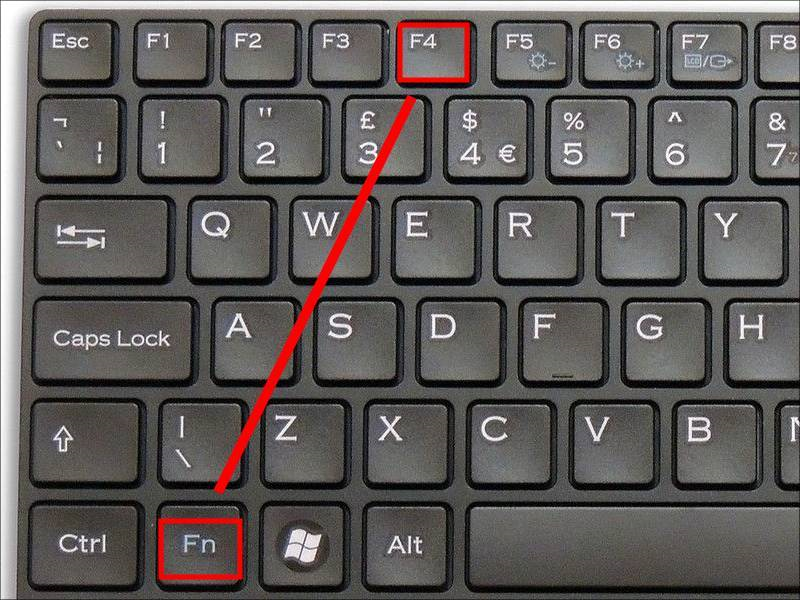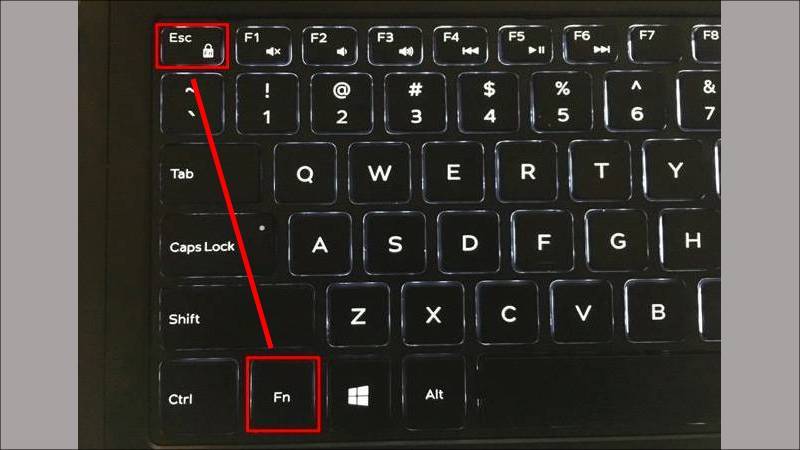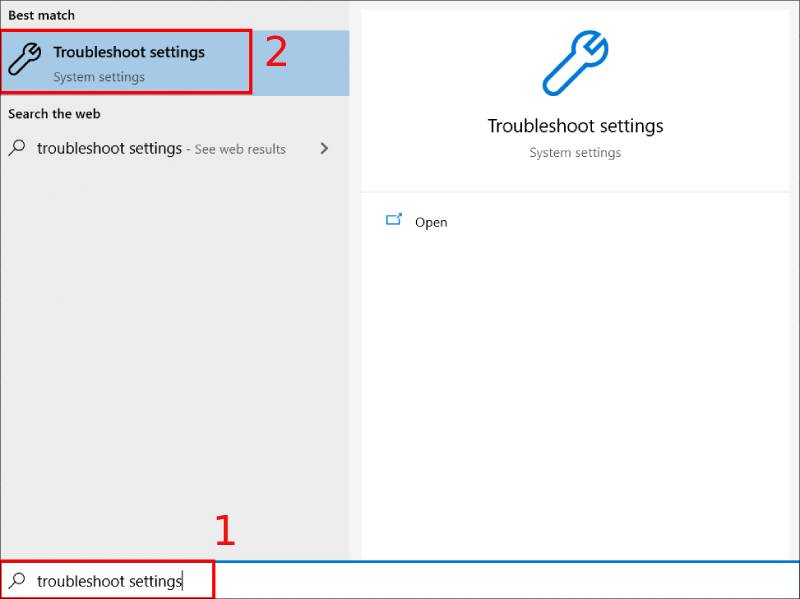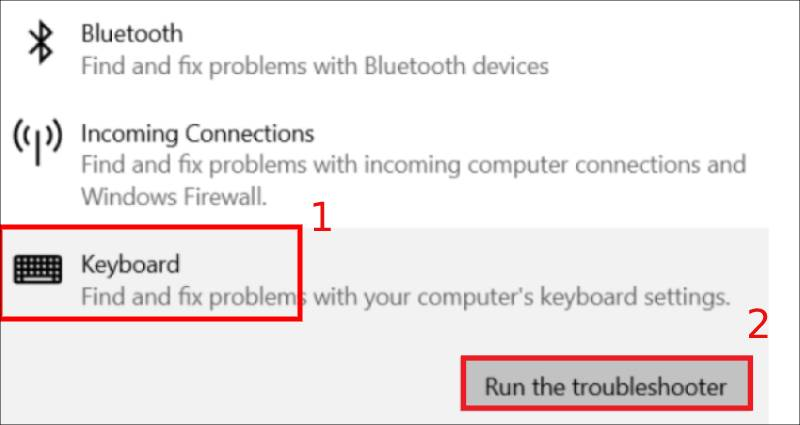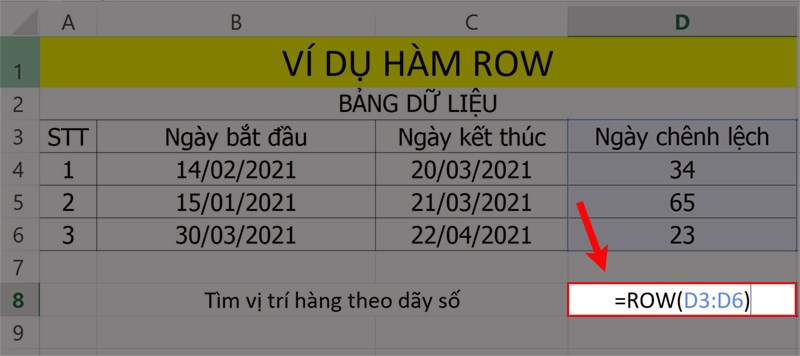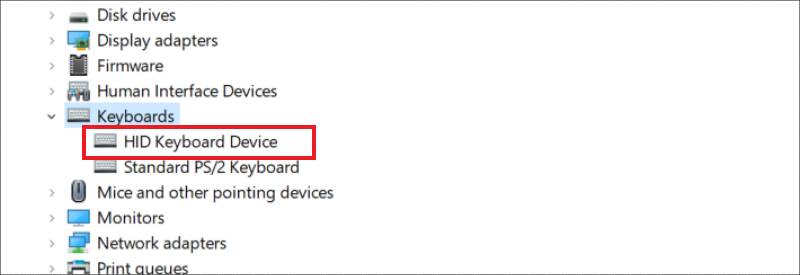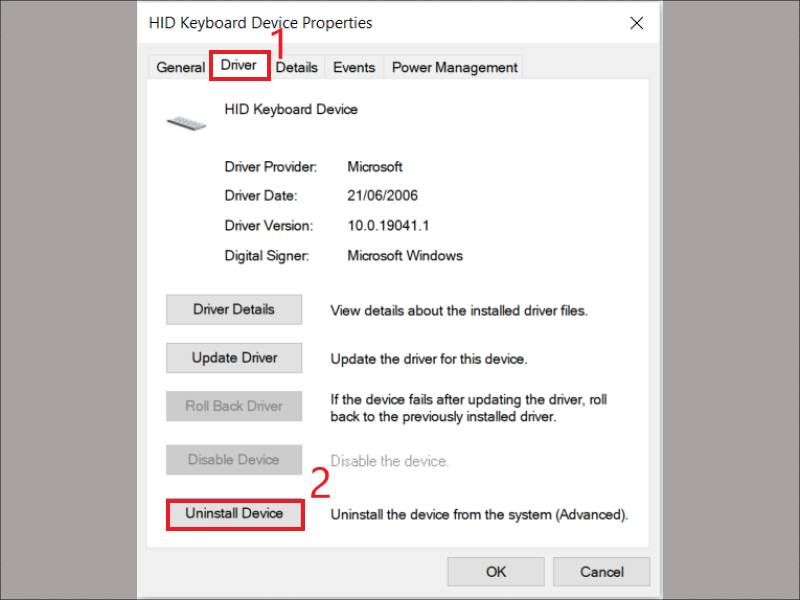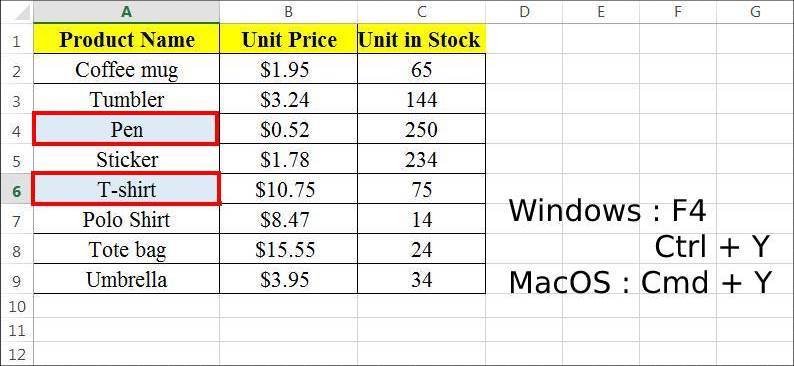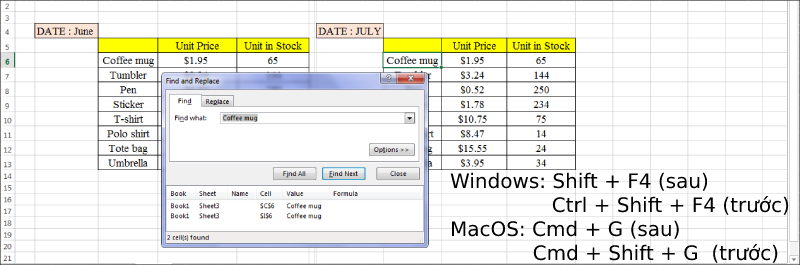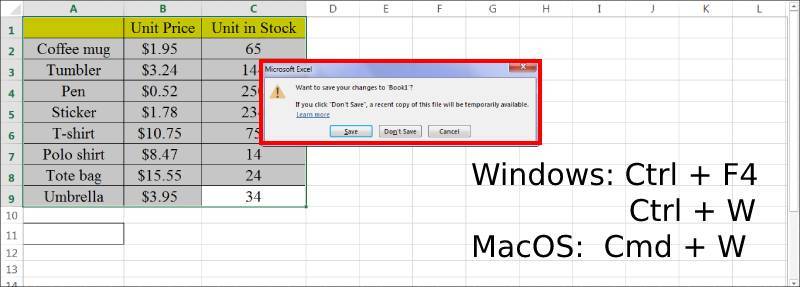Phím F4 trong Excel mang đến nhiều tính năng hữu ích giúp người dùng tối ưu hóa công việc trên máy tính. Sự phiền toái thật sự khi phím F4 gặp sự cố không hoạt động. Hãy cùng tìm hiểu cách khắc phục ngay vấn đề không sử dụng được phím F4 và khám phá thêm về tính năng của phím F4 trong Excel nhé!
1. Giải pháp cho vấn đề không thể sử dụng phím F4
- [2023] Cách tra cứu mã số thuế và thông tin doanh nghiệp, hộ kinh doanh mới nhất
- Hướng dẫn cách sắp xếp dữ liệu có điều kiện trong excel chi tiết
- Hướng dẫn chi tiết các bước kích hoạt SIM Viettel đơn giản
- Cách khắc phục lỗi “Đã xảy ra sự cố khi xem” trên Youtube
- Cách khắc phục lỗi điện thoại không nghe gọi được
Phím F4 nằm ở vị trí đầu tiên trong dãy F1 – F12 trên bàn phím máy tính. Phím F4 được sử dụng như một phím tắt để thực hiện các chức năng nhanh chóng cho máy tính như tăng/giảm độ sáng màn hình, tăng/giảm âm lượng,…
Bạn đang xem: Giải pháp cho vấn đề không thể sử dụng phím F4 để cố định vùng trong Excel
Sử dụng Fn + F4
Để khắc phục vấn đề không sử dụng được phím F4 một cách đơn giản, bạn chỉ cần thực hiện thao tác sau: Nhấn Fn + F4.
Sử dụng Fn + F4
Tắt chế độ Fn Lock
Chế độ Fn Lock đôi khi gây khó chịu cho người dùng. Ví dụ, khi bạn muốn truy cập vào BIOS để cứu hộ máy tính, thay vì chỉ cần nhấn phím F2, bạn phải nhấn Fn + F2 mới có thể vào được. Để sử dụng phím F4 mà không cần nhấn Fn, bạn có thể tắt chế độ Fn Lock bằng cách nhấn tổ hợp phím Esc + Fn.
Tắt chế độ Fn Lock
Khắc phục lỗi bằng Troubleshoot
Bước 1: Nhập ‘troubleshoot settings‘ vào thanh tìm kiếm > Mở Cài đặt Troubleshoot.
Mở Cài đặt Troubleshoot
Bước 2: Chọn mục Bàn phím > Chạy Trình khắc phục sự cố.
Chọn Chạy Trình khắc phục sự cố
Thiết lập lại Driver của Bàn phím
Bước 1: Gõ ‘Quản lý Thiết bị‘ vào thanh tìm kiếm > Mở Quản lý Thiết bị.
Mở Quản lý Thiết bị
Xem thêm : Tab ẩn danh là gì? Cách mở tab ẩn danh trên Google Chrome
Bước 2: Truy cập vào mục Bàn phím > Chọn Thiết bị Bàn phím HID.
Chọn Thiết bị Bàn phím HID trong mục Bàn phím
Bước 3: Chọn Gỡ cài đặt Thiết bị trong mục Driver.
Chọn Gỡ cài đặt Thiết bị trong mục Driver
Sau đó, khởi động lại máy, hệ thống sẽ tự động cài đặt lại Driver của Bàn phím cho bạn.
2. Phím F4 có chức năng gì trong Excel?
Dưới đây là các chức năng của phím F4 trong Excel trên hai hệ điều hành Windows và MacOS.
Cố định vùng, ô khi sử dụng hàm
– Trên Windows, nhấn phím F4.
– Trên MacOS, nhấn tổ hợp Cmd + T.
Khi bấm các phím tắt tại ô đã chọn, sẽ tự động chèn các ký hiệu $ vào trước các chữ cái của cột hoặc hàng, hoặc cả cột và hàng. Điều này có nghĩa là vùng dữ liệu đã được cố định, khi sử dụng hàm ở nhiều vị trí khác nhau, vùng này sẽ không bị di chuyển.
Có 3 loại cố định vùng, ô khi sử dụng hàm:
+ A$1: Cố định hàng – khi sao chép công thức sang ô khác, chỉ có giá trị cột thay đổi, giá trị hàng được cố định.
+ $A1: Cố định cột – khi sao chép công thức sang ô khác, chỉ có giá trị hàng thay đổi, giá trị cột được cố định.
+ $A$1: Cố định cột và hàng – khi sao chép công thức sang ô khác, cả giá trị cột và hàng đều được cố định, không thay đổi.
Cố định vùng, ô khi sử dụng hàm bằng F4
Lặp lại hành động cuối cùng
Xem thêm : 02 cách để hình nền máy tính thay đổi liên tục cực đơn giản
– Trên Windows: nhấn phím F4 hoặc Ctrl + Y.
– Trên MacOS: nhấn tổ hợp Cmd + Y.
Sau khi bạn chọn một ô hoặc một vùng các ô và nhấn các phím tắt này, hành động cuối cùng của bạn sẽ được lặp lại.
Ví dụ: Như trong hình minh họa, nếu bạn đánh dấu ô A4 bằng màu xanh, sau đó chọn ô A6 và nhấn phím F4, thì ngay lập tức ô A6 sẽ chuyển sang màu xanh.
– Trên Windows: Shift + F4 (tìm kiếm kết quả tiếp theo), Ctrl + Shift + F4 (tìm kiếm kết quả trước đó).
– Trên MacOS: Cmd + G (tìm kiếm kết quả tiếp theo), Cmd + Shift + G (tìm kiếm kết quả trước đó).
Thay vì phải mở cửa sổ Tìm kiếm và Thay thế (như trong hình minh họa), bạn chỉ cần sử dụng các phím tắt này để thực hiện một cách nhanh chóng, không cần quay trở lại cửa sổ Tìm kiếm và Thay thế để điều hướng đến từng ô phù hợp.
Tổ hợp phím Shift + F4 sẽ sử dụng giá trị cuối cùng được nhập vào cửa sổ Tìm kiếm và Thay thế để tìm kiếm ô tiếp theo theo các tiêu chí đó. Còn tổ hợp phím Ctrl + Shift + F4 sẽ thực hiện tìm kiếm ngược lại để xác định vị trí ô trước đó.
Di chuyển giữa các kết quả tìm kiếm
Đóng workbook hiện tại
Để đóng workbook, bạn có thể sử dụng bàn phím thay vì chuột như thường lệ với các thao tác đơn giản như sau:
– Trên Windows: Ctrl + F4 hoặc Ctrl + W.
– Trên MacOS: Cmd + W.
Đóng workbook
Hi vọng bạn hài lòng với thông tin trong bài viết này, hẹn gặp lại bạn ở những bài viết tiếp theo!
Nguồn: https://leplateau.edu.vn
Danh mục: Thủ Thuật