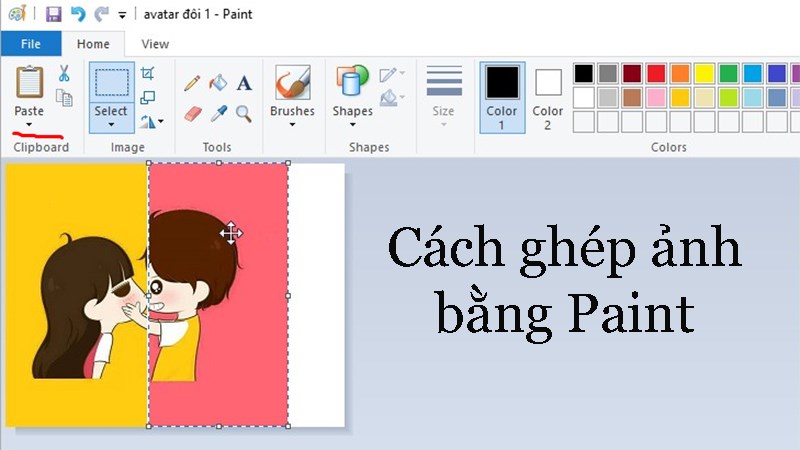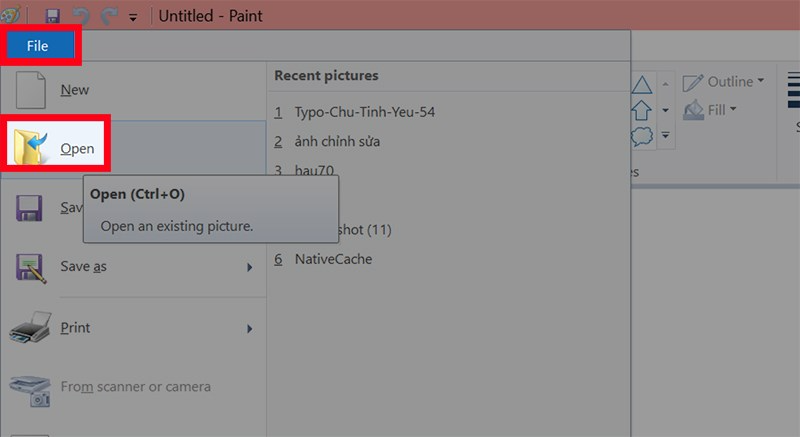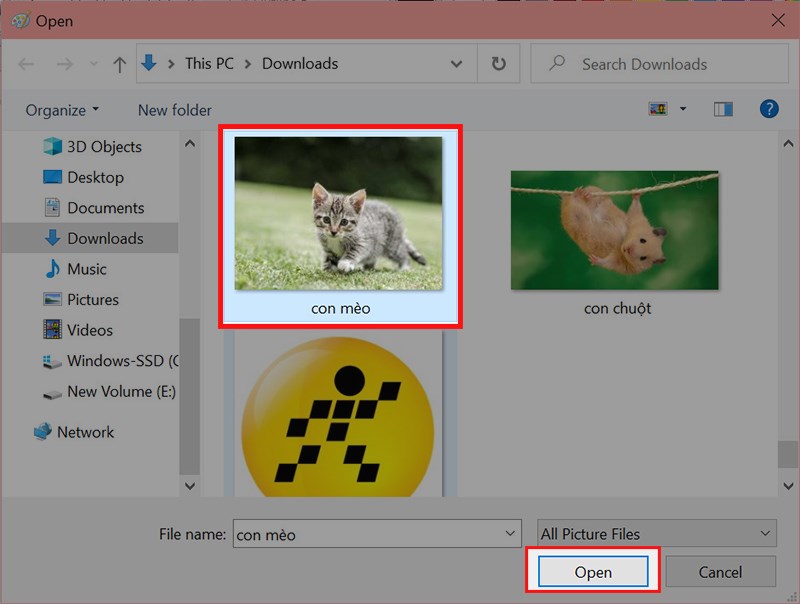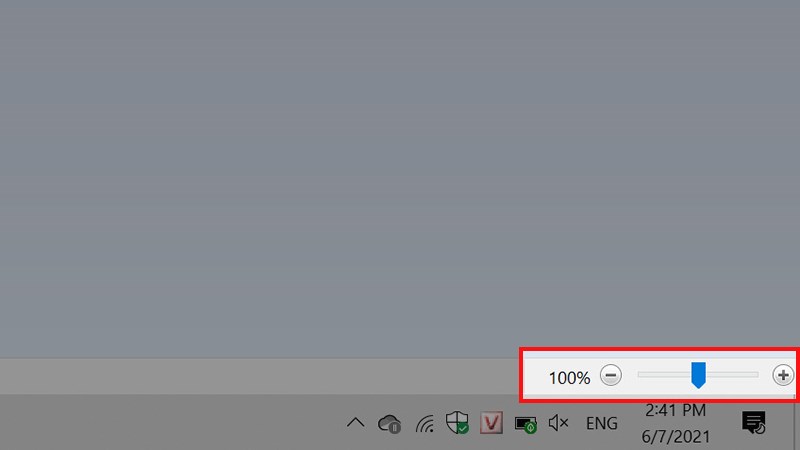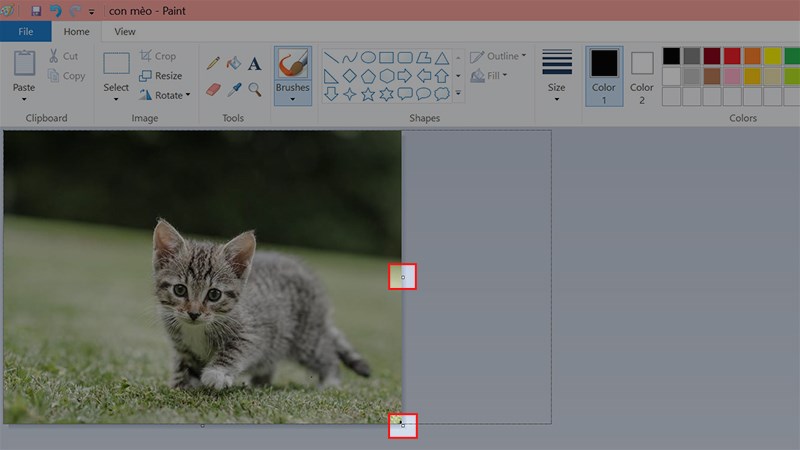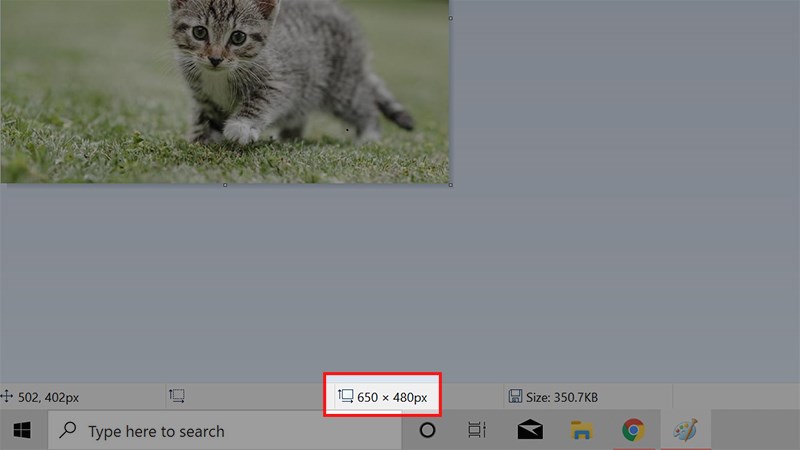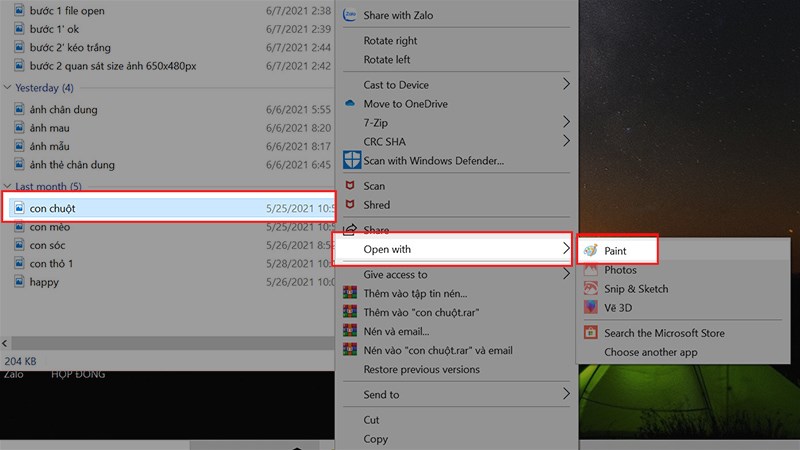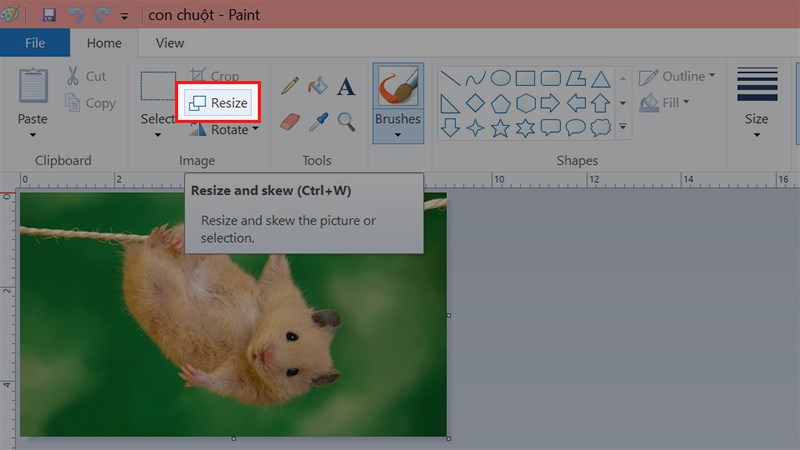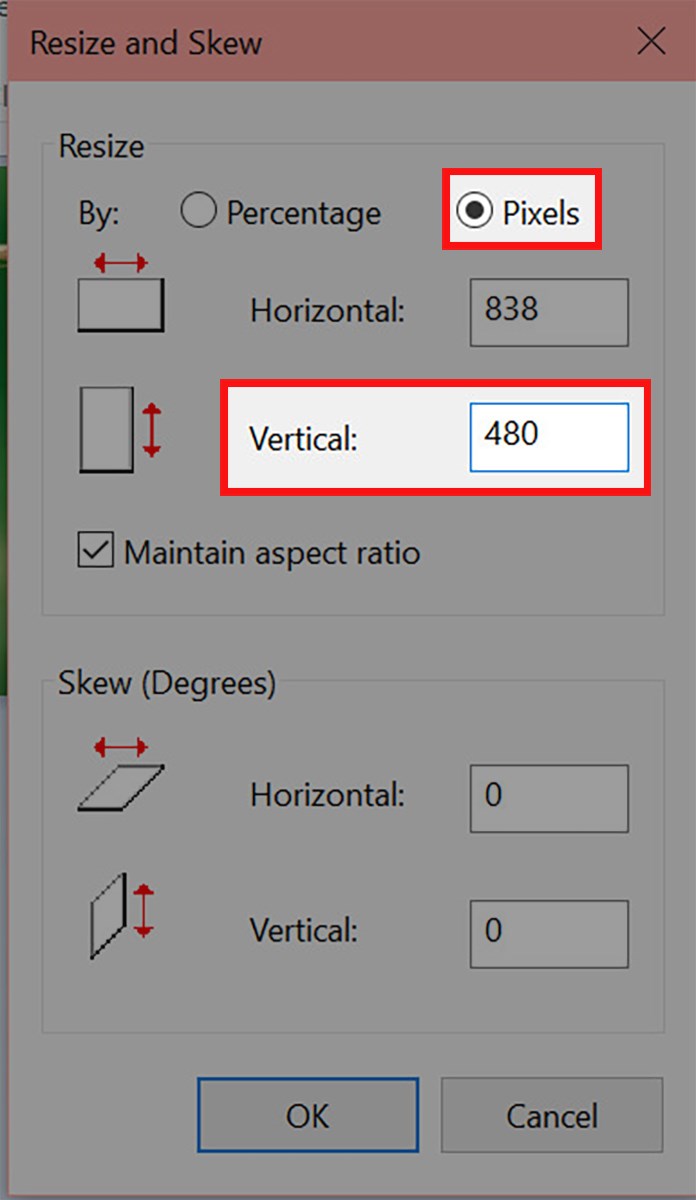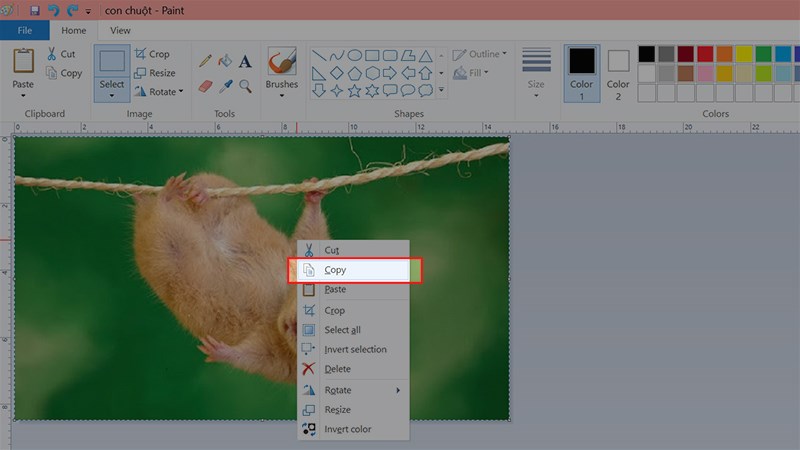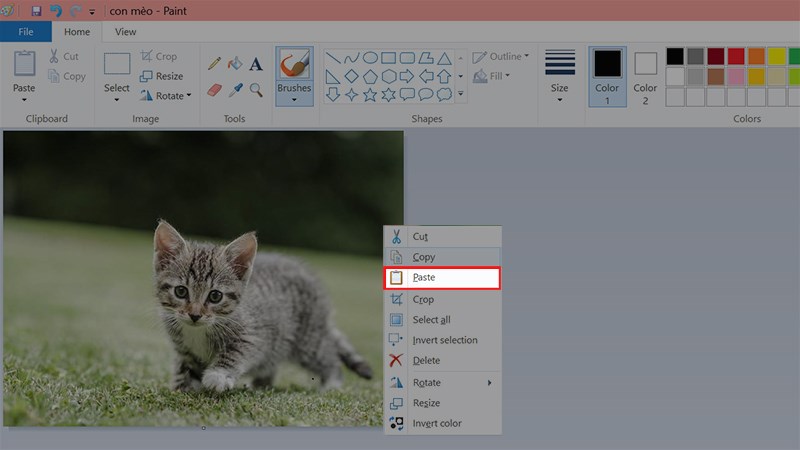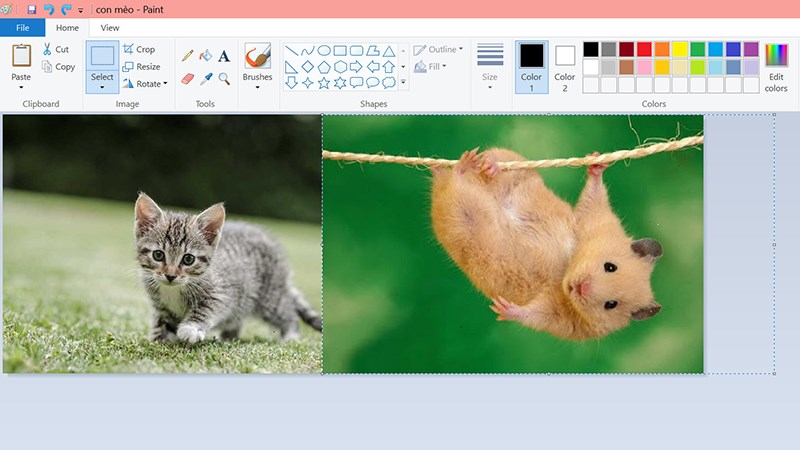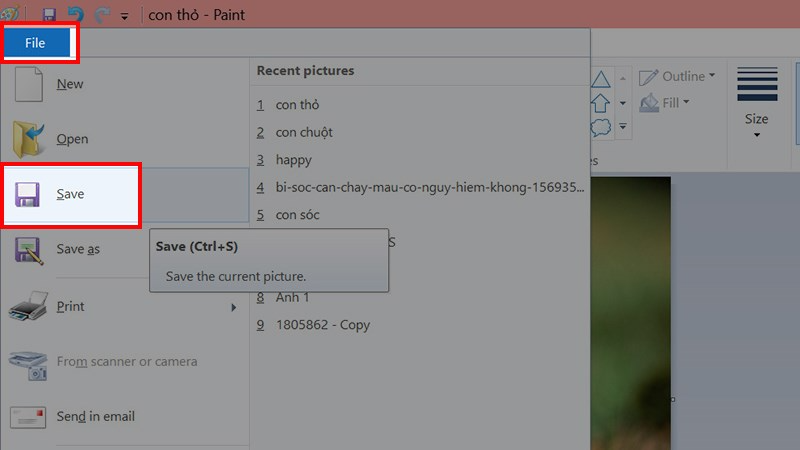Bạn đang muốn biết cách ghép ảnh bằng Microsoft Paint trên máy tính một cách dễ dàng? Đừng lo, bài viết dưới đây sẽ hướng dẫn bạn cách thực hiện ghép ảnh bằng Paint trên máy tính một cách nhanh chóng và chi tiết.
- Tìm hiểu chi tiết về toàn bộ ngành quản trị cơ sở dữ liệu
- Thời gian làm việc của bưu cục Viettel Post
- Cách ghép ảnh chồng lên nhau bằng Photoshop đơn giản, dễ dàng
- Cách đăng ký Youtube Premium ở Việt Nam đơn giản nhất
- Cách thay đổi ảnh nền cho iPhone XS Max đơn giản và đẹp mắt
Ghép ảnh bằng Paint trên máy tính Windows
Bạn đang xem: Ghép ảnh bằng Paint trên máy tính: Nhanh chóng, đơn giản, chi tiết
Cách ghép ảnh bằng Paint trên máy tính Windows
Hướng dẫn nhanh chóng
- Bước 1: Khởi động Paint trên máy tính. Chọn File > Chọn Mở hoặc nhấn tổ hợp phím Ctrl + O để mở ảnh cần ghép.
- Bước 2: Chọn ảnh cần ghép > Nhấn Mở.
- Bước 3: Kéo khung hình ghép ảnh bằng cách nhấn vào ô vuông màu trắng bên phải hoặc phía dưới ảnh.
- Bước 4: Chuột phải vào ảnh thứ hai > Chọn Mở bằng > Chọn Paint.
- Bước 5: Thay đổi kích thước ảnh thứ hai sao cho phù hợp với ảnh đầu tiên.
- Bước 6: Nhấn tổ hợp phím Ctrl + A, chuột phải vào ảnh > Chọn Sao chép hoặc nhấn tổ hợp phím Ctrl + C.
- Bước 7: Quay lại Paint của ảnh đầu tiên, nhấn tổ hợp phím Ctrl + V.
- Bước 8: Căn chỉnh vị trí 2 ảnh để khớp với nhau.
- Bước 9: Chọn File > Chọn Lưu để lưu ảnh về máy.
Mua sắm phụ kiện giảm giá mạnh – Giá chỉ từ 20k
Hướng dẫn chi tiết
1: Bắt đầu bằng cách mở Paint trên máy tính. Chọn File > Chọn Mở hoặc nhấn tổ hợp phím Ctrl + O để chọn ảnh cần ghép.
Mở Paint trên máy tính, chọn File > Chọn Mở
2: Chọn ảnh cần ghép > Nhấn Mở.
Chọn ảnh cần ghép > Bấm Mở
Nếu ảnh bạn chọn lớn hơn giao diện Paint, bạn có thể điều chỉnh bằng cách nhấn vào biểu tượng dấu cộng, dấu trừ, hoặc kéo thả từ thanh công cụ ở góc dưới bên phải.
Điều chỉnh bằng cách nhấn vào biểu tượng dấu cộng, dấu trừ, hoặc kéo thả tại thanh công cụ
Bước 3: Nhấn vào ô vuông màu trắng ở bên phải hoặc dưới ảnh để điều chỉnh khung hình ghép ảnh theo số lượng và kiểu ghép của bạn.
Nhấn vào ô vuông màu trắng ở bên phải hoặc dưới ảnh để điều chỉnh khung hình
Tùy vào kiểu ghép ảnh theo chiều ngang hay chiều dọc, hãy chú ý đến kích thước chiều rộng, chiều cao của ảnh ở góc dưới bên phải. Ở đây, mình ghép ảnh theo chiều ngang, cần chú ý kích thước chiều dọc ảnh là 480px.
Chú ý đến kích thước chiều rộng và chiều cao của ảnh
Bước 4: Chuột phải vào ảnh thứ 2 để ghép vào ảnh > Chọn Mở với > Chọn Paint.
Chuột phải vào ảnh thứ 2 để ghép vào ảnh > Chọn Mở với > Chọn Paint
Bước 5: Khi ảnh xuất hiện trong cửa sổ Paint mới, chọn Resize để điều chỉnh kích thước ảnh sao cho phù hợp với ảnh muốn ghép.
Chọn Resize để điều chỉnh kích thước ảnh phù hợp với ảnh muốn ghép
Trong mục Resize and Skew, chọn Pixel và nhập kích thước bằng chiều dọc của ảnh đầu tiên vào ô Vertical > Chọn OK.
Chọn Pixel và nhập kích thước bằng chiều dọc của ảnh đầu tiên
Bước 6: Nhấn tổ hợp phím Ctrl + A > Chuột phải vào ảnh đã điều chỉnh kích thước, chọn Copy hoặc nhấn tổ hợp phím Ctrl + C.
Nhấn tổ hợp phím Ctrl + A > Chuột phải vào ảnh, chọn Copy
Bước 7: Quay lại giao diện Paint của ảnh đầu tiên, chuột phải vào ảnh > Chọn Paste hoặc nhấn tổ hợp phím Ctrl + V.
Tiến hành điều chỉnh vị trí để 2 ảnh khớp với nhau.
Tiến hành điều chỉnh vị trí để 2 ảnh khớp với nhau
Bước 8: Click vào File > Chọn Save hoặc nhấn tổ hợp phím Ctrl + S để lưu ảnh.
Click vào File > Chọn Save hoặc nhấn tổ hợp phím Ctrl + S để lưu ảnh
Và đây là kết quả.
Và đây là kết quả cuối cùng
Bài viết trên đã hướng dẫn cho các bạn cách ghép ảnh bằng Paint trên máy tính nhanh, đơn giản, chi tiết. Nếu bạn thấy hữu ích thì hãy chia sẻ với bạn bè và đừng quên để lại bình luận phía bên dưới nhé!
Nguồn: https://leplateau.edu.vn
Danh mục: Thủ Thuật