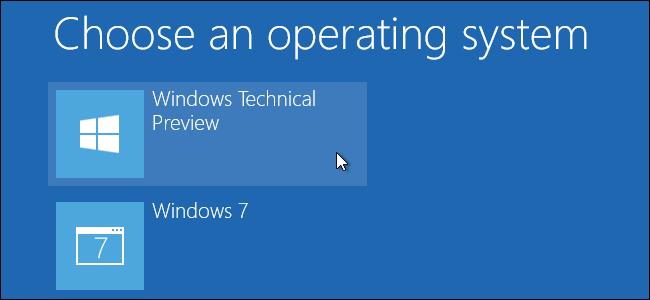Không chỉ có thể cài song song Win 7 và Win 10, bạn cũng có thể làm tương tự với Windows 8, Windows XP và nhiều hệ điều hành khác trên cùng một máy tính.
- Cách đánh số thứ tự trong Word đơn giản, nhanh chóng
- Đừng bỏ qua nếu bạn chưa biết cách ghi âm cuộc gọi trên điện thoại Android, IPhone
- Bộ sưu tập mẫu hoa vẽ trang trí góc giấy A4 đơn giản nhưng đầy ấn tượng
- Cách gộp nhiều file Word thành 1 file duy nhất
- Nạp thẻ điện thoại sai bị khoá SIM bao lâu? 3 cách mở khóa SIM
Đọc thêm:
Bạn đang xem: Đây là cách cài song song Win 7 và Win 10 trên cùng một máy tính
- Cách sửa lỗi the application was unable to start correctly 0xc00007b
- Sửa lỗi Startup Repair Win 7 như thế nào?
- Cách tắt Update Win 7 đơn giản nhất
- Cài Win 7 bằng USB – Hướng dẫn chi tiết từng bước một
Trước khi bắt đầu hãy chắc chắn rằng bạn đã sao lưu dữ liệu một cách cẩn thận để tránh gặp những rủi ro không mong muốn mà mất đi những dữ liệu quan trọng. Nếu đã sẵn sàng, hãy theo chân GhienCongNghe để có thể cài song song Win 7 và Win 10 nhé.
1. Tạo phân vùng ổ cứng
Để có thể cài song song Win 7 và Win 10, dù bạn có sẵn hệ điều hành nào thì cũng cần có thêm một phân vùng để chứa hệ điều hành mới. Nếu đã có sẵn thì có thể bỏ qua bước này. Hoặc nếu chỉ có một phân vùng ổ cứng hãy làm theo các bước sau để tạo thêm phân vùng ổ cứng.
Nhấn tổ hợp phím Windows + R, nhập “diskmgmt.msc” vào hộp thoại Run và nhấn Enter.
Trong hộp thoại Disk Managemant sẽ hiển thị tất cả phân vùng mà bạn đang có. Hãy lựa chọn một phân vùng đang có nhiều dung lượng trống, nhấp chuột phải vào nó, chọn Shrink Volume để thu nhỏ phân vùng chọn lấy dung lượng trống tạo phân vùng mới.
Để có thể cài đặt Windows 10 hoặc Windows 8, bạn cần có tối thiểu 20GB dung lượng bộ nhớ. Ở mục Enter the amount of space to shrink in MB, bạn nhập số dung lượng cần tách ra để làm phân vùng mới. Ở đây tôi chọn 30000 (tương đương gần 30GB).
2. Tải xuống Windows 10 và khởi động trình cài đặt
Tải xuống file ISO Windows 10 và ghi nó vào đĩa DVD hoặc USB. Bạn có thể sử Rufus để ghi file ISO vào đĩa DVD hoặc USB.
Xem thêm : Mách bạn 3 cách mở khóa iPhone bị vô hiệu hóa nhanh chóng, không cần máy tính cũng thực hiện được
Sau khi ghi file ISO của Windows 10 lên DVD hoặc USB, hãy khởi động lại máy tính. Nó sẽ tự động truy cập vào trình cài đặt hệ điều hành Windows 10.
Trong trường hợp không tự động truy cập, hãy mở BIOS và thay đổi lại thứ tự khởi động máy tính của bạn. Hoặc sử dụng menu khởi động nâng cao để chọn ổ USB hoặc ổ đĩa DVD.
3. Cài đặt song song Win 7 và Win 10
Sau khi vào được trình cài đặt Windows 10, bạn chọn ngôn ngữ và bố cục bàn phím của bạn, sau đó nhấp vào Install Now.
Chọn Custom: Install Windows only (advanced) để tiến hành cài song song Win 7 và Win 10. Nếu chọn mục Upgrade: Install Windows and keep files, settings, and applications bạn sẽ chỉ cập nhật bản Windows 7 hiện có trong máy lên Windows 10 mà thôi.
Đến bước này bạn sẽ thấy phân vùng “Unallocated Space”. Đây là phân vùng bạn đã tạo mới từ bước 1. Nhấp vào đó và chọn New.
Hộp thoại lựa chọn kích thước phân vùng hiện lên. Theo mặc định, nó sẽ chiếm tất cả không gian chưa được phân bổ có sẵn, vì vậy chỉ cần nhấp vào Apply để tạo phân vùng mới sử dụng tất cả dung lượng đó.
Trình cài đặt sẽ tự động tạo phân vùng mới cho bạn. Chọn Next để cài đặt Windows 10 trên đó.
Quá trình sau đó sẽ hoàn toàn tự động, việc của bạn là đi ra ngoài uống cốc cafe và chờ đợi quá trình hoàn thành thôi.
4. Lựa chọn khởi động máy tính.
Bây giờ, bạn sẽ có thể chọn giữa Windows 10 hoặc Windows 7 khi khởi động máy tính của mình. Để chuyển đổi giữa chúng, hãy khởi động lại máy tính của bạn và chọn phiên bản Windows mong muốn trong menu khởi động.
Nhấp vào liên kết Change defaults or choose other options để chọn hệ điều hành Windows mà bạn muốn khởi động theo mặc định. Tại đây bạn cũng có thể chỉnh và kiểm soát khoảng thời gian chờ trước khi máy tính tự lựa chọn khởi động vào hệ điều hành mặc định.
Cả Windows 7 và Windows 10 đều sử dụng hệ thống tệp NTFS, vì vậy bạn có thể dễ dàng truy cập tất cả phân vùng ổ cứng từ bất kỳ phiên bản Windows nào. Bạn có thể nhấp chuột phải vào một phân vùng và chọn Rename để đặt tên dễ phân biệt hơn hơn, chẳng hạn như “Windows 10” và “Windows 7.”
Nếu bạn muốn cài song song Windows 10 và Linux, bạn nên cài đặt Windows 10 trước và cài Linux sau. Đó là cách tốt nhất để cài song song giữa hai hệ điều hành Windows và Linux – Linux sẽ cài đặt bộ tải khởi động GRUB2 và thiết lập để bạn có thể chọn khởi động Linux hay Windows khi khởi động PC. Nếu bạn cài đặt Windows 10 sau, nó sẽ cài đặt bộ tải khởi động riêng và bỏ qua hệ thống Linux, vì vậy bạn sẽ phải khôi phục bộ khởi động GRUB2 .
Trong quá trình cài song song Win 7 và Win 10 hoặc hệ điều hành khác, nếu không may bị bị lỗi ổ cứng dẫn đến mất dữ liệu. Hãy tham khảo bài viết dưới đây để có thể khôi phục lại dữ liệu đã bị mất nhé:
Đừng quên Like & Share bài viết này để ủng hộ GhienCongNghe. Nếu bạn có thắc mắc hay bất kỳ góp ý nào hãy để lại Comment và đánh giá nội dung bên dưới dưới bài viết. Chúc bạn thành công.
Tham khảo Howtogeek
Nguồn: https://leplateau.edu.vn
Danh mục: Thủ Thuật