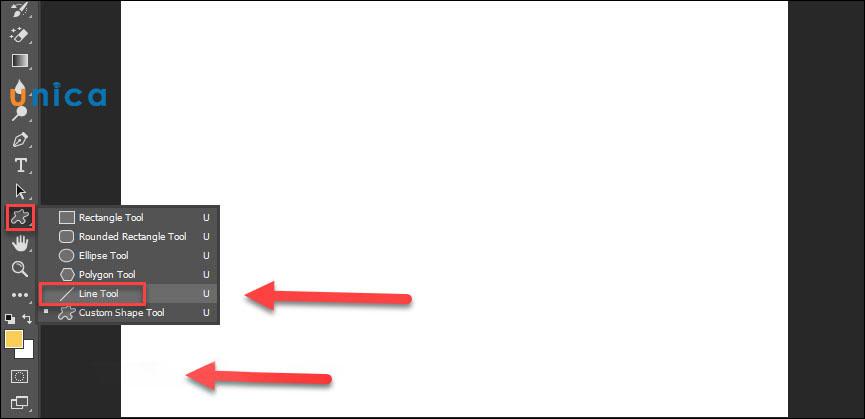Bạn mới làm quen với phần mềm Photoshop và đang gặp khó khăn trong việc vẽ đường thẳng và đường cong? Đừng vội lo lắng, cách vẽ đường thẳng trong Photoshop không quá phức tạp, chỉ cần làm theo hướng dẫn mà UNICA chia sẻ dưới đây, chắc chắn bạn sẽ thực hiện thành tạo được thao tác vẽ line tool trong photoshop này một cách đơn giản.
- 7 cách chặn quảng cáo trên Youtube trên điện thoại, máy tính, Chrome đơn giản nhất
- Cách tắt kiểm tra chính tả trong Word
- Bảng mã vùng điện thoại cố định mới nhất 2022
- Tháo bàn phím Dell | Thao tác trên bàn phím nổi & bàn phím chìm
- Làm thế nào để thực hiện sao lưu WiFi trên Android điện thoại và máy tính bảng dễ dàng
Cách vẽ đường thẳng trong Photoshop
Photoshop cung cấp rất nhiều công cụ để giúp người dùng vẽ đường thẳng. Đó là Line Tool, Brush Tool, Pen Tool và Pencil Tool. Cách sử dụng chi tiết sẽ được giới thiệu dưới đây:
Bạn đang xem: Chinh phục cách vẽ đường thẳng trong photoshop hoàn hảo nhất
1. Cách 1: Kẻ đường thẳng trong photoshop bằng Line Tool
Line Tool là công cụ cho phép bạn vẽ các đường thẳng với kích cỡ, màu sắc và định dạng khác nhau. Để sử dụng Line Tool vẽ đường thẳng trong photoshop, bạn làm theo các bước sau:
– Bước 1: Tạo một Layer mới bằng cách nhấn tổ hợp phím Ctrl + Shift + N hoặc chọn Layer > New > Layer.
– Bước 2: Chọn công cụ Line Tool trên thanh công cụ bên trái màn hình. Bạn có thể nhấn phím U để chuyển nhanh đến công cụ này.
Công cụ Line Tool
– Bước 3: Chọn kích cỡ, màu sắc và định dạng cho đường thẳng trên thanh tùy chọn bên trên màn hình. Bạn có thể điều chỉnh độ rộng, kiểu nét, màu nền, màu viền, hiệu ứng,… cho đường thẳng.
Kích cỡ và màu vẽ
– Bước 4: Tạo đường line trong photoshop bằng cách kéo chuột từ điểm bắt đầu đến điểm kết thúc trên khung làm việc. Nếu muốn vẽ một đường thẳng ngang, dọc hoặc chéo, bạn có thể giữ phím Shift trong khi kéo chuột.
Vẽ đường thẳng bằng cách kéo chuột từ điểm bắt đầu đến điểm kết thúc
– Bước 5: Để di chuyển hoặc xoay đường thẳng, bạn có thể chọn công cụ Move Tool (V) hoặc Free Transform (Ctrl + T) và kéo hoặc xoay đường thẳng theo ý muốn.
Dùng Move Tool (V) hoặc Free Transform (Ctrl + T) để xoay đường thẳng
2. Cách 2: Vẽ line trong photoshop bằng công cụ Brush Tool
Brush Tool là công cụ cho phép bạn vẽ các nét với các kiểu cọ, màu sắc và kích cỡ khác nhau. Để sử dụng Brush Tool tạo đường kẻ trong photoshop, bạn làm theo hướng dẫn dưới đây:
– Bước 1: Tạo một Layer mới bằng cách nhấn tổ hợp phím Ctrl + Shift + N hoặc chọn Layer > New > Layer.
– Bước 2: Chọn công cụ Brush Tool trên thanh công cụ bên trái màn hình. Bạn có thể nhấn phím B để chuyển nhanh đến công cụ này.
– Bước 3: Chọn kiểu cọ, kích cỡ, màu sắc và độ trong suốt cho nét vẽ trên thanh tùy chọn bên trên màn hình. Bạn có thể nhấn phím F5 để mở bảng Brush Settings và điều chỉnh các thông số như Shape Dynamics, Scattering, Texture, Dual Brush,… cho nét vẽ.
Tạo đường line bằng Brush Tool
– Bước 4: Vẽ đường thẳng bằng cách nhấn chuột vào điểm bắt đầu, giữ phím Shift và nhấn chuột vào điểm kết thúc trên khung làm việc. Nếu bạn muốn vẽ nhiều đường thẳng liên tiếp, bạn có thể giữ phím Shift và nhấn chuột vào các điểm tiếp theo.
– Bước 5: Để di chuyển hoặc xoay nét vẽ, bạn có thể chọn công cụ Move Tool (V) hoặc Free Transform (Ctrl + T) và kéo hoặc xoay nét vẽ theo ý muốn.
>>> Xem ngay: 6 bước tách đối tượng ra khỏi photoshop cực dễ làm, chỉ mất 3 phút
Thành thạo Photoshop tại nhà với khóa học Photoshop Online đang bán chạy nhất. Khóa học giúp bạn thành thạo Layer, Liquify, Easer, Brush, blend… .Đăng ký ngay.
3. Cách 3: Cách vẽ đường line trong photoshop bằng Pen Tool
Xem thêm : Cách xử lý đơn giản khi quên mật khẩu iCloud
Pen Tool là công cụ cho phép bạn vẽ các đường cong với các điểm neo và điểm xử lý. Cách vẽ đường thẳng trong pts bằng Pen Tool như sau:
– Bước 1: Tạo một Layer mới bằng cách nhấn tổ hợp phím Ctrl + Shift + N hoặc chọn Layer > New > Layer.
– Bước 2: Chọn công cụ Pen Tool trên thanh công cụ bên trái màn hình. Bạn có thể nhấn phím P để chuyển nhanh đến công cụ này.
– Bước 3: Chọn kiểu vẽ Path trên thanh tùy chọn bên trên màn hình. Bạn có thể nhấn phím Caps Lock để chuyển đổi giữa ngòi bút và con trỏ chuột.
– Bước 4: Vẽ đường thẳng bằng cách nhấn chuột vào điểm bắt đầu và nhấn chuột vào điểm kết thúc trên khung làm việc. Nếu bạn muốn vẽ một đường thẳng ngang, dọc hoặc chéo, bạn có thể giữ phím Shift trong khi nhấn chuột.
– Bước 5: Để di chuyển hoặc xoay đường thẳng, bạn có thể chọn công cụ Path Selection Tool (A) hoặc Direct Selection Tool (A) và kéo hoặc xoay đường thẳng theo ý muốn.
Vẽ đường thẳng trong pts bằng Pen Tool
4. Cách 4: Vẽ đường thẳng photoshop bằng công cụ Pencil Tool
– Bước 1: Tạo một Layer mới bằng cách nhấn tổ hợp phím Ctrl + Shift + N hoặc chọn Layer > New > Layer.
– Bước 2: Chọn công cụ Pencil Tool trên thanh công cụ bên trái màn hình. Bạn có thể nhấn phím N để chuyển nhanh đến công cụ này.
– Bước 3: Chọn kiểu cọ, kích cỡ, màu sắc và độ trong suốt cho nét vẽ trên thanh tùy chọn bên trên màn hình. Bạn có thể nhấn phím F5 để mở bảng Brush Settings và điều chỉnh các thông số như Shape Dynamics, Scattering, Texture, Dual Brush,… cho nét vẽ.
– Bước 4: Vẽ đường thẳng bằng cách kéo chuột từ điểm bắt đầu đến điểm kết thúc trên khung làm việc. Nếu bạn muốn vẽ một đường thẳng ngang, dọc hoặc chéo, bạn có thể giữ phím Shift trong khi kéo chuột.
– Bước 5: Để di chuyển hoặc xoay nét vẽ, bạn có thể chọn công cụ Move Tool (V) hoặc Free Transform (Ctrl + T) và kéo hoặc xoay nét vẽ theo ý muốn.
Đó là những cách tạo đường line trong photoshop mà bạn có thể áp dụng để tạo ra những hình ảnh theo ý muốn.
Vẽ đường thẳng trong photoshop bằng Pencil Tool
Hướng dẫn cách vẽ đường thẳng đứt đoạn trong Photoshop
Ngoài việc vẽ đường thẳng liền, bạn cũng có thể vẽ đường thẳng đứt đoạn trong Photoshop để tạo ra các hiệu ứng khác nhau. Đường thẳng đứt đoạn là loại đường thẳng được tạo ra bởi các đoạn ngắn xen kẽ nhau. Bạn có thể sử dụng các công cụ khác nhau để vẽ đường thẳng đứt đoạn trong Photoshop, ví dụ như Shape, Brush hoặc Selection.
1. Cách 1: Vẽ nét đứt trong photoshop bằng Shape
Shape là công cụ cho phép bạn tạo ra các hình dạng có sẵn hoặc tùy chỉnh trong Photoshop, ví dụ như hình tròn, hình vuông, hình ngôi sao,… Bạn có thể sử dụng Shape để vẽ nét đứt trong photoshop một cách dễ dàng và nhanh chóng. Tuy nhiên, để sử dụng Shape, bạn cần phải thiết lập kiểu nét vẽ là Dashed Line (nét đứt) trong thanh công cụ bên trên màn hình.
Cách kẻ đường thẳng trong photoshop dạng nét đứt như sau:
– Bước 1: Tạo một Layer mới bằng tổ hợp phím Ctrl + Shift + N hoặc bấm vào biểu tượng New Layer ở góc dưới bên phải màn hình. Tiếp đó, mở ảnh trong Photoshop theo đường dẫn: File > Open > Chọn ảnh.
Mở Open và chọn ảnh
– Bước 2: Chọn công cụ Shape (hoặc nhấn phím U) ở thanh công cụ bên trái màn hình. Bạn có thể chọn một trong các hình dạng có sẵn như Rectangle Tool, Ellipse Tool, Polygon Tool,… hoặc chọn Custom Shape Tool để chọn một hình dạng tùy chỉnh từ danh sách thả xuống.
Chọn hình dạng phù hợp trong công cụ Shape
– Bước 3: Chọn kiểu vẽ Shape ở thanh công cụ bên trên màn hình. Bạn có thể chọn Fill (điền màu), Stroke (nét vẽ) hoặc Fill and Stroke (điền màu và nét vẽ) cho hình dạng của bạn. Bạn cũng có thể chọn màu và kích cỡ cho Fill và Stroke.
Xem thêm : Cách sạc pin laptop mới mua về đúng cách cho pin Lithium hiện đại
– Bước 4: Thiết lập kiểu nét vẽ là Dashed Line (nét đứt) bằng cách click vào biểu tượng More Options (tùy chọn khác) ở thanh công cụ bên trên màn hình. Sau đó, bạn hãy chọn Dashed Line trong danh sách thả xuống và điều chỉnh các giá trị cho Dash (độ dài của đoạn), Gap (khoảng cách giữa các đoạn) và Align Dashes (căn chỉnh các đoạn).
Điều chỉnh các giá trị cho Dash (độ dài của đoạn), Gap (khoảng cách giữa các đoạn)
– Bước 5: Vẽ nét đứt trong photoshop bằng cách kéo chuột từ điểm bắt đầu đến điểm kết thúc của đường thẳng. Nếu bạn muốn vẽ đường thẳng ngang, dọc hoặc chéo 45 độ, bạn hãy giữ phím Shift trong khi kéo chuột.
– Bước 6: Để di chuyển hoặc xoay hình dạng, bạn hãy chọn công cụ Move Tool (hoặc nhấn phím V) và click vào hình dạng để chọn nó. Sau đó, bạn có thể kéo chuột để di chuyển hoặc xoay hình dạng theo ý muốn.
Kết quả tạo đường thẳng dạng nét đứt
2. Cách 2: Tạo viền nét đứt trong photoshop với công cụ Brush
Brush là công cụ cho phép bạn vẽ các nét với nhiều kiểu cọ và màu sắc khác nhau. Bạn có thể sử dụng Brush để tạo viền nét đứt trong photoshop một cách tự do và sáng tạo. Tuy nhiên, để sử dụng Brush, bạn cần phải thiết lập kiểu nét vẽ là Dotted Line (chấm) trong thanh công cụ Brush Settings (thiết lập cọ).
Các bước vẽ đường thẳng trong photoshop dạng nét đứt như sau:
– Bước 1: Tạo một Layer mới bằng tổ hợp phím Ctrl + Shift + N hoặc bấm vào biểu tượng New Layer ở góc dưới bên phải màn hình.
– Bước 2: Chọn công cụ Brush Tool (hoặc nhấn phím B) ở thanh công cụ bên trái màn hình.
– Bước 3: Chọn kiểu cọ và màu vẽ ở thanh công cụ bên trên màn hình. Bạn có thể nhập giá trị Size (kích cỡ) và Hardness (độ cứng) hoặc sử dụng thanh trượt để điều chỉnh. Bạn cũng có thể chọn các tùy chọn khác như Opacity (độ trong suốt), Flow (lưu lượng) và Blend Mode (chế độ trộn) cho nét vẽ của bạn.
– Bước 4: Mở thanh công cụ Brush Settings (thiết lập cọ) bằng cách click vào biểu tượng More Options (tùy chọn khác) ở thanh công cụ bên trên màn hình hoặc nhấn phím F5.
– Bước 5: Thiết lập kiểu nét vẽ là Dotted Line (chấm) bằng cách chọn Brush Tip Shape (hình dạng đầu cọ) và điều chỉnh các giá trị cho Spacing (khoảng cách). Bạn có thể nhập giá trị hoặc sử dụng thanh trượt để điều chỉnh. Bạn nên chọn giá trị Spacing lớn hơn 100% để tạo ra các chấm rời nhau.
– Bước 6: Đóng thanh công cụ Brush Settings (thiết lập cọ) bằng cách click vào biểu tượng More Options (tùy chọn khác) hoặc nhấn phím F5.
– Bước 7: Tạo viền nét đứt trong photoshop bằng cách vẽ theo đường viền của hình ảnh, vật thể hoặc khu vực bạn muốn. Bạn có thể sử dụng Pen Tool hoặc các công cụ khác như Shape Tool hoặc Selection Tool để tạo ra đường viền trước khi vẽ.
Tạo nét đứt bằng công cụ Brush
3. Cách 3: Vẽ đường nét đứt trong photoshop với công cụ tạo vùng chọn
Selection Tool là công cụ cho phép bạn tạo ra các vùng chọn có hình dạng khác nhau trên sản phẩm thiết kế của bạn. Bạn có thể sử dụng Selection Tool để vẽ đường nét đứt trong photoshop một cách chính xác và linh hoạt. Tuy nhiên, để sử dụng Selection Tool, bạn cần phải thiết lập kiểu nét vẽ là Dotted Line (chấm) trong thanh công cụ Stroke Options (tùy chọn nét vẽ).
Các bước vẽ đường kẻ trong photoshop dạng nét đứt như sau:
– Bước 1: Tạo một Layer mới bằng tổ hợp phím Ctrl + Shift + N hoặc bấm vào biểu tượng New Layer ở góc dưới bên phải màn hình.
– Bước 2: Chọn công cụ Selection Tool (hoặc nhấn phím M) ở thanh công cụ bên trái màn hình. Bạn có thể chọn một trong các loại Selection Tool như Rectangular Marquee Tool, Elliptical Marquee Tool, Single Row Marquee Tool hoặc Single Column Marquee Tool.
– Bước 3: Vẽ đường nét đứt trong photoshop bằng cách kéo chuột từ điểm bắt đầu đến điểm kết thúc của đường thẳng. Bạn sẽ tạo ra một vùng chọn có hình dạng tương ứng với loại Selection Tool bạn chọn. Nếu bạn muốn vẽ đường thẳng ngang, dọc hoặc chéo 45 độ, bạn hãy giữ phím Shift trong khi kéo chuột.
– Bước 4: Thiết lập kiểu nét vẽ là Dotted Line (chấm) bằng cách click vào biểu tượng Stroke Options (tùy chọn nét vẽ) ở thanh công cụ bên trên màn hình. Sau đó, bạn hãy chọn Dotted Line trong danh sách thả xuống và điều chỉnh các giá trị cho Dash (độ dài của đoạn), Gap (khoảng cách giữa các đoạn) và Align Dashes (căn chỉnh các đoạn).
– Bước 5: Để tạo nét vẽ cho vùng chọn, bạn hãy click chuột phải vào vùng chọn và chọn Stroke. Sau đó, bạn hãy chọn màu và kích cỡ cho nét vẽ và nhấn OK.
Tạo nét đứt bằng công cụ chọn vùng chọn
Tổng kết
Trong bài viết này, tôi đã giới thiệu cho bạn các cách vẽ đường thẳng trong photoshop đơn giản, chính xác cao. Bạn có thể áp dụng các cách này để tạo ra các hiệu ứng khác nhau cho sản phẩm thiết kế của bạn, ví dụ như phân chia không gian, đánh dấu ranh giới, tạo hiệu ứng chuyển động, tạo texture hoặc mẫu hình ảnh, tạo cấu trúc và sắp xếp… Hy vọng bài viết này sẽ giúp bạn có thể vễ nét đứt trong Photoshop thành công. Nếu bạn muốn tìm hiểu thêm về phần mềm này, hãy tham khảo ngay khóa học photoshop online của Unica. Tại đây, các chuyên gia của chúng tôi sẽ chia sẻ những kiến thức hấp dẫn và bổ ích nhất để giúp bạn có thể tự tạo những thiết kế của riêng mình.
Nguồn: https://leplateau.edu.vn
Danh mục: Thủ Thuật