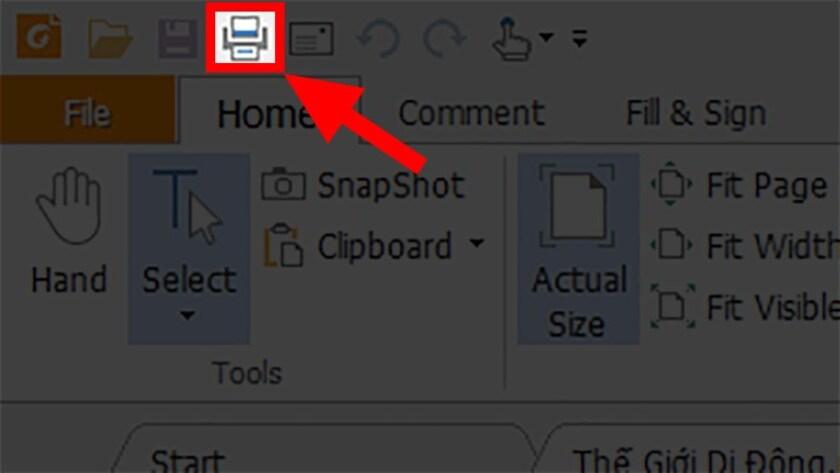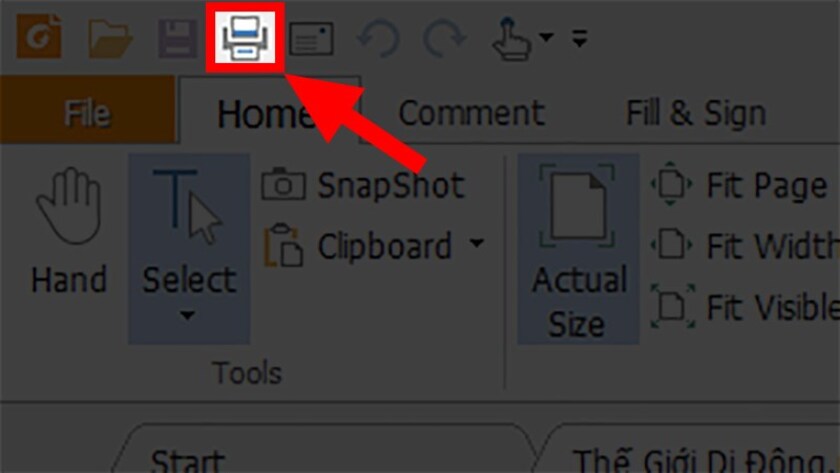Việc xem file PDF trên máy tính có lẽ đã rất quen thuộc với mọi người hiện nay, nhưng cách in 2 mặt trong PDF như thế nào không phải ai cũng biết? Hãy cùng tìm hiểu cách thực hiện qua bài viết sau đây nhé!
Cách kiểm tra máy in có hỗ trợ in 2 mặt trong PDF không?
Để biết máy in của bạn có in được 2 mặt hay không, trước tiên bạn phải kiểm tra bằng các bước dưới đây:
- Cách chia sẻ vị trí trên iPhone
- Cách sao chép link Zalo của người khác nhanh chóng và hiệu quả
- Tử vi hôm nay 13/8/2022 của 12 cung hoàng đạo
- Hướng dẫn 5 cách lấy lại tài khoản TikTok cũ bị mất hoặc bị hack đơn giản nhất cho bạn
- Tại sao trang cá nhân không có nút nhắn tin
-
Bước 1: Mở tệp PDF bằng Foxit Reader > Chọn “Print”
Bạn đang xem: Chi tiết cách in 2 mặt trong PDF nhanh chóng đơn giản
-
Bước 2: Ở góc bên phải của hộp thoại Print, nhấp vào Print on Both Sides.
-
Bước 3: Nếu có thể chọn được thì máy có hỗ trợ in hai mặt trong PDF và ngược lại.
Nếu máy in của bạn hỗ trợ in PDF hai mặt, bạn chỉ cần bật Print on both Sides và in.
Nếu máy in của bạn không hỗ trợ in hai mặt sang PDF, hãy xem nội dung bên dưới để biết hướng dẫn in hai mặt thủ công trong PDF.
Các cách in 2 mặt trong PDF
Cách in 2 mặt trong file PDF
Để in hai mặt trên tệp PDF, xin lưu ý những điều sau:
-
Trước tiên, bạn cần tải Foxit Reader và Adobe Reader để đọc tệp PDF.
-
Mở file PDF chọn Print hoặc dùng tổ hợp phím Ctrl + P.
-
Để in các trang đánh số lẻ chọn Page để đánh dấu các trang cần in. Sau đó, trong phần Subset, chọn Odd Pages Only và bấm OK để tiếp tục in.
-
Sau đó tiến hành lật giấy để in các trang chẵn. Hãy làm tương tự như in trang lẻ nhưng ở phần Subset chọn Even pages và nhấn OK để tiếp tục in các trang còn lại.
Cách in 2 mặt trong PDF bằng Word
Đối với máy in không hỗ trợ in hai mặt
-
Sử dụng phím tắt Ctrl + P để hiển thị hộp thoại in hoặc vào File > Print.
-
Trong hộp thoại Print, chọn Odd Page để in các trang lẻ trước (trang 1, 3, 5, …).
-
Sau đó chọn Options: (Chú ý không tích vào ô Reverse Print Order)
-
Sau khi in các trang lẻ ta đảo tất cả các trang đã in. Sau đó làm theo quy trình tương tự như in các trang lẻ, nhưng chọn Even pages để in các trang chẵn.
-
Cuối cùng, nhấp vào Reverse Print Order và OK để tiếp tục in các trang còn lại.
Lưu ý khi chuyển mặt giấy để in nên in thử 1-2 trang trước để tránh lỗi in hoặc ngược giấy.
Đối với máy in hỗ trợ in hai mặt
-
Xem thêm : Lỗi Laptop Không Bắt Được Wifi Win 10 Cách Sửa Hiệu Quả
Vào menu File chọn Print hoặc sử dụng Ctrl + P.
-
Trong Print Properties, chọn “Finish” và chọn Print on both sides (In trên cả hai mặt) để có thể in hai mặt.
Cách in 2 mặt PDF bằng Adobe Acrobat
Bước 1: Để in file PDF bằng Adobe Reader, trước tiên bạn phải tải và cài đặt phần mềm Adobe Reader phiên bản mới nhất trên máy tính của mình.
Bước 2: Tương tự Foxit Reader, mở file PDF trong Adobe Reader để in, bạn có 3 cách để thiết lập:
-
Chọn biểu tượng máy in trên thanh công cụ
-
Nhấn tổ hợp phím tắt Ctrl + P
-
Nhấn File và chọn Print
Bước 3: Hộp thoại Print sẽ xuất hiện.
Bước 4: Kiểm tra lại các thiết lập in và nhấn OK để bắt đầu in file PDF bằng Adobe Reader.
Về bản chất, in PDF bằng Adobe Reader không khác gì in PDF bằng Foxit Reader nên bạn cũng có thể thực hiện tương tự.
Trên đây là bài viết hướng dẫn cách in 2 mặt trong PDF. Logico hy vọng bạn sẽ làm điều đó thành công. Nếu thấy bài viết hữu ích đừng quên chia sẻ cho bạn bè của mình nhé!
Xem thêm:
- Hướng dẫn chi tiết cách in tài liệu trên máy tính từ A đến Z
- Cách in file PDF vừa khổ A4 chuẩn chính xác đơn giản
Nguồn: https://leplateau.edu.vn
Danh mục: Thủ Thuật