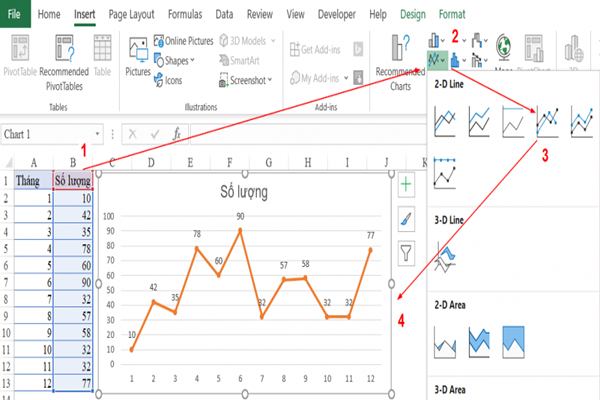Cách vẽ biểu đồ đường trong Excel không quá khó, bài viết dưới đây sẽ hướng dẫn cho bạn một vài cách tạo biểu đồ đường cực dễ nhé!
- Tổng hợp các phím tắt Excel cơ bản dành cho dân văn phòng
- [HƯỚNG DẪN] Cách bỏ dấu trong Excel: Chi tiết từ A đến Z
Nếu bạn là người thường xuyên sử dụng Excel thì chắc hẳn bạn sẽ cần vẽ các loại biểu đồ khác nhau. Trong số đó, biểu đồ đường là loại biểu đồ dễ vẽ nhất và cũng thường xuyên được sử dụng các loại báo cáo nhất. Vẽ biểu đồ đường trong Excel không phải nhiệm vụ gì quá khó khăn, bạn chỉ cần nắm được cách làm là có thể vẽ thành công ngay trong tích tắc!
Cách vẽ biểu đồ đường thẳng trong Excel
Chúng tôi sẽ hướng dẫn bạn cách vẽ biểu đồ line trong Excel, cụ thể ở đây là biểu đồ đường thẳng. Trước khi vẽ biểu đồ, bạn cần chuẩn bị sẵn bảng dữ liệu trước đã, sau đó mới thực hiện việc vẽ.
Cách vẽ đồ thị đường trong Excel đơn giản nhất
- Bước 1: Chọn bảng dữ liệu cần vẽ biểu đồ
- Bước 2: Chọn thẻ “Insert” trên thanh công cụ => chọn biểu tượng nhóm biểu đồ đường thẳng (Line)
- Bước 3: Chọn loại biểu đồ bạn muốn là xong
![Cách vẽ biểu đồ đường trong Excel cực dễ, lưu ngay để dùng[Mách bạn] - Ảnh 1](https://img.timviec.com.vn/2020/03/cach-ve-bieu-do-duong-trong-excel-1.png)
Ưu điểm của cách làm này là rất đơn giản và nhanh gọn nhưng nhược điểm của nó là kết quả đôi khi không đúng ý bạn cho lắm. Để tránh sự phiền toái này, chúng tôi giới thiệu cho bạn một cách chính xác hơn để vẽ đồ thị đường trong excel nhé!
➤ Tất tần tật về kỹ năng văn phòng, mời bạn tham khảo tại đây
Vẽ biểu đồ đường bằng cách nạp dữ liệu thủ công
- Bước 1: Đầu tiên, chúng ta sẽ thực hiện bước 2 giống như ở cách 1 nhưng sẽ bỏ qua không làm bước 1. Bạn chọn 1 ô trống bên ngoài bảng dữ liệu, sau đó thực hiện vẽ biểu đồ Line. Bạn sẽ có được một khung hình trống.
![Cách vẽ biểu đồ đường trong Excel cực dễ, lưu ngay để dùng[Mách bạn] - Ảnh 2](https://img.timviec.com.vn/2020/03/cach-ve-bieu-do-duong-trong-excel-2.png)
- Bước 2: Sử dụng chức năng “Select Data” để nạp dữ liệu cho biểu đồ. Khi cửa sổ Select Data hiện ra, bạn sẽ thấy 2 mục là Legend Entries (series) và Horizontal (category) Axis Labels. “Legend Entries” là phần nội dung hiển thị trên biểu đồ còn “Horizontal Axis Labels” là phần nội dụng hiểu thị phía bên dưới trục hoành (trục nằm ngang) của biểu đồ.
- Bước 3: Nhấn “Add” rồi thêm dữ liệu vào mục “Legend Entries”. Vậy là bạn đã có được biểu đồ đường thẳng như ý rồi.
➤ Tham khảo: Cách ẩn dòng, cột trong Excel siêu dễ siêu nhanh
Cách trang trí cho biểu đồ đường thẳng
Chỉ học cách vẽ biểu đồ đường trong Excel thôi là chưa đủ, nếu bạn muốn biểu đồ của mình đẹp và sống động để thu hút sự chú ý của người xem thì bạn còn cần phải trang trí cho nó nữa. Dưới đây là cách tạo biểu đồ đường trong excel dành cho bạn:
+ Bước 1: Chọn biểu đồ cần trang trí.
+ Bước 2: Vào mục “Add Chart Element” và các nội dung sau đây sẽ hiện ra:
- Chart Title (Tên biểu đồ)
- Axis Titles (Tiêu đề của từng phần trên mỗi trục tọa độ)
- Axes (chia tỷ lệ trên trục tọa độ)
- Data Labels (Nhãn dữ liệu)
- Data Table (Dữ liệu dạng bảng thể hiện các nội dung biểu đồ)
- Error Bar: (Thanh hiển thị lỗi/độ lệch của biểu đồ)
- Legend (Ghi chú cho các đối tượng thể hiện trong biểu đồ)
- Gridlines (Đường kẻ mờ để làm nền trong biểu đồ
- Lines (Đường kẻ dóng xuống trục hoành, chỉ áp dụng cho biểu đồ dạng Line mà thôi)
- Trendline (Đường xu hướng của biểu đồ)
![Cách vẽ biểu đồ đường trong Excel cực dễ, lưu ngay để dùng[Mách bạn] - Ảnh 3](https://img.timviec.com.vn/2020/03/cach-ve-bieu-do-duong-trong-excel-3.png)
+ Bước 3: Tiến hành làm các thay đổi bạn muốn. Chúng tôi sẽ lấy một vài ví dụ cho bạn!
Ví dụ bạn muốn thêm tiêu đề trục vào biểu đồ thì hãy nhấp vào một nơi bất kỳ trong biểu đồ => chọn “Chart Elements” => “Axis Titles” để thêm tiêu đề trục.
Hoặc nếu bạn muốn thêm nhãn dữ liệu vào biểu đồ đường của mình thì hãy nhấp chuột vào chuỗi dữ liệu mình muốn gắn nhãn => vào “Chart Elements” => “Data Labels” để thêm nhãn dữ liệu vào biểu đồ.
Còn nếu bạn cần xóa, di chuyển hoặc ẩn chú thích của biểu đồ thì hãy làm như sau:
- Để ẩn chú thích, nhấp vào “Chart Elements” => bỏ chọn “Legend”.
- Để di chuyển chú thích thì chọn biểu đồ, vào tab “Design => nhấp và “Add Chat Element” => “Legend” và chọn vị trí bạn muốn di chuyển.
- Để loại bỏ chú thích thì chỉ việc chọn “None” là được.
Trên đây là bài viết hướng dẫn chi tiết của News.timviec cách vẽ biểu đồ đường trong Excel cũng như cách trang trí để biểu đồ hoàn hảo hơn. Hãy thử làm ngay hôm nay và xem thử thành quả mình làm được bạn nhé!
➤ Bài viết liên quan: Cách vẽ biểu đồ trong Excel: 3 loại biểu đồ thường gặp