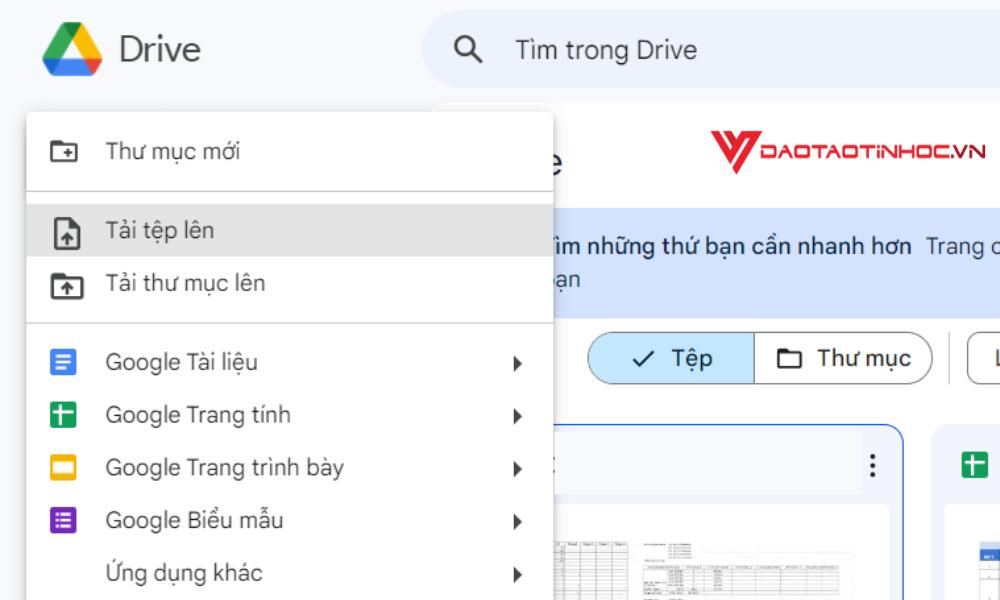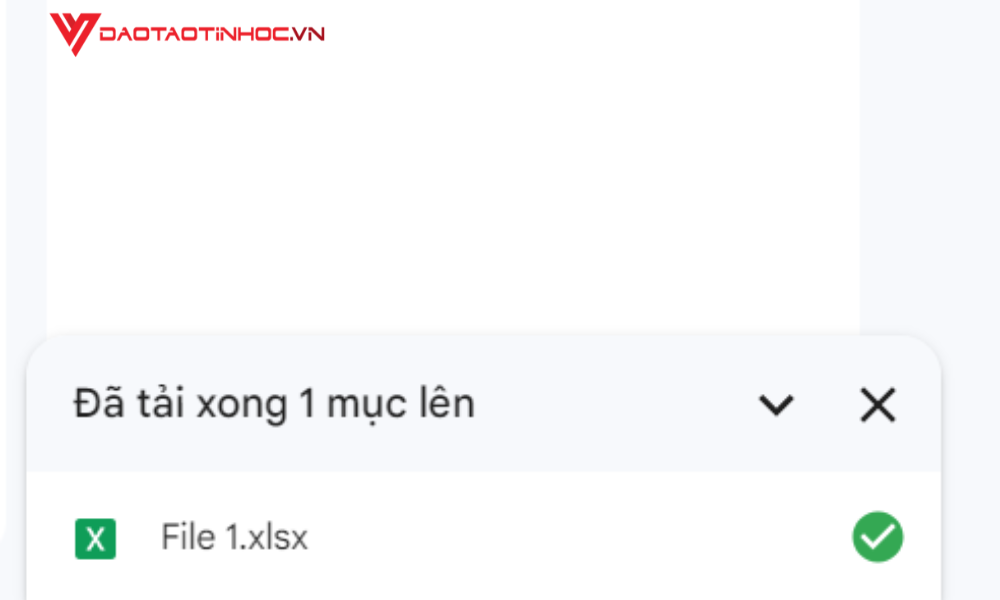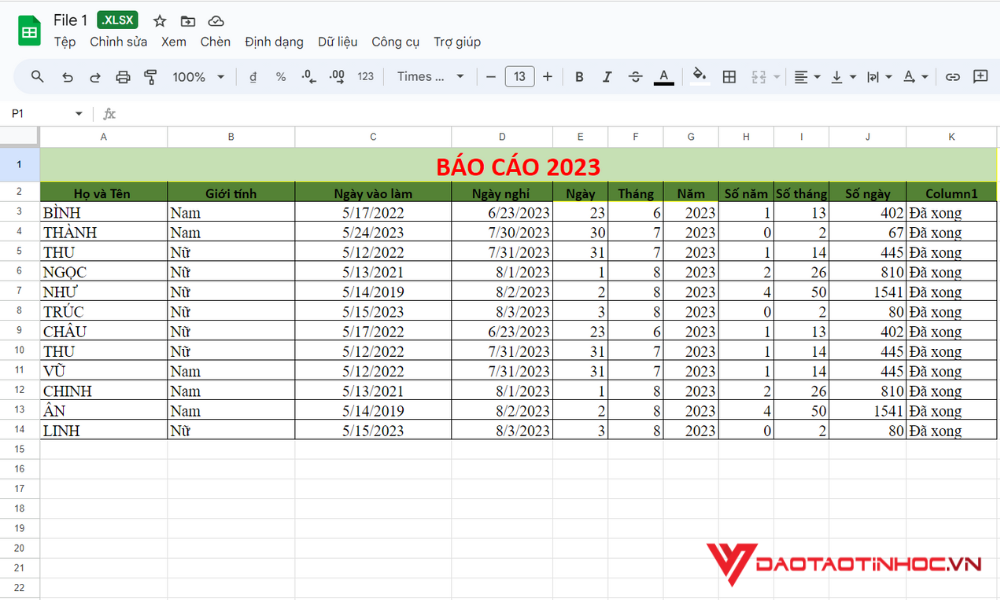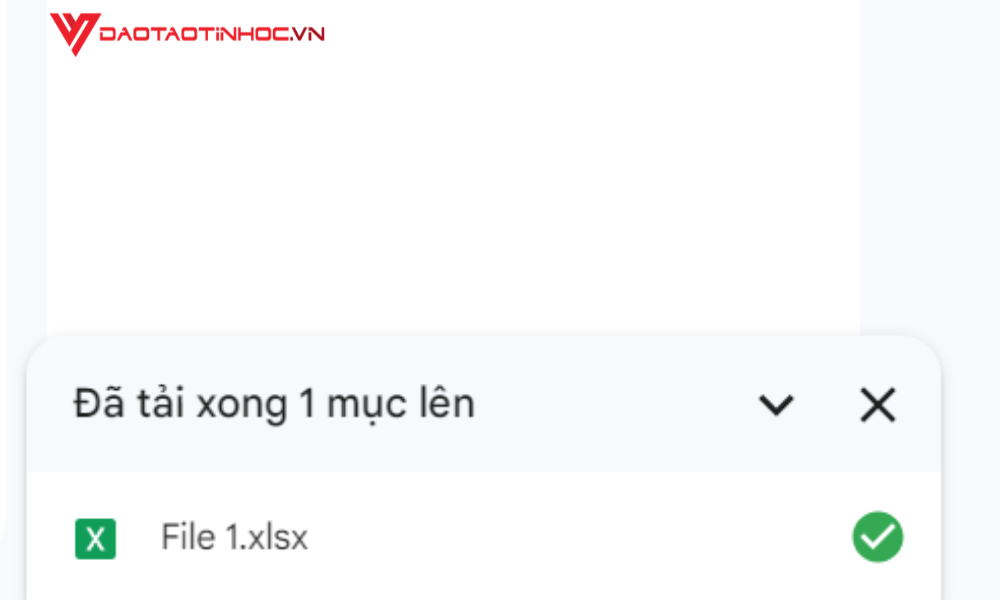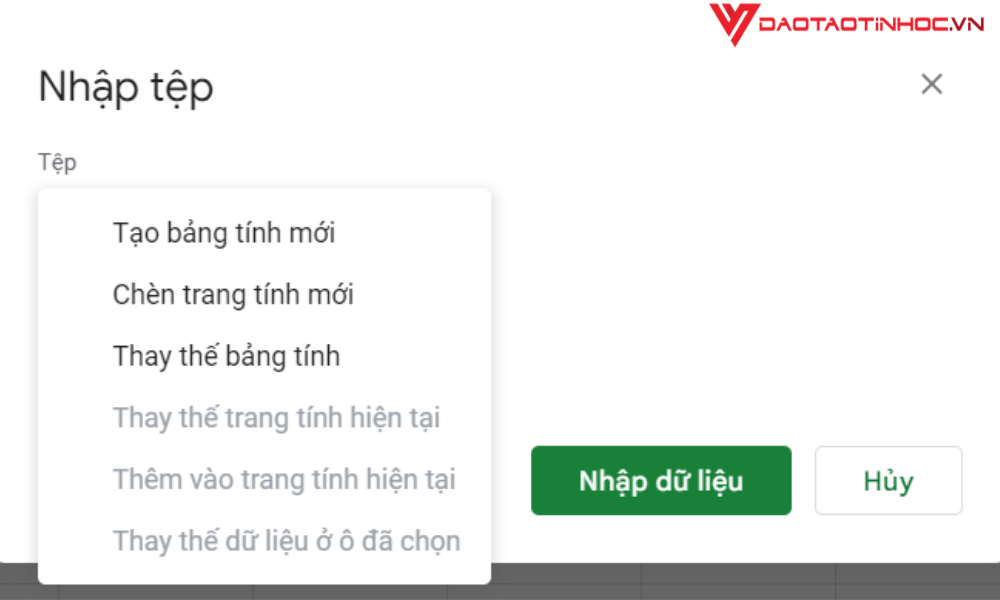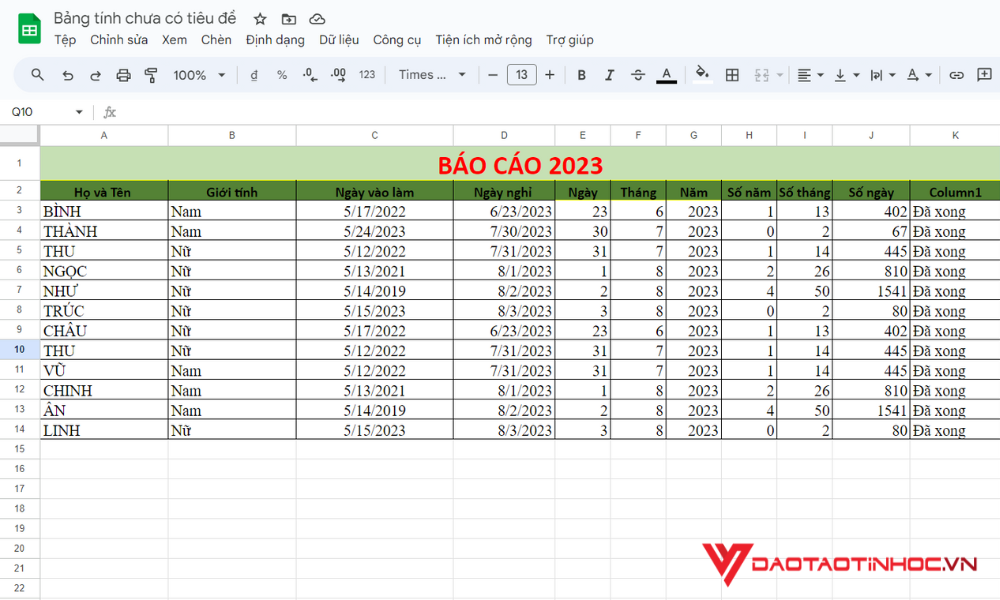Trong thời buổi hiện đại ngày nay, việc chuyển đổi và chia sẻ dữ liệu giữa các nền tảng giúp cho công việc hằng ngày trở nên hiệu quả hơn. Google Sheet là một trong những công cụ được sử dụng phổ biến nhất, cho phép bạn tận dụng các tính năng đám mây để cộng tác trực tuyến và quản lý dữ liệu một cách hiệu quả. Trong bài viết này, Đào tạo tin học sẽ hướng dẫn bạn cách up file Excel lên Google Sheet một cách đơn giản và nhanh chóng, khiến chất lượng công việc của bạn nâng cao.
- Cách khoá Facebook tạm thời hoặc vĩnh viễn nhanh chóng
- Hướng dẫn cách chặn cuộc gọi đến từ số lạ trên điện thoại Android
- Hướng dẫn 5 cách xóa nick Facebook vĩnh viễn hoặc tạm thời trên iPhone, Android và máy tính siêu nhanh
- Hướng dẫn cách bật mic laptop Windows 7,8, 10 đơn giản nhanh chống nhất
- Hướng dẫn tra cứu, xem thông tin BHXH/BHYT online
Khi nào cần chuyển file Excel lên Google Sheet
Việc chuyển đổi trở nên quan trọng khi bạn muốn tránh gánh nặng của việc mang theo file Excel và có thể truy cập dữ liệu từ mọi nơi, bất cứ khi nào và từ bất kỳ thiết bị nào có kết nối internet. Điều này không chỉ mang lại sự thuận tiện mà còn tăng tính di động trong công việc của bạn.
Bạn đang xem: Cách up file Excel lên Google Sheet đơn giản và nhanh chóng
Bạn thường báo cáo và làm việc với Excel, nhưng khi muốn chia se file sẽ rất bất lợi vì phải tải đi tải lại. Sử dụng Google Sheet tăng cường khả năng cộng tác. Bạn và đồng nghiệp có thể cùng làm việc trên một bảng tính, thậm chí là làm việc đồng thời. Điều này không chỉ tiết kiệm thời gian mà còn giúp đảm bảo tính nhất quán và chính xác của dữ liệu.
Xem thêm: Cách chuyển file PDF sang Excel
Chuyển file Excel lên Google Sheet bằng Google Drive
Để chuyển file Excel lên Google Sheet, bạn đăng nhập vào Google Drive của mình. Sau đó upload files file Excel mà bạn muốn mở lên.
Chuyển file Excel lên Google Sheet bằng Google Drive 1
Sau đó, bạn để ý góc bên phải ở dưới sẽ có hiển thị tiến trình tải file lên, bạn chỉ cần nhấn vào file đó.
Xem thêm : 4 hàm đếm chữ trong Excel cực đơn giản | Có thể bạn chưa biết
Chuyển file Excel lên Google Sheet bằng Google Drive 2
Sau đó, file Excel của bạn đã chuyển thành Google Sheet.
Chuyển file Excel lên Google Sheet bằng Google Drive 3
Cách Up file Excel lên Google Sheet trực tiếp
Bước 1: Bạn mở 1 trang tính mới trên Google Sheet. Tại phần tệp chọn “Nhập”.
Cách Up file Excel lên Google Sheet trực tiếp 1
Bước 2: Ở phần “Tải lên”, bạn nhấn vào “Duyệt qua” và tải file Excel bạn muốn chuyển đổi.
Xem thêm : Internet Explorer 10 Win7 (Discontinued) Browser devices for Windows
Cách Up file Excel lên Google Sheet trực tiếp 2
Bước 3: Khi tải file lên, bạn có thể lựa chọn các mục (như dưới hình) và hoàn tất việc chuyển đổi.
Cách Up file Excel lên Google Sheet trực tiếp 3
Bảng tính lúc nãy sẽ có nội dung của file Excel.
Cách Up file Excel lên Google Sheet trực tiếp 4
Xem nội dung sách: 150 thủ thuật Excel ứng dụng văn phòng
Trong bài viết này, chúng ta đã cùng tìm hiểu về 2 cách up file Excel lên Google Sheet đơn giản và nhanh chóng. Hi vọng rằng bài viết đã giúp bạn hiểu rõ cách thực hiện việc chuyển file Excel qua Google Sheet. Đừng quên theo dõi Đào tạo tin học để có thêm nhiều kiến thức hay về tin học văn phòng nhé!
Nguồn: https://leplateau.edu.vn
Danh mục: Thủ Thuật