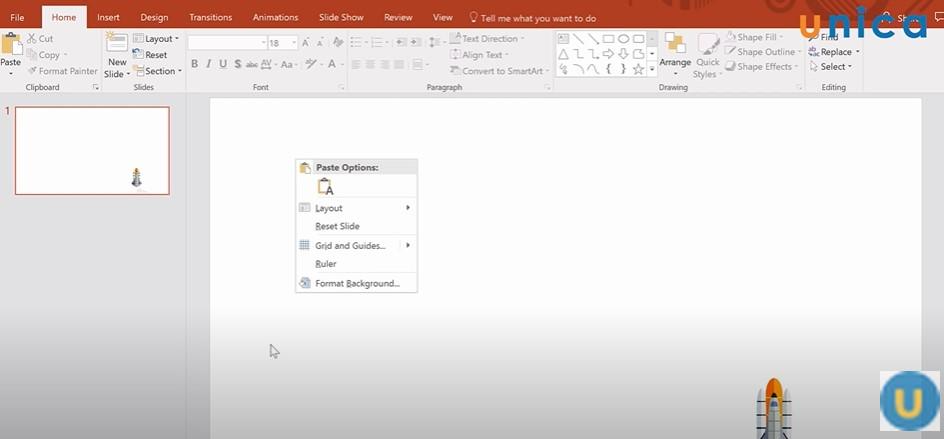Bạn đang muốn thiết kế nội dung trên slide đẹp mắt và ấn tượng nhất cho các bài thuyết trình của mình nhưng chưa biết cách làm thế nào. Đừng lo vì Unica sẽ bật mí cho các bạn cách thay đổi màu nền slide trong Powerpoint để không bị nhàm chán cho người xem. Cùng Unica tìm hiểu kỹ hơn bạn nhé!
- Cách tắt quảng cáo trên màn hình điện thoại siêu nhanh
- SỬA LỖI không chỉnh được độ sáng trên màn hình điện thoại
- Cách thêm chèn link instagram vào facebook trên điện thoại và máy tính
- Cách tải file ISO Windows 7 nhanh chóng và an toàn nhất
- Cách xóa toàn bộ cuộc trò chuyện trên Messenger 2 bên cực dễ
Video hướng dẫn chi tiết cách thay đổi màu nền Slide trong Powerpoint
Bạn đang xem: Cách thay đổi màu nền slide trong Powerpoint nhanh chóng
Cách thay đổi màu nền slide trong Powerpoint
Để thực hiện việc thay đổi màu nền slide trong Powerpoint đơn giản và nhanh chóng nhất bạn chỉ cần làm theo những bước cụ thể dưới đây:
Bước 1: Đầu tiên bấm chuột phải ở bất kỳ vị trí nào. Chọn vào Format Background, lúc này màn hỉnh hiển thị nhiều tùy chọn để bạn có thể lựa chọn:
Bấm chuột phải
Solid fill:
Chọn vào Solid fill
– Vào mục Color chọn màu tùy thích, hoặc nhấn More color để có thêm nhiều sự lựa chọn hơn và tùy chỉnh thông số màu sắc.
Xem thêm : Cách mở Realtek HD Audio Manager trên Win 10 đơn giản nhất
Vào mục More color
– Dùng Eyedropper lấy màu từ bất kỳ đối tượng nào, nếu muốn đổi nền theo đúng màu sắc của ảnh mẫu.
Chọn vào Eyedropper
Gradient Fill:
Dùng để thay đổi màu sắc liên tục từ màu đậm đến nhạt, lựa chọn các điểm dừng của màu.
Chọn vào Gradient
Ví dụ: chuyển màu từ da cam sang xanh nhạt dần.
Chuyển màu từ da cam sang xanh nhạt
Picture or Texture Fill:
Chọn vào Picture or Texture Fill
Vào mục File để chọn ảnh, sau đó nhấn Insert để chèn ảnh.
Chèn file ảnh
Pattern Fill:
Vào Pattern Fill
Lựa chọn Pattern và tùy chọn các Pattern phù hợp.
Tùy chọn Pattern
Tổng kết
Unica hy vọng rằng thông qua nội dung mà chúng tôi chia sẻ trong bài viết này, các bạn sẽ nắm được cách thay đổi màu nền slide trong powerpoint cụ thể, rõ ràng nhất. Hãy tìm hiểu thêm các khóa học powerpoint online của Unica để cải thiện thêm kỹ năng cho bản thân nhé.
Nguồn: https://leplateau.edu.vn
Danh mục: Thủ Thuật