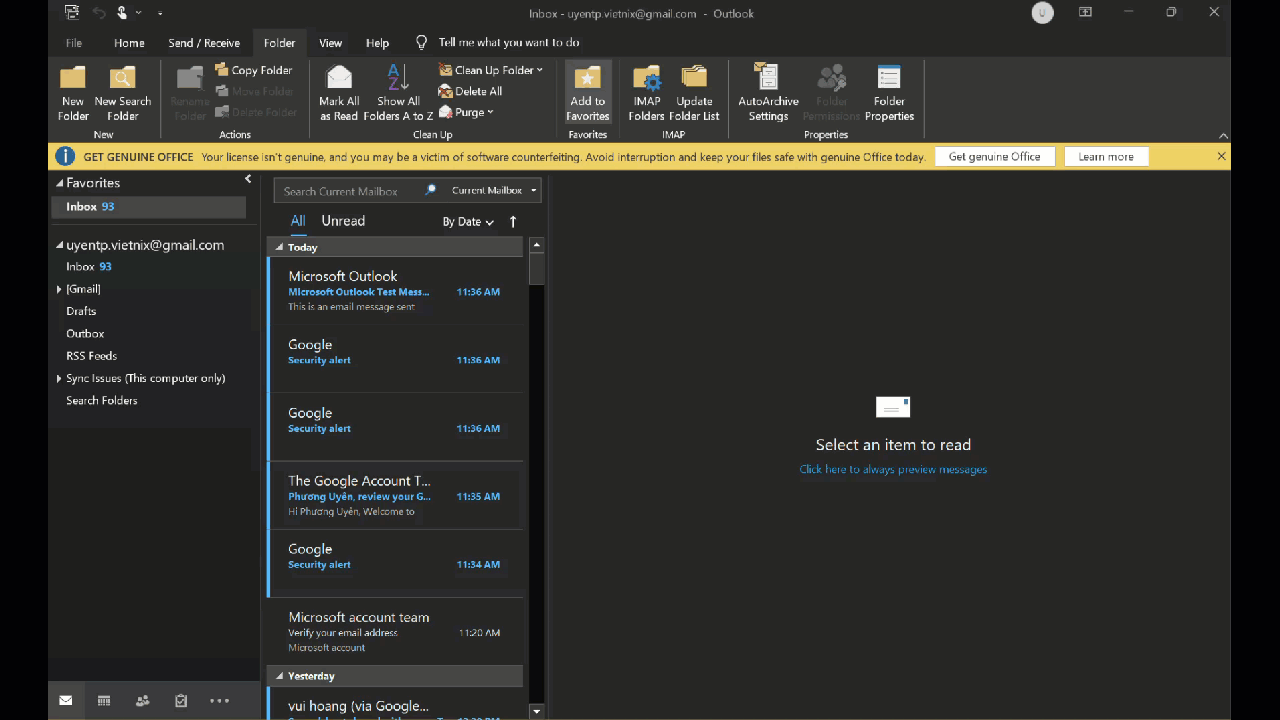Nếu công việc của bạn bắt buộc bạn phải nhận một lượng lớn mail trên Outlook và bạn muốn sắp xếp, phân loại, quản lý email một cách gọn gàng, khoa học thì hãy tìm hiểu ngay tính năng tạo Folder trong Outlook. Cùng theo dõi bài viết này của Vietnix để được hướng dẫn chi tiết cách tạo thư mục trong Outlook.
- Đây là một số cách gạch ngang chữ trong Word nhanh chóng, tiện lợi và đơn giản
- Cách bật tính năng dịch phụ đề tự động trên YouTube
- Hướng dẫn cách tạo danh mục bảng biểu, hình ảnh trong Word
- Cách đăng Story không bị mờ trên iPhone: Thủ thuật hiệu quả nhất 2023
- Hướng dẫn cách kết nối tai nghe bluetooth với laptop, máy tính Win 7, 8, 10, 11 đơn giản nhất cho bạn
Lợi ích khi tạo folder trong Outlook
Khi không được sắp xếp gọn gàng thì hệ thống các email nhận được sẽ dễ khiến bạn rơi vào tình trạng mất thời gian tìm kiếm email để đọc, hoặc trong quá trình thao tác trên máy tính, bạn sẽ vô tình xóa các email quan trọng. Những điều này không chỉ làm giảm hiệu suất làm việc mà còn ảnh hưởng đến hiệu quả công việc của bạn.
Bạn đang xem: Cách tạo thư mục trong Outlook và tự động chuyển email

Vậy lợi ích của việc tạo thư mục nhận mail trong Outlook là:
- Sắp xếp tất cả các thư được gửi từ cùng một địa chỉ đưa vào trong một thư mục riêng.
- Quản lý hệ thống email nhận về một cách hiệu quả, dễ tìm kiếm theo từng thư mục riêng đã được phân loại, sắp xếp.
- Khi cần, bạn có thể dễ dàng tìm kiếm thư nhanh chóng hơn.
- Hiệu suất làm việc, hiệu quả công việc tốt hơn nhờ tạo thư mục trong Outlook.
Ngoài việc tạo thư mục để việc nhận và đọc mail trở nên dễ dàng và thuận tiện thì bạn cũng có thể gửi được mail cho nhiêu người cùng lúc trên Outlook.
Hướng dẫn cách tạo thư mục trong Outlook web
Có 2 cách tạo thư mục trong Outlook, đó là sử dụng phần mềm hoặc sử dụng website. Các bước thực hiện cụ thể như sau:
1. Thông qua trên phần mềm
Nếu máy tính của bạn đã tải sẵn bộ phần mềm Outlook rồi thì bạn có thể thực hiện tạo thư mục ngay trên phần mềm với 2 bước cơ bản như sau:
Bước 1: Ở danh sách menu bên trái, bạn nhấn chuột phải vào vị trí muốn thêm thư mục rồi nhấn vào New Folder.
Bước 2: Nhập tên của thư mục mà bạn muốn tạo. Lưu ý, bạn nên đặt tên dễ tìm và phù hợp với mục đích tạo thư mục.
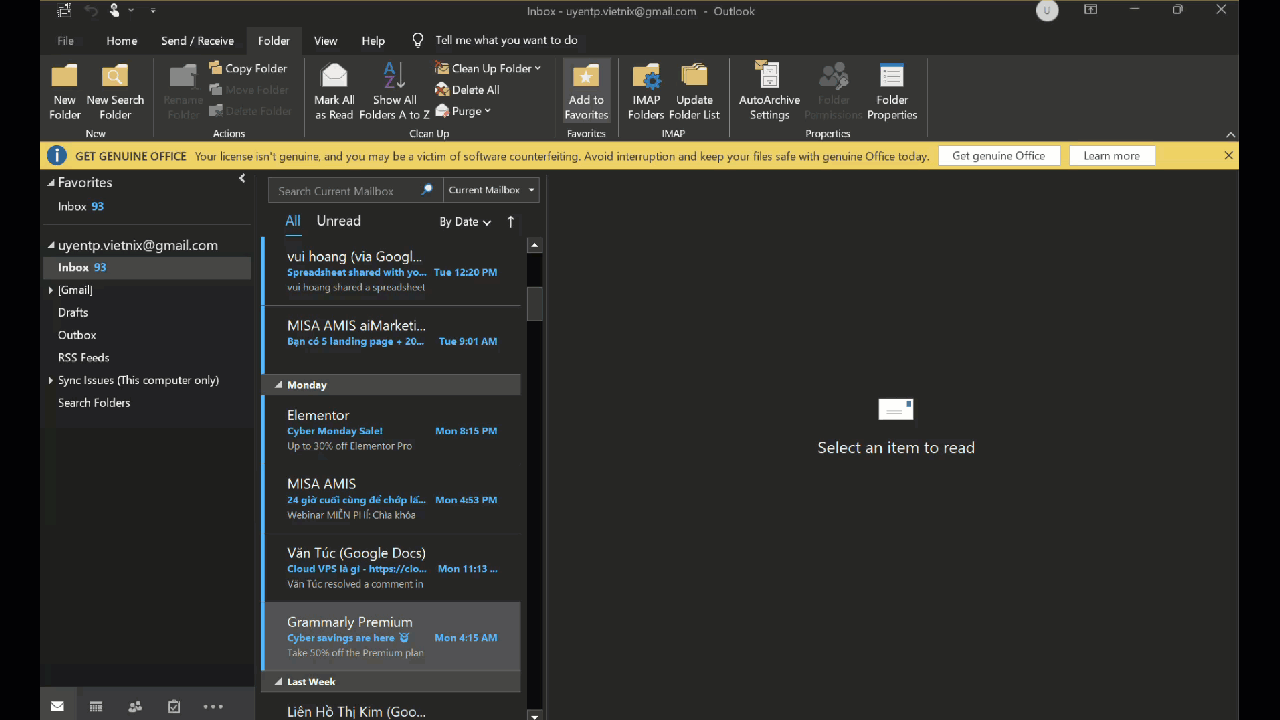
Tạo thư mục trong Outlook chỉ với 2 bước, thật đơn giản! Dưới đây, Vietnix sẽ hướng dẫn bạn 2 cách tạo thư mục, hãy chọn cách phù hợp nhất với mình.
- Cách 1: Trên Toolbar – Thanh công cụ chọn tab Folder. Tại đây bạn có thể tạo thư mục mới bằng cách chọn New folder, rồi chọn vị trí muốn lưu thư mục của bạn.

- Cách 2: Nhấn chuột phải tại vị trí mong muốn trên danh sách menu bên trái rồi chọn New folder để tạo thư mục mới. Tiếp đó nhập tên folder bạn muốn và bấm enter để lưu thư mục vừa tạo.
Bạn có thể sử dụng cách này để tạo thư mục cho từng người gửi email trong Outlook giúp bạn thuận tiện trong việc tìm kiếm và lưu trữ thông tin theo từng người gửi cụ thể.
2. Thông qua trên trang web
Cách tạo Folder trong Outlook thông qua trang web cũng chỉ bao gồm 2 bước đơn giản như sau:
Bước 1: Mở trang web chính thức của Outlook, ở bên trái giao diện, bạn sẽ nhìn thấy danh sách menu, bạn nhấn vào New Folder (Tạo thư mục mới).
Bước 2: Nhập tên cho thư mục mà bạn mới tạo, sau đó bấm nút Save bên cạnh để lưu folder mới.
Vậy là đã tạo thành công folder với tên là Vietnix. Bạn sẽ nhìn thấy folder mới đó ở thanh bên như hình dưới đây.
Cách tạo Rule trong Outlook tự động chuyển email bằng phần mềm
Hướng dẫn nhanh
Tính năng này có thể được thực hiện bằng cách nhấn chuột phải vào email, chọn Rules, sau đó tạo một quy tắc mới bằng cách chọn Create Rule. Chọn các điều kiện như From, subject, send to, sau đó chỉ định thao tác là Move the item to folder và chọn thư mục cụ thể bằng cách nhấn Select Folder.
Khi đã hoàn tất, bấm OK, sau đó bấm OK một lần nữa để xác nhận. Nếu muốn chạy quy tắc ngay lập tức trên các email đã có trong thư mục hiện tại, bạn có thể chọn Run this rule now on messages already in this current folder và bấm OK.
Hướng dẫn chi tiết – Cách chuyển email vào thư mục trong Outlook
Nếu bạn tạo Rule trong Outlook thì khi có email đến, các email đó sẽ tự động di chuyển vào thư mục mà bạn đã tạo tương ứng với điều kiện mà bạn đặt ra cho thư mục.
Bước 1: Bạn chọn một email bất kỳ của người gửi mà bạn muốn cài đặt di chuyển tự động đến thư mục cụ thể đã tạo ở trên sau đó nhấn chuột phải vào email, nhấn chọn Rules, tiếp tục chọn Create Rule.
Bước 2: Một cửa sổ mới xuất hiện trên màn hình, bạn chỉ cần thiết lập các điều kiện sau để tạo Rule tự động di chuyển mail:
- From: Địa chỉ email của người gửi
- Subject contains: Chủ đề chứa thư mục
- Send to: Địa chỉ email được gửi tới
Tùy chọn thêm các tính năng bạn muốn cho thư mục:
- Display in the new item alert windows: Email gửi đến sẽ hiển thị trong cửa sổ cảnh báo mục mới.
- Play a selected sound: Khi được chọn sẽ phát âm thanh.
- Move the item to folder: Vị trí thư mục di chuyển tới.
Xem thêm : Những lưu ý về định dạng văn bản trong Word 2016
Sau khi bạn đã thiết lập đầy đủ các điều kiện trên, tại mục Move the item to folder, bạn hãy nhấn chọn Select Folder để đến bước tiếp theo và hoàn thành các bước còn lại.
Bước 3: Chọn thư mục theo ý muốn của bạn, nhấn OK.
Bước 4: Thư mục mới xuất hiện, bạn tiếp tục nhấn OK.
Bước 5: Tiếp tục nhấn OK để hoàn tất việc tạo rule tự động.
Bước 6: Nếu bạn muốn chạy các quy tắc như đã thiết lập ở bước 2 với thư bạn đã nhận được, hãy nhấn tick vào dòng chữ Run this rule now on messages already in this current folder, chọn OK.
Vậy là quá trình tạo Rule trong Outlook đã xong, hộp thư của bạn sẽ được phân loại theo quy tắc đã thiết lập và quá trình phân loại cũng sẽ diễn ra với những email mới gửi đến trong thời gian sắp tới.
Nếu trong quá trình gửi mail mà không may bạn vô tình gửi nhầm tới email khác hoặc sai nội dung gửi, bạn cũng đừng quá lo lắng vì Outlook có tính năng thu hồi email đã gửi đơn giản và nhanh chóng.
Cách tạo Rule tự động chuyển email bằng trình duyệt web
Hướng dẫn nhanh
Mở Outlook trên web, sau đó nhấn vào biểu tượng cài đặt. Chọn Xem tất cả cài đặt Outlook. Trong menu mới, chọn mục Thư. Tiếp theo, chọn Quy tắc và nhấn Thêm quy tắc.
Tiếp đó, bạn hãy đặt tên cho quy tắc của bạn và chọn các điều kiện cần thiết. Bạn cũng có thể thêm các hành động tương ứng với quy tắc của mình. Khi đã hoàn tất, hãy nhấn Lưu để tạo quy tắc mới.
Để xem và chỉnh sửa quy tắc đã tạo, quay lại mục Quy tắc và chọn Quản lý quy tắc. Điều này giúp bạn duyệt qua và quản lý các quy tắc một cách thuận tiện.
Hướng dẫn chi tiết
Ngoài cách sử dụng phần mềm thì bạn cũng có thể trong Rule để tự động chuyển email bằng trình duyệt web.
Các bước thực hiện cụ thể như sau:
Bước 2: Bạn hãy chọn vào Mail, chọn Rules để thiết lập.
Bước 3: Chọn Add new rule để thêm quy tắc mới cho thư mục cụ thể bạn đã chọn.
Bước 4: Sau đó đặt tên cho quy tắc của bạn tại mục Name your rule.
Bước 5: Bước tiếp theo là chọn thêm điều kiện (Add a condition) mà bạn muốn thiết lập cho thư mục cụ thể. Chẳng hạn bạn có thể đặt điều kiện là từ một người gửi cụ thể nào đó.
Bước 6: Bạn cũng có thể đặt nhiều điều kiện cùng lúc cho thư mục bằng cách nhấn Add another condition. Khi đó, các email đáp ứng cùng lúc tất cả các quy tắc bạn đã thiết lập sẽ được di chuyển vào thư mục.
Bước 7: Tại mục số 3, mục Add an action, bạn chọn Move to để chọn thư mục để chứa các email đủ điều kiện.
Bước 8: Bạn chọn thư mục muốn chuyển thư sang folder riêng. Hãy chọn Move to a different folder … để xem được tất cả các thư mục trong mail. Tại đây thì bạn có thể chọn folder có sẵn hoặc tạo một thư mục mới bằng cách chọn Create new folder.
Xem thêm : Tìm hiểu cách mở thẻ tín dụng Techcombank online siêu dễ dàng
Bước 0: Sau khi chọn được folder muốn lưu thì nhấn Save để lưu là bạn đã hoàn thành xong các bước.
Ngoài việc đăng nhập vào Outlook trên máy tính bằng trình duyệt web để tạo thư mục, bạn cũng có thể đăng nhập Outlook trên điện thoại và thực hiện các bước như trên rất đơn giản.
Cách tạo Subfolder trong Outlook
Sau khi đã biết cách tạo Folder trong Outlook, bạn muốn tạo một subfolder để phân loại một/một số Folder có điểm giống nhau đã tồn tại trong Outlook, bạn thực hiện theo các bước như sau:
Bước 1: Tại folder mà bạn muốn chứa trong subfolder mới, nhấn chuột phải để mở menu các tùy chọn bên trong.
Bước 2: Chọn New folder… như hình dưới để bắt đầu tạo thư mục con. Cụ thể ở đây là tạo thư mục con của folder Vietnix.
Sau đó, trên màn hình sẽ xuất hiện một hộp văn bản ở dưới Folder bạn mới vừa click chuột phải vào. Bạn thực hiện tiếp 2 bước sau:
Bước 3: Đặt tên cho Folder mới sao cho phù hợp với mục đích của thư mục và dễ tìm kiếm.
Bước 4: Nhấn Enter để lưu subfolder mà bạn mới tạo là đã thực hiện thành công.
Cách tạo chữ ký trong Outlook
Bước 1: Đăng nhập vào Outlook và nhấn chọn File (Tệp) trên thanh công cụ.
Bước 2: Tiếp theo, chọn mục Options (Cài đặt) trong File (Tệp).
Bước 3: Trong cửa sổ Options (Cài đặt), chọn mục Mail (Thư). Nhấn chọn Signature (Chữ ký) ở dòng Create or modify signatures for messages.
Bước 4: Màn hình chuyển hướng sang cửa sổ hộp thoại Signatures and Stationery. Tại phần Select signature to edit, chọn chữ ký cần chỉnh sửa. Hoặc nếu bạn chưa có lưu chữ ký thì hãy chọn New để tạo chữ ký mới.
Ở đây thì Vietnix sẽ chọn New để tạo chữ ký mới.
Bước 5: Tiếp đó đặt tên cho chữ ký để dễ dàng phân biệt. Sau khi đặt tên xong chọn OK để lưu chữ ký này.
Bước 6: Tại phần Edit signature viết chữ ký của bạn vào phần này. Bạn có thể tùy chỉnh thêm icon, in đậm, in nghiêng văn bản tùy thích. Cuối cùng chọn OK để lưu chữ ký này.
Cách sắp xếp email trong Outlook
Bạn hoàn toàn có thể sắp xếp email trong Outlook theo bất cứ điều kiện gì một cách dễ dàng. Thông thường thì bạn sẽ muốn tìm cách để sắp xếp email theo tên người gửi trong Outlook hay đơn giản là sắp xếp email trong Outlook theo chủ đề…
Những điều này rất đơn giản và có dễ dàng thực hiện chỉ với vài giây. Theo dõi hướng dẫn của Vietnix dưới đây để biết cách sắp xếp email trong Outlook.
Bước 1: Nhìn trên thanh toolbar – thanh công cụ và chọn tab View để tiến hành sắp xếp email trong Outlook.
Bước 2: Tại phần Arrangement bạn có thể nhanh chóng lọc tùy theo nhu cầu của mình. Mặc định thì phần này sẽ luôn chọn Date, thư sẽ được nhận và sắp xếp theo thời gian mới nhất.
- Cách để sắp xếp email theo tên người gửi trong Outlook: Chọn From để sắp xếp email theo người gửi.
- Cách để sắp xếp email theo tên người nhận trong Outlook: Chọn To để sắp xếp email theo người nhận.
- Sắp xếp email trong Outlook theo kích thước: Chọn Size để sắp xếp email theo dung lượng, kích thước mail.
- Sắp xếp email trong Outlook theo chủ đề: Chọn Subject để sắp xếp email theo chủ đề.
- Sắp xếp email trong Outlook theo phân loại: Chọn Type để sắp xếp email theo thư mục, phân loại.
- Sắp xếp email trong Outlook theo tệp đính kèm: Chọn Attachments để sắp xếp email theo các file đính kèm.
- Sắp xếp email trong Outlook theo tài khoản: Chọn Account để sắp xếp email theo tài khoản hay nhóm chung.
- Sắp xếp email trong Outlook theo cấp độ: Chọn Importance để sắp xếp email theo phân loại mức độ quan trọng.
Lời kết
Trên đây, Vietnix đã hướng dẫn bạn cách tạo Folder trong Outlook cũng như cách tạo Rule để tự động di chuyển email và cách sắp xếp, quản lý email khoa học bằng cách tạo subfolder cực dễ dàng. Hy vọng những chia sẻ trên sẽ có ích cho bạn và giúp bạn nâng cao hiệu quả công việc hơn.
Nguồn: https://leplateau.edu.vn
Danh mục: Thủ Thuật