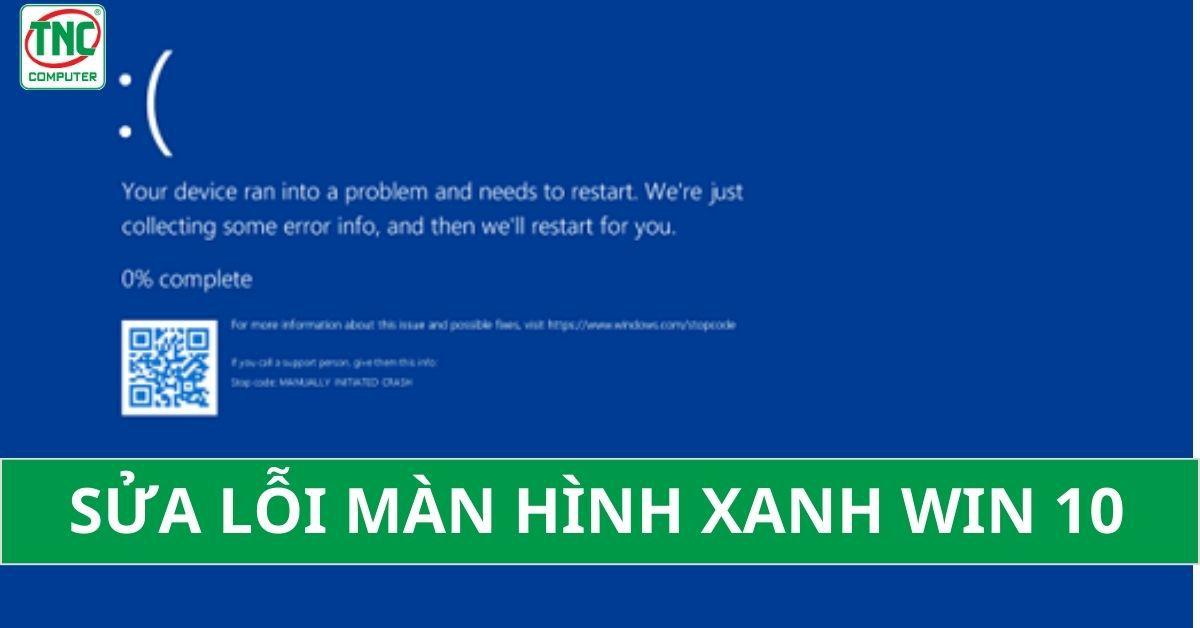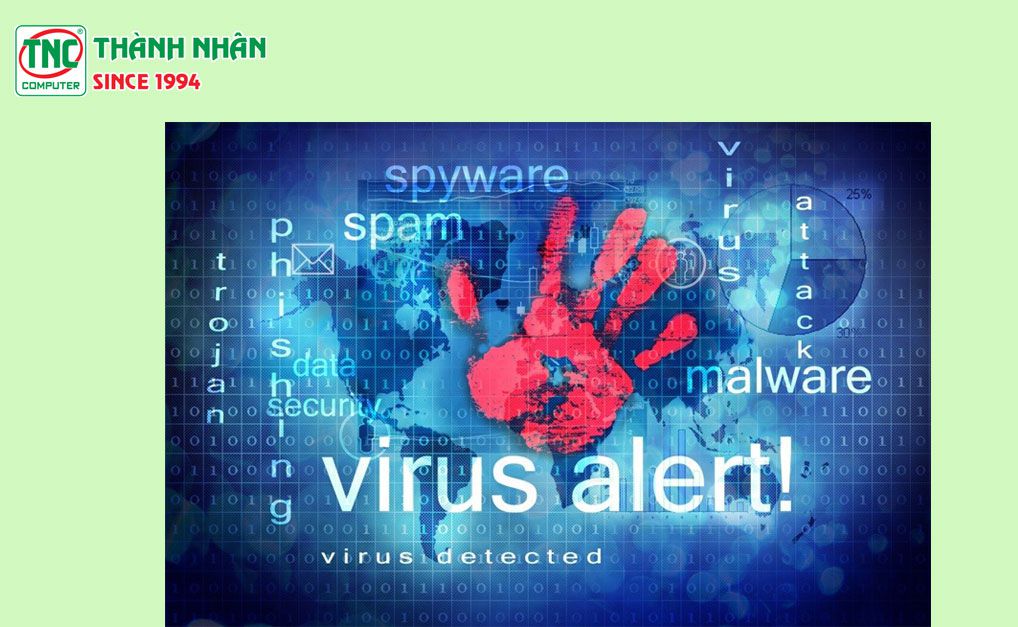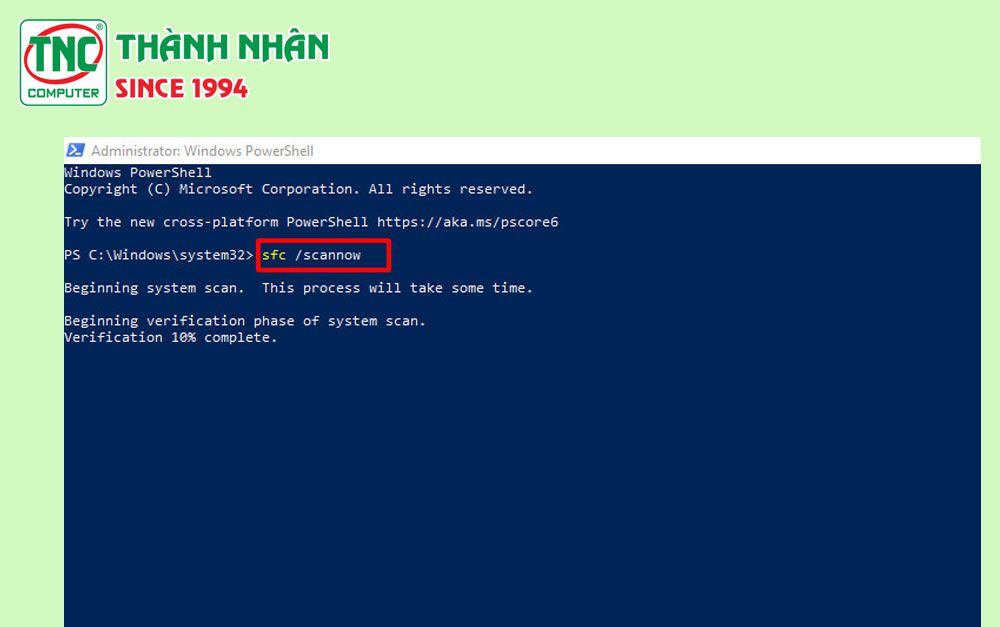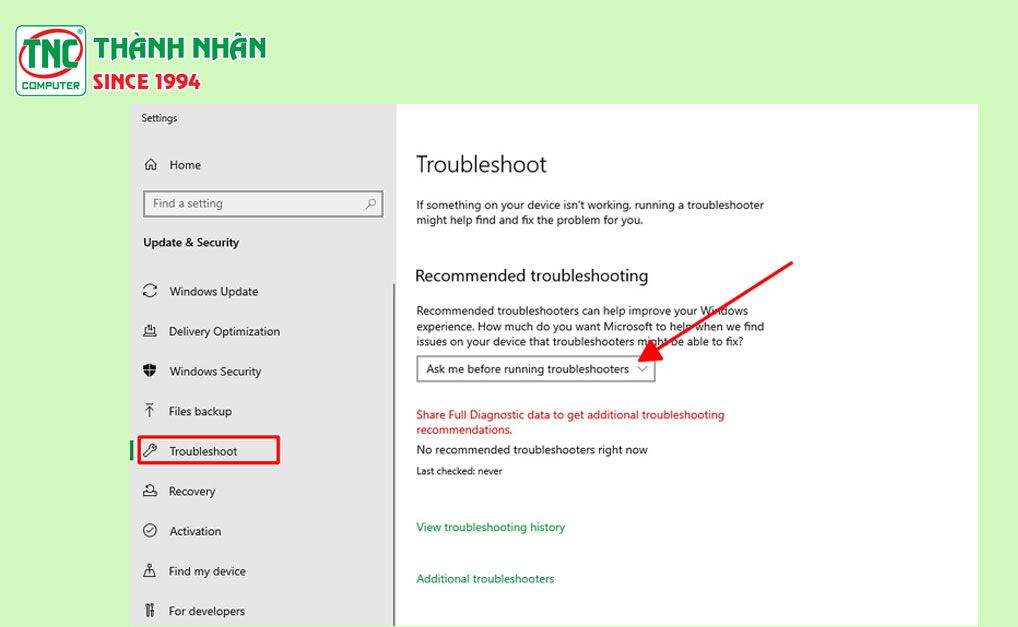Màn hình xanh, hay còn được gọi là Blue Screen of Death (BSOD), là một trong những vấn đề nghiêm trọng mà người dùng Windows có thể gặp phải. Trên hệ điều hành Windows 10, màn hình xanh có thể xuất hiện với thông điệp lỗi khó hiểu, gây khó khăn cho người dùng trong việc khắc phục. Cùng Thành Nhân TNC tìm hiểu một số nguyên nhân phổ biến gây ra tình trạng màn hình xanh trên Windows 10 và cách sửa lỗi màn hình xanh win 10 hiệu quả.
- Bật mí cách ẩn số điện thoại trên Zalo: Bảo vệ sự riêng tư và an toàn cho người dùng
- Những cách điều chỉnh độ sáng máy tính đơn giản dễ dàng
- [Mới nhất] Cách reset lại máy tính Win 7 không cần đĩa
- Cách thoát màn hình máy tính
- Tikop.vn
Lỗi màn hình xanh là gì?
Lỗi màn hình xanh, còn được gọi là “Blue Screen of Death” (BSOD) trong hệ điều hành Windows, là một lỗi nghiêm trọng có thể dẫn đến việc hệ điều hành không thể tiếp tục hoạt động. Lỗi màn hình màu xanh này thường được hiển thị với thông báo lỗi và mã lỗi để giúp bạn xác định nguyên nhân gây ra lỗi.
Nguyên nhân gây ra màn hình xanh
Lỗi phần cứng:
Một số lỗi phần cứng như lỗi RAM, ổ cứng, card đồ họa, hoặc các linh kiện khác có thể dẫn đến xanh màn hình win 10.
Lỗi phần mềm:
Có thể có xung đột hoặc lỗi trong phần mềm hệ thống hoặc các trình điều khiển phần cứng, điều này có thể gây ra tình trạng win 10 màn hình xanh.
Virus hoặc phần mềm độc hại:
Các chương trình độc hại có thể gây ra lỗi hệ thống và dẫn đến win 10 bị màn hình xanh.
Cài đặt hệ thống không chính xác:
Xem thêm : Top những phần mềm không cần thiết nên gỡ cài đặt trên Windows
Việc cài đặt hệ thống không chính xác hoặc cấu hình không phù hợp có thể dẫn đến win 10 bị lỗi màn hình xanh
Cập nhật phần mềm không thành công:
Việc cập nhật hệ thống không thành công hoặc không tương thích có thể dẫn đến máy tính bị màn hình xanh win 10
Sự xung đột phần mềm:
Có thể xảy ra sự xung đột giữa các phần mềm hoặc trình điều khiển, dẫn đến máy tính bị lỗi màn hình xanh win 10
Cách khắc phục lỗi màn hình xanh win 10
Ghi chú về mã lỗi:
Ghi lại mã lỗi hoặc thông điệp cụ thể trên màn hình xanh. Thông tin này có thể cung cấp dấu hiệu ban đầu về nguyên nhân của vấn đề để sửa lỗi màn hình xanh win 10
Khởi động lại hệ thống:
Thực hiện một khởi động lại để xem xét liệu vấn đề có phải do một lỗi tạm thời hay không. Nếu màn hình xanh chỉ xuất hiện một lần duy nhất và sau đó không còn xuất hiện nữa, có thể không cần thực hiện các bước tiếp theo.
Kiểm tra vật lý:
Kiểm tra các linh kiện phần cứng như RAM, ổ cứng, card đồ họa bằng cách sử dụng các công cụ kiểm tra phần cứng như Windows Memory Diagnostic hoặc các công cụ của nhà sản xuất. Tháo rời và lắp lại các linh kiện để đảm bảo kết nối chính xác sẽ giúp bạn dễ dàng khắc phục lỗi win màn hình xanh.
Kiểm tra trình điều khiển:
Kiểm tra xem các trình điều khiển phần cứng như card đồ họa, card mạng, hoặc âm thanh có cập nhật phiên bản mới nhất không. Bạn có thể tìm kiếm và cài đặt các trình điều khiển từ trang web chính thức của nhà sản xuất hoặc sử dụng công cụ quản lý trình điều khiển như Driver Easy, điều này cũng giúp fix lỗi màn hình xanh.
Gỡ cài đặt các cập nhật gần đây:
Nếu màn hình xanh xuất hiện sau khi cài đặt các bản cập nhật mới cho hệ thống hoặc các ứng dụng, hãy thử gỡ cài đặt các cập nhật đó để xem có khắc phục lỗi màn hình xanh được không.
Kiểm tra virus và malware:
Chạy một chương trình quét virus hoặc phần mềm diệt malware để xác định và loại bỏ bất kỳ phần mềm độc hại sẽ giúp khắc phục tình trạng màn hình bị xanh.
Khôi phục hệ thống:
Xem thêm : Hướng dẫn cách tải nhạc về thẻ nhớ trên điện thoại, máy tính
Nếu có sẵn, sử dụng điểm khôi phục hệ thống để quay lại trạng thái hoạt động trước khi xảy ra lỗi.
Kiểm tra xung đột phần mềm:
Nếu màn hình xanh xuất hiện sau khi cài đặt một số ứng dụng mới, thử gỡ cài đặt hoặc tắt chúng để xem liệu vấn đề có được giải quyết không.
Quét và sửa lỗi các file hệ thống:
Để quét và sửa lỗi các tập tin hệ thống bị hỏng trong Windows, bạn có thể sử dụng công cụ System File Checker (SFC).
Mở Command Prompt với quyền quản trị:
- Nhấn tổ hợp phím Windows + X trên bàn phím.
- Chọn “Command Prompt (Admin)” hoặc “Windows PowerShell (Admin)” từ menu hiện ra.
Chạy công cụ System File Checker (SFC):
- Trong cửa sổ Command Prompt, nhập lệnh “sfc /scannow” và nhấn Enter:
- Lệnh này sẽ bắt đầu quét toàn bộ hệ thống để tìm kiếm và sửa chữa các tập tin hệ thống bị hỏng.
Chờ quá trình quét hoàn thành:
- Quá trình quét có thể mất một khoảng thời gian, tùy thuộc vào tình trạng của hệ thống và kích thước ổ cứng.
- Đảm bảo không tắt cửa sổ Command Prompt trong quá trình này.
Kiểm tra kết quả:
- Khi quét hoàn thành, Command Prompt sẽ hiển thị kết quả.
- Nếu hệ thống tìm thấy và sửa chữa các tập tin hệ thống bị hỏng, bạn sẽ nhận được thông báo về kết quả của quá trình này.
- Trong một số trường hợp, nếu tập tin hệ thống không thể được sửa chữa, bạn có thể cần phải thực hiện các biện pháp khác như sử dụng hình ảnh hệ thống hoặc khôi phục hệ thống từ một điểm khôi phục.
Khởi động lại máy tính:
- Sau khi quét và sửa chữa hoàn tất, bạn nên khởi động lại máy tính để thay đổi có hiệu lực.
Sử dụng Troubleshooter:
Windows 10 cung cấp các công cụ Troubleshooter tích hợp giúp phát hiện và sửa chữa các vấn đề hệ thống. Bạn có thể sử dụng Troubleshooter để máy tính tự động tìm và sửa lỗi, bao gồm cả vấn đề liên quan đến màn hình xanh.
Cài lại hệ điều hành Windows 10:
Bạn có thể cân nhắc cài lại hệ điều hành Windows 10. Trước khi thực hiện việc này, hãy sao lưu dữ liệu quan trọng và đảm bảo bạn có bản sao của tất cả các phần mềm và tài liệu quan trọng.
Nếu sau khi thực hiện các bước trên mà vẫn không sửa lỗi màn hình xanh được, bạn hãy liên hệ với các kỹ thuật viên để chẩn đoán lỗi và khắc phục kịp thời.
==> Xem thêm:
- Hướng dẫn cách sửa lỗi màn hình máy tính bị phóng to
- Tìm hiểu các lỗi màn hình Laptop thường gặp, nguyên nhân và cách khắc phục khi màn hình bị lỗi
- Tìm hiểu cách sửa lỗi màn hình máy tính bị kẻ ô vuông
Nguồn: https://leplateau.edu.vn
Danh mục: Thủ Thuật