Tại sao cần phải sửa lỗi không chỉnh được độ sáng màn hình Win 10
Việc để ánh sáng màn hình quá cao hay quá thấp sẽ gây ảnh hưởng lớn đến mắt, đặc biệt là khi sử dụng laptop. Ngoài ra nếu để cao nó sẽ làm pin máy của bạn nhanh hết hơn thông thường. Tuy nhiên, nếu Windows 10 không cho phép bạn điều chỉnh độ sáng thì nên khắc phục sự cố ngay lập tức.
- Bí quyết xóa chế độ xem trước trên Facebook nhanh chóng và hiệu quả
- Hướng dẫn kiểm tra ngày hết hạn của gói cước Data Viettel
- Cách ứng tiền Mobifone khi chưa đủ điều kiện đảm bảo thành công
- Cách chuyển đổi ngôn ngữ trên Facebook
- Thủ thuật sử dụng phím tắt tăng cỡ chữ trong word siêu đơn giản
Dưới đây là một số phương pháp để sửa lỗi không chỉnh được độ sáng màn hình Windows 10 có thể bạn sẽ cần. Bắt đầu luôn nhé.
Bạn đang xem: Cách sửa lỗi không chỉnh được độ sáng màn hình Windows 10
Cập nhật driver Display Adapter
Cập nhật driver là điều đầu tiên bạn nên làm khi vừa mua máy tính. Nhiều người dùng Windows 10 cho biết thao tác này đã khắc phục được lỗi không chỉnh được độ màn hình Win 10 của họ.
Tham khảo: Cách sửa lỗi màn hình xanh trên Windows 10
Có nhiều cách để bạn có thể cập nhật driver, bao gồm cả thủ công và tự động như sau:
Cập nhật driver thủ công
1. Đầu tiên bạn cần phải kiểm tra xem loại card đồ hoạ bạn đang dùng của hãng nào:
- Nhấn tổ hợp phím Windows + R
- Cửa sổ Run hiện ra > nhập vào lệnh dxdiag > nhấn OK.
- Nhấn chuột chuyển sang tab Display hoặc Render.
- Dòng Name chính là tên tên card đồ hoạ.
Xem thêm : Hướng dẫn sao lưu và phục hồi Driver trên Windows 10
2. Truy cập trang web nhà sản xuất và tải driver cần dùng. Duới đây là link của ba nhà sản xuất nổi tiếng và đa dạng các các phẩm nhất.
- Intel Drivers & Software page
- NVIDIA Driver download page
- AMD Drivers and support page
Hãy đảm bảo rằng bạn tải xuống đúng driver phù hợp với card đồ hoạ đang sử dụng. Ngoài ra cũng không nên tải và cài đặt driver từ trang web bên thứ ba, bởi nó có thể không đúng với cấu hình máy và thậm chí tiềm ẩn nguy cơ dính mã độc.
3. Cài đặt driver bằng cách nhấp đúp vào tệp vừa tải xuống và làm theo hướng dẫn trên màn hình.
Cập nhật driver tự động
Có rất nhiều cách để bạn cập nhật tự động driver, nhưng ở đây chúng mình dụng trình quản lý Device Manager có sẵn.
- Nhấn tổ hợp phím Windows + R.
- Cửa sổ Run hiện ra > Nhập lệnh devmgmt.msc > Nhấn OK để mở Device Manager.
- Nhấn vào dấu mũi tên để mở rộng các driver chứa bên trong.
- Nhấp chuột phải vào driver và chọn Update driver.
Một lưu ý nhỏ là bạn chỉ nên cập nhật driver mới nhất từ trang chủ của nhà sản xuất, không nên dùng các ứng dụng của bên thứ ba cập nhật. Nguyên nhân là các ứng dụng này sẽ chỉ tải về driver mới nhất mà không xác định được là nó có phù hợp với hệ thống của máy không, từ đó dẫn đến tình trạng giật lag khi chơi game hoặc không tương thích với phần mềm.
Tham khảo:
- Cách sửa lỗi Full Disk 100% Windows 10
- Sửa lỗi font chữ khi nâng cấp lên Windows 10
Bật lại PnP Monitor
Phương pháp này hoạt động cho người dùng màn hình PnP (plug and play), cho phép bạn sử dụng thiết bị của mình mà không cần cài đặt bất kỳ drivers nào cả.
Xem thêm : Cách sửa lỗi Google Chrome không vào được Facebook
Vấn đề ở đây chính là sau khi driver cập lên thì nó có thể đã vô hiệu hoá màn hình của bạn trong Device Manager. Nếu đang sử dụng màn hình PnP, bạn có thể thử cách dưới đây để xem có khắc phục được không:
- Nhấn tổ hợp phím Windows + R.
- Cửa sổ Run hiện ra > Nhập lệnh devmgmt.msc > Nhấn OK để mở Device Manager.
- Nhấn vào dấu mũi tên ở đầu dòng Monitors để mở rộng.
- Nhấp chuột phải vào PnP monitor của bạn và chọn Enable device.
- Khởi động lại máy tính và thử điều chỉnh lại độ sáng.
Xóa các thiết bị ẩn trong PnP Monitor
Tương tự như phương pháp cuối cùng, phương pháp này chỉ hoạt động cho PnP Monitors. Nếu bạn đang sử dụng một trong những cái đó, hãy làm theo các bước bên dưới để có thể khắc phục sự cố độ sáng của bạn:
- Nhấn tổ hợp phím Windows + R.
- Cửa sổ Run hiện ra > Nhập lệnh devmgmt.msc > Nhấn OK để mở Device Manager.
- Trên thanh công cụ, nhấn vào nút View, chọn Show hidden devices. Nếu nó đã bật, bạn không cần làm gì thêm.
- Nhấn vào dấu mũi tên ở đầu dòng Monitors để mở rộng.
- Nhấp chuột phải vào mọi thiết bị ẩn và chọn Uninstall (các thiết bị ẩn trông mờ hơn các thiết bị bình thường).
- Khởi động lại máy tính và thử điều chỉnh lại độ sáng.
Nếu đã hết các cách trên không được bạn hãy thử cập nhật Windows 10 lên phiên bản mới nhất, restore hoặc cài lại Win xem sao nhé. Nếu vẫn không được thì khả năng cao là phần cứng, lúc này bạn sẽ cần phải mang máy lên TTBH chính hãng để kiểm tra xem sao.
Như vậy là xong. Trên đây là một số cách sửa lỗi không chỉnh được độ sáng màn hình Win 10. Nếu thấy hữu ích hãy chia sẻ cho bạn bè và người thân cùng biết nhé. Chúc bạn thành công.
Cập nhật driver thủ công cho máy tính
- Bước 1. Kiểm tra xem loại card đồ hoạ bạn đang dùng của hãng nào.
- Bước 2. Truy cập trang web nhà sản xuất và tải driver cần dùng.
- Bước 3. Cài đặt driver bằng cách nhấp đúp vào tệp vừa tải xuống và làm theo hướng dẫn trên màn hình.
Tiến hành cập nhật driver tự động
- Bước 1: Nhấn tổ hợp phím Windows + R.
- Bước 2: Cửa sổ Run hiện ra > Nhập lệnh devmgmt.msc > Nhấn OK để mở Device Manager.
- Bước 3: Nhấn vào dấu mũi tên để mở rộng các driver chứa bên trong.
- Bước 4: Nhấp chuột phải vào driver và chọn Update driver.
Gỡ bỏ những thiết bị ẩn trong PnP Monitor
- Bước 1: Nhấn tổ hợp phím Windows + R.
- Bước 2: Cửa sổ Run hiện ra > Nhập lệnh devmgmt.msc > Nhấn OK để mở Device Manager.
- Bước 3: Trên thanh công cụ, nhấn vào nút View, chọn Show hidden devices. Nếu nó đã bật, bạn không cần làm gì thêm.
- Bước 4: Nhấn vào dấu mũi tên ở đầu dòng Monitors để mở rộng.
- Bước 5: Nhấp chuột phải vào mọi thiết bị ẩn và chọn Uninstall (các thiết bị ẩn trông mờ hơn các thiết bị bình thường).
- Bước 6: Khởi động lại máy tính và thử điều chỉnh lại độ sáng.
Nguồn: https://leplateau.edu.vn
Danh mục: Thủ Thuật

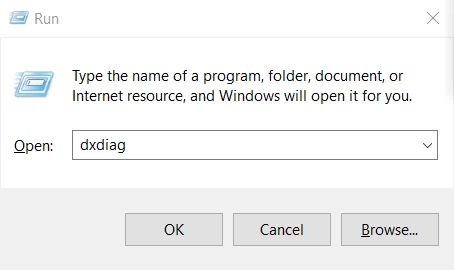
/fptshop.com.vn/uploads/images/tin-tuc/58782/Originals/loi-khong-chinh-duoc-do-sang-man-hinh-win-10.jpg)
/fptshop.com.vn/uploads/images/tin-tuc/58782/Originals/loi-khong-chinh-duoc-do-sang-man-hinh-win-10-4.jpg)
/fptshop.com.vn/uploads/images/tin-tuc/58782/Originals/loi-khong-chinh-duoc-do-sang-man-hinh-win-10-5.jpg)
/fptshop.com.vn/uploads/images/tin-tuc/58782/Originals/loi-khong-chinh-duoc-do-sang-man-hinh-win-10-1.jpg)
/fptshop.com.vn/uploads/images/tin-tuc/58782/Originals/loi-khong-chinh-duoc-do-sang-man-hinh-win-10-3.jpg)


