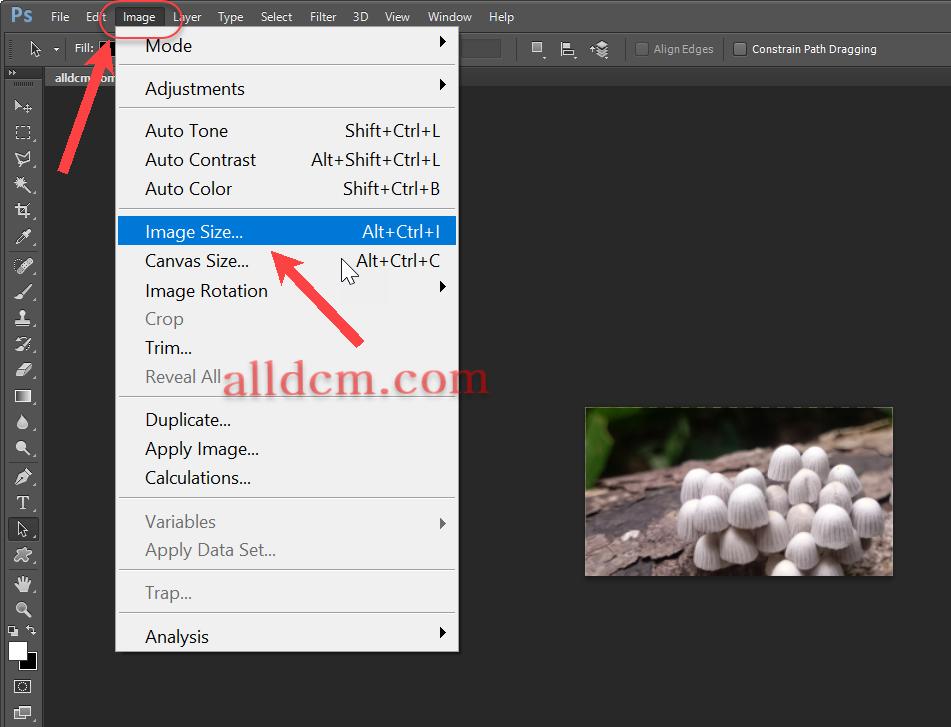Thật ra! Việc này không có gì mới đối với những người chuyên nghiệp in ấn, hay những người xử lý ảnh chuyên nghiệp. Nhưng sẵn tiện có bạn nhờ mình tìm kiếm giúp một phần mềm có khả năng Zoom ảnh lớn hơn ảnh gốc mà không bị vỡ hạt. Sẵn trong máy có cài sẵn Photoshop nên Admin lấy làm hướng dẫn. Còn nếu không thích Photoshop thì các bạn có thể sử dụng phần mềm PhotoZoom Pro, SmillaEnlarger, Picture Enlarger hay ON1 Resize… những phần mềm kể trên bạn có thể dễ dàng tải, hoặc mua chúng ở trên mạng.
- Tai nghe bị bên to bên nhỏ – Nguyên nhân và cách khắc phục
- Hướng Dẫn Thay Đổi Tên Trên Facebook Không Cần Dùng Tên Thật
- Tham khảo 999 tin nhắn tỏ tình chân thành, lãng mạn, dễ thương nhất
- Bí quyết đếm tin nhắn trên Facebook và thực hiện thống kê số liệu một cách độc đáo
- Cách thay đổi địa chỉ và tên Fanpage Facebook trên điện thoại, máy tính
Quay lại với vấn đề “Phóng to ảnh không bị vỡ hạt với Photoshop”. Để làm được việc này. Đơn giản! Bạn mở file cần phóng to lên trong photoshop. Trên thực đơn lệnh, các bạn chọn Image > Image Size (Phím tắt: Alt + Ctrl + I).
Bạn đang xem: Cách Phóng To Ảnh Không Bị Vỡ Hạt Với Photoshop.

Xem thêm : Những điều nên biết về sản phẩm pin sạc dự phòng Energizer – ÂM THANH SỐ TRÍ TÂM
Cửa sổ Image Size xuất hiện. Các bạn để ý dòng Width (chiều rộng) và Height (chiều cao) của bức ảnh gốc ta muốn zoom lên. Được tính bằng đơn vị Pixels. Như hình dưới thì mình có ảnh gốc với thông số chiều rộng x chiều cao là 1024×562 Pixels. (Hình)
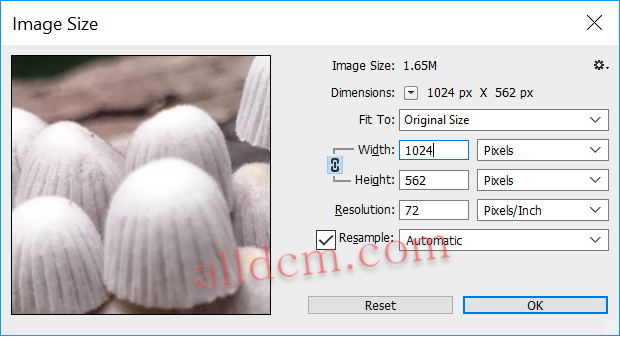
Giả sử bây giờ muốn zoom ảnh này lên 4000×3000 Pixels mà vẫn không bị “nát hình” thì mình sẽ thực hiện theo cách sau.
Xem thêm : Hướng dẫn khóa ứng dụng trên iPhone bằng Face ID cực dễ
Vẫn ở cửa sổ Image Size. Dòng Fit To: Kéo xuống chọn Custom. Click chuột vào biểu tượng mắt xích để có thể chỉnh chiều cao và rộng theo ý thích. Sau đó thay đổi thông số Width và Height theo ý thích của bạn. Ví dụ mình để 4000×3000 Pixels. (Hình dưới)
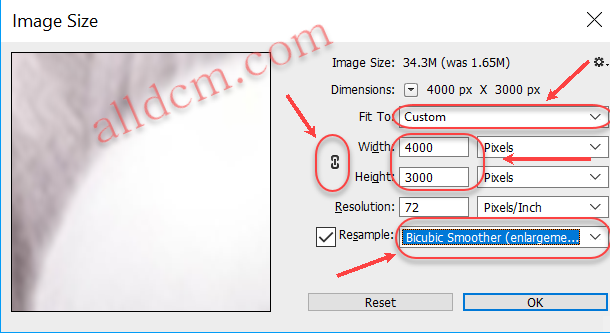
Hãy chắc chắn rằng mục Resample đã đánh dấu check và chọn chế độ Bicubic smoother (enlargement) như hình trên.
Dòng Resolution: Nếu để in ấn thì bạn nên để tầm 300 Pixels/Inch. Còn để up lên mạng hay lưu trữ… bạn có thể để mặc định 72 để tối dung lượng file ảnh. Cuối cùng nhấp OK để kết thúc. Bây giờ bạn thử so sánh ảnh trước và sau khi thực hiện cách làm này xem.
- Hình trước khi phóng to (1024×562) Zoom 100%
(1024 x 562 Pixel)
- Hình sau khi phóng to (4000×3000) Zoom 20%

Nguồn: https://leplateau.edu.vn
Danh mục: Thủ Thuật