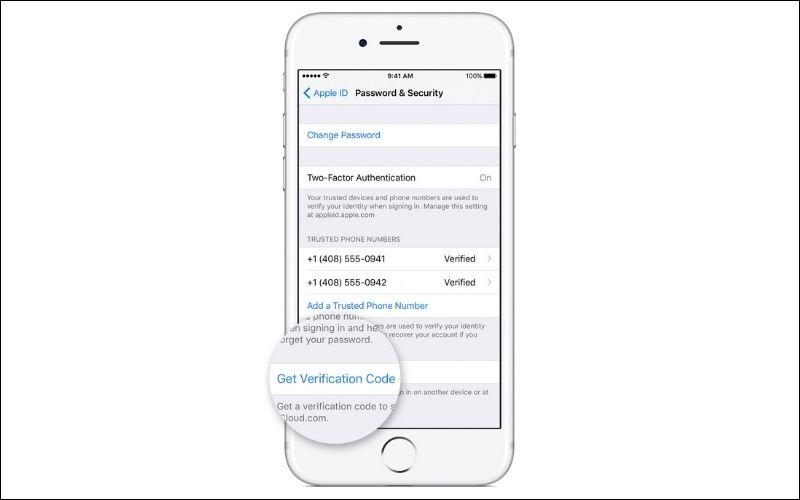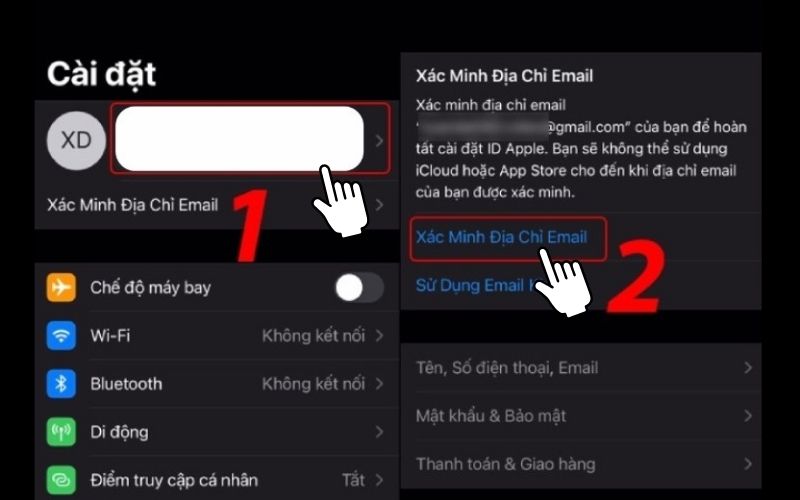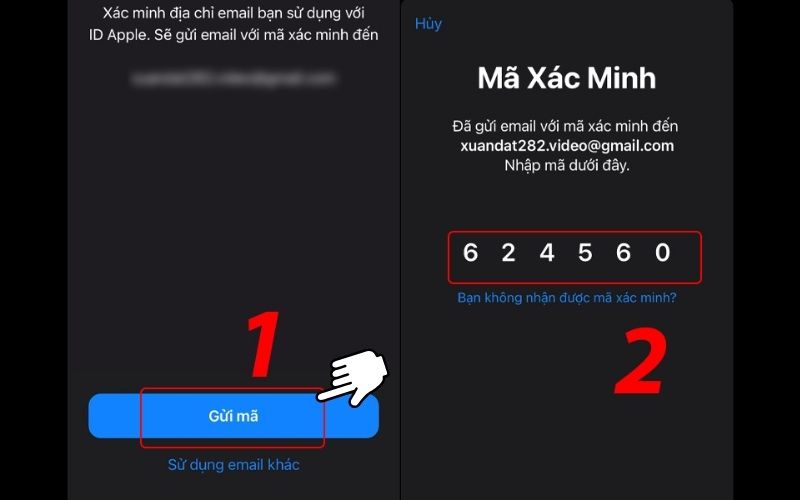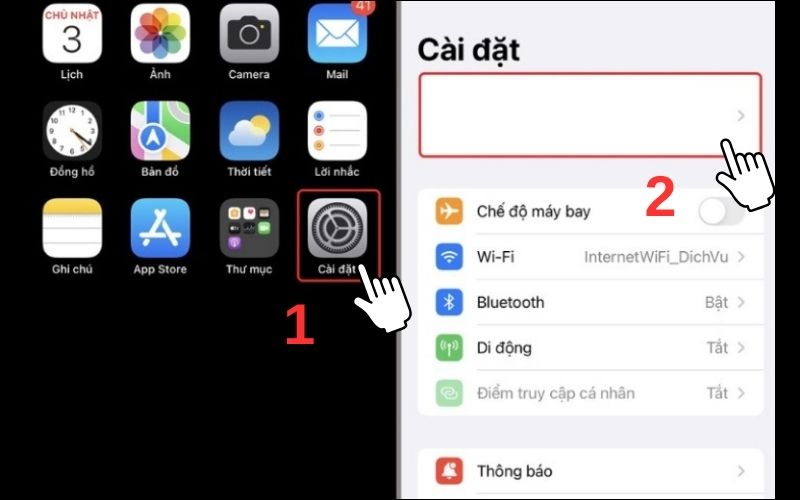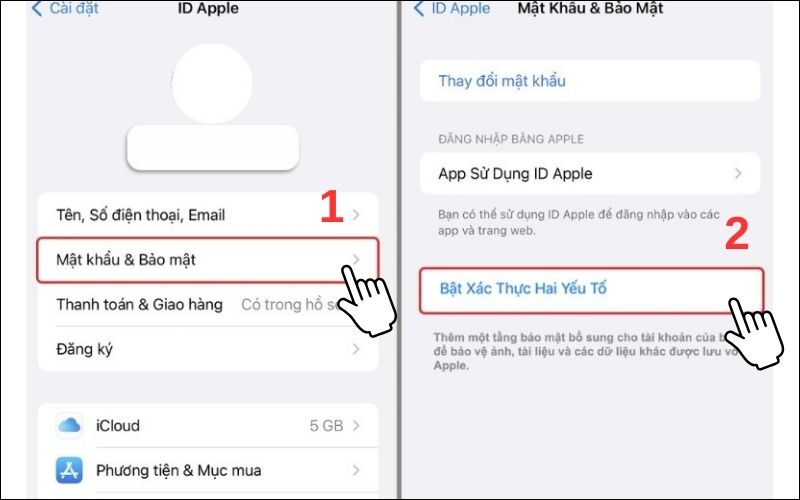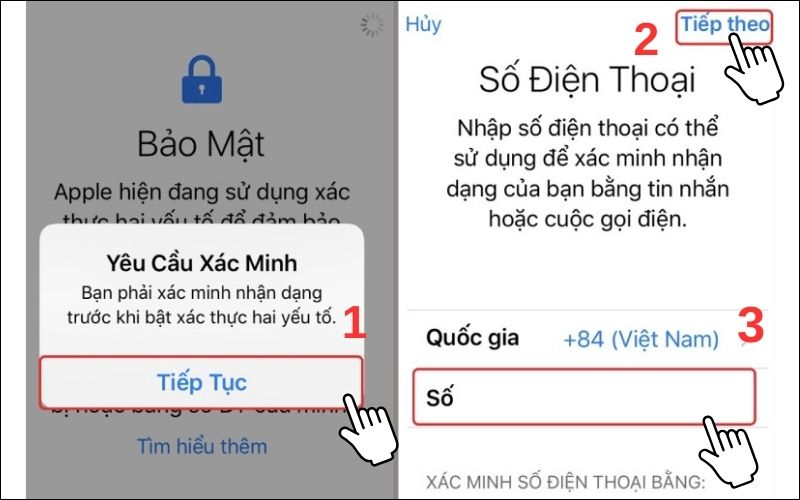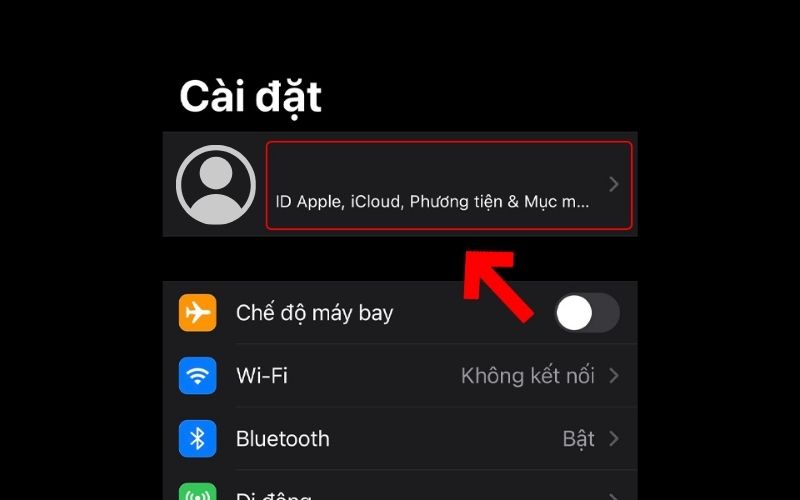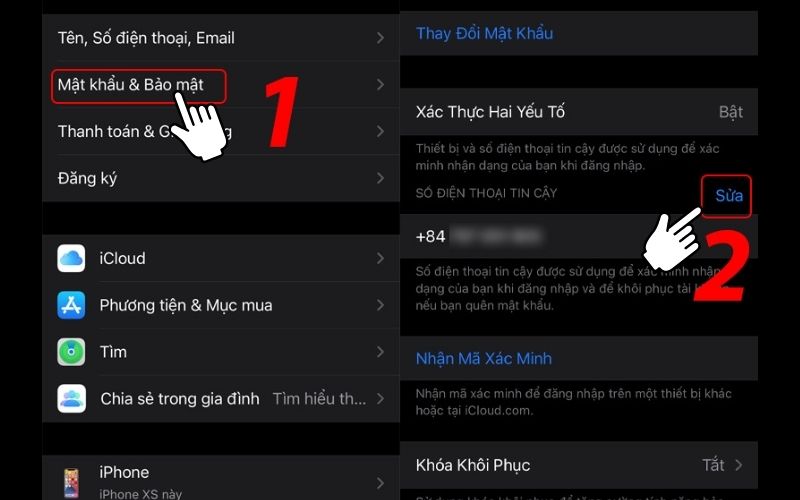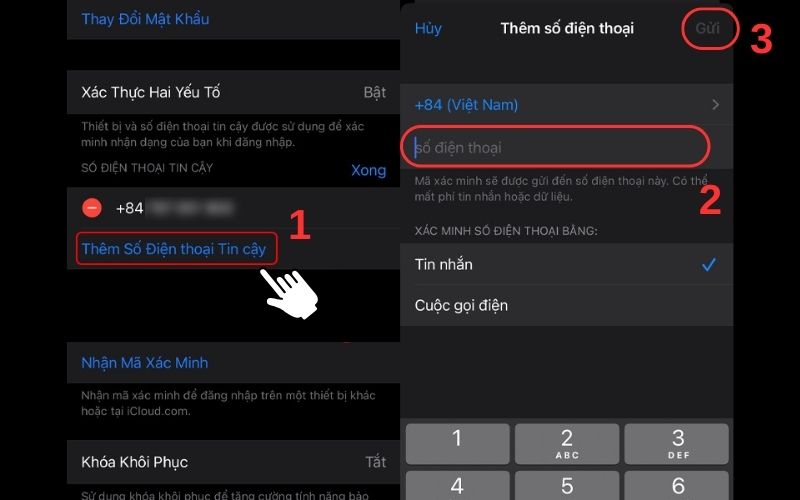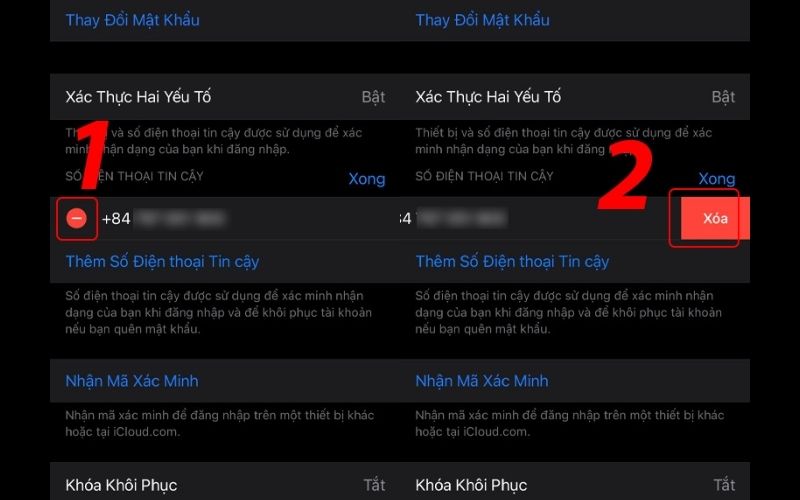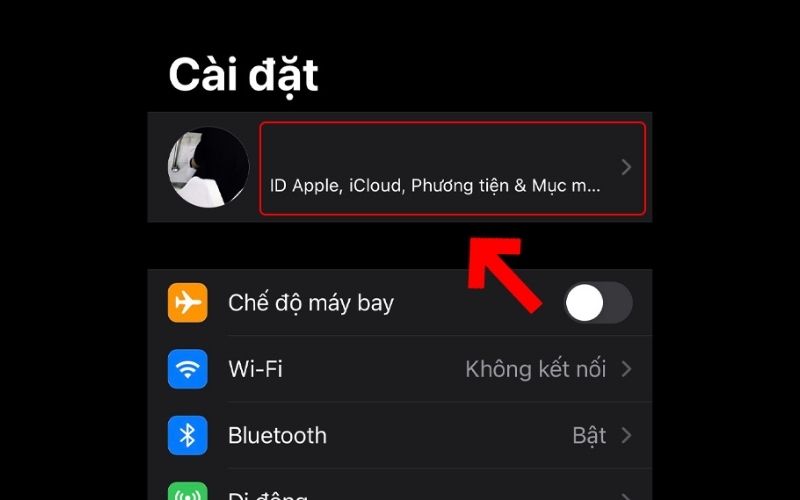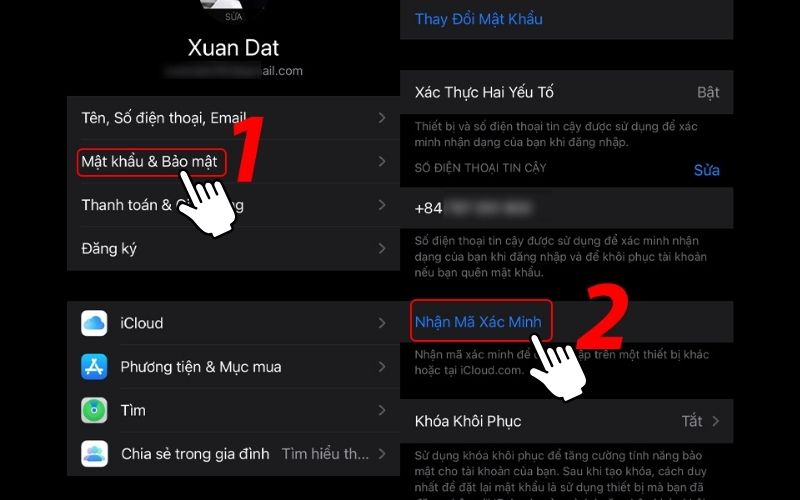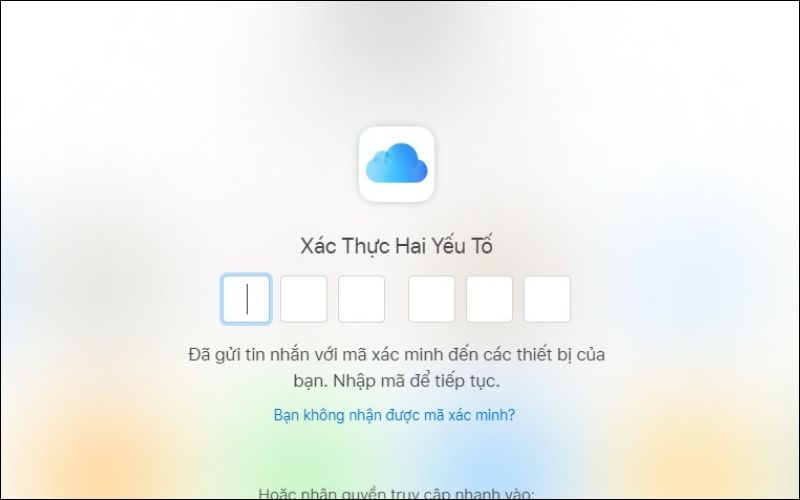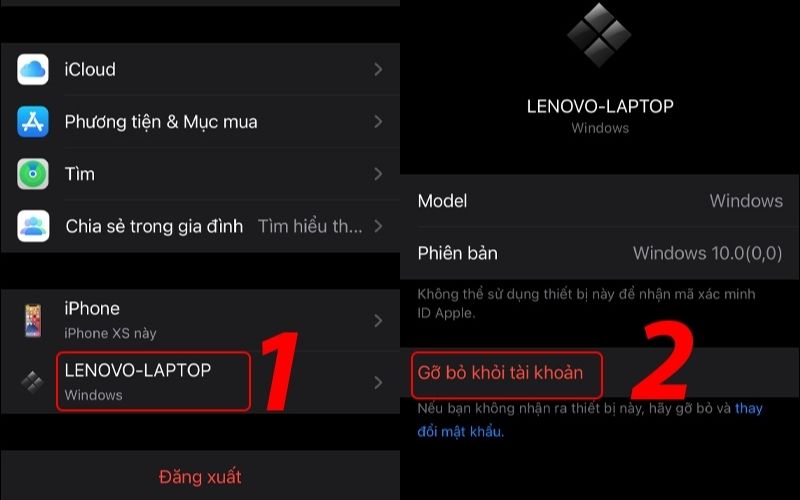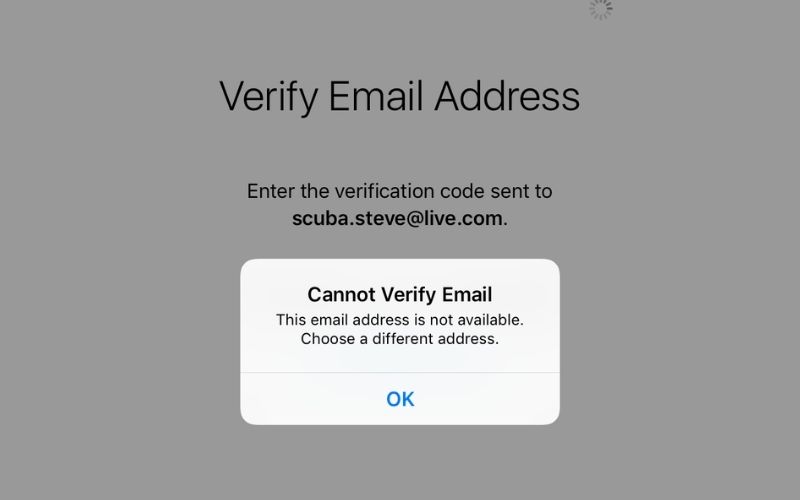Mã xác minh email đóng vai trò quan trọng trong việc bảo mật tài khoản của bạn, đặc biệt là trên iPhone. Tuy nhiên, không phải ai cũng biết cách lấy mã xác minh email trên iPhone sao cho an toàn, nhanh chóng. Trong bài viết này, Di Động Mới sẽ hướng dẫn chi tiết cách lấy mã xác minh email trên iPhone, giúp bạn bảo mật tài khoản của mình một cách hiệu quả nhé!
- Lệnh chat Liên Minh Huyền Thoại, LOL
- Hướng dẫn cách ghép sticker cánh thiên thần vào ảnh trên PicsArt
- Hàm lọc dữ liệu có điều kiện trong Excel và các lỗi thường gặp
- Tải xuống YouTube trên PC với Trình giả lập GameLoop
- Top 6 phần mềm tạo chữ ký tuyệt đẹp cho bạn
1. Hướng dẫn cách lấy mã xác minh ID Apple nhanh
Để nhận mã xác thực cho Apple ID của bạn trên iPhone, bạn thực hiện theo hướng dẫn sau đây: Cách 1: Mở ứng dụng Settings (Cài đặt), chọn ID Apple và chọn Password & Security (Mật khẩu & Bảo mật). Kế đến, chọn Get Verification Code (Nhận mã xác thực) để nhận mã.
Bạn đang xem: Cách lấy mã xác minh email trên iPhone chi tiết, nhanh chóng nhất
Chọn Get Verification Code để nhận mã trên iPhone
Cách 2: Nếu bạn đang sử dụng Macbook và muốn biết cách nhận mã xác nhận cho Apple ID, bạn thực hiện theo hướng dẫn sau: Bạn mở menu Apple bằng cách nhấp vào biểu tượng quả táo, sau đó chọn System Preferences (Tùy chọn Hệ thống). Trong cửa sổ này, chọn Apple ID và đi đến mục Password & Security (Mật khẩu & Bảo mật). Ở đây, chọn Get Verification Code (Nhận mã xác thực) để nhận mã.
2. Cách lấy mã xác minh email trên iPhone xác thực ID Apple chi tiết
Dưới đây là hướng dẫn nhận mã xác minh email trên iPhone một cách chi tiết: Bước 1: Mở ứng dụng Cài đặt trên iPhone của bạn và chọn Thông tin tài khoản iCloud. Tại đây, bạn tìm và chọn Xác minh địa chỉ email.
Bước 1
Bước 2: Chọn Gửi mã để iCloud gửi mã xác minh về email của bạn.
Bước 2
Bước 3: Mở email của bạn, tìm email từ iCloud, và nhập mã xác nhận vào nơi yêu cầu trên iPhone.
3. Cách xác thực tài khoản ID Apple qua 2 yếu tố trên iPhone/iPad
Để bật xác thực hai yếu tố trên thiết bị iPad hoặc iPhone của bạn, hãy thực hiện theo các bước sau: Bước 1: Mở ứng dụng Cài đặt và chọn Apple ID của bạn.
Bước 1
Bước 2: Tìm và chọn Mật khẩu & Bảo mật, sau đó kích hoạt tùy chọn Bật xác thực hai yếu tố.
Bước 2
Bước 3: Khi bạn thấy thông báo Yêu cầu xác minh, hãy chọn Tiếp tục. Bạn sẽ cần nhập số điện thoại mà bạn muốn sử dụng để nhận mã xác minh và sau đó nhấp vào Tiếp theo để hoàn tất.
Bước 3
Lưu ý: Tính năng xác thực hai yếu tố sẽ được bật tự động cho các tài khoản Apple ID được tạo trên thiết bị với iOS/iPadOS 13.4 trở lên và macOS 10.15.4 trở lên. Nếu tài khoản của bạn được tạo trên các phiên bản hệ điều hành này và bạn chưa kích hoạt tính năng, bạn sẽ có tối đa hai tuần để tắt tính năng này sau khi nó được bật.
4. Cách thêm hoặc xóa số điện thoại được tin cậy trên iPhone
Để thêm số điện thoại tin cậy trên tài khoản iCloud của bạn, hãy làm theo các bước dưới đây: Bước 1: Mở ứng dụng Cài đặt trên thiết bị của bạn và tiếp tục chọn Thông tin tài khoản iCloud.
Bước 1
Bước 2: Tiếp theo, chọn Mật khẩu & Bảo mật. Tại đây, bạn sẽ thấy tùy chọn Sửa bên cạnh Số điện thoại tin cậy.
Bước 2
Bước 3: Để thêm một số điện thoại mới, chọn Thêm số điện thoại tin cậy, nhập số bạn muốn thêm và sau đó nhấn Gửi để xác nhận.
Bước 3
Bước 4: Nếu muốn xóa một số điện thoại, chọn biểu tượng dấu trừ màu đỏ bên cạnh số cần xóa và sau đó chọn Xoá để loại bỏ số đó khỏi danh sách.
5. Cách thêm hoặc xem thiết bị được tin cậy trên iPhone
Xem thêm :
Để thêm hoặc xem các thiết bị tin cậy trên iPhone của bạn, bạn có thể làm theo các bước sau: Bước 1: Mở ứng dụng Cài đặt và tiếp tục bằng cách chọn Thông tin tài khoản iCloud.
Bước 1
Bước 2: Tìm và chọn Mật khẩu & Bảo mật, sau đó chọn Nhận mã xác minh.
Bước 2
Bước 3: Trên một thiết bị khác, đăng nhập sử dụng cùng một ID Apple.
Bước 3
Bước 4: Nhập mã xác minh được hiển thị trên thiết bị mới để thêm thiết bị này vào danh sách các thiết bị tin cậy. Để loại bỏ một thiết bị tin cậy, bạn hãy truy cập lại vào phần Thông tin tài khoản iCloud trong cài đặt. Hãy chọn mục Thiết bị, sau đó tìm thiết bị bạn muốn gỡ bỏ và chọn Gỡ bỏ khỏi tài khoản để xóa thiết bị đó khỏi danh sách các thiết bị được tin cậy của bạn.
Bước 4
6. Câu hỏi liên quan khi xác minh địa chỉ email trên iPhone
6.1 Không xác minh ID Apple bằng email trên iPhone, phải làm sao?
Nếu bạn đã thử các cách trên mà vẫn không xác minh ID Apple bằng email được thì rất có thể bạn đang gặp một trong hai vấn đề sau:
- Nhập sai địa chỉ email hoặc mật khẩu.
- Có trục trặc với tài khoản email mà Apple không thể tiến hành xác minh.
Giải pháp bạn có thể thử bao gồm:
- Sử dụng một địa chỉ email khác mà bạn chưa từng dùng để đăng ký ID Apple và đăng ký lại để nhận mã xác minh ID Apple.
- Đến một cửa hàng Apple chính hãng để nhận sự hỗ trợ từ đội ngũ kỹ thuật.
Có trục trặc với tài khoản email mà Apple không thể tiến hành xác minh
6.2 Mất bao nhiêu thời gian xác minh ID Apple?
Việc xác minh ID Apple thường mất khoảng vài giờ sau khi bạn thực hiện các bước xác minh. Tuy nhiên, thời gian cụ thể có thể biến đổi tùy vào tình trạng dịch vụ của Apple và các vấn đề cụ thể có thể phát sinh với tài khoản của bạn.
- Cách đổi mật khẩu iCloud trên iPhone an toàn và nhanh chóng
- Hướng dẫn cách ẩn iCloud trên iPhone cực đơn giản, dễ làm
- 4 cách phá iCloud trên iPhone đơn giản, nhanh chóng
Nguồn: https://leplateau.edu.vn
Danh mục: Thủ Thuật