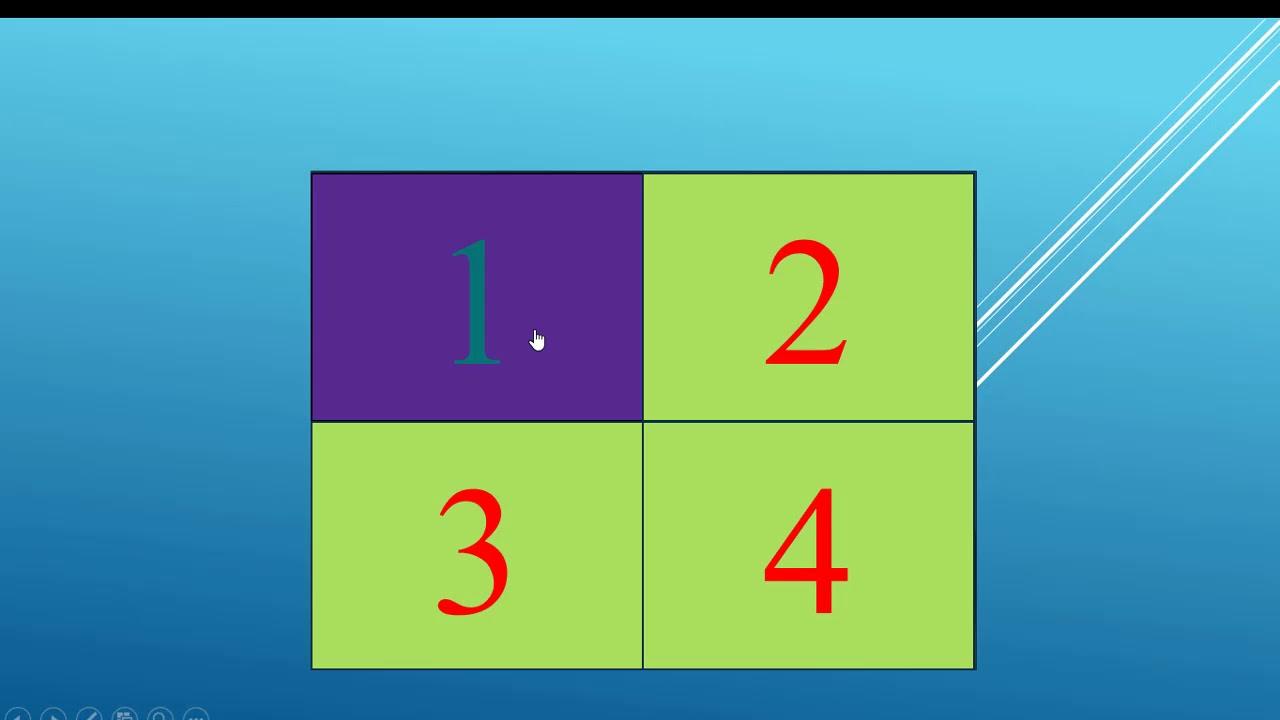Để tăng phần sinh động cho bài thuyết trình bạn nên lồng ghép các trò chơi vào trong slide trên PowerPoint. Cách làm trò chơi trong PowerPoint nghe có vẻ khó nhưng thật ra thực hiện khá đơn giản, chỉ cần bạn chịu đầu tư là sẽ có ngay một bài thuyết trình cực chuyên nghiệp và sinh động đó. Bài viết sau Unica sẽ hướng dẫn cho bạn cách làm game trên PowerPoint đơn giản, cùng khám phá để biết cách thực hiện xem như thế nào nhé.
- Tải Minecraft APK + MOD v1.19.80.21 (MOD, Immortality)
- 22 Phần mềm đo quãng đường dành cho chạy bộ trên iPhone/Android 2020
- Bí quyết nâng cấp từ Windows XP lên Windows 7 mà không làm mất dữ liệu quý báu
- SIM Siêu Thánh Up Vietnamobile – Nghe gọi thả ga, lướt web cực đã
- 2+ Cách mua ngày sử dụng mạng Mobi gia hạn sim dùng tiếp
1. Cách làm trò chơi trên powerpoint
Sử dụng PowerPoint bạn có thể làm được rất nhiều trò chơi sinh động và hấp dẫn. Bài viết sau chúng tôi sẽ hướng dẫn cho bạn cách tạo game trên PowerPoint đơn giản và dễ thực hiện nhất, hãy tham khảo nhé.
Bạn đang xem: Cách làm trò chơi trên Powerpoint đơn giản hấp dẫn người xem
1.1. Cách làm trò chơi trên powerpoint: Lật mảnh ghép
Trò chơi lật mảnh ghép là một trò chơi khá phổ biến trên điện thoại di động, vừa mang tính giải trí, lại kích thích người chơi phải vận dụng trí não để suy luận và ghi nhớ vô cùng bổ ích. Tuy nhiên, cách làm trò chơi trên PowerPoint không hề đơn giản, nó khá phức tạp với nhiều bước. Cụ thể cách làm trò chơi lật mảnh ghép trên PowerPoint thực hiện như sau:
Minh họa cho trò chơi lật mảnh ghép trên PowerPoint
– Bước 1: Chèn ảnh vào slide.
Bạn hãy chọn 1 tấm hình mang ý nghĩa nào đó cho trò chơi này và bạn mở file PowerPoint rồi chọn Insert và click chuột vào Picture. Tại cửa sổ hiện ra, bạn hãy chọn hình nền cần chèn và nhấn Insert để kết thúc.
Chèn ảnh vào slider
– Bước 2: Tạo ra những ô mảnh ghép và đánh số các mảnh ghép.
Trong bước này, bạn vào phần Insert chọn Shapes, sau đó bạn chọn 1 hình vuông hoặc hình bất kỳ bạn thích rồi kéo hình đó vào trong slide.
Lưu ý: Để vẽ được hình đẹp nhất bạn cần vừa kéo thả chuột vừa nhấn giữ Shift. Bên cạnh đó, khi vẽ hay căn thả chuột sao cho các hình vuông trong ảnh phải cân xứng và đều nhau.
Ví dụ trong ảnh dưới chúng tôi chia ra thành 6 hình chữ nhật đều nhau.
Tạo các mảnh ghép và đánh số các mảnh ghép
– Bước 3: Tạo hình mảnh ghép
Để tạo hình mảnh ghép bạn vào Shapes => Chọn Oval, sau đó kéo thả chuột và nhấn giữ phím Shift để vẽ hình tròn. Tiếp theo bạn nhấn tổ hợp phím Ctrl + D 3 lần để tạo ra 3 bản sao của hình tròn.
Đối với hình tròn vừa tạo này bạn lần lượt đặt vào 4 cạnh của hình chữ nhật vừa tạo. Chú ý căn chỉnh để tâm hình tròn trung với trung điểm của cạnh hình vuông nhé. Như vậy khi ráp các mảnh ghép của trò chơi lại mới có thể khớp nhau.
Tạo hình mảnh ghép
Để tạo đầy đủ các mảnh ghép trong ảnh bạn chọn tất cả hình tròn và hình vuông sau đó nhấn tổ hợp phím Ctrl + D để nhân bản. Số lượng cần nhân bản bao nhiêu sẽ tùy theo số mảnh ghép hình bạn muốn làm nhé.
Sau khi nhân bản xong bạn sắp xếp các mảnh ghép lại để dễ theo dõi
Nhân bản các mảnh ghép
Bước 4: Tạo mảnh ghép có cả khoét lồi và khoét trong
– Đối với phần muốn khoét lồi vào trong bạn thực hiện như sau: Click chuột chọn hình vuông => chọn hình tròn, sau đó thực hiện các thao tác vào thẻ Format => Chọn Merge Shapes => Chọn Subtract. Như vậy là bạn đã khoét được 1 mảnh bằng nửa hình tròn.
Khoét 1 nửa hình tròn
– Đối với phần muốn lồi ra ngoài bạn thực hiện như sau: Click chuột chọn hình vuông => chọn hình tròn, sau đó thực hiện các thao tác vào thẻ Format => Chọn Merge Shapes => Chọn Union. Như vậy là hình vuông và hình tròn đã được hòa vào làm 1 khối.
Hoà hình vuông và hình tròn làm 1 khối
Bước 5: Hoàn thiện mảnh ghép của trò chơi
Qua các bước bên trên là bạn đã tạo được hình dáng của những mảnh ghép hình rồi. Tiếp theo bạn cần hoàn thiện các mảnh ghép của trò chơi bằng cách:
– Bạn lần lượt xếp các mảnh ghép hình theo thứ tự lên trên ảnh ban đầu. Sau đó, nhấn chọn bức ảnh và mảnh ghép hình đầu tiên rồi nhấn tổ hợp phím Ctrl + D để nhân bản.
Xếp các mảnh ghép vào ảnh ban đầu
Tiếp tục bạn vào thẻ Format => Chọn Merge Shapes => Chọn Intersect. Khi này một phần của bức ảnh sẽ được mảnh ghép phủ lên tạo thành mảnh ghép hình và phần còn lại đã biến mất.
Cứ tiếp tục thực hiện thao tác như vậy cho đến khi hoàn thành tất cả các mảnh ghép.
Xem thêm : Cách đổi INCH sang CM trong Word mọi phiên bản 2019, 2016, 2010
Hoàn thành tất cả các mảnh ghép
Bước 6: Tạo viền cho các mảnh ghép
Cuối cùng để tạo viền cho mảnh ghép bạn vào thẻ Format => Chọn Picture Border. Tạo viền giúp mảnh ghép trông chân thực hơn. Như vậy là đã hoàn thành cách làm trò chơi lật mảnh ghép trong powerpoint cực kì dễ trên PowerPoint.
Hoàn thành cách làm trò chơi trên PowerPoint
>> Xem thêm: Cách làm trò chơi ô chữ trên PowerPoint 2010
>>> Tất cả đều có trong cuốn sách “HƯỚNG DẪN THỰC HÀNH POWERPOINT TỪ CƠ BẢN ĐẾN NÂNG CAO”
ĐĂNG KÝ MUA NGAY
1.2. Cách làm trò chơi đoán hình
Cách làm mini game trên powerpoint sẽ được thực hiện như sau:
Giao diện chính bao gồm một hình ảnh được che bằng 4 hình ảnh miếng ghép, khi bạn chọn miếng ghép trả lời đúng thì mảnh ghép đó sẽ được mở ra. Còn nếu bạn trả lời sai thì đáp án đó sẽ đổi màu đỏ và biến mất.
Để thực hiện cách cách làm game trên PowerPoint theo ý tưởng đó, bạn sẽ làm tương tự như trò chơi lật hình nhưng khác ở chỗ, bạn sẽ tạo thêm các slide câu hỏi.
Trò chơi đoán hình giúp kích thích tính tò mò của người xem
Cách thực hiện như sau:
– Bước 1: Trên slide câu hỏi sẽ có câu để hỏi và 4 hình chưa đáp án. Mỗi câu hỏi nằm trên một slide. Đầu tiên, bạn cần chọn Home -> New Slide -> Title and Content để thêm slide cho câu hỏi.
Hình ảnh minh họa
– Trong phần Textbox, bạn nhập câu hỏi và chỉnh sửa Font chữ, size cho phù hợp.
– Bước 2: Để vẽ 4 hình chữ nhật có ghi 4 đáp án, bạn thực hiện như sau: chọn Insert -> Shapes-> Rectangles.
Thao tác minh hoạ cho bước 2
– Lưu ý, bạn có thể thêm hiệu ứng cho các 4 ô chứa đáp án bằng cách vào Animations và lựa chọn hiệu ứng như mong muốn.
Áp dụng hiệu ứng
– Bước 3: Tạo hiệu ứng đúng/sai cho đáp. Nếu lựa chọn đáp an sai thì ô chữ sẽ đổi màu (ví dụ sang màu đỏ), còn chọn đáp an đúng thì ô chữ đổi sang màu xanh.
Để thực hiện hiệu ứng này, bạn chọn đáp án số 2 (Bảo Đại) -> Add Animation > Fill Color trong mục Emphasis Effects.
Thực hiện thay đổi hiệu ứng
– Trong mục Effect Options, chọn màu xanh.
Chọn màu xanh lá
– Bước 4: Trong mục Animations, Click chọn Animation Pane để hiển thị Animation Pane bên phía tay phải. Trong bảng hộp thoại mới hiện ra, chọn biểu tượng tam giác ở số 5 của đáp án 2 rồi chọn Timing.
Hình ảnh minh họa
– Bước 5: Trong thẻ Timing, click chọn Triggers > Start effect on click of > Chọn đáp án số 2 > rồi nhấn chọn OK.
Hình ảnh minh họa bước 5
– Bước 6: Sau khi đã hoàn thành câu hỏi trắc nghiệm cho Slide đầu tiên, để quay về giao diện chính, bạn thực hiện như sau: vào Insert -> biểu tượng trang chủ của Action Button để thêm nút Home.
Hình ảnh minh họa
– Bước 7: Khi vẽ biểu tượng Home trên slide, sẽ xuất hiện khung Action Settings, trong ô này chọn thẻ Mouse Click > Hyperlink to > First Slide. Sau khi setup chức năng này, bạn click vào biểu tượng Home sẽ trở về giao diện chính. Click OK để hoàn tất.
Xem thêm : Cách đánh văn bản trên máy tính
PowerPoint là một trong ba công cụ tin học văn phòng rất cần thiết để nâng cao năng suất làm việc. Nếu bạn muốn gây ấn tượng với nhà tuyển dụng hãy đăng ký khoá học PowerPoint online trên Unica. Khoá học với bài giảng từ cơ bản đến nâng cao giúp bạn nắm rõ tất cả các kiến thức, kỹ năng liên quan đến PowerPoint. Khoá học online với giảng viên còn giúp bạn tạo bài thuyết trình chuyên nghiệp, tăng năng suất làm việc hiệu quả.
1.3. Cách làm trò chơi trắc nghiệm trên PowerPoint
Cách làm trò chơi trả lời câu hỏi trên PowerPoint như thế nào cũng là vấn đề được rất nhiều người quan tâm, bởi trò chơi trắc nghiệm đang được ứng dụng rất nhiều trong bài thuyết trình. Cụ thể cách làm trò chơi trả lời câu hỏi trên Powerpoint thực hiện theo các bước sau:
Bước 1: Tạo trang mở đầu cho slide câu hỏi trắc nghiệm
Đối với trang mở slide bạn thực hiện như sau: Vào phần slide để chọn mẫu có sẵn hoặc thiết kế theo sở thích của mình bằng cách up ảnh từ máy tính lên slide. Tiếp theo bên phải màn hình sẽ hiển thị gợi ý background, khi này bạn chọn kiểu theo mong muốn của mình.
Tạo trang mở đầu cho slide câu hỏi trắc nghiệm
Bước 2: Tạo slide câu hỏi và các đáp án trả lời
Tiếp theo bạn tạo slide câu hỏi và đáp án bằng cách: Chọn Insert => Chọn New Slide để chuyển sang slide mới và làm câu hỏi trắc nghiệm trên Powerpoint
Cách làm câu hỏi trắc nghiệm trên PowerPoint thực hiện như sau:
– Bạn vào Insert => Chọn Text box. Khi này bạn hãy tạo ra 5 ô Text box trên slide, rồi gõ nội dung câu hỏi và đáp án vào các ô đó.
– Sau khi tạo nội dung xong để gây ấn tượng và thu hút người xem, bạn hãy thay đổi màu nền của ô Text box. Để thay đổi màu nền và màu chữ bạn hãy vào phần WordArt Styles hiện trên màn hình.
– Tiếp theo bạn tiến hành tạo hiệu ứng xuất hiện trên slide: Nhấn vào từng Text box => Chọn Animations, ở đây có rất nhiều hiệu ứng cho bạn tha hồ. Bạn nhấn vào biểu tượng hình ngôi sao để lựa chọn hiệu ứng áp dụng. Với những ô còn lại bạn thực hiện tương tự.
Tạo slide và đáp án trả lời
Bước 3: Thiết kế slide cho đáp án trả lời đúng
Đối với đáp án trả lời đúng bạn cần thiết kế slide riêng. Để thiết kế bạn thực hiện lại thao tác thêm slide mới mà Sforum đã hướng dẫn ở trên.
Tiếp theo sau đó, bạn hãy thêm nội dung vào slide câu trả lời đúng.
Thiết kế slide cho đáp án trả lời đúng
1.4. Cách làm trò chơi trả lời câu hỏi trên PowerPoint
Cách làm trò chơi trong PowerPoint dạng câu trả lời câu hỏi thực hiện theo các bước sau:
Bước 1: Tạo slider, bảng và màu sắc của trò chơi
– Bước đầu tiên trong quá trình tạo trò chơi đó chính là thiết kế bảng, tạo màu cho bảng và câu hỏi. Để tạo bảng bạn vào Insert => ChọnShape. Bạn có thể tạo hình ngôi sao hay bất kỳ hình nào tuỳ ý.
– Sau khi tạo bảng sau bạn chọn hiệu ứng bằng cách vào mục Slide transition.
Tạo bảng câu hỏi
Bước 2: Tạo liên kết giữa các ô dẫn đến câu hỏi
Để tạo liên kết dẫn đến câu hỏi bạn thực hiện như au: Trong mỗi ô câu hỏi, bạn nhấn vào để hiển thị hộp thoại, sau chọn bạn chọn Action setting => Chọn Hyperlink to => Tiếp theo bạn chọn tên slide cần liên kết rồi nhấn OK là được
Đối với các ô vuông khác bạn thực hiện tương tự.
Tạo liên kết giữa ô tạo với câu hỏi
Bước 3: Tạo hiệu ứng cho các ô vuông trong slide
Ở bước này bạn cần làm hiệu ứng biến mất sau mỗi câu hỏi. Cách làm như sau: Bạn nhấn chọn Animation => Chọn Custom Animation => Chọn Effect => Chọn Exit rồi chọn hiệu ứng bất kì bạn muốn. Tiếp theo bạn có thể chỉnh sửa tại thẻ Position.
Trường hợp muốn điều chỉnh tốc độ xuất hiện của đối tượng thì bạn thực hiện bằng cách: Chọn vào tab Timing => Chọn Trigger => Chọn Start effect on click of => Chọn ô trò chơi tương ứng => OK.
Tạo hiệu ứng cho các slide
Bước 4: Ẩn đi các slide đã tạo
Cuối cùng bạn sử dụng phím Control => Nhấn giữ phím này rồi chọn Hide Slide để ẩn đi các slide đã tạo là xong.
2. Kết luận
Với những hướng dẫn cách làm trò chơi trên PowerPoint trên, UNICA hy vọng rằng, các bạn sẽ áp dụng thành công khi làm ra 2 trò chơi này để chèn vào bài thuyết trình của mình. Để sử dụng thành thạo Powerpoint cũng như làm việc chuyên nghiệp hơn chúng tôi khuyên bạn nên có một lộ trình học Powerpoint bài bản và chi tiết nhất từ các chuyên gia hàng đầu trong lĩnh vực tin họcvăn phòng hoặc chứng chỉ IC3 trên Unica.
>> Xem thêm: Cách làm trò chơi Lucky Number trên PowerPoint 2010
Nguồn: https://leplateau.edu.vn
Danh mục: Thủ Thuật