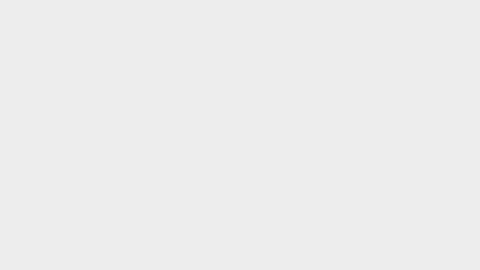Không cần công cụ hỗ trợ hay bất cứ phần mềm thứ ba nào, hiện nay bạn hoàn toàn có thể khoanh tròn, làm trắc nghiệm đáp án trên Microsoft Word, Excel, Powerpoint chỉ với những bước đơn giản, dễ dàng. Cùng theo dõi bài viết dưới đây của Gitiho.com để biết cách khoanh tròn đáp án trong Word, Excel và Powerpoint bạn nhé!
- Khôi phục mật khẩu Windows 7, lấy lại pass Win 7 Pro và Ultimate
- Cách chuyển, copy nội dung từ Powerpoint sang Word
- Sợ lộ thông tin, nhiều người bỏ xác thực tài khoản ví điện tử
- Hướng dẫn cách dùng USB wifi cho PC chi tiết nhất
- 3 cách xuống dòng trong 1 ô Excel
Xem thêm: Cách khôi phục cài đặt mặc định trong Word, Excel và PowerPoint
Bạn đang xem: Cách khoanh tròn đáp án trong Word đơn giản, dễ dàng (Update 2022)
Cách khoanh tròn đáp án trong Word
Bạn có thể áp dụng thực hiện cách khoanh tròn đáp án, khoanh tròn trắc nghiệm với mọi phiên bản Microsoft Word 2007, 2010, 2013, 2019, 2020.
Có 2 cách chính để khoanh tròn đáp án trong Word, đó là:
- Sử dụng công cụ Symbol
- Sử dụng công cụ Shapes
Cụ thể chi tiết các bước thực hiện cùng hình ảnh minh hoạ cách khoanh tròn đáp án trong Word sẽ được chia sẻ ngay dưới đây:
Cách khoanh tròn đáp án trong Word sử dụng mục Symbol
Bước 1: Đặt con trỏ chuột tại chỗ bạn muốn khoanh tròn trong Word
Ví dụ như hình ảnh minh hoạ phía dưới, Gitiho muốn tạo khoanh tròn trắc nghiệm trước câu: “Là một phần mềm chạy trên máy tính, dùng để soạn thảo các loại văn bản”, ta sẽ để con trỏ chuột vào trước câu đó, tức là trước chữ “Là….”

Bước 2: Chọn vào thẻ Insert → chọn mục Symbol → chọn More Symbols
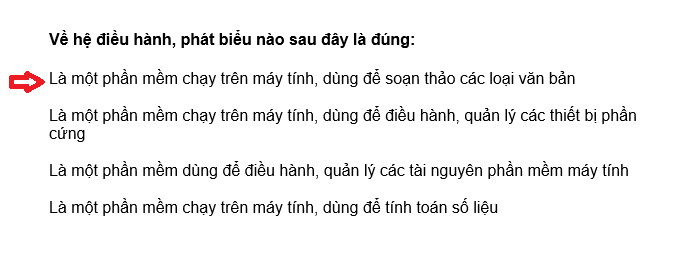
Bước 3: Khi ấy hộp thoại Symbol sẽ hiện lên giao diện như sau:
Tại mục Font chọn định dạng Arial Unicode MS hoặc MS Gothic, tại mục Subset chọn định dạng Enclosed Alphanumerics. Tiếp đến hãy chọn kiểu khoanh tròn số muốn dùng rồi nhấn Insert để sử dụng. Bạn áp dụng như hình dưới:
.jpg)
Áp dụng tương tự với các dòng phía dưới, ta sẽ được thành quả như sau:
Xem thêm : Top 5+ phần mềm định vị điện thoại nhanh chóng, hiệu quả
Nếu các bạn muốn được học kiến thức và kỹ năng sử dụng Word theo một chương trình học có hệ thống đi từ cơ bản đến nâng cao thì hãy đăng ký ngay khóa học:
Đây là khóa học được xây dựng bởi những chuyên gia tin học văn phòng hàng đầu. Các bạn sẽ được học cách làm việc chủ động với Word để dễ dàng xử lý được mọi vấn đề với văn bản. Hãy đăng ký ngay để nâng cao trình độ sử dụng Word, đẩy nhanh tốc độ làm việc các bạn nhé!
Cách khoanh tròn đáp án trong Word bằng Shapes
Nếu như áp dụng khoanh tròn đáp án trong Word bằng công cụ Symbol chỉ có thể khoanh tròn số thì công cụ Shapes cho phép ta khoanh tròn trắc nghiệm ở cả dạng chữ và số.
Hướng dẫn các thao tác thực hiện:
Bước 1: Viết thứ tự đáp án mà bạn muốn khoanh tròn trong Word
Ở ví dụ này, Gitiho sẽ viết thứ tự theo dạng chữ cái A-B-C-D
.jpg)
Bước 2: Chọn thẻ Insert → Chọn mục lllustrations → chọn Shapes → chọn hình Oval
.jpg)
Bước 3: Nhấn giữ Shift để vẽ hình tròn quanh chữ cái mà bạn muốn. Thao tác kéo/thả chuột nên sử dụng linh hoạt để cho ra được hình tròn thành phẩm ưng ý nhất
Xem thêm: Phím tắt PowerPoint: Khám phá sự lợi hại của phím Shift
Bước 4: Lúc này, hình vẽ sẽ đè lên chữ thứ tự. Công việc của chúng ta lúc này là làm mất nền của Shape.
Bạn nhấn vào hình vẽ vừa tạo → chọn mục Shape Format → chọn Shape Fill → chọn No Fill
.jpg)
Khi ấy, hình của bạn sẽ hiển thị như sau:
Xem thêm : 2 cách mở lại tin nhắn đầu tiên trên Facebook Messenger nhanh nhất
Nếu muốn đổi màu của hình vẽ, chọn Shape Outline:

Cách khoanh tròn đáp án, làm trắc nghiệm trong Excel, Powerpoint
Với thao tác khoanh tròn đáp án, làm trắc nghiệm trong Excel và Powerpoint, chúng ta vẫn sử dụng 2 công cụ chính là Symbol và Shapes.
Cách khoanh tròn đáp án trong Excel
Cách 1: Sử dụng Symbol
Thao tác: Đặt con trỏ chuột tại vị trí muốn khoanh tròn đáp án → Chọn thẻ Insert → Chọn mục Symbols → Chọn Symbol → Chọn định dạng Font: Arial Unicode MS, Subset: Enclosed Alphanumerics → Chọn Insert để hoàn thành thao tác
Cách 2: Sử dụng Shapes
Thao tác: Viết thứ tự đáp án mà bạn muốn khoanh tròn → Chọn Insert → Chọn mục Shapes → Chọn hình Oval → Tạo hình tròn bằng cách nhấn giữ phím Shift khoanh tròn vào đáp án và thả chuột → Chon Shape Format → Chọn Shape Fill → Chọn No Fill để xoá nền.
Xem thêm: Hướng dẫn 5 cách chọn nhiều hình Shapes cùng lúc trong Excel
Cách khoanh tròn đáp án trong Powerpoint
Cách 1: Sử dụng Symbol
Thao tác: Chọn thẻ Insert → Symbols → Symbol → More Symbols → Chọn định dạng Font Arial Unicode MS, Subset chọn Enclosed Alphanumerics → Insert để tiến hành chèn
Cách 2: Sử dụng Shapes
Thao tác: Tương tự như các bước khoanh tròn đáp án trong Word và Excel, bạn chọn tab Insert → Chọn mục Shapes và chọn hình Oval → Giữ phím Shift và kéo chuột → Shape Format → Chọn Shape Fill sau đó chọn No Fill.
Kết luận
Cảm ơn các bạn đã theo dõi bài viết. Hy vọng qua bài chia sẻ của chúng mình, bạn đã biết cách khoanh tròn đáp án trong Word nói riêng và đã mang lại kiến thức hữu ích giúp bạn làm việc với Word hiệu quả hơn nói chung.