Như nhiều bạn chưa biết, các máy in ngày nay có thể kết nối với nhiều máy tính một lúc thông qua mạng nội bộ LAN để chia sẻ việc sử dụng với nhiều người. Cách kết nối máy in qua mạng LAN Win 10 vô cùng dễ mình sẽ hướng dẫn các bạn cách làm ngay bên dưới.
- Hướng dẫn cách gõ Tiếng Việt có dấu trên điện thoại Samsung đơn giản
- Các loại giấy tờ cần thiết khi đi làm hộ chiếu
- Mẹo đọc tin nhắn Messenger mà không bị phát hiện là đã xem
- Hướng dẫn chi tiết cách đổi đuôi file nhanh chóng và đơn giản trên Windows 10
- Cách chặn quảng cáo tự bật lên trên điện thoại mới nhất 2023
Ngoài ra, ở bài viết này mình cũng xin trình bày cách sửa lỗi không kết nối được máy in trong mạng lan Win 10 trong trường hợp các bạn gặp phải lỗi này.
Bạn đang xem: Cách kết nối máy in qua mạng LAN trên Win 10
Cách kết nối máy in qua mạng LAN
Cách kết nối máy in qua mạng LAN Win 10 hết sức đơn giản, các bạn hãy làm theo những bước sau:
- Bước 1: Mở trình search lên bằng cách nhấp vào thanh Start menu và nhập vào “printer.” Các bạn nhấn chọn vào kết quả đầu tiên hiện ra để vào giao diện cài đặt máy in mang lan Win 10 nhé.
Nhập “printer” vào Start menu
- Bước 2: Chọn vào mục Printers & Scanners và mở máy in bằng nhấp vào biểu tượng của nó, bạn nên chọn kết nối mạng WiFi để cho ổn định và nhanh nhé. Sau khi đã xong xuôi hãy chọn Add a printer or scanner để tiến hành kết nối máy in trong mạng LAN Win 10.
Cách kết nối máy in trong mạng lan Win 10
Vậy là xong, các bạn đã hoàn tất việc cài đặt máy in mạng LAN trong Win 10 rồi đấy. Để sửa lỗi lỗi không kết nối được máy in trong mạng LAN Win 10, các bạn hãy thử làm theo những thao tác dưới đây.
Cách sửa lỗi không kết nối được máy in mạng LAN Win 10
Thông thường, khi bạn thêm máy in vào thì thiết bị sẽ có thể chạy trơn tru. Nhưng vì một lý do nào đó mà bạn không kết nối được máy in trong mạng LAN Win 10 thì có thể là do máy tính không nhận được được máy in đang kết nối. Để sửa lỗi không kết nối được máy in trong mạng LAN Win 10 này, bạn có thể sử dụng trình tự động fix lỗi của Win 10.
- Bước 1: Mở Start menu lên bằng cách nhấp vào biểu tượng hình Windows trên thanh Task bar. Tại đây nhập vào “printer.” và chọn vào chương trình cài đặt Printers & Scanners.
Vào cửa sổ cài đặt máy in mạng LAN Win 10
- Bước 2: Tại đây, bạn chọn Add a printer or scanner. Lúc này có thể bạn sẽ không thấy được máy in mà bạn muốn kết nối hiện ra ở đây. Bạn hãy chọn “The printer that I want isn’t listed” > tiếp tục chọn “Add a Bluetooth, wireless or network discoverable printer”.
Xem thêm : Hướng dẫn cách cài font chữ vào máy tính chi tiết A-Z
>>> Bài viết liên quan: kết nối điện thoại với máy tính
Nhấp chọn “The printer that I want isn’t listed”
Lúc này máy tính sẽ cố gắng tìm kiếm máy in của bạn để sửa lỗi không kết nối được máy in trong mạng lan Win 10. Nếu cả 2 thiết bị đang kết nối chung với một mạng LAN thì chắc chắn chúng sẽ được kết nối với nhau.
Như vậy, các bạn đã biết cách sửa lỗi không kết nối được máy in trong mạng lan Win 10. Thật đơn giản phải không nào? Chúc bạn thành công!
Xem thêm: Hướng dẫn bung file APK trên máy tính dễ nhất
DominV
Nguồn: https://leplateau.edu.vn
Danh mục: Thủ Thuật

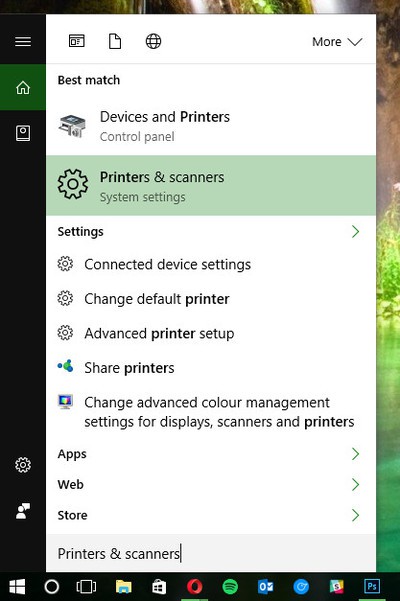
/fptshop.com.vn/uploads/images/2015/Tin-Tuc/Khang/092017/sua-loi-may-in-khong-ket-noi-mang-lan-win-10-2.jpg)
/fptshop.com.vn/uploads/images/2015/Tin-Tuc/Khang/092017/sua-loi-may-in-khong-ket-noi-mang-lan-win-10-3.png)
/fptshop.com.vn/uploads/images/2015/Tin-Tuc/Khang/092017/sua-loi-may-in-khong-ket-noi-mang-lan-win-10-4.png)