Tại sao phải thực hiện cách in nhỏ tài liệu?
Có thể bạn quan tâm
- Cách thanh toán ứng dụng Google Play bằng SIM Viettel/MobiFone/Vinaphone mới nhất
- Hình nền động đẹp, cute, Anime 3D, 4K cho điện thoại, máy tính
- Tử vi vui 12 cung hoàng đạo ngày 24/10: Bọ Cạp thuận lợi, Nhân Mã tiêu cực
- Mã vùng điện thoại của 64 tỉnh thành Việt Nam (2023)
- Cách chuyển bộ nhớ máy, ứng dụng sang thẻ nhớ Samsung J2 và J2 Prime
Việc photo, in thu nhỏ tài liệu hiện nay ngày càng phổ biến, bởi nó mang lại nhiều mục đích khác nhau như:
Bạn đang xem: Cách in tài liệu thu nhỏ, in phao đơn giản và nhanh chóng
- Thu nhỏ tài liệu giúp bạn dễ dàng mang theo bên người phục vụ cho công việc.
- Tiết kiệm chi phí khi in tài liệu với số lượng nhiều.
- Tiết kiệm giấy in đối với những quyển sách, tài liệu quá dày.
Xem thêm : Tin tức
Tham khảo một số dòng máy photocopy hỗ trợ thu/ phóng bản chụp một cách hiệu quả nhất từ thương hiệu Toshiba đang bán tại Máy văn phòng Huỳnh Gia.
Cách in tài liệu thu nhỏ trong Word
- Bước 1: Để thu nhỏ tài liệu, đầu tiên bạn cần mở file văn bản cần in trong máy tính bằng cách khởi động phần mềm Word và ấn vào “Open file” để mở file cần in. Hoặc bạn có thể mở trực tiếp file Word cần in bằng cách click chuột đúp vào file văn bản đó.
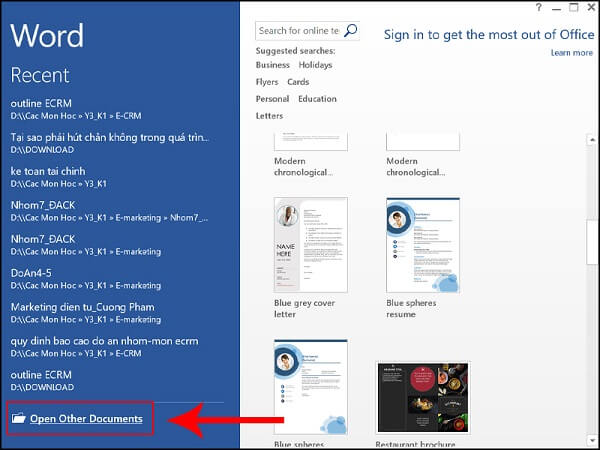
- Bước 2: Bạn căn chỉnh lại nội dung file văn bản. Tùy thuộc vào nhu cầu mà bạn có thể chọn định dạng khổ giấy in ngang hay in dọc. Nếu muốn in dọc thì bạn bỏ qua bước này, còn nếu muốn in ngang thì bạn chọn “Page Layout” → “Orientation” → “Landscape”. File word sẽ xoay ngang cho bạn.
- Bước 3: Tiến hành in tài liệu bằng cách nhấn vào tổ hợp phím “Ctrl + P” hoặc chọn “File” → “Print” trên thanh công cụ. Trong hộp thoại của Print, bạn sẽ thấy nhiều tùy chỉnh khác nhau gồm: số lượng in, máy in, in số trang lựa chọn hoặc toàn bộ, in 1 mặt hoặc in 2 mặt. Việc chọn tùy chỉnh đúng sẽ giúp tài liệu in được thu nhỏ phù hợp với nhu cầu sử dụng.
- Bước 4: Bạn chọn vào “Print Properties”, lúc này sẽ xuất hiện giao diện lựa chọn cho bạn. Bạn có thể chọn 2, 4, 6, 8, 16 trang nội dung trên một trang A4 tùy theo nhu cầu.
Cách in tài liệu thu nhỏ, in phao thu nhỏ 2 mặt
Bước 1: Đầu tiên, bạn đặt tài liệu cần photo vào khay rút giấy rồi ấn nút “Copy” trên bảng điều khiển của máy.
- “Full Color”: Đây là nút cho phép bạn photo, in tài liệu màu.
- “Auto Colour Select”: Đây là chế độ chọn bản mực in màu tự động hoặc trắng đen theo tài liệu gốc.
- “Black & White”: Là thiết lập photo đen trắng mặc định, khi chọn nút này thì tất cả các tài liệu in ra chỉ có màu đen trắng.
- “Full size”: Đây là nút cho phép bạn giữ nguyên kích thước bản sao từ bản gốc.
- “Auto Reduce/Enlage”: Nút lệnh tự động này cho phép thiết lập phóng to, thu nhỏ theo kích thước giấy mà bạn chọn.
- Nút A3 → A4/A4 → A5: Đây là nút được dùng để thiết lập bản in từ bản gốc ra bản sao. Ví dụ: bản gốc là A3 thì bản sao là A4.
Nguồn: https://leplateau.edu.vn
Danh mục: Thủ Thuật



