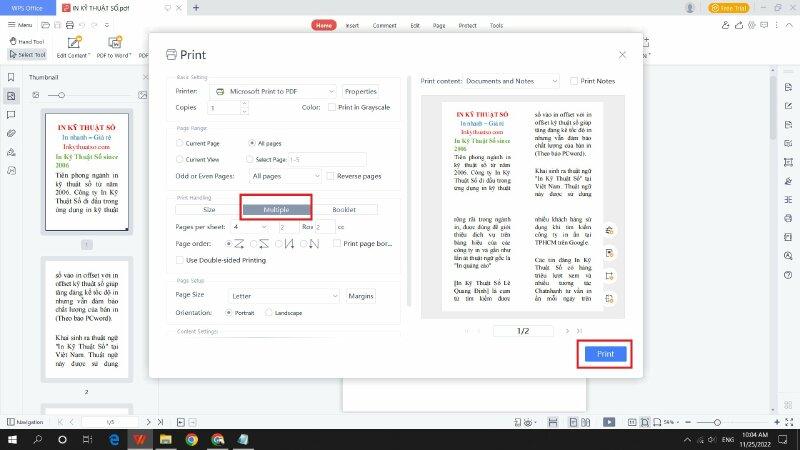Trình bày nội dung trên nhiều trang giấy có thể gây lãng phí không gian và tài nguyên. Để giải quyết vấn đề này, phương pháp in 4 trang trên 1 mặt giấy đã trở nên phổ biến trong thời gian gần đây. Cách in này không chỉ giúp tiết kiệm giấy mà còn là một biện pháp thân thiện với môi trường. Trong bài viết này, Văn phòng phẩm Ba Nhất sẽ tìm hiểu chi tiết về cách in 4 trang trên 1 mặt giấy và những lợi ích mà nó mang lại.
- Top 2 Cách Gõ Tiếng Trung Trên Máy Tính Phổ Biến Nhất Hiện Nay
- Cách kiểm tra độ chai pin trên điện thoại Android
- Hướng dẫn cách tạo nhóm Messenger trên điện thoại và máy tính đơn giản, nhanh chóng
- Cách tạo khung trong Word 2003, 2007, 2010, 2013, 2016
- Cách đổi nhạc chuông Zalo trên điện thoại mới nhất

Cách in 4 trang trên 1 tờ A4 trong Word
Hướng dẫn nhanh in 4 trang Word trên 1 tờ A4
Để thực hiện cách in 4 trang trên 1 mặt giấy, các bạn chỉ cần làm theo các bước đơn giản sau:
Bạn đang xem: Cách in 4 trang trên 1 mặt giấy trong Word hoặc PDF đơn giản
- Bước 1: Chọn thẻ Page Layout trên thanh công cụ
- Bước 2: Tại mục Page Setup, bỏ chọn nút Print One Sided
- Bước 3: Tại mục Pages per Sheet, chọn số 4
- Bước 4: Nhấn OK để hoàn tất
Như vậy, Word sẽ tự động chia 4 trang khi in lên 1 tờ A4. Bạn có thể xem trước để đảm bảo chính xác.
Hướng dẫn chi tiết in in trang Word trên 1 tờ A4
Để thực hiện cách in 4 trang trên 1 mặt giấy một cách chi tiết và chính xác, các bạn hãy làm theo các bước sau:
- Bước 1: Đầu tiên các bạn cần mở file Word cần in 4 trang lên 1 tờ giấy A4 lên. Sau đó chọn thẻ Page Layout trên thanh công cụ.
- Bước 2: Tại mục Page Setup thả xuống, các bạn bỏ chọn ô Print One Sided. Nếu để mặc định ô này được chọn thì sẽ in 2 mặt giấy.
- Bước 3: Sau đó các bạn kéo xuống phần Pages per Sheet. Ở đây các bạn chọn số trang muốn in trên 1 tờ giấy. Nếu muốn in 4 trang trên 1 tờ thì các bạn chọn số 4.
- Bước 4: Cuối cùng các bạn nhấn OK để hoàn tất cài đặt. Bây giờ khi in thì Word sẽ tự động chia các trang khi in 4 trang lên 1 tờ A4 một cách chính xác.
Như vậy, chỉ với 4 bước đơn giản như trên, các bạn đã có thể cách in 4 trang trên 1 mặt giấy một cách dễ dàng.
Xem thêm : Cách phát hiện Virus trên iPhone, iPad và biện pháp khắc phục tại nhà
Xem thêm: Cách in Excel vừa trang giấy A4 đơn giản chi tiết
Cách in 4 trang trên 1 tờ A4 trong PDF

Để thực hiện cách in 4 trang tài liệu PDF lên 1 tờ giấy A4, các bạn chỉ cần làm theo các bước sau:
- Bước 1: Đầu tiên, các bạn cần mở file PDF cần in 4 trang lên 1 tờ A4 lên. Sau đó chọn thẻ Print trên thanh công cụ.
- Bước 2: Trong phần Page Sizing & Handling, các bạn tìm tới mục Multiple và chọn số trang muốn in trên 1 tờ giấy, ở đây là số 4.
- Bước 3: Bên dưới, các bạn có thể chọn loại giấy cần in là A4 để có kết quả tốt nhất.
- Bước 4: Cuối cùng, các bạn nhấn Print để in tài liệu. Lúc này trình đọc PDF sẽ tự động chia các trang khi in 4 trang lên 1 tờ A4.
Như vậy, chỉ với vài thao tác đơn giản, bạn đã có thể cách in 4 trang PDF lên 1 mặt giấy A4 một cách dễ dàng.
Cách in Excel trên một trang giấy A4

Để in toàn bộ nội dung trang tính Excel lên 1 trang giấy A4, các bạn hãy làm theo các bước sau:
- Bước 1: Mở file Excel cần in ra 1 trang A4
- Bước 2: Chọn thẻ Page Layout trên thanh công cụ
- Bước 3: Tại mục Scale, chọn Fit All Columns on One Page hoặc Fit Sheet on One Page
- Bước 4: Tại Orientation, chọn Landscape để in ngang hoặc Portrait để in dọc
- Bước 5: Chuột phải vào Sheet cần in, chọn Print
- Bước 6: Trong hộp thoại Print, kiểm tra lại các thông số
- Bước 7: Nhấn nút Print để in ra 1 trang A4
Như vậy, Excel sẽ tự động điều chỉnh để in hết các nội dung lên 1 trang A4 một cách dễ dàng, giúp tiết kiệm giấy.
Xem thêm : Tổng hợp TOP 6 app chèn chữ vào ảnh nhanh chóng, tiện lợi, miễn phí bằng điện thoại
Xem thêm: Hướng dẫn cách in A5 trên giấy A4 trong Word đúng chuẩn đơn giản
Một số lỗi máy in thường gặp khác

Ngoài cách in 4 trang trên 1 mặt giấy A4, người dùng thường gặp một số lỗi in ấn thông dụng khác như:
- Máy in không in được một số trang: Lỗi này thường do trang tài liệu bị lỗi hoặc tập tin bị hỏng. Để khắc phục, bạn nên kiểm tra lại tài liệu, sửa hoặc xóa các trang bị lỗi rồi thử in lại.
- In bị tràn lề, mép trang: Lỗi này phát sinh khi cài đặt lề in không chính xác. Bạn cần kiểm tra lại các thông số lề trong máy in và điều chỉnh chính xác hơn.
- In bị mờ, nhòe mực: Lỗi này thường do mực in hết, bị khô hoặc tắc nghẽn. Bạn cần thay mực mới, vệ sinh và làm sạch hệ thống mực trong máy để khắc phục.
- Giấy bị kẹt vào máy: Lỗi này hay gặp trên máy in đã cũ. Bạn cần mở máy ra, lấy giấy kẹt ra và vệ sinh bên trong. Đồng thời kiểm tra các con lăn giấy có bị hỏng, mòn hay không.
Nếu vẫn không khắc phục được thì nên mang máy in đi bảo hành hoặc sửa chữa.
Xem thêm: Cách in 2 mặt trên 1 tờ giấy A4 trong Word, Excel, PDF chuẩn nhất
Kết luận
Như vậy, qua bài viết trên bạn đã nắm được cách in 4 trang trên 1 mặt giấy cực kỳ đơn giản với Word, Excel hay file PDF. Hy vọng bài viết sẽ hữu ích với bạn trong quá trình sử dụng máy in tại nhà cũng như văn phòng.
Nguồn: https://leplateau.edu.vn
Danh mục: Thủ Thuật