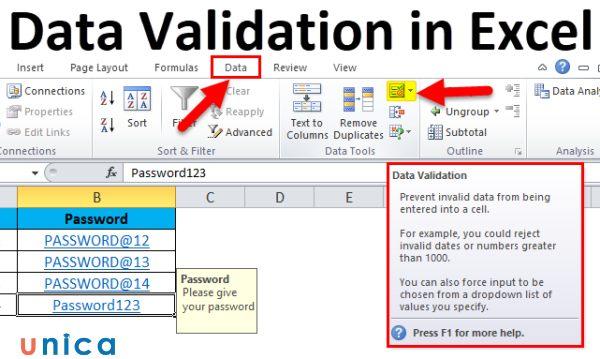Trong Excel, data validation là một tính năng hữu ích cho phép bạn kiểm soát dữ liệu được nhập vào các ô hoặc các phạm vi ô. Bạn có thể sử dụng data validation để tạo các list chọn nhanh, giới hạn giá trị nhập vào, định dạng dữ liệu theo kiểu mong muốn và hiển thị các thông báo khi có lỗi xảy ra. Trong bài viết này, chúng tôi sẽ giới thiệu cho bạn cách dùng data validation trong Excel để tạo list nhập nhanh dữ liệu, cũng như cách bỏ định dạng data validation và khắc phục một số lỗi thường gặp khi sử dụng tính năng này.
- Cách phản chiếu màn hình iPhone lên tivi Samsung đơn giản nhất với hướng dẫn chi tiết
- Tổng hợp các gói cước 3g viettel rẻ nhất theo tháng
- Hướng dẫn cách lấy mã đăng nhập Facebook vô cùng đơn giản
- Những dấu hiệu cho thấy ổ cứng bị hỏng cần phải khắc phục ngay!
- TAP CHI KHOA HOC VA CONG NGHE LAM NGHIEP – VNUF
1. Data validation là gì? Chức năng validation trong excel
Data validation là một tính năng trong Excel cho phép bạn thiết lập các quy tắc để kiểm soát dữ liệu được nhập vào các ô hoặc các phạm vi ô. Bạn có thể sử dụng data validation để:
Bạn đang xem: Cách dùng data validation trong Excel tạo list nhập nhanh dữ liệu
– Tạo các list chọn nhanh từ các danh sách giá trị đã có sẵn hoặc nhập tay. Điều này giúp bạn nhập dữ liệu nhanh hơn, tránh sai sót do đánh máy, và đảm bảo tính nhất quán của dữ liệu.
– Giới hạn giá trị nhập vào theo một số tiêu chí nhất định, ví dụ như chỉ cho phép nhập số, ngày tháng, chuỗi ký tự, hoặc giá trị trong một khoảng xác định. Điều này giúp bạn ngăn chặn việc nhập sai loại dữ liệu hoặc nhập quá giới hạn cho phép.
– Định dạng dữ liệu theo kiểu mong muốn, ví dụ như định dạng số thành tiền tệ, phần trăm, hay ngày tháng. Điều này giúp bạn thể hiện rõ ràng ý nghĩa của dữ liệu và tăng tính chuyên nghiệp của bảng tính.
– Hiển thị các thông báo khi có lỗi xảy ra do vi phạm các quy tắc data validation. Bạn có thể tùy chỉnh nội dung và kiểu của thông báo để hướng dẫn người dùng cách nhập dữ liệu đúng cách.
Data validation là một tính năng trong Excel cho phép bạn thiết lập các quy tắc để kiểm soát dữ liệu được nhập vào các ô hoặc các phạm vi ô
2. Ứng dụng của Data Validation trong Excel
Data validation có nhiều ứng dụng trong Excel, tùy thuộc vào mục đích và yêu cầu của bạn. Một số ví dụ phổ biến của data validation là:
– Tạo list chọn nhanh để nhập tên các quốc gia, thành phố, sản phẩm, khách hàng, nhân viên, hoặc bất kỳ danh sách nào bạn cần.
– Giới hạn giá trị nhập vào để chỉ cho phép nhập số nguyên, số thập phân, số âm, số dương, số lớn hơn hoặc nhỏ hơn một giá trị xác định hoặc số thuộc một khoảng xác định.
Data validation có nhiều ứng dụng trong Excel
– Giới hạn giá trị nhập vào để chỉ cho phép nhập ngày tháng trong một khoảng thời gian xác định hoặc ngày tháng trước hoặc sau một ngày xác định.
– Giới hạn giá trị nhập vào để chỉ cho phép nhập chuỗi ký tự có độ dài xác định, hoặc chuỗi ký tự chứa hoặc không chứa một ký tự hoặc một từ xác định.
– Định dạng dữ liệu theo kiểu tiền tệ, phần trăm, ngày tháng, thời gian hoặc bất kỳ kiểu nào bạn muốn.
– Hiển thị thông báo khi có lỗi xảy ra để hướng dẫn người dùng cách nhập dữ liệu đúng cách hoặc để cảnh báo người dùng về việc nhập sai dữ liệu.
>>> Tất cả đều có trong cuốn sách “HƯỚNG DẪN THỰC HÀNH EXCEL TỪ CƠ BẢN ĐẾN NÂNG CAO”
ĐĂNG KÝ MUA NGAY
3. Cách dùng data validation Excel
Để sử dụng data validation trong Excel, bạn cần làm theo các bước sau:
– Bước 1: Trong file excel cần tạo danh sách trỏ xuống, bạn chọn thẻ Data.
Chọn thẻ Data
– Bước 2: Chọn Data Validation ở mục Data Tools.
Chọn Data Validation
– Bước 3: Trong hộp thoại Data Validation, ở mục Settings chọn điều kiện và nhập dữ liệu nhanh cho ô được chọn.
Chọn điều kiện và nhập dữ liệu nhanh
Trong đó:
+ Any Value: Không có điều kiện nên nếu bạn chọn mục này thì có thể nhập mọi loại dữ liệu.
Không có điều kiện nên nếu bạn chọn mục này thì có thể nhập mọi loại dữ liệu
+ Whole number: Số nguyên bao gồm số dương, số âm và số 0.
Nhập số nguyên bao gồm số dương, số âm và số 0
Bạn có thể cho phép bỏ trống ô bằng cách chọn Ignore Blank.
* between: giá trị nằm ở giữa khoảng nhỏ nhất (Minimum) và lớn nhất (Maximum).
* not between: giá trị nằm ở ngoài khoảng nhỏ nhất (Minumum) và lớn nhất (Maximum).
* equal to: bằng 1 giá trị nào đó bạn nhập vào.
* not equal to: không bằng giá trị mà bạn nhập vào.
* greater than: lớn hơn giá trị bạn nhập vào.
* less than: nhỏ hơn giá trị bạn nhập vào.
* greater than or equal to: lớn hơn hoặc bằng giá trị bạn nhập vào.
* less than or equal to: nhỏ hơn hoặc bằng giá trị bạn nhập vào.
+ Decimal: Số thực (có dấu phẩy).
Xem thêm : Chi tiết cách mở thẻ tín dụng Sacombank online cực đơn giản
Thẻ Decimal
Bạn có thể cho phép bỏ trống ô bằng cách chọn Ignore Blank.
+ List: Danh sách.
Thẻ danh sách
Bạn có thể cho phép bỏ trống ô bằng cách chọn Ignore Blank.
Ở mục List này bạn cũng có thể chọn định dạng danh sách xổ xuống ở In-cell dropdown.
+ Date: Ngày tháng.
Thẻ Date
Bạn có thể cho phép bỏ trống ô bằng cách chọn Ignore Blank.
+ Time: Thời gian.
Thẻ thời gian
Bạn có thể cho phép bỏ trống ô bằng cách chọn Ignore Blank.
+ Text Length: Độ dài chuỗi.
Thẻ Text Length
+ Custom: Tùy chọn.
Thẻ Custom
– Bước 4: Thẻ Input Message thiết lập các dòng tin khi người xem chọn vào ô có định dạng Data Validation.
+ Title: Nhập tiêu đề sẽ hiện lên khi nhấn vào ô được định dạng Data Validation.
+ Input Messeges: Nhập nội dung sẽ hiện lên cho ô được định dạng Data Validation.
Nhập nội dung sẽ hiện lên cho ô được định dạng Data Validation
– Bước 5: Khi nhập không đúng dữ liệu có sẵn trong ô, thẻ Error Alert sẽ thêm cảnh báo.
+ Style: Ở phần này bạn chọn icon sẽ hiện lên khi báo lỗi.
+ Title: Bạn đặt tên cho lỗi, cảnh báo này.
+ Error message: Nội dung của lỗi.
Nội dung của lỗi
– Bước 6: Nhấn OK.
4. Ví dụ về tạo list data validation trong Excel
Ví dụ 1: Thực hiện cách tạo data validation trong excel cho cột Họ và Tên.
Cách sử dụng data validation trong excel:
– Bước 1: Bôi đen vùng dữ liệu từ A2 đến A5. Chọn thẻ Data > Chọn Data Validation.
Chọn Data Validation
Xem thêm : 5 cách nghe nhạc trên Youtube khi tắt màn hình iPhone đơn giản nhất
– Bước 2: Trong hộp thoại Data Validation, chọn settings và điều chỉnh các thông số:
+ Allow: List.
+ Source: Kéo chọn vùng chứa dữ liệu từ A8 đến A11.
Chỉnh thông số
Nhấn OK.
Kết quả thu được khi thực hiện cách làm data validation như sau:
Ví dụ 2: Hãy tạo validation trong excel cho cột Năm sinh.
Cách dùng data validation:
– Bước 1: Bôi đen vùng dữ liệu từ B2:B5. Chọn thẻ Data > Chọn Data Validation.
Chọn Data Validation
Xem thêm : 5 cách nghe nhạc trên Youtube khi tắt màn hình iPhone đơn giản nhất
– Bước 2: Trong hộp thoại Data Validation, chọn settings và điều chỉnh các thông số:
+ Allow: Date
+ Data: less than
+ End date: 01/01/2021
Nhấn OK.
Chỉnh thông số trong settings
– Bước 3: Chọn phần Input Message để thiết lập thông báo xuất hiện khi ô được chọn. Trong đó:
+ Title: Nhập ngày tháng năm sinh.
+ Input message: Nhập trước ngày 01/01/2021.
Chỉnh thông số trong Input Message
Khi bạn chọn vào ô bất kỳ trong cột Năm sinh, kết quả thông báo sẽ hiện lên như dưới đây:
– Bước 4: Chọn vào Error Alert để thiết lập cảnh báo xuất hiện khi nhập sai ô được chọn. Trong đó:
+ Style: Stop.
+ Title: Nhập sai năm sinh.
+ Input message: Nhập năm sinh trước 2021.
Nhấn OK.
Chỉnh thông số của Error Alert
Kết quả sau khi thiết lập cảnh báo khi nhập năm sinh sau 2021 như dưới đây:
5. Cách bỏ định dạng Data Validation trong Excel
Sau khi thiết lập data validation trong excel, một số người sẽ cần bỏ định dạng này. Nếu bạn đang muốn thực hiện thao tác xóa bỏ này, hãy theo dõi hướng dẫn dưới đây:
– Bước 1: Mở File Excel, bôi đen toàn bộ vùng dữ liệu cần bỏ định dạng Data Validation. Trên thanh công cụ, nhấn chọn Data > Chọn Data Validation.
Chọn Data Validation
– Bước 2: Chọn Clear All để bỏ định dạng Data Validation.
Chọn Clear All
6. Không sử dụng được data validation
Trong một số trường hợp, bạn có thể không sử dụng được data validation trong Excel do một số nguyên nhân sau:
6.1. Nguyên nhân
– Bạn đang sử dụng phiên bản Excel cũ hơn Excel 2007. Data validation là một tính năng mới được giới thiệu từ Excel 2007 trở đi, nên nếu bạn đang sử dụng phiên bản Excel cũ hơn, bạn sẽ không thấy nút Data Validation trên thanh công cụ.
– Bạn đang làm việc trên một bảng tính được bảo vệ. Khi một bảng tính được bảo vệ, bạn sẽ không thể thay đổi các thiết lập của data validation cho các ô hoặc các phạm vi ô trong bảng tính đó.
– Bạn đang làm việc trên một bảng tính được chia sẻ. Khi một bảng tính được chia sẻ, bạn sẽ không thể thêm, xóa hoặc thay đổi các quy tắc của data validation cho các ô hoặc các phạm vi ô trong bảng tính đó.
– Bạn đang làm việc trên một bảng tính có chứa các công thức phức tạp hoặc các hàm đặc biệt. Một số công thức hoặc hàm có thể gây xung đột với data validation, khiến cho data validation không hoạt động đúng cách hoặc không hoạt động một cách nhất quán.
Nguyên nhân không dùng được Data Validation
6.2. Cách khắc phục
Từ nguyên nhân trên, bạn có thể khắc phục lỗi không sử dụng được data validation trong Excel bằng cách các sau:
– Nếu bạn đang sử dụng phiên bản Excel cũ hơn Excel 2007, bạn nên nâng cấp lên phiên bản Excel mới hơn để sử dụng được data validation. Bạn có thể tải về phiên bản Excel mới nhất từ trang web chính thức của Microsoft.
– Nếu bạn đang làm việc trên một bảng tính được bảo vệ, bạn cần nhập mật khẩu để mở khóa bảng tính trước khi sử dụng data validation. Bạn có thể nhấn vào nút Unprotect Sheet trên thanh công cụ, sau đó nhập mật khẩu để mở khóa bảng tính. Nếu bạn không biết mật khẩu, bạn cần liên hệ với người tạo ra bảng tính để xin mật khẩu.
– Nếu bạn đang làm việc trên một bảng tính được chia sẻ, bạn cần ngừng chia sẻ bảng tính trước khi sử dụng data validation. Bạn có thể nhấn vào nút Share Workbook trên thanh công cụ, sau đó bỏ chọn ô Allow changes by more than one user at the same time trong hộp thoại Share Workbook. Lưu ý rằng khi bạn ngừng chia sẻ bảng tính, bạn sẽ không thể làm việc cùng lúc với những người khác trên bảng tính đó.
– Nếu bạn đang làm việc trên một bảng tính có chứa các công thức phức tạp hoặc các hàm đặc biệt, bạn cần kiểm tra lại các công thức hoặc hàm đó để xem có xung đột với data validation hay không. Bạn có thể sử dụng chức năng Trace Error để tìm ra nguồn gốc của lỗi, hoặc sử dụng chức năng Evaluate Formula để theo dõi các bước tính toán của công thức. Nếu có xung đột, bạn cần sửa lại các công thức hoặc hàm đó để tránh gây ảnh hưởng đến data validation.
Khắc phục lỗi không sử dụng được data validation trong Excel
7. Kết luận
Data validation là một tính năng hữu ích trong Excel cho phép bạn kiểm soát dữ liệu được nhập vào các ô hoặc các phạm vi ô. Thông qua phần cách dùng data validation, hy vọng bạn có thể sử dụng data validation để tạo các list chọn nhanh, giới hạn giá trị nhập vào, định dạng dữ liệu theo kiểu mong muốn, và hiển thị các thông báo khi có lỗi xảy ra. Để sử dụng data validation trong Excel, bạn cần thiết lập các quy tắc cho data validation trong tab Settings của hộp thoại Data Validation. Để bỏ định dạng data validation cho một ô hoặc một phạm vi ô, bạn cần chọn Any value trong phần Allow của tab Settings.
Nếu bạn đọc quan tâm có thể tham khảo thêm các khóa học tin học văn phòng khác trên Unica để hiểu rõ hơn về các thủ thuật, cách sử dụng hàm trong Excel thông qua các khoá học Excel giúp bạn xử lý số liệu, báo cáo một cách nhanh chóng và chính xác nhất từ đó giảm thiểu tối đa thời gian cũng như nâng cao hiệu suất công việc. Chúc bạn thành công!
>>> Xem thêm: Hàm datevalue trong excel: Khái niệm, cách dùng và lưu ý
>>> Xem thêm: Hướng dẫn cách tạo ghi chú trong excel cho người mới
>>> Xem thêm: Hướng dẫn cách tạo form nhập liệu trong excel cho người mới
Nguồn: https://leplateau.edu.vn
Danh mục: Thủ Thuật