Microsoft Excel không chỉ giúp chúng ta quản lý và phân tích dữ liệu mà còn cung cấp các giải pháp dịch thuật tiện lợi. Tuy nhiên, bạn đã bao giờ tự hỏi làm thế nào để dịch nhanh chóng một cụm từ hoặc một cột dữ liệu trên Excel chưa? Bài viết này sẽ hướng dẫn bạn từng bước cách dịch trên Excel, giúp bạn vượt qua rào cản ngôn ngữ một cách dễ dàng.
- Cách điều chỉnh kích thước ô trong bảng Word bằng nhau
- Cách xem tin nhắn Facebook của người khác
- Cách lặp lại tiêu đề trong Excel đơn giản, nhanh chóng
- Top 6 app dịch tiếng Anh bằng giọng nói nhanh chóng!
- Tử vi vui 12 cung hoàng đạo ngày 15/11: Xử Nữ may mắn, Nhân Mã bình tĩnh
Tại sao bạn nên biết cách dịch trên Excel?
Trong bối cảnh toàn cầu hóa, việc giao tiếp và trao đổi thông tin qua nhiều ngôn ngữ khác nhau đã thành nhu cầu thiết yếu của rất nhiều người. Vì vậy, nếu bạn biết cách dịch trên Excel, bạn sẽ có thể nhận về rất nhiều lợi ích như:
- Tăng cường hiệu suất làm việc: Khả năng dịch nhanh chóng ngay trên Excel giúp bạn tiết kiệm thời gian dịch thông tin trên bảng tính bằng các công cụ khác.
- Tích hợp mượt mà: Excel đã tích hợp sẵn các chức năng dịch, giúp người dùng dễ dàng chuyển đổi ngôn ngữ của file dữ liệu mà không cần phải chuyển đổi qua lại giữa nhiều ứng dụng trong quá trình làm việc.
- Đảm bảo tính nhất quán: Khi dịch trực tiếp trên Excel, bạn có thể đảm bảo rằng ngữ cảnh và ngữ nghĩa của dữ liệu được giữ nguyên, giảm thiểu rủi ro sai lệch thông tin.
- Phục vụ cho mục tiêu kinh doanh: Nếu bạn đang làm việc trong một môi trường kinh doanh quốc tế, việc biết cách dịch trên Excel sẽ giúp bạn truyền đạt thông tin một cách chính xác và hiệu quả tới đối tác, khách hàng hoặc nhân viên đến từ nhiều quốc gia khác nhau.
- Tăng cường khả năng giao tiếp: Trong một số trường hợp, việc dịch dữ liệu trên Excel có thể giúp bạn hiểu rõ hơn về nội dung, đặc biệt khi bạn đang làm việc với dữ liệu từ nguồn không quen thuộc hoặc chưa từng tiếp xúc.
Nhìn chung, việc biết cách dịch trên Excel không chỉ giúp bạn nâng cao hiệu suất làm việc mà còn mở rộng khả năng giao tiếp và tương tác trong môi trường đa ngôn ngữ toàn cầu. Đó chính là lý do tại sao mỗi người dùng Excel, dù là người mới học hay là chuyên gia, đều nên trang bị cho mình kỹ năng này.
Cách dịch trên Excel nhanh chóng và chính xác
Sau khi bạn đã biết được những lợi ích đến từ công cụ dịch của Excel, chúng ta hãy cùng nhau tìm hiểu cách sử dụng công cụ này nhé.
Bước 1: Chuẩn bị dữ liệu
Mở file Excel chứa dữ liệu bạn muốn dịch.
Đảm bảo rằng dữ liệu được sắp xếp một cách rõ ràng và dễ dàng để theo dõi.
Bước 2: Truy cập chức năng Translate của Excel
Chọn ô, dòng, cột hoặc vùng dữ liệu bạn muốn dịch. Giả sử ở đây bạn sẽ dịch một số dòng ở trong cột A của bảng tính. Dữ liệu trong các ô này đều là tiếng Anh.
Trên thanh công cụ, bạn hãy tìm kiếm và nhấn chọn tab “Review“.
Trong nhóm công cụ “Language“, bạn hãy nhấn chọn “Translate“.
Bước 3: Chọn ngôn ngữ nguồn và đích
Trong cửa sổ “Translate“, bạn hãy chọn ngôn ngữ nguồn (ngôn ngữ hiện tại của dữ liệu) và ngôn ngữ đích (ngôn ngữ bạn muốn dịch sang).
Ví dụ: Nếu bạn muốn dịch từ Tiếng Anh sang Tiếng Việt, chọn “English” làm ngôn ngữ nguồn và “Vietnamese” làm ngôn ngữ đích.
Sau khi chọn ngôn ngữ xong, Excel sẽ hiển thị cho bạn dữ liệu được dịch ở góc dưới bên phải màn hình, tương ứng.
Bạn có thể sao chép và dán dữ liệu được dịch vào vị trí mong muốn để tiện theo dõi. Ngoài ra, công cụ dịch của Excel cũng sẽ dịch bất kỳ ô dữ liệu nào trong quá trình bạn thao tác.
Một số lưu ý khi dịch văn bản trên Excel
Khi sử dụng công cụ dịch trên Excel, bạn cần lưu ý một vài điểm quan trọng sau:
- Kiểm tra ngữ cảnh và ngữ nghĩa: Dù công cụ dịch của Excel có thể cung cấp kết quả nhanh chóng, nhưng đôi khi nó có thể không chính xác về mặt ngữ cảnh. Do đó sau khi dịch, bạn hãy kiểm tra cẩn thận để đảm bảo rằng nghĩa của câu văn không bị sai lệch quá nhiều.
- Lưu ý về giới hạn ký tự: Một số ngôn ngữ khi được dịch có thể tăng số lượng ký tự. Hãy kiểm tra xem ô của bạn có đủ không gian để chứa văn bản dịch hay không.
- Sử dụng công cụ dịch chính xác: Excel tích hợp sẵn công cụ dịch của Microsoft Translator. Tuy nhiên, bạn có thể sử dụng những công cụ dịch khác phù hợp hơn với ngôn ngữ hoặc chủ đề cụ thể của bạn.
- Bảo mật thông tin: Khi dịch dữ liệu quan trọng hoặc nhạy cảm, bạn hãy nhớ rằng thông tin có thể được gửi đến máy chủ của dịch vụ. Do đó, hãy đảm bảo rằng bạn đã đọc và hiểu chính sách bảo mật của công cụ dịch.
- Sao lưu dữ liệu: Trước khi thực hiện bất kỳ thao tác dịch nào, bạn hãy sao lưu dữ liệu trong bảng tính vào một bản sao. Điều này giúp bạn phục hồi dữ liệu gốc nếu có bất kỳ sự cố nào xảy ra.
- Kiểm tra định dạng và bố cục: Dịch văn bản có thể làm thay đổi định dạng và bố cục của bảng tính. Vì vậy, bạn hãy kiểm tra và điều chỉnh lại nếu cần thiết sau khi dịch.
- Sử dụng từ điển và nguồn tham khảo: Đối với các thuật ngữ chuyên ngành hoặc cụm từ không thông dụng, việc sử dụng từ điển hoặc nguồn tham khảo khác có thể giúp cải thiện chất lượng dịch thuật.
Tạm kết
Việc sử dụng Excel để dịch dữ liệu không chỉ tiết kiệm thời gian mà còn đảm bảo độ chính xác và tính nhất quán trong quá trình làm việc. Với những hướng dẫn chi tiết trong bài viết, FPT Shop hy vọng bạn đã nắm bắt đầy đủ về cách dịch trên Excel. Chúc bạn sẽ có thể tận dụng tối đa những tính năng mạnh mẽ của Excel để nâng cao năng suất và chất lượng công việc của mình!
Nếu bạn đang tìm một chiếc máy tính để chạy các ứng dụng văn phòng như Excel, bạn có thể truy cập vào đường link bên dưới để tìm một sản phẩm ưng ý nhé. Tại đây, FPT Shop đang bán rất nhiều mẫu laptop có giá hợp lý và chất lượng tuyệt vời.
Laptop tốt, giá cạnh tranh
Xem thêm:
- Thủ thuật in 2 mặt trong Excel đơn giản, hữu ích cho dân văn phòng, kế toán
- Cách lưu file Excel trên máy tính, điện thoại, MacBook đơn giản, bạn nên biết
Nguồn: https://leplateau.edu.vn
Danh mục: Thủ Thuật

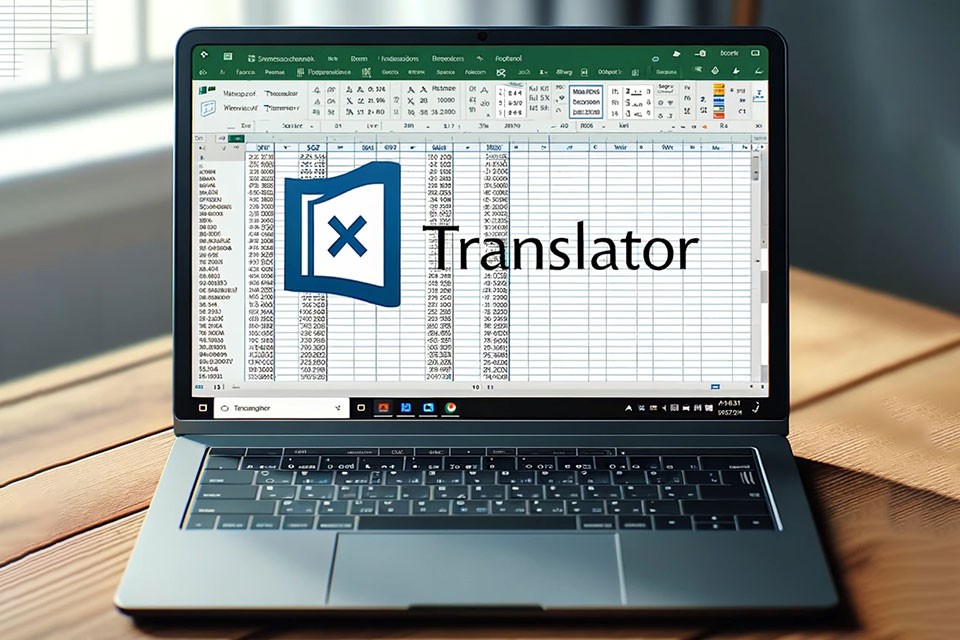
/fptshop.com.vn/uploads/images/tin-tuc/165131/Originals/cach-dich-trong-excel-00.jpg)
/fptshop.com.vn/uploads/images/tin-tuc/165131/Originals/cach-dich-trong-excel-01.jpg)
/fptshop.com.vn/uploads/images/tin-tuc/165131/Originals/cach-dich-trong-excel-02.jpg)
/fptshop.com.vn/uploads/images/tin-tuc/165131/Originals/cach-dich-trong-excel-03.jpg)
/fptshop.com.vn/uploads/images/tin-tuc/165131/Originals/cach-dich-trong-excel-05.jpg)