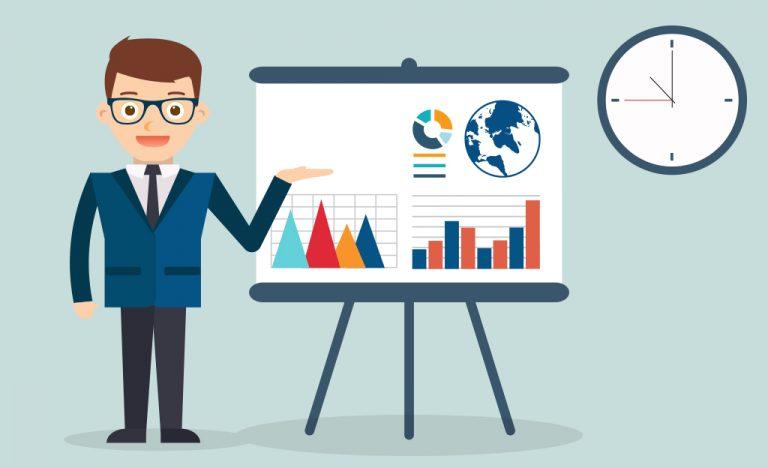Word và PowerPoint là hai phần mềm văn phòng được sử dụng rộng rãi trong nhiều lĩnh vực, như giáo dục, kinh doanh, nghiên cứu hay giải trí. Word giúp người dùng có thể soạn thảo, chỉnh sửa và lưu trữ các văn bản, báo cáo, tiểu luận hay sách. PowerPoint giúp người dùng có thể trình bày, thuyết trình và chia sẻ các nội dung, hình ảnh, âm thanh, video hay đồ họa một cách sinh động, hấp dẫn và chuyên nghiệp. Tuy nhiên, đôi khi người dùng cần chuyển đổi các file word sang powerpoint, để tận dụng được các ưu điểm của cả hai phần mềm. Trong bài viết này, chúng tôi sẽ giới thiệu cho bạn cách chuyển file word sang powerpoint tự động, dễ dàng.
- 4 cách lấy lại tên đăng nhập Vietinbank iPay khi quên
- Các gói cước gọi nội mạng Viettel tháng ưu đãi nhất 2023
- Cộng đồng – Sử dụng gói cước 3G VinaPhone chỉ với 25k
- Hướng dẫn 10 cách check Apple Watch trước khi mua dễ dàng
- Cách bẻ khóa mật khẩu Wifi trên iPhone và Android
Lợi ích của việc chuyển word thành powerpoint
Việc chuyển word thành ppt có nhiều lợi ích, như sau:
Bạn đang xem: Cách chuyển file word sang powerpoint tự động và cực kỳ dễ dàng
1. Tiết kiệm được rất nhiều thời gian trong quá trình tạo slide trình chiếu
Khi chuyển đổi từ word sang powerpoint, bạn không cần phải nhập lại toàn bộ nội dung từ word sang powerpoint, mà chỉ cần chọn các đoạn văn bản, tiêu đề, hình ảnh hay biểu đồ mà bạn muốn chuyển đổi và powerpoint sẽ tự động tạo ra các slide tương ứng. Bạn cũng không cần phải chỉnh sửa lại định dạng, cỡ chữ, màu sắc hay căn lề của nội dung, mà powerpoint sẽ tự động áp dụng các mẫu thiết kế, chủ đề hay bố cục cho các slide.
Chuyển file word sang PPT giúp bạn tiết kiệm thời gian hơn
2. Giảm bớt thời gian thực hiện các thao tác chỉnh sửa
Khi chuyển đổi file word sang powerpoint, bạn không cần phải mở nhiều cửa sổ, sao chép, dán hay kéo thả các nội dung từ word sang powerpoint, mà chỉ cần sử dụng một số chức năng đơn giản như Send to PowerPoint, Outline View hay Paste Special. Bạn cũng không cần phải lo lắng về việc mất dữ liệu, lỗi font chữ hay lỗi định dạng khi chuyển đổi, mà powerpoint sẽ tự động giữ nguyên và tương thích với các nội dung từ word.
3. Chuyển đổi tự động, dễ dàng, nhanh chóng không cần phần mềm
Việc chuyển file word thành ppt sẽ giúp bạn không cần phải tải, cài đặt hay đăng ký bất kỳ phần mềm nào, mà chỉ cần sử dụng các phần mềm word và powerpoint mà bạn đã có sẵn trên máy tính. Bạn cũng không cần phải có kỹ năng cao hay kiến thức sâu về word hay powerpoint, mà chỉ cần thực hiện một số bước đơn giản, mà chúng tôi sẽ hướng dẫn cho bạn ở phần sau.
Chuyển đổi tự động, dễ dàng, nhanh chóng không cần phần mềm
Cách chuyển file word sang powerpoint
Cách chuyển file word sang powerpoint có thể khác nhau tùy theo phiên bản của word và powerpoint mà bạn đang sử dụng. Dưới đây là cách chuyển file word sang powerpoint cho các phiên bản 2013, 2016, 2019, 2010 và 2007.
1. Chuyển file Word sang PowerPoint 2013, 2016, 2019
– Bước 1: Bạn mở file Word đã có, rồi chọn mục File > Chọn Options.
Chọn Options
– Bước 2: Trong cửa sổ mới, bạn chọn mục Customize Ribbon ở menu bên trái và nhấn nút New Group trên tab Home.
Chọn vào nút New Group trên tab Home.
– Bước 3: Sau đó, bạn chọn Choose Commands from > Chọn All Commands.
Tiếp tục nhấn All Commands
– Bước 4: Trong danh sách phía dưới, bạn nhấn vào Send to Microsoft PowerPoint > Add để thêm vào New Group.
Nhấn Ok để hoàn tất
Xem thêm : Hướng dẫn xóa tài khoản Facebook người khác
Cuối cùng, bạn nhấn OK để tạo nút mới trên thanh Ribbon và quay lại giao diện Word. Bạn chọn Send to Microsoft PowerPoint ở tab Home, ngay lập tức nội dung sẽ được chuyển Word sang Powerpoint nhanh chóng. Nội dung đó sẽ được chia thành các slide khác nhau, bạn chỉ cần sửa lại cho hợp lý, thêm các hình ảnh hay video hấp dẫn người xem.
Nhấn vào Send to Microsoft PowerPoint để chuyển toàn bộ dữ liệu từ file Word sang PowerPoint
>> Xem thêm: 2 Cách chuyển Powerpoint sang Video chi tiết nhất
2. Chuyển file Word sang PowerPoint 2010, 2007
So với những phiên bản PowerPoint mới hiện tại, những phiên bản năm 2007 hoặc 2010 có cách chuyển file Word sang PowerPoint đơn giản hơn
2.1. Cách chuyển word sang powerpoint 1
– Bước 1: Bạn mở một file PowerPoint lên rồi chọn tab Home, chọn New Slide → Slides from Outline ở phía dưới danh sách hiển thị.
Nhấn chọn Slides from Outline
– Bước 2: Một hộp thoại Insert Outline sẽ xuất hiện. Bạn chọn file Word cần chuyển sang PowerPoint. Tuy nhiên, tên file word khi bạn lưu phải không có dấu, phải viết hoa hoặc viết cách đều.
Bạn vẫn cần phải chỉnh sửa nội dung sau khi chuyển đổi
– Bước 3: Bạn nhấn Insert để chuyển nội dung file word. Bạn sẽ thấy nội dung được chuyển sang PowerPoint ngay lập tức. Bạn cần chỉnh sửa nội dung, kiểu chữ, phông chữ, hình nền.
Nhấn Insert để xuất nội dung file word
2.2. Cách chuyển từ word sang powerpoint 2
– Bước 1: Bạn mở File PowerPoint. Sau đó nhấp vào nút Microsoft Office (đối với word 2007) hoặc Thẻ File (Đối với Word 2010). Tiếp theo, bạn chọn Open.
Chọn Open để mở File
– Bước 2: Bạn chọn All Files ở góc phía bên phải dưới màn hình, rồi chọn File Word muốn chuyển đổi. Cuối cùng bạn nhấn Open để thực hiện việc chuyển File Word sang PowerPoint.

Tiếp tục chọn Open để chuyển File Word sang PowerPoint
Chuyển đổi word sang powerpoint trực tuyến bằng Convertio
Cách chuyển Word sang ppt thực hiện như sau:
Xem thêm : Hướng dẫn tắt chế độ an toàn trên điện thoại cực đơn giản
– Bước 1: Mở trình duyệt web và điều hướng đến trang web của Convertio
Truy cập vào trang Web Convertio
– Bước 2: Nhấp vào nút “Chọn tập tin” để tải lên tệp Word từ máy tính của bạn. Bạn cũng có thể kéo và thả tệp vào trang web.
Chon tập tin
– Bước 3: Chọn File word cần chuyển sang PowerPoint rồi nhấn Open.
Chọn Open
– Bước 4: Nhấn nút “Chuyển đổi” để bắt đầu quá trình chuyển đổi.
Nhấn vào chuyển đổi
– Bước 5: Sau khi quá trình chuyển đổi hoàn tất, Convertio sẽ cung cấp liên kết hoặc nút để bạn tải xuống tệp PowerPoint đã chuyển đổi.
Nhấn vào nút tải về
>> Xem thêm: 5 Cách chuyển PowerPoint sang PDF nhanh và chính xác
Vậy là Unica đã gửi tới bạn các cách chuyển file Word sang PowerPoint nhanh – chính xác nhất, mong rằng bài viết hữu ích với bạn. Để sử dụng thành thạo Powerpoint cũng như làm việc chuyên nghiệp hơn chúng tôi khuyên bạn nên có một lộ trình học Powerpoint bài bản và chi tiết nhất từ các chuyên gia hàng đầu trong lĩnh vực tin học văn phòng hay chứng chỉ tin học IC3 trên Unica.
Chúc bạn thành công!
Unica gợi ý cho bạn: Khóa học “Học Word Ứng dụng – Hiệu suất nhân ba, chuyên gia nơi công sở”
XEM TRỌN BỘ KHÓA HỌC TẠI ĐÂY
Nguồn: https://leplateau.edu.vn
Danh mục: Thủ Thuật