Từ rất lâu để chụp ảnh màn hình trong Windows, bạn chỉ cần nhấn phím Print Screen trên bàn phím và dán vào trình chỉnh sửa hình ảnh như Microsoft Paint hoặc các công cụ Office. Tiếp đến là công cụ Snipping Tool, giúp việc chụp ảnh màn hình trở nên thuận tiện hơn nhiều.
- Cách gộp ô trong word đơn giản mà bạn nên biết
- Cách khôi phục bài viết đã xóa trên Facebook chỉ với 3 bước đơn giản
- IPhone không nghe được loa ngoài, bị mất tiếng – Cách sửa
- Cách xem đơn hàng đi đến đâu trên Shopee siêu dễ
- Detox trái cây khô – cách làm đơn giản và loạt tác dụng không giản đơn
Nhưng nếu sử dụng hai cách trên bạn sẽ thấy con trỏ chuột sẽ bị ẩn đi trên ảnh chụp màn hình và không có cài đặt nào để đưa con trỏ vào ảnh. Điều này sẽ không còn là vấn đề nếu bạn đang sử dụng Windows 10 và muốn chụp ảnh màn hình với con trỏ chuột đi kèm với các giải pháp sau:
Bạn đang xem: Cách chụp con trỏ chuột trong ảnh chụp màn hình Windows 10
Steps Recorder
Steps Recorder là ứng dụng tích hợp Windows được thiết kế để tăng tốc độ chẩn đoán. Chương trình này sẽ ghi lại các bước bạn thực hiện trên máy tính để tạo lại sự cố sau đó chia sẻ với nhân viên hỗ trợ chuyên nghiệp.
Một ưu điểm của Steps Recorder là hỗ trợ chụp ảnh màn hình các bước và tất nhiên bao gồm cả con trỏ chuột trong các ảnh chụp màn hình này. Để chụp ảnh màn hình với Steps Recorder thực hiện như sau:
Bước 1. Trong menu Start, nhập Steps Recorder vào khung trống và kích chọn kết quả hiển thị tương ứng.
Bước 2. Trong cửa sổ Steps Recorder hiển thị, bấm nút Start Record. Lưu ý rằng ứng dụng sẽ chụp ảnh màn hình cho mỗi “Steps-bước” và các bước được đánh dấu bằng những thao tác bạn thực hiện.
Cách tốt chụp ảnh màn hình với trỏ chuột là di chuyển chuột lại vị trí cửa sổ ứng dụng hoặc chương trình cần hiển thị trỏ chuột khi bạn chỉ vào, sau đó kích chuột trái. Lập tức ảnh chụp màn hình sẽ được tự động chụp lại.
Bước 3. Khi hoàn tất, bấm nút hãy nhấp vào Stop Record. Cửa sổ Recorded Steps sẽ mở rộng.
Bước 4. Trong đó sẽ hiển thị những ảnh chụp màn hình đã được chụp, hãy tìm ảnh chụp màn hình có trỏ chuột muốn sử dụng, kích chuột phải lên ảnh đó và chọn Save picture as để lưu lại.
Bạn sẽ thấy trong ảnh chụp màn hình có một đường viền màu xanh xung quanh cửa sổ đang hoạt động. Nếu muốn bạn có thể cắt khung viền bằng các phần mềm chỉnh sửa ảnh đơn giản tích hợp trên Windows.
ShareX
ShareX là một chương trình chụp ảnh màn hình mã nguồn mở và miễn phí đi kèm nhiều công cụ hữu ích cho phép bạn lên lịch và chỉnh sửa ảnh chụp màn hình.
Bên cạnh các công cụ liên quan đến ảnh chụp màn hình, ShareX cũng chứa các công cụ tiện dụng như công cụ chọn màu, thước đo và thậm chí là bộ giải mã/mã hóa QR Code. Không giống như các ứng dụng khác trong danh sách này, ShareX cũng có thể quay video màn hình của bạn.
ShareX cũng hỗ trợ chụp ảnh màn hình có con trỏ chuột. Trên thực tế, tính năng này được bật theo mặc định. Để thay đổi cài đặt con trỏ chuột trong ShareX bạn thực hiện như sau:
Bước 1. Kích hoạt ShareX lên rồi bấm nút Task settings ở khung bên trái.
Xem thêm : Cách chèn chữ vào hình ảnh trong PowerPoint
Bước 2. Trong cửa sổ Task settings hiển thị, kích chọn mục Capture ở cột bên trái, sau đó kích vào tùy chọn Show cursor in screenshots ở khung bên phải nếu chưa được chọn.
Tiếp theo, để chụp ảnh màn hình với ShareX, bạn có một số tùy chọn. Nhưng cách tốt là sử dụng giao diện chính:
Bước 1. Kích hoạt ShareX lên, sau đó nhấp vào nút Capture. Có rất nhiều sự lựa chọn ở đây, tùy thuộc vào khu vực và phương pháp chụp bạn lựa chọn.
Bước 2. Hãy chọn tùy chọn phù hợp với nhu cầu, sau đó tiến hành chụp ảnh màn hình của bạn.
Bạn cũng có thể sử dụng các tổ hợp phím tắt để chụp ảnh màn hình với ShareX như: Print Screen để chụp toàn bộ màn hình; Ctrl + Print Screen để chụp vùng được chọn; Alt + Print Screen để chụp cửa sổ đang hoạt động; Shift + Print Screen để bắt đầu hoặc dừng quay màn hình và cuối cùng là Ctrl + Shift + Print Screen để bắt đầu hoặc dừng quay màn hình ở định dạng GIF.
Hãy kiểm tra ảnh chụp màn hình của bạn. Con trỏ chuột của bạn cũng sẽ hiển thị.
Download: ShareX
IrfanView
IrfanView là một chương trình chụp ảnh màn hình miễn phí khác nhưng nổi bật hơn ShareX bởi tích hợp công cụ chỉnh sửa, chuyển đổi và xử lý ảnh ngay trong ứng dụng. Thậm chí có thể tạo trình chiếu với IrfanView.
Để chụp ảnh màn hình với con trỏ chuột hiển thị bằng IrfanView, bạn thực hiện như sau:
Bước 1. Kích hoạt IrfanView lên rồi truy cập menu Options.
Bước 2. Trong menu Options hiển thị, chọn Capture/Screenshot. Thao tác này sẽ kích hoạt cửa sổ Capture Setup.
Bước 3. Trong cửa sổ Capture Setup, tại mục Options ở bên phải kích vào tùy chọn Include mouse cursor ngay bên dưới.
Để bắt đầu chụp ảnh màn hình với IrfanView, trước tiên bạn cần khởi động chế độ Capture và có thể được thực hiện từ cùng một cửa sổ Capture Setup.
Bước 1. Truy cập trở lại cửa sổ Capture Setup, bạn có thể cài đặt phím tắt để chụp nhanh ảnh màn hình. Phím tắt mặc định là Ctrl + F11, nhưng bạn có thể thay đổi tùy nhu cầu.
Bước 2. Khi cài đặt xong, hãy bấm nút Start và IrfanView sẽ tự động ẩn.
Bước 3. Bây giờ chỉ cần nhấn tổ hợp phím đã chỉ định (Ctrl + F11 nếu bạn chưa thay đổi) và ảnh chụp màn hình sẽ hiển thị.
Trong cửa sổ mới với ảnh chụp màn hình vừa được chụp, bạn có thể chỉnh sửa, thay đổi kích thước, sửa màu và sử dụng tất cả các công cụ mà IrfanView cung cấp để thực hiện.
Download: IrfanView
Greenshot
Greenshot là một ứng dụng chụp màn hình mã nguồn mở và miễn phí như ShareX. Ngoài các công cụ cốt lõi, Greenshot cũng tích hợp các công cụ chỉnh sửa ảnh bổ sung và thực hiện tốt nhiệm vụ.
Để chụp ảnh màn hình với con trỏ chuột đi kèm, trước tiên bạn phải thay đổi cài đặt trong Greenshot:
Bước 1. Trong thanh tác vụ, kích chuột phải vào biểu tượng Greenshot và chọn Preferences.
Bước 2. Trong cửa sổ Settings hiển thị, chuyển sang thẻ Capture, rồi kích vào tùy chọn Capture mouse pointer ngay đầu tiên.
Bước 3. Sau đó bấm nút OK để lưu lại thay đổi.
Bây giờ để chụp ảnh màn hình bằng Greenshot, tốt nhất bạn nên sử dụng tổ hợp phím tắt.
Quay trở lại cửa sổ Settings của Greenshot, bạn chọn thẻ General. Mục Hotkeys bên dưới cho phép cài đặt tới 5 tổ hợp phím tắt cho 5 tính năng chụp ảnh màn hình khác nhau. Sau khi thiết lập xong, bấm nút OK để lưu thay đổi.
Cuối cùng, sử dụng tổ hợp phím tắt đó để chụp ảnh màn hình. Nếu không muốn sử dụng tổ hợp phím tắt, bạn có thể chọn tùy chọn chụp từ menu ban đầu khi kích chuột phải vào biểu tượng Greenshot trên thanh tác vụ.
Download: Greenshot
Như vậy ngoài việc sử dụng giải pháp tích hợp Windows 10 để chụp ảnh màn hình có trỏ chuột đi kèm. Bạn có thể lựa chọn các phần mềm của bên thứ ba miễn phí với nhiều công cụ tốt hơn.
Nguồn: https://leplateau.edu.vn
Danh mục: Thủ Thuật

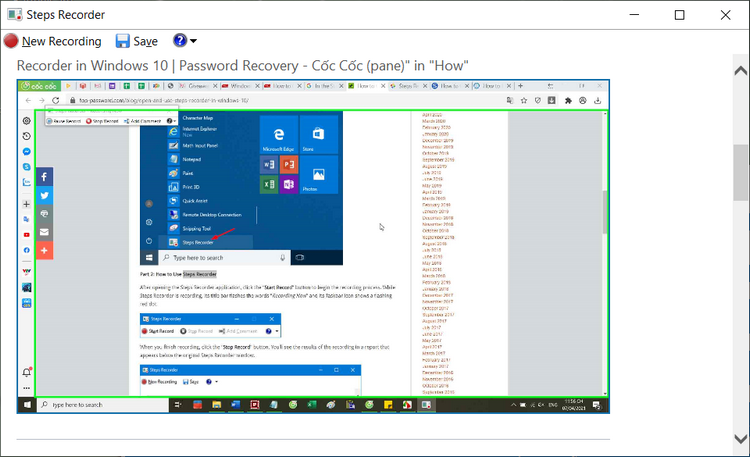
/fptshop.com.vn/uploads/images/tin-tuc/133727/Originals/cach-chup-anh-man-hinh-tren-windows-10-3.png)
/fptshop.com.vn/uploads/images/tin-tuc/133727/Originals/task-settings.png)
/fptshop.com.vn/uploads/images/tin-tuc/133727/Originals/show-cursor.png)
/fptshop.com.vn/uploads/images/tin-tuc/133727/Originals/IrfanView-mouse-cursor.png)
/fptshop.com.vn/uploads/images/tin-tuc/133727/Originals/greenshot-screenshot-mouse-cursor-options.png)
/fptshop.com.vn/uploads/images/tin-tuc/133727/Originals/greenshot-screenshot-capture-hotkey-options.png)