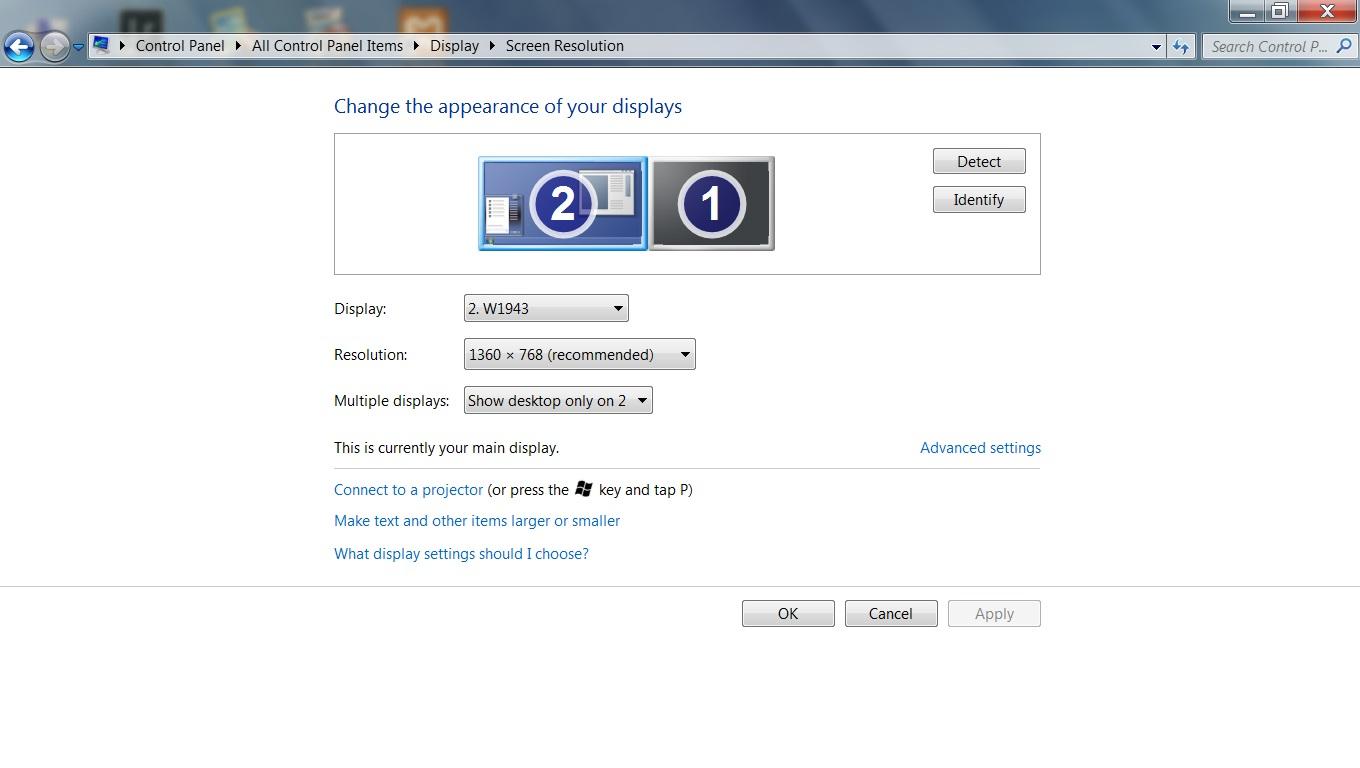Ngày Đăng: 07/08/2023
- Khuyến mãi hòa mạng mới trả trước Mobifone tháng 1/2024 nhiều ưu đãi
- 5 Phần Mềm Ghép File PDF Online Miễn Phí Và Cực Nhanh
- Cách tính tiền bảo hiểm xã hội một lần mới nhất
- Làm Sao Để Điều Khiển Các Thiết Bị Điện Từ Xa Bằng Điện Thoại?
- Có nên mua Sim 4G Vinaphone 2GB/ngày trọn gói 1 năm giá siêu hời
Chức năng này chỉ có trên các máy tính xách tay có màn hình LCD và một cổng VGA nối với máy chiếu. Chia đôi màn hình để kết nối với máy chiếu là một quy trình cho phép bạn chia màn hình máy tính thành hai phần riêng biệt và hiển thị nội dung từ máy tính lên màn hình máy chiếu. Khi bạn thực hiện chia đôi màn hình, một phần của màn hình sẽ hiển thị trên máy tính của bạn, trong khi phần còn lại sẽ được trình chiếu lên màn hình máy chiếu.
Bạn đang xem: Cách chia hai màn hình khi kết nối máy chiếu
Chia đôi màn hình để kết nối với máy chiếu là một quy trình cho phép bạn chia màn hình máy tính thành hai phần riêng biệt và hiển thị nội dung từ máy tính lên màn hình máy chiếu. Khi bạn thực hiện chia đôi màn hình, một phần của màn hình sẽ hiển thị trên máy tính của bạn, trong khi phần còn lại sẽ được trình chiếu lên màn hình máy chiếu.
Quy trình này thường được thực hiện để giảng dạy, thuyết trình hoặc chia sẻ thông tin trong các buổi hội thảo, lớp học, cuộc họp hoặc sự kiện tương tự. Khi chia đôi màn hình và kết nối với máy chiếu, người thuyết trình có thể tiếp tục làm việc trên màn hình máy tính riêng tư trong khi nội dung được hiển thị rõ ràng trên màn hình máy chiếu để mọi người trong phòng có thể xem.
Việc kết nối máy tính với máy chiếu thường được thực hiện thông qua cổng kết nối phù hợp trên máy tính và máy chiếu, sau đó bạn thực hiện quy trình chia đôi màn hình để hiển thị nội dung lên cả hai màn hình cùng một lúc.
Cách chia đôi màn hình để kết nối với màn hình và máy chiếu
Để chia đôi màn hình trên máy tính, bạn có thể sử dụng các tính năng có sẵn trong hệ điều hành. Dưới đây là hướng dẫn cách chia đôi màn hình trên Windows và macOS:
Chia đôi màn hình trên Windows
Đầu tiên để chia đôi màn hình, bạn cần kết nối máy tính với một hoặc nhiều màn hình và máy chiếu, sau đó cài đặt chế độ Project. Có thể sử dụng phím tắt Windows + P hoặc thay đổi trên thanh tác vụ:
- Windows 10/11: Sử dụng phím Windows + mũi tên trái hoặc mũi tên phải để kéo cửa sổ ứng dụng vào phía trái hoặc phải của màn hình. Cửa sổ sẽ tự động chia đôi và điều chỉnh kích thước.
- Windows 7/8: Kéo cửa sổ ứng dụng vào phía trái hoặc phải của màn hình. Khi bạn thấy biểu tượng cửa sổ trên cùng thay đổi hình dạng, thả chuột để cửa sổ tự động chia đôi.
- Sử dụng Snap Assist (Windows 10/11): Kéo cửa sổ ứng dụng vào cạnh màn hình và chọn cửa sổ ứng dụng khác cho cạnh còn lại để chia đôi.
Chia đôi màn hình trên macOS
- Split View: Sử dụng tính năng Split View bằng cách kéo cửa sổ ứng dụng vào phía trái hoặc phải của màn hình và thả vào biểu tượng của ứng dụng trong Dock. Bạn cũng có thể sử dụng cửa sổ đồng hồ hình tam giác ở góc trên cùng bên trái để chọn cửa sổ ứng dụng khác cho phía còn lại.
- Mission Control: Sử dụng tổ hợp phím Control + Up để mở Mission Control. Sau đó, kéo cửa sổ ứng dụng vào phía trên hoặc dưới của màn hình để tạo cửa sổ Split View.
Lưu ý rằng quy trình chia đôi màn hình có thể khác nhau tùy theo phiên bản hệ điều hành và cấu hình máy tính của bạn.
Chia đôi màn hình để sử dụng PowerPoint
Thông thường, khi sử dụng phần mềm MS PowerPoint để trình chiếu bài giảng của mình, giáo viên chỉ thấy xuất hiện nội dung trình chiếu trên cả hai màn hình, màn hình Projector và màn hình Laptop. Chính vì vậy, có những nội dung, giáo viên không muốn cho người học xem thì đành … viết ra giấy và cầm trên tay. Thật bất tiện! Hoặc nhiều giáo viên đưa quá nhiều kênh chữ (nguyên văn của một đoạn…) vào phần trình chiếu làm cho người học chỉ lo tập trung đọc chứ không nghe giảng.
Xem thêm : Hướng dẫn cách xóa ô có số 0 và dồn dữ liệu sang trái trong Excel
Bài viết này sẽ giúp cho giáo viên khắc phục những hạn chế trên.
1. Thiết lập chế độ hai màn hình trên Windows
Các bước thiết lập như sau
- Bước 1: Bạn nhấn chuột phải trên màn hình desktop chọn Graphic Properties
Trong hộp thoại này bạn thấy xuất hiện hai màn hình 1 và 2
Trường hợp bạn chỉ thấy một màn hình thì phải cài đặt lại driver và các phần mềm tiện ích đi kèm cho phần điều khiển màn hình laptop của bạn
Bạn chọn màn hình Extend my Windows desktop into thisosố 2: đánh dấu check vào mục monitor.
- Bước 2: Vào trong chương trình PPT bạn chọn mục Slide Show / Setup Slide show
Bạn chọn mục Show presenter view / bạn chọn màn hình Monitor 2 cho bàn hình trình chiếu hoặc chọn Primary màn hình desktop của bạn đang sử dụng. Bấm OK.
- Bước 3: Soạn các chi tiết cho trang báo cáo của bạn: vào mục View / Notes page
Bạn nhập các nội dung cần hỗ trợ cho các trang báo cáo của bạn.
Bước 4: Trình chiếu: bạn bấm nút F5 hoặc Slide Show thì màn hình chiếu ra ngoài sẽ là trang chính ở giữa các thông tin khác không hiện lên bạn nhìn vào máy tính có các chú thích bên dưới trang hỗ trợ cho bạn nói nhiều hơn những gì có trên màn ảnh rộng.
Lưu ý: Khi thiết lập chế độ nhiều màn hình (multimonitor) khi bạn nối máy chiếu vào máy laptop của bạn chỉ thấy được ảnh nền của màn hình desktop, nhưng khi trình chiếu thì có đầy đủ thông tin bạn cần.
2. Tạo nhiều hình nền trong các báo cáo dùng PowerPoint (PPT)
Xem thêm : Cách cài đặt WiFi TP-Link bằng điện thoại dễ dàng
Mặc định chương trình PPT có hai màn hình nền là trang đầu tiên và màn hình các trang kế tiếp. Để tăng sự hấp dẫn của bài báo cáo đôi khi chúng ta cần tạo cho mỗi chương một hình nền hoặc các slide có các hình nền tùy ý, cách thực hiện như sau:
- Bước 1: Trong màn hình soạn thảo PP bấm vào menu View/ Master /Slide Master
Thấy xuất hiện 1 màn hình nhỏ ở bên trái màn hình đó là màn hình slide Master (màn hình nền của trang, màn hình này có chứa các định dạng font, màu, nền cho toàn bộ báo cáo) nếu bạn đã chọn một kiểu trang trí nào đó rồi thì ở đây xuất hiện 2 màn hình nhỏ, 1 của trang nhất và 1 của các trang tiếp theo.
- Bước 2: Bấm vào nút New slide master hoặc vào menu Insert/ New slide master
Bạn có thêm một màn hình nền mới và ở đây chúng ta chèn hình hoặc trang trí tùy ý. Bạn có thể tạo nhiều trang slide master ở mục này. Xong bạn bấm vào nút Close Master view
- Bước 3: Áp dụng các trang nền đã tạo cho các màn hình nội dung của bạn: Chọn menu Format/Slide design
Bên màn hình bên trái phía trên các mẫu định dạng của máy có các trang mẫu định dạng mới mà bạn đã tạo sẵn, bạn chọn khối các trang slide cần định dạng (bên phải) và bấm mouse phải vào màn hình định dạng bến trái chọn Apply to Selected Slides
3. Di chuyển nhanh đến các trang cần báo cáo hoặc các hình, film minh họa.
Trong một bài báo cáo cần đến các dữ liệu liên quan có trên máy tính của bạn hoặc trên mạng internet bạn có thể dùng chức năng hyperlink để di chuyển nhanh đến phần tham khảo đó bằng một cái bấm chuột.
a. Di chuyển nhanh đến trang slide trong cùng một file.
- Bạn chọn khối đoạn văn bản hoặc hình cần tham chiếu vào menu Insert /Hypert link – hộp thoại Hypert Link xuất hiện.
- Bấm vào nút Bookmask bên phải hộp thoại trên hộp thoại mới xuất hiện tất cả các trang bạn đã soạn bạn chọn vào một trang nào cân liên kết đến, bấm OK
- Một các khác bạn tạo một số nút trên trang màn hình slide master như : Đi đến trang kế NEXT, trang trước Previous, hoặc trang mục lục bạn vào mục View/master /Slide Master – sau đó chọn Slide show/ Action Button bạn chọn các nút lệnh có sẵn và chèn vào trang nền ấn định các lệnh như trên cho các nút.
b. Tham khảo nhanh đến file hoặc đường dẫn trên mạng.
Bạn chọn khối văn bản hoặc hình và bấm vào Insert/Hypert link, Bấm vào danh mục các ổ đĩa trong lục Look in chọn đĩa, bấm đôi chuột vào các folder để chọn file có trong máy tính của bạn. Bấm OK. Nếu là đường dẫn trên mạng thì bạn mở chương trình xem trang web lên – truy cập đến trang cần tham khảo, chọn khối copy đường dẫn trên dòng Address của màn hình trang web đang xem đem dán vào dòng Address trong hộp thoại Hypert Link và bấm OK. Bạn bấm nút Slide show góc dưới bên trái màn hình kiểm tra xem đường dẫn đúng không bằng cách bấm chuột vào dòng liên kết trên màn hình.
Lưu ý: Trong khi soạn thảo các slide có liên kết đến trang trên mạng internet và trình chiếu nơi không có mạng sẽ bị lỗi, trong khi xem trang web bạn chọn đến mục Favorites/Add to Favorites đánh dấu vào mục Make Available offline, chờ cho máy tải toàn bộ trang web xuống máy tính của bạn xong bạn vào menu File dánh dấu chọn mục Work Offline, bây giờ bạn đem máy đến nơi cần trình chiếu mở file PPT lên và sử dụng như khi có nối mạng Internet.
Chức năng này bạn có thể liên kết đến film MP4, AVI, hoặc file nhạc MP3, MIDI, WMA… trên máy của bạn rất nhanh
Ngày Cập Nhật: 09/08/2023
Nguồn: SGC – Tác Giả: Huy Đỗ
Nguồn: https://leplateau.edu.vn
Danh mục: Thủ Thuật