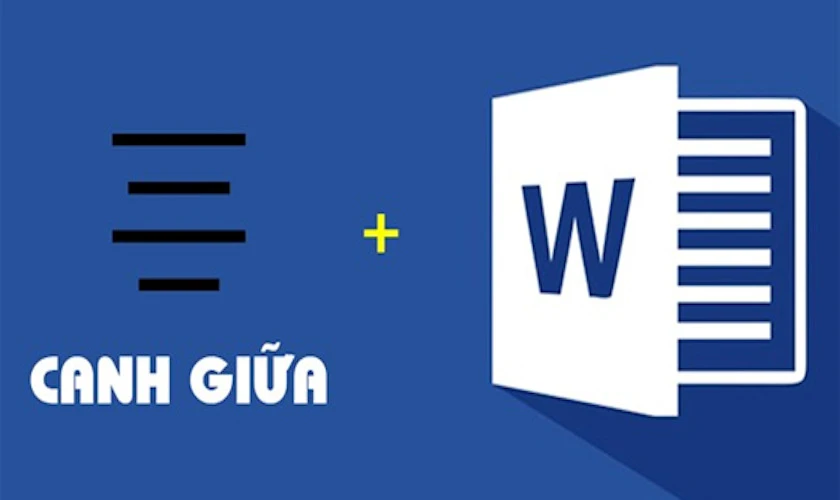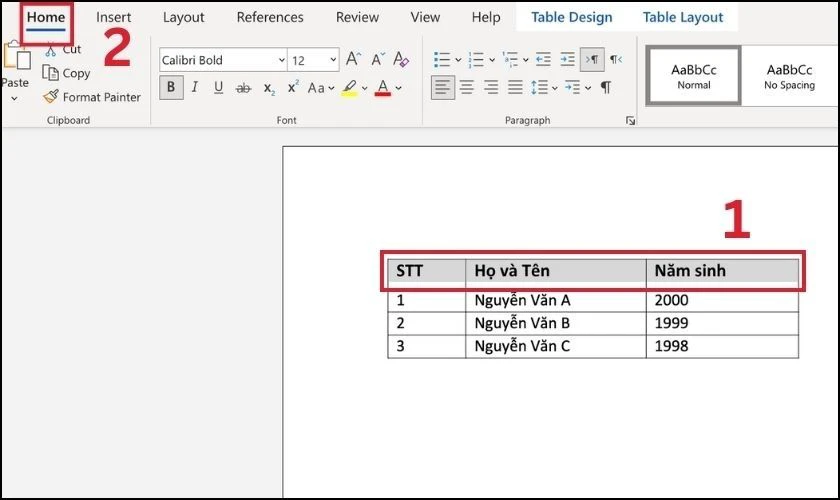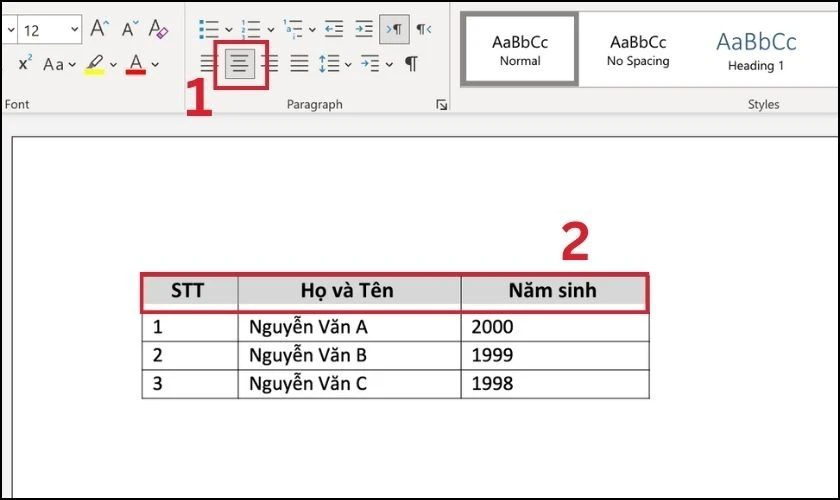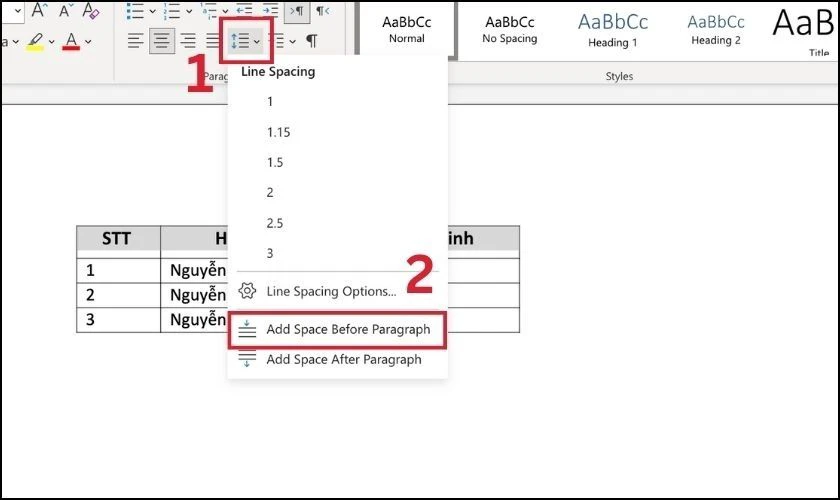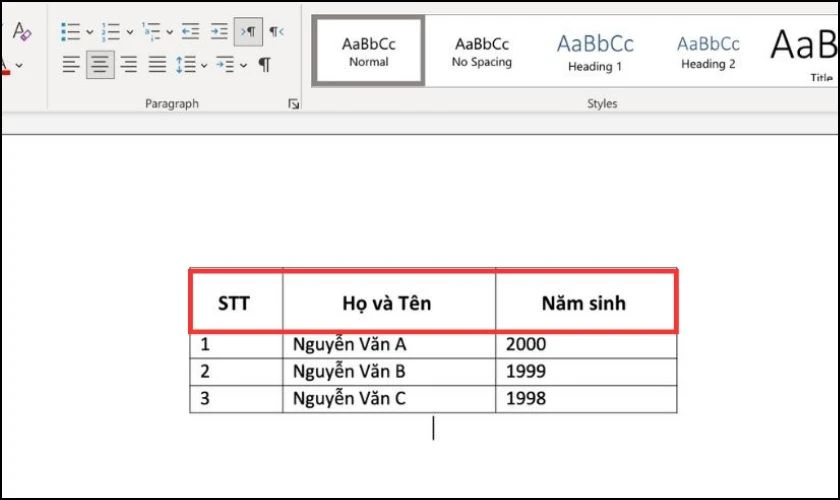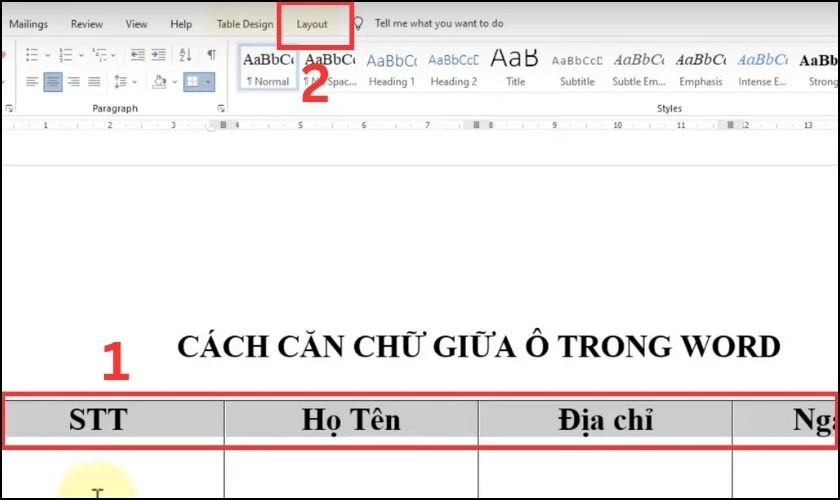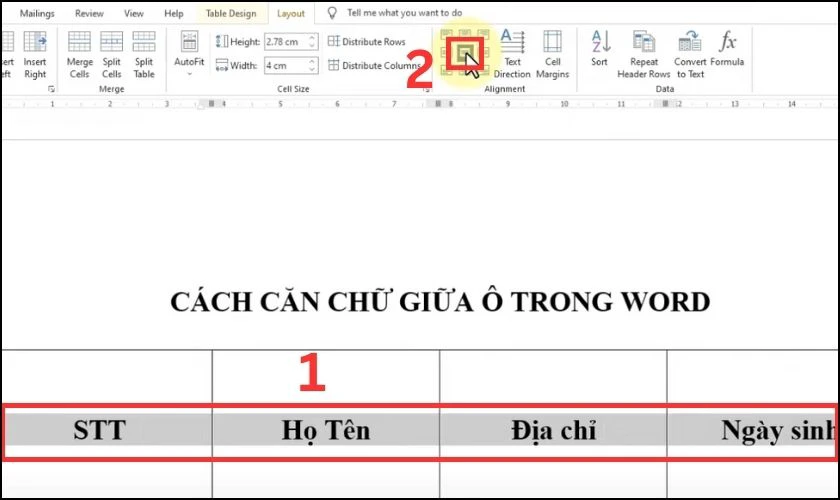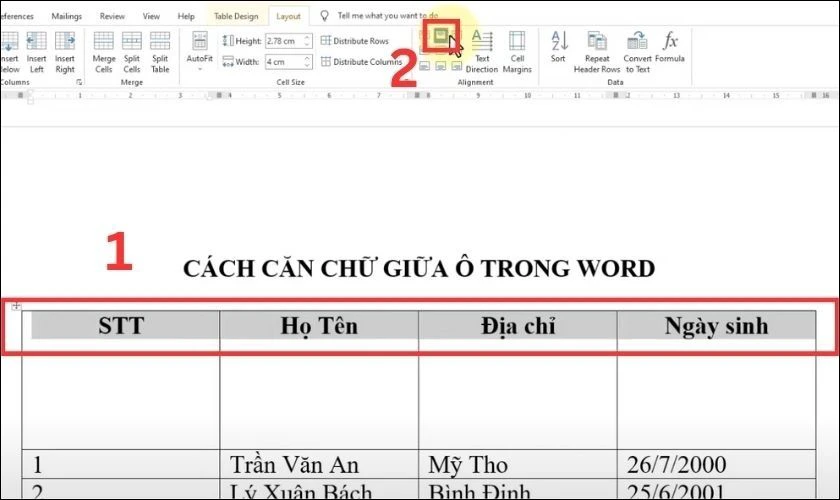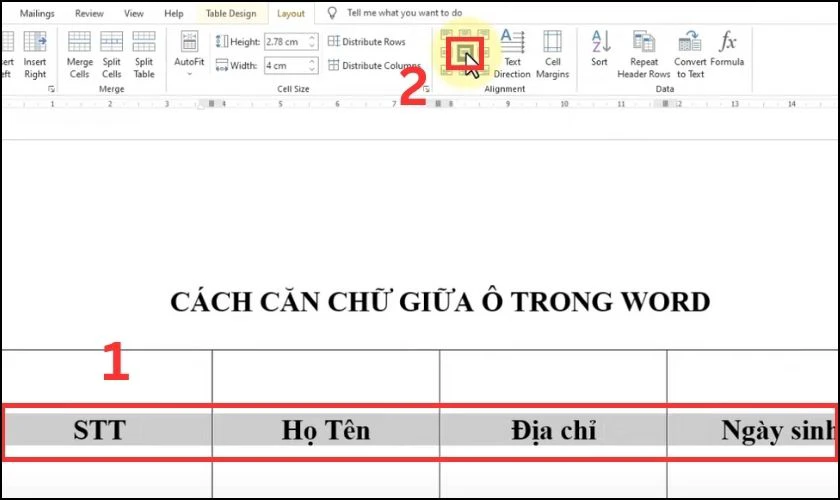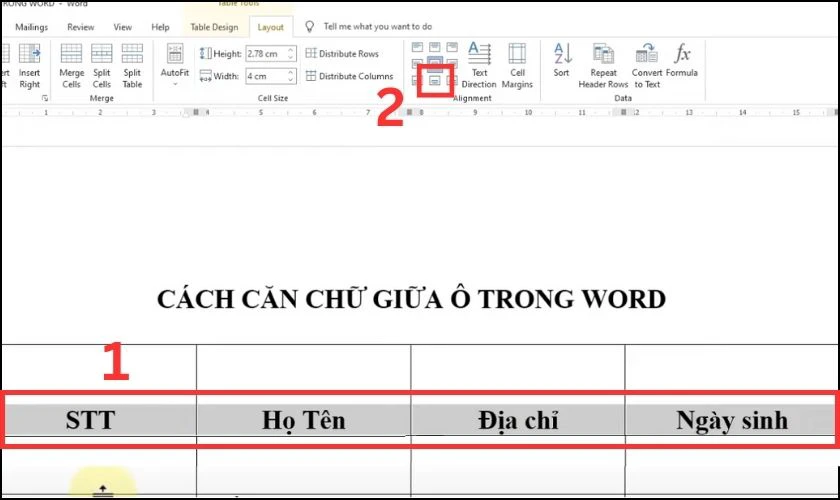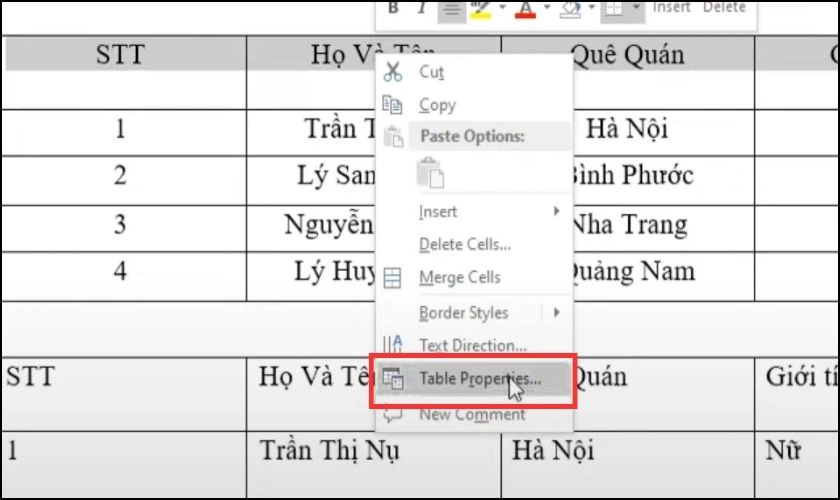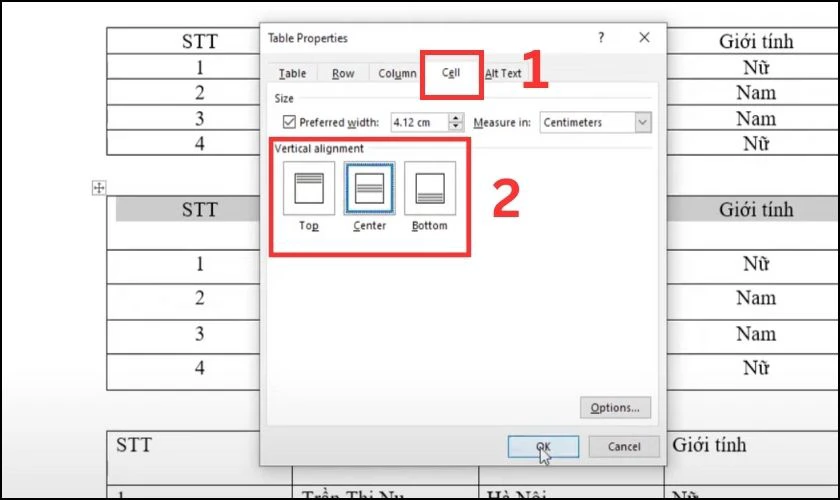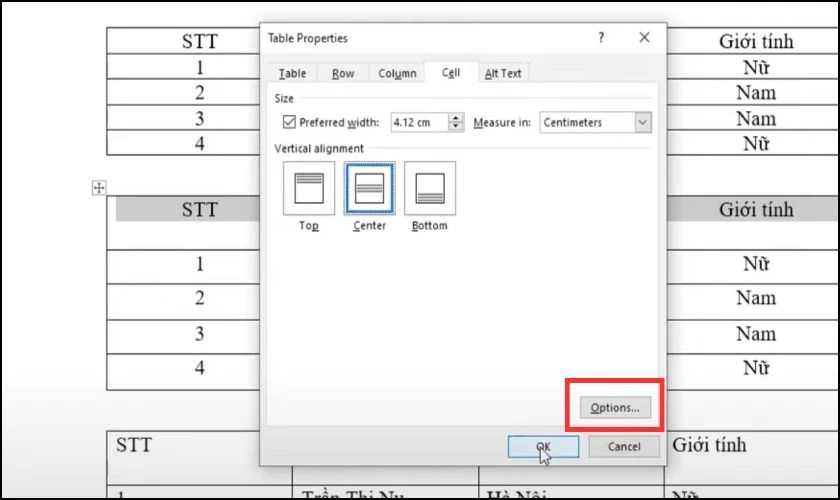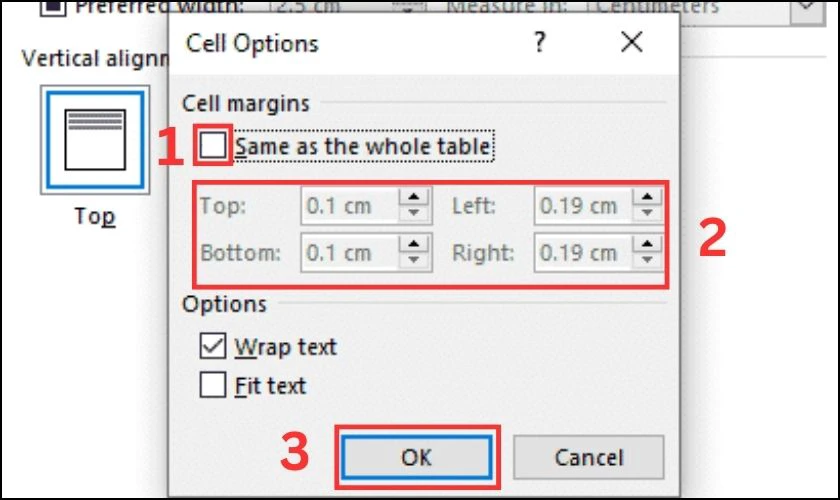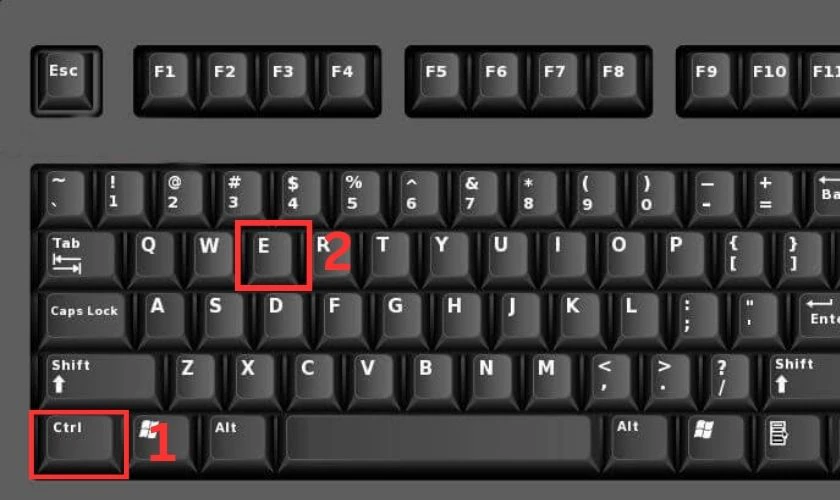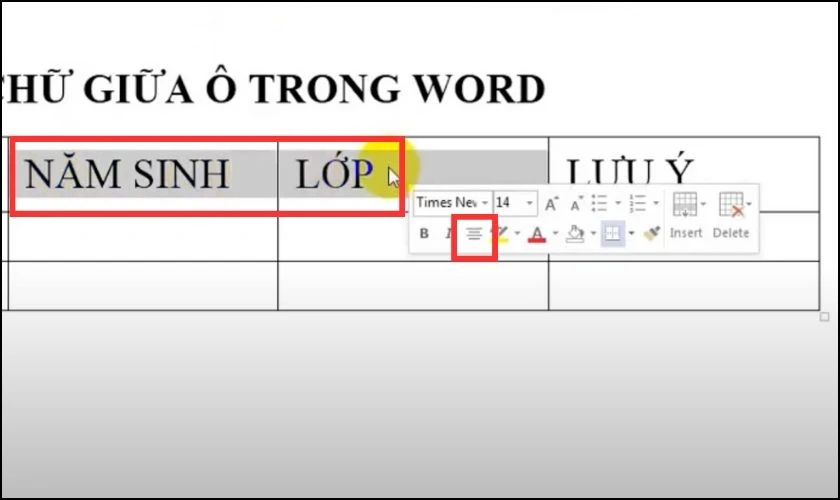Trong bài viết này, mình sẽ hướng dẫn bạn thủ thuật căn giữa ô trong Word 2010, 2013, 2016 vô cùng đơn giản và nhanh chóng. Với cách căn chữ vào giữa ô này sẽ giúp bạn trình bày dữ liệu trong Word một cách chuyên nghiệp và thu hút hơn bao giờ hết. Xem ngay để biết thêm chi tiết nhé!
- Cách chặn tắt, xóa ứng dụng chạy ngầm Android
- 7 kinh nghiệm bán hàng trên Shopee hiệu quả cho các chủ shop online
- Tổng hợp 55+ hình nền máy tính đẹp nhất mọi thời đại
- Cách xử lý khi điện thoại báo chỉ cuộc gọi khẩn cấp
- Chi tiết cách đăng ký gói cước data 4G Viettel sử dụng 1 ngày nhanh và đơn giản
Khi nào nên căn chữ vào giữa ô trong Word?
Trong trình bày dữ liệu, việc căn giữa ô trong Word là một cách hiệu quả giúp văn bản của bạn trở nên ngay ngắn và dễ đọc hơn.
Bạn đang xem: Cách căn giữa ô trong Word 2010, 2013, 2016 dễ và nhanh nhất
Dưới đây là 3 chế độ cơ bản giữa trong Word mà bạn cần biết:
- Align Top Center: Để căn giữa ở phía trên.
- Align Center: Để căn đúng chính giữa của ô.
- Align Bottom Center: Để căn giữa ở phía dưới.
Sau đây là một số trường hợp để bạn áp dụng thủ thuật căn giữa này:
- Tên tiêu đề của bảng hoặc văn bản.
- Các thuộc tính của mỗi cột.
- Số thứ tự.
- Các dữ liệu, ký tự có số lượng chữ tương đương nhau được điền theo cột.
Các thao tác căn chữ vào giữa ô khá đơn giản. Bạn chỉ cần theo dõi các bước hướng dẫn sau đây là có thể thực hiện được!
Cách căn chữ vào giữa ô trong Word 2010, 2013, 2016 bằng lệnh
Một trong những cách căn giữa ô được áp dụng phổ biến đó là sử dụng các lệnh có sẵn trên thanh công cụ. Bởi ưu điểm mà nó mang lại tương đối nhiều: đơn giản, nhanh và dễ thực hiện.
Sử dụng lệnh căn giữa ô nằm trên thanh Ribbon
Trên thanh Ribbon trên Word sẽ có các lệnh giúp bạn thực hiện thao tác căn giữa ô một cách dễ dàng.
Bước 1: Dùng chuột trái tô chọn phần dữ liệu cần căn giữa ô. Sau đó chọn thẻ Home.
Bước 2: Tìm đến mục Paragraph và chọn Align Center để căn giữa ô.
Lưu ý: Bước này chỉ mới căn giữa phía trên ô Word, thế nên bạn cần thực hiện thêm 1 thao tác để có thể căn chính giữa ô hoàn chỉnh.
Bước 3: Tiếp tục chọn mục Line and Paragraph Spacing. Tiếp đến chọn Add Space Before Paragraph để căn chính giữa ô theo chiều dọc.
Ảnh dưới đây là kết quả sau khi thực hiện thao tác căn giữa trong Word thành công.
Chỉ với những 3 bước đơn giản bạn đã có thể ứng dụng lệnh căn giữa ô bằng thanh Ribbon rồi đấy. Với các ô còn lại trong bảng, bạn cũng thực hiện tương tự như trên để căn chữ vào giữa.
Lưu ý: Cách này không thể áp dụng căn giữa nhiều nội dung cùng một lúc.
Sử dụng lệnh Layout để căn giữa ô trong bảng
Xem thêm : Cách truy cập máy tính từ xa qua địa chỉ IP dễ dàng và nhanh chóng
Ưu điểm: Thực hiện lệnh này theo mình đánh giá là dễ thực hiện. Ngoài ra nó còn có nhiều lựa chọn căn giữa theo chiều dọc hoặc chiều ngang cho bạn lựa chọn.
Nhược điểm: Tuy dễ thực hiện nhưng nó lại có nhiều thao tác.
Bước 1: Dùng chuột trái tô chọn nội dung cần căn giữa ô trong Word. Tiếp đó, chọn thẻ Layout.
Bước 2: Tìm đến mục Alignment. Sau đó click chọn Align Center để căn giữa ô.
Với lệnh này bạn có thể lựa chọn nhiều cách căn giữa như: căn giữa trên, dưới, ở giữa như sau:
Align Top Center để căn giữa ở phía trên.
Align Center để căn chính giữa của ô.
Align Bottom Center để căn giữa ở phía dưới ô.
Hướng dẫn cách xoay chữ trong Word cực đơn giản giúp văn bản của bạn thêm sinh động, xem ngay!
Sử dụng Table Properties để căn giữa ô trong trong Word
Cách căn giữa ô trên Word cuối cùng mà mình giới thiệu đến bạn là sử dụng Table Properties.
Bước 1: Tô đen nội dung của cột, dòng hoặc bảng mà bạn muốn căn giữa bằng chuột trái. Sau đó click phải chuột tại vùng bạn mới chọn trước đó và bấm vào mục Table Properties…
Bước 2: Khi hộp thoại Table Properties mở ra, hãy click vào Tab Cell. Tại đây có các vị trí: Top, Bottom, Center, để bạn có thể chọn vào vị trí mong muốn để căn chỉnh.
Nếu muốn nâng cao căn chỉnh nội dung trong ô theo khoảng cách mà bạn muốn, thì hãy chọn vào Options…
Tiếp đến hãy tick bỏ chọn Same as the whole table để có thể tùy chỉnh theo ý bạn. Ở mục Top, Left, Right, Bottom nhập khoảng cách mà bạn muốn căn chỉnh vào. Sau đó nhấn OK để lưu.
Trên đây là các cách căn giữa ô bằng lệnh mà mình muốn giới thiệu đến bạn. Không dừng lại ở đó, ngay sau đây mình sẽ cung cấp thêm thủ thuật này bằng cách dùng phím tắt và chuột.
Cách căn giữa ô trong Word bằng phím tắt và chuột
Ngoài những cách căn giữa ô như trên. Bạn còn có thể thực hiện căn giữa bằng phím tắt hoặc thao tác chuột không kém phần đơn giản.
Dùng phím tắt để căn giữa ô
Với cách dùng phím tắt bạn có thể thực hiện căn giữa ô trong Word nhìn trông chuyên nghiệp hơn rất nhiều đấy. Tuy nhiên, nó sẽ cách này sẽ không đa dạng khi chỉ có 1 lựa chọn căn giữa bên trên.
Đầu tiên, bạn hãy tô chọn dữ liệu cần căn giữa. Tiếp đến chỉ cần nhấn tổ hợp phím Ctrl + E để căn giữa ô trong Word là hoàn thành.
Lưu ý: Với cách dùng phím tắt bạn chỉ có 1 lựa chọn căn giữa bên trên mà thôi.
Căn giữa ô bằng cách nhấn chuột phải
Ngoài ra, bạn cũng có thể căn giữa ô trong Word bằng cách sử dụng chuột phải, cách thực hiện như sau:
Bước 1: Trước tiên bạn hãy tô chọn dữ liệu cần căn giữa.
Bước 2: Sau đó click chuột phải và chọn Center để căn giữa ô là hoàn thành.
Với những phương pháp căn giữa ô trong Word mà mình đã kể trên, bạn có thể tùy chọn sao cho phù hợp với nhu cầu sử dụng. Nhưng nếu trong quá trình áp dụng có lỗi xảy ra, mặc dù bạn đã thực hiện giống hướng dẫn. Theo dõi thêm nội dung bên dưới để biết lý do cũng nhưng cách khắc phục nhé.
Lỗi không căn giữa được ô trong Word
Khi thao tác căn giữa các bảng trong Word, đôi lúc bạn sẽ gặp phải vấn đề dữ liệu trong các ô có khoảng cách hoặc vị trí không đều nhau.
Nguyên nhân chính là do thao tác thực hiện căn lề nội dung trong các ô không giống nhau. Cách giải quyết lỗi này cũng khá đơn giản chỉ cần xem kỹ lại định dạng và điều chỉnh định dạng khớp nhau là được.
Kết luận
Bài viết trên của Điện Thoại Vui đã tổng hợp cho bạn nhiều mẹo căn giữa ô trong Word đơn giản và hiệu quả. Hy vọng bài viết này sẽ giúp bạn thực hiện thủ thuật thành công. Nếu có bất kỳ thắc mắc nào thêm hãy để lại bình luận bên dưới để được giải đáp nhé. Cám ơn bạn đã theo dõi bài viết.
Nguồn: https://leplateau.edu.vn
Danh mục: Thủ Thuật