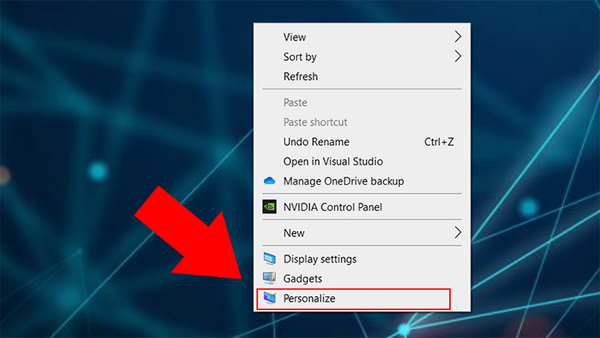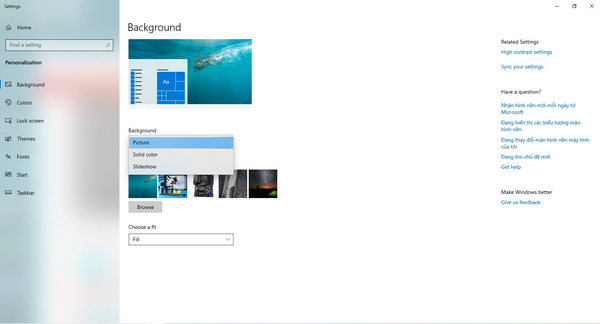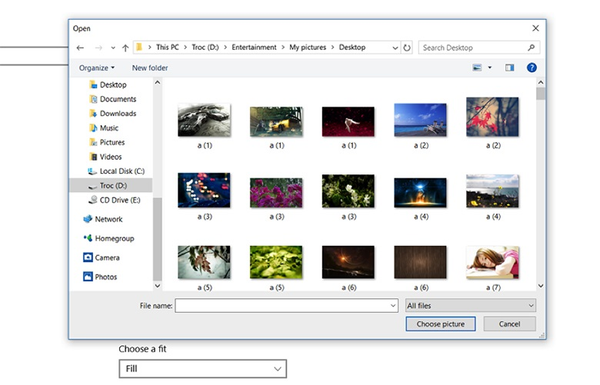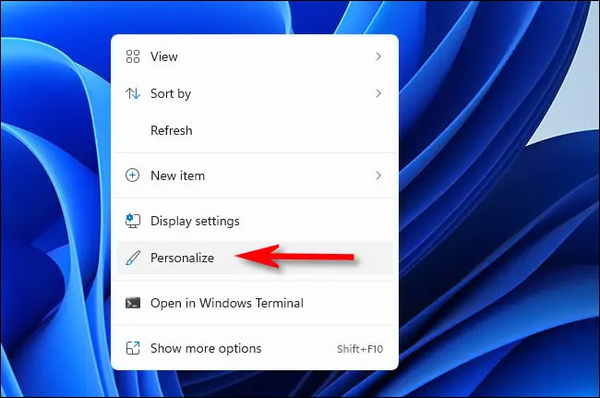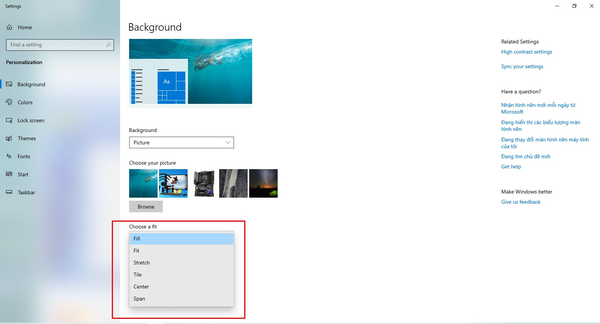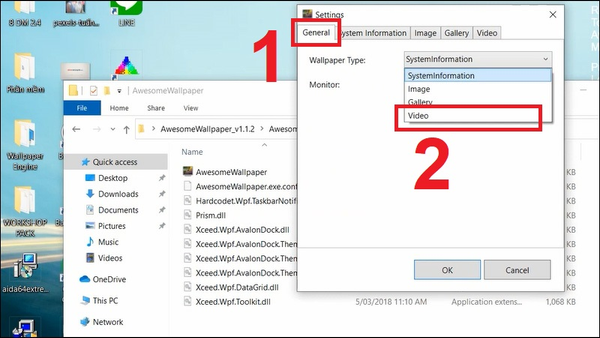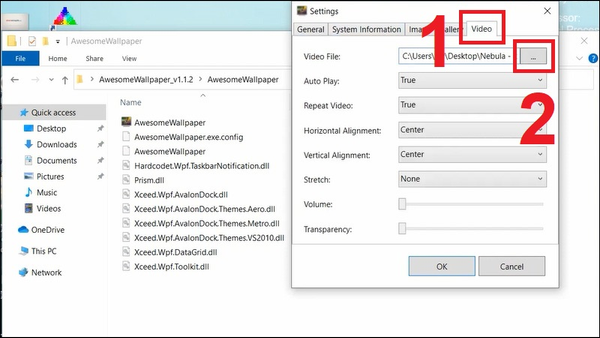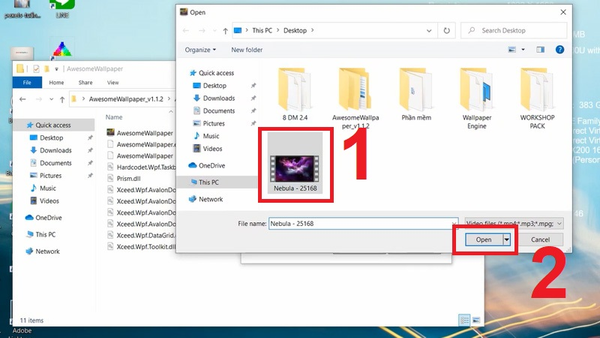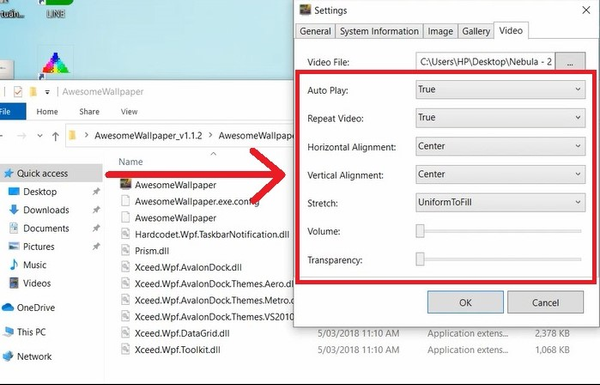- Các ký hiệu điện trong bản vẽ autocad bạn cần biết
- Nguyên nhân và cách khắc phục iPhone bị khóa iCloud đơn giản
- Tin tức _
- Cách đặt mật khẩu cho file Google Drive
1. Cách thay đổi màn hình máy Win 10
Bạn đang xem: Cách cài hình nền máy tính vô cùng đơn giản
Không quá khó để bạn có thể cài đặt hình nền yêu thích của mình làm màn hình Desktop máy tính. Để bạn có thể cài hình nền máy tính nhanh chóng và dễ dàng thì có thể thực hiện theo 2 cách sau:
Cách 1: Sử dụng Settings để cài đặt hình nền máy tính, Laptop
Bước 1: Hãy click chuột phải vào vị trí bất kỳ trên Desktop (lưu ý là click vào các vị trí trống chứ không được click vào các icon ứng dụng). Sau đó chọn Personalize.
Click chuột phải vào vị trí bất kỳ trên Desktop chọn Personalize
Bước 2: Khi thực hiện được thao tác trên, máy tính của bạn sẽ hiển thị một cửa sổ Settings. Bạn hãy chọn mục Background (cột bên trái).
Bước 3: Tại giao diện Background, hãy nhìn sang phía bên phải và tìm mục Background. Tại đây, bạn có thể ấn vào Browse (sử dụng các ảnh có trong máy để làm màn hình nền). Bên cạnh đó bạn còn có các tùy chọn có sẵn phải kể đến như:
- Picture: Chọn 1 ảnh làm hình nền (ảnh có sẵn của win 10, hoặc chọn browse để chọn một background ưa thích).
- Soilld color: Chọn màu sắc bất kỳ làm ảnh nền
- Slideshow: Sử dụng nhiều ảnh để làm hình nền, có thể thay đổi chúng liên tục.
Cách 2: Đổi hình nền trực tiếp từ ảnh trong thư mục
Nếu như bạn cảm thấy việc thay đổi hình nền trong Settings quá mất thời gian thì có thể chọn hình ảnh có sẵn ở trong thư mục của mình. Thông qua cách này có thể giúp bạn thay đổi hình nên một cách nhanh chóng hơn.
Bước 1: Chọn ảnh mà chúng ta muốn sử dụng để đặt màn hình
Chọn ảnh mà chúng ta muốn sử dụng để đặt màn hình
Bước 2: Click chuôt phải vào ảnh, sau đó chọn Desktop Background là bạn đã có thể cài đặt tấm ảnh mà mình yêu thích vào màn hình Destop rồi.
2. Cách cài hình nền máy tính Win 11
Xem thêm : Phường Dương Nội
Để thay đổi hình nền desktop trong Windows 11 cũng khá đơn giản và giống như Windows 10. Việc đầu tiên chính là click chuột phải vào một khu vực trống trên màn hình desktop sau chọn “Personalize” thì sẽ xuất hiện một cửa sổ cài đặt và chọn vào khu vực Background là được.
Cách cài hình nền máy tính Win 11
3. Lưu ý kích thước ảnh của bạn
Một số lưu ý khi cài đặt hình nền cho máy tính chính là kích thước của bức ảnh. Nếu kích thước ảnh không đúng với kích thước của màn hình thì bức ảnh đó sẽ tự động căng đều ra màn hình có thể dẫn đến việc ảnh bị cắt hoặc bị méo. Để khắc phục được điều này bạn cần lưu ý đến menu settings trong khu vực backgrounds. Phía dòng cuối sẽ có “Choose a fit for your desktop image”. Tại đây bạn có thể thay đổi tùy chọn phù hợp với bức ảnh của mình nhất. Các tùy chọn đó cụ thể như:
- Fill: Tùy chọn này sẽ kéo dài hoặc nén ảnh của bạn để phù hợp với chiều rộng của màn hình Laptop/ PC của bạn.
- Fit: Đối với Fit sẽ laqmf ảnh vừa vặn với chiếu cao của màn hình. Đồng thời giữ tỉ lệ khung hình đúng của bức ảnh. Đảm bảo không bị bóp méo hay cắt hình.
- Stretch: Ảnh sẽ full màn hình tuy nhiên kích thước hình ảnh sẽ bị bóp méo và không như hình ảnh thật ban đầu.
- Tile: Tùy chọn Tile sẽ lặp lại hình ảnh dưới dạng hình xếp trông khá thú vị. Những chiếc hình nhỏ sẽ xếp lại cho đến khi lấp đầy toàn bộ không gian màn hình desktop.
- Center: Cho hình ảnh được căn giữa trên màn hình với kích thước và tỉ kệ nguyên bản.
- Span: Hiển thị hình ảnh trên desktop và kéo dài chúng.
Lưu ý kích thước ảnh của bạn
4. Lưu ý kích thước ảnh của bạn
Ngoài việc cài đặt hình ảnh bình thường cho hình nền máy tính bạn cũng có thể cài đặt video cho desktop của mình để đỡ nhàm chán khi chỉ nhìn mãi vào một bức ảnh.
Cài video làm hình nền desktop bằng AwesomeWallpapers
Hướng dẫn cài đặt phần mềm AwesomeWallpapers:
Bước 1: Bạn có thể tải file cài đặt tại đường link:
Bước 2: Khi đã tải được file về bạn cần click chuột phải vào file đó. Tiếp theo là chọn 7-Zip. Cuối cùng bạn cần chọn Extract Here để giải nén.
Bước 3: Sau khi bạn đã giải nén xong thì hãy click vào file AwesomeWallapers.exe để khởi chạy ứng dụng.
Hướng dẫn cách sử dụng phần mềm AwesomeWallpapers
AwesomeWallapers có 4 mục hỗ trợ bao gồm General, Image, Gallery, Video và System Information.
Để cài đặt video cho màn hình Desktop bạn cần thực hiện các bước sau đây:
Xem thêm : Hướng dẫn cách định vị, cách tìm điện thoại Samsung bị mất
Bước 1: Với bước đầu tiên này bạn cần chọn tab General. Sau đó hãy ấn chọn Video trong mục Wallpaper Type.
Bước 2: Tiếp theo bạn cần chọn tab Video. Tại tab này bạn có thể thấy biểu tượng 3 dấu chấm ở mục Video File. Hãy nhấn vào dấu 3 chấm đó.
Hướng dẫn cách sử dụng phần mềm AwesomeWallpapers
Bước 3: Bạn cần chọn video mà bạn ưng ý nhất để tiến hình cài làm màn hình Desktop. Sau đó nhấn Open.
Hướng dẫn cách sử dụng phần mềm AwesomeWallpapers
Bước 4: Sau khi bạn đã chọn file video rồi hãy tiến hành điều chỉnh các thông số như:
- Auto Play: True.
- Repeat Video: True.
- Horizontal Alignment: Center.
- Vertical Alignment: Center.
- Stretch: UniformToFill.
Hướng dẫn cách sử dụng phần mềm AwesomeWallpapers
Bước 5: Bước cuối cùng bạn cần nhấn OK. Lúc này sẽ cảm nhận được sự mới mẻ trong chiếc màn hình Desktop của mình.
Hướng dẫn cách sử dụng phần mềm AwesomeWallpapers
Một số phần mềm quay video khác
Ngoài AwesomeWallpapers còn một số phần mềm có thể hỗ trợ bạn sử dụng video làm màn hình Desktop. Đơn cử như Lively Wallpaper, đây là phần mềm do Rocksdanister phát hành với dung lượng 200 MB. Ưu điểm của phần mềm này là đầy đủ các tính năng hữu ích. Bên cạnh đó cũng dễ dàng cá nhân hóa theo sở thích và nhu cầu. Ngoài ra cũng có mã nguồn mở và sử dụng miễn phí.
Một phần mềm khác có thể cài video làm hình nền Desktop như Push Video Wallpaper. Đây là phần mềm của PUSH Entertainment với dung lượng khá nhỏ chỉ 5.3 MB. Phù hợp với nhiều hệ điều hành khác nhau như Windows XP/ Vista/7/8/10. TÍnh năng nổi bật phải kể đến đó chính là cài đặt và sử dụng vô cùng đơn giản. Bên cạnh đó cũng có tính năng tạm dừng video hình nền để việc chơi game được mượt mà hơn.
Nguồn: https://leplateau.edu.vn
Danh mục: Thủ Thuật