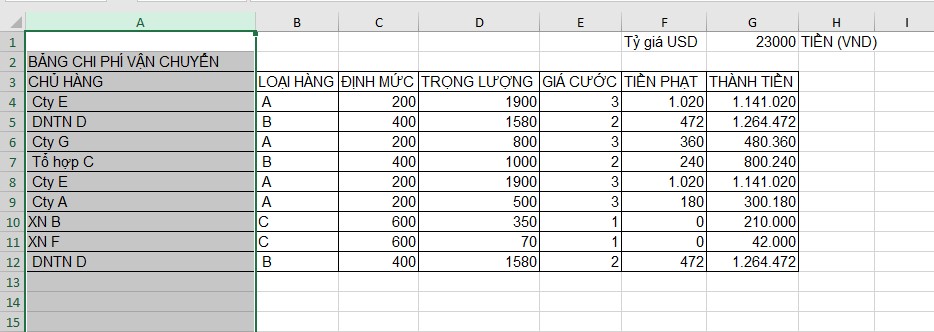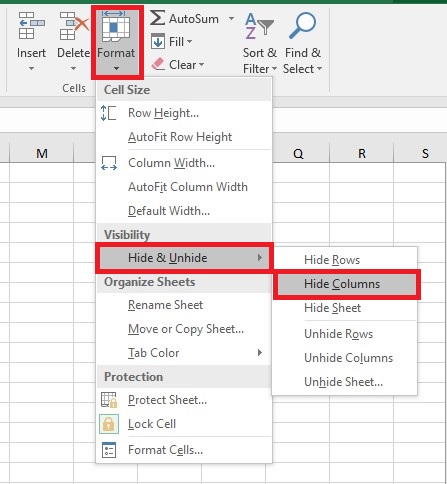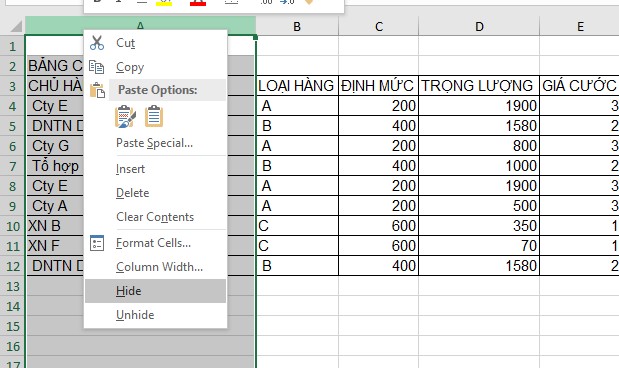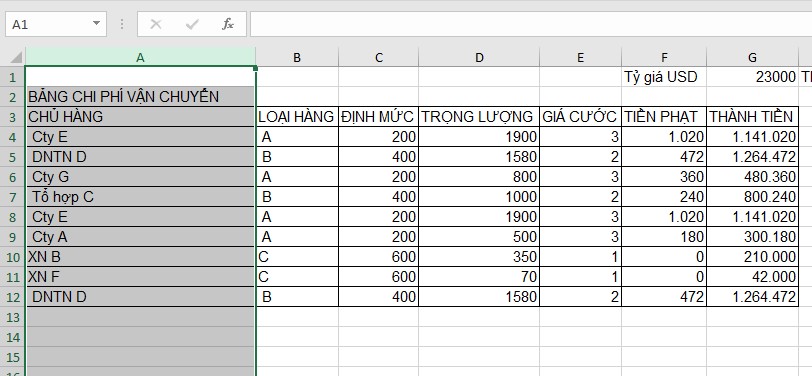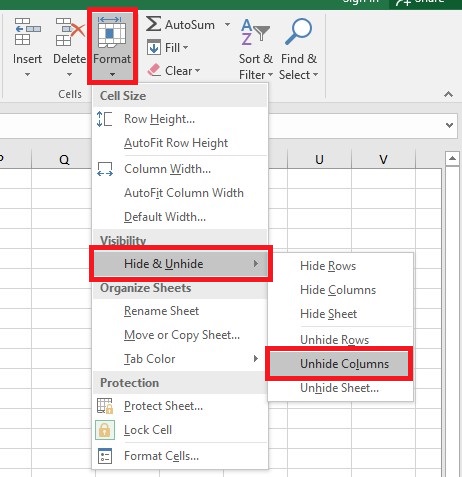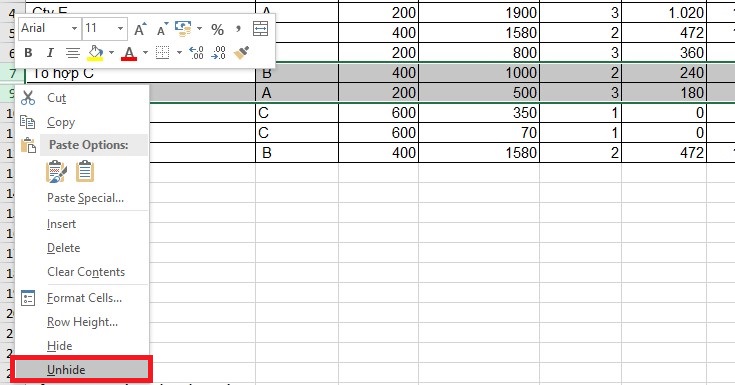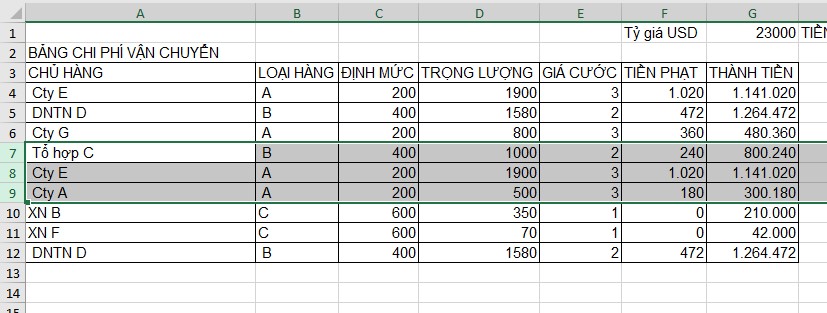Cách ẩn và hiển thị hàng, cột trong Excel nhanh chóng giúp bạn che đi những dữ liệu quan trọng
- 10 Công Thức Chỉnh Màu Lightroom Siêu Đơn Giản Và Cực Đẹp
- IPhone nhanh hết pin: Nguyên nhân và cách hạn chế iPhone tụt pin nhanh “chóng mặt”
- [Android] Tắt hình đại diện trò chuyện Messenger để máy hoạt động ổn định hơn
- 10 cách tăng tốc điện thoại Samsung chạy nhanh và mượt hơn
- Thuê bao bị chặn số điện thoại có nhắn tin được không?
Muốn chụp bảng Excel gửi cho người khác nhưng không muốn họ thấy một cột hoặc một hàng nào đó. Cách hay nhất để giải quyết vấn đề này là bạn ẩn hàng, cột đó đi. Mega sẽ hướng dẫn bạn cách ẩn hàng, cột trong Excel và cách hiển thị dòng, cột đã bị ẩn.
Bạn đang xem: Cách ẩn và hiển thị hàng, cột trong Excel nhanh chóng
Bài viết dưới đây sẽ cung cấp các thông tin sau:
- Tại sau nên ẩn hàng, cột trên Excel?
- 3 cách ẩn dòng/ cột trên Excel.
- 3 cách hiển thị dòng/ cột đã bị ẩn trên Excel.
Hướng dẫn cách ẩn hàng (cột) trong Excel
I. Cách ẩn hàng, cột trong Excel
Để ẩn dòng, cột trong Excel thì điều đầu tiên bạn cần làm là:
- Chọn các hàng hoặc cột mà bạn muốn ẩn.
- Nhấp vào tiêu đề của từng cột hoặc dòng nếu muốn chọn riêng dòng/cột đó.
- Để chọn nhiều hàng (dòng) liền kề thì hãy di chuyển chuột qua các tiêu đề. Hoặc chọn hàng đầu tiên, giữ phím “Shift” và đồng thời chọn dòng hoặc cột cuối cùng.
- Để chọn các dòng hay cột không liền kề thì hãy nhấp vào tiêu đề của cột hay dòng đầu tiên, nhấn giữ phím “Ctrl” và đồng thời nhấp vào tiêu đề của các hàng hay cột khác mà bạn muốn chọn.
Sau khi chọn xong các hàng, cột mà mình muốn ẩn trên laptop thì bắt đầu làm theo các cách ẩn hàng cột trong Excel dưới đây.
1. Ẩn hàng và cột theo vùng chọn
Bước 1: Sau khi chọn xong các hàng, cột mà mình muốn ẩn, bạn chọn tab Home > bạn chọn Format trong mục Cells.
Chọn cột muốn ẩn trong Excel
Bước 2: Trong Visibility, chọn mục Hide & Unhide, sau đó chọn Hide Rows để ẩn hàng/dòng trong Excel hoặc Hide Columns để ẩn cột trong Excel.
Cách ẩn cột trong Excel
Xem thêm : Hàm ngày tháng năm trong Excel- Hé lộ những điều nên biết
Ngoài ra, bạn có thể nhấp vào tab Home > chọn Format > Row Height và nhập 0 vào hộp Row Height để ẩn hàng trong Excel hoặc Columns Height để ẩn cột trong Excel.
2. Nhấn chuột phải vào cột hoặc hàng đã chọn
Trong trường hợp bạn không muốn nhớ vị trí của lệnh Hide, bạn có thể thử cách khác. Click chuột phải vào các hàng/ cột đã chọn, rồi nhấn Hide.
Nhấn chuột phải vào cột muốn ẩn và nhấn Hide
3. Sử dụng tổ hợp phím Ctrl + 9
Nếu bạn bạn muốn thực hiện thao tác trên phím, bạn có thể áp dụng cách ẩn hàng (cột) trong Excel dưới đây.
Bạn chọn các hàng/ cột muốn ẩn đi, sau đó nhấn phím tắt Ctrl + 9.
Chọn cột muốn ẩn và nhấn Ctrl + 9 để ẩn cột trong Excel
II. Hiển thị hàng và cột ẩn trong Excel
1. Bỏ ẩn dòng/cột trong mục Cells
Bạn chọn tab Home, tại nhóm Cell, nhấn chọn Format, chọn Hide&Unhide bên dưới Visibility. Sau đó bấm Unhide Rows để hiện dòng ẩn trong Excel hoặc Unhide Columns để bỏ ẩn cột trong Excel.
Cách bỏ ẩn cột trong Excel
2. Dùng tổ hợp phím Ctrl + Shift + 9
Đầu tiên bạn cần chọn các hàng bao gồm hàng bên trên và bên dưới (các) hàng hay cột bạn muốn bỏ ẩn, nhấp chuột phải vào lựa chọn và chọn Unhide trong menu.
Xem thêm : Cách nghe nhạc YouTube tắt màn hình trên Android và iOS
Cách hiển thị dòng bị ẩn trong Execl
Một cách hiển thị dòng (hàng) bị ẩn trong Excel nhanh chóng nữa là bạn sử dụng tổ hợp phím Ctrl + Shift + 9. Bạn chọn các hàng bao gồm hàng bên trên và bên dưới hàng hay cột bạn muốn bỏ ẩn sau đó bấm Ctrl + Shift + 9 là xong.
Kết quả hiện dòng ẩn trong Excel
3. Nhấn đúp chuột vào vùng bị ẩn trước đó
Cách nhanh gọn nhất để bỏ ẩn hàng trong Excel là nhấp đúp chuột vào chúng. Cách này có ưu điểm vượt trội là bạn không cần phải chọn bất cứ thứ gì hết. Bạn chỉ cần di chuột qua các tiêu đề hàng ẩn và khi con trỏ chuột biến thành mũi tên hai đầu tách thì nhấp đúp chuột là xong.
Nhấp đúng chuột để hiện dòng ẩn trong Excel
III. Tổng kết
Trên đây là các cách ẩn hàng cột trong Excel và cách hiển thị các hàng cột đã ẩn. Bạn nên tham khảo là lựa chọn ra phương pháp tối ưu và dễ nhớ nhất để áp dụng khi cần. Thao tác này sẽ giúp bạn che đi những dữ liệu bạn muốn giữ kín và lấy lại nó khi bạn muốn một cách dễ dàng.
Thường xuyên theo dõi trang web mega.com.vn để cập nhật nhiều thông tin bổ ích liên quan đến Excel nhé!
Xem thêm >>>
Hướng dẫn khóa và mở khóa file Excel vô cùng đơn giản chỉ trong vài thao tác
Hướng dẫn cách vẽ đồ thị hàm số trong excel đơn giản
Hướng dẫn cách chuyển file word sang file excel vô cùng đơn giản
copyright © mega.com.vn
Nguồn: https://leplateau.edu.vn
Danh mục: Thủ Thuật