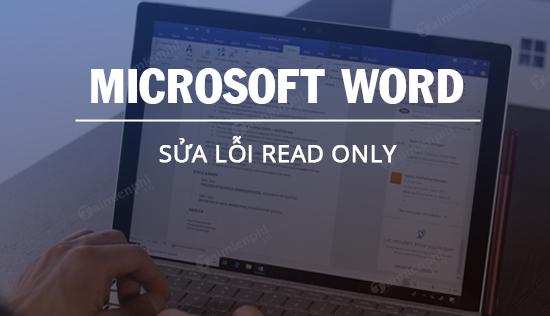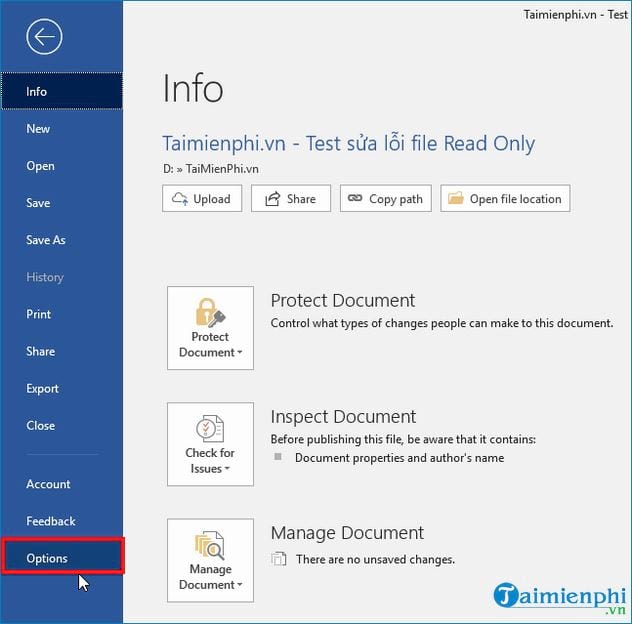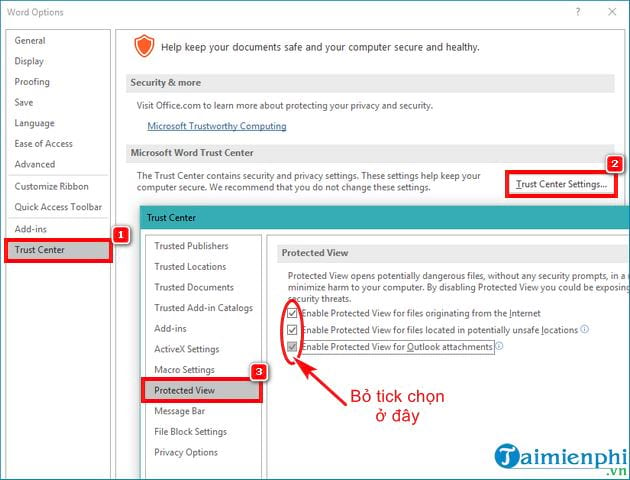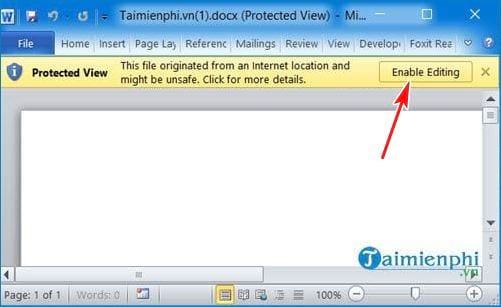Mở file Word bị chỉ đọc đồng nghĩa với việc hạn chế khả năng chỉnh sửa. Đơn giản, bạn có thể tắt chế độ Protected View hoặc lưu file với tên khác. Tuy nhiên, để giải quyết triệt để, bạn cần xác định nguyên nhân cụ thể của tình trạng này.
- Clash-of-Clans-Hack: Cheats für Gems und Gold kostenlos – geht das wirklich?
- Cách tạo nhạc chờ MobiFone, cài nhạc chờ theo ý muốn
- Hướng dẫn cách cập nhật Zalo phiên bản mới trên điện thoại và máy tính mà bạn không nên bỏ lỡ
- Bật mí 3 cách phát wifi từ điện thoại sang máy tính cực nhanh
- Những nguyên nhân và khắc phục lỗi màn hình laptop bị giật liên tục
Bí quyết khắc phục file Word chỉ đọc
Nguyên nhân 1: Chế độ Protected View
Khi gặp vấn đề này, bạn có thể giải quyết nhanh chóng. Chỉ cần vào File -> chọn Option
Xem thêm : Cách làm bò khô bằng nồi chiên không dầu nhâm nhi ngày Tết
Sau đó, chọn Trust Center -> Trust Center Setting -> chọn Protected View -> rồi bỏ dấu check ở 3 ô như hình dưới -> cuối cùng nhấn OK để lưu lại.
Nguyên nhân 2: Vấn đề phân quyền chỉ đọc của file
Trong trường hợp này, thường là do người dùng đã thiết lập quyền chỉ đọc cho file hoặc thư mục, nhằm hạn chế khả năng chỉnh sửa.
Để giải quyết, bạn chỉ cần chuột phải vào file Word -> chọn Properties -> sau đó bỏ chọn trong mục Read-only -> nhấn OK để khắc phục lỗi.
Xem thêm : TOP 12 phần mềm dịch tiếng Anh sang tiếng Việt chính xác hiệu quả nhất hiện nay
Nếu mở file Word mà thấy thông báo Protected view như hình dưới, tương tự chế độ Read-only đó là chỉ có thể xem không thể chỉnh sửa. Điều này là để máy tính mở file an toàn, bạn chỉ cần nhấn Enable Editing là có thể chỉnh sửa.
Nguyên nhân 3: Máy tính bị nhiễm virus thay đổi thuộc tính file Word
Nếu máy tính của bạn bị nhiễm virus, có thể virus sẽ thay đổi thuộc tính read-only của file, khiến bạn không thể bỏ check ở phần này như cách làm trong Nguyên nhân 2 vì virus đã ẩn mục này đi.
Để khắc phục vấn đề này, bạn cần sử dụng phần mềm diệt virus hoặc một phần mềm diệt virus hiệu quả năm 2019. Hãy quét và xử lý virus để khôi phục lại thuộc tính của file, từ đó giải quyết vấn đề.
Dưới đây là những nguyên nhân và cách khắc phục để sửa file Word báo Read Only, cũng như cách tắt chế độ Protected View. Nếu bạn gặp vấn đề này trong quá trình sử dụng, hãy tham khảo ngay 3 cách khắc phục Read Only để xử lý tình huống này.
Nếu bạn muốn bảo vệ tài liệu Word của mình, đảm bảo an toàn và tránh việc người khác mở xem trên các máy tính chung, hãy thiết lập mật khẩu cho file Word. Cách thực hiện này đã được Mytour chia sẻ, đây là một giải pháp tốt và không bao giờ là thừa.
Nguồn: https://leplateau.edu.vn
Danh mục: Thủ Thuật