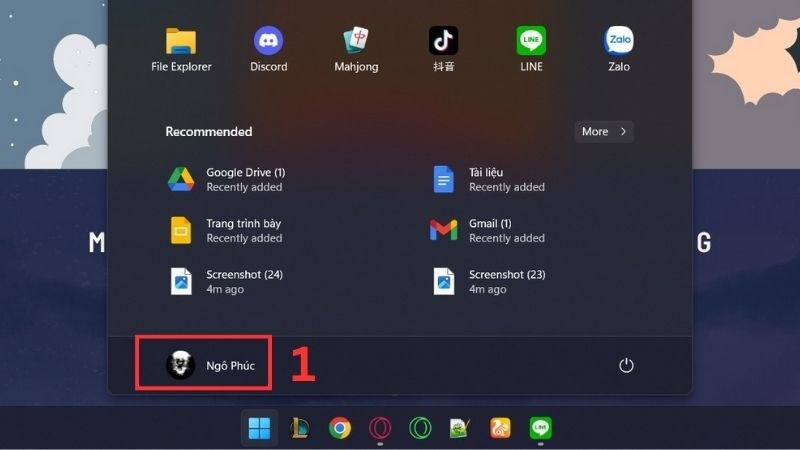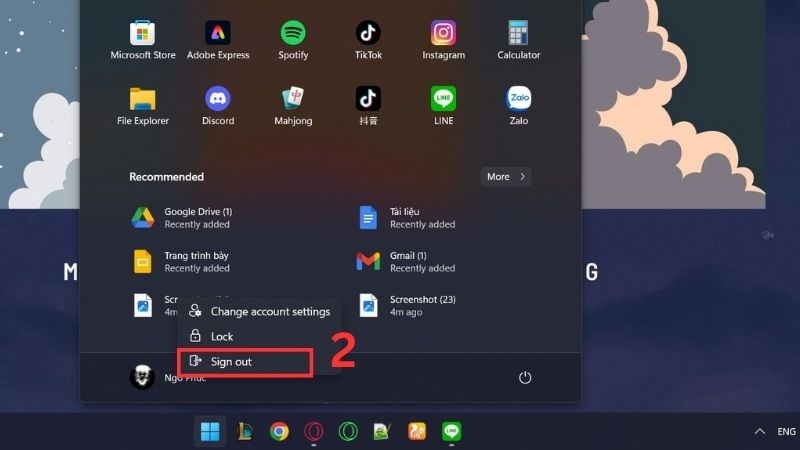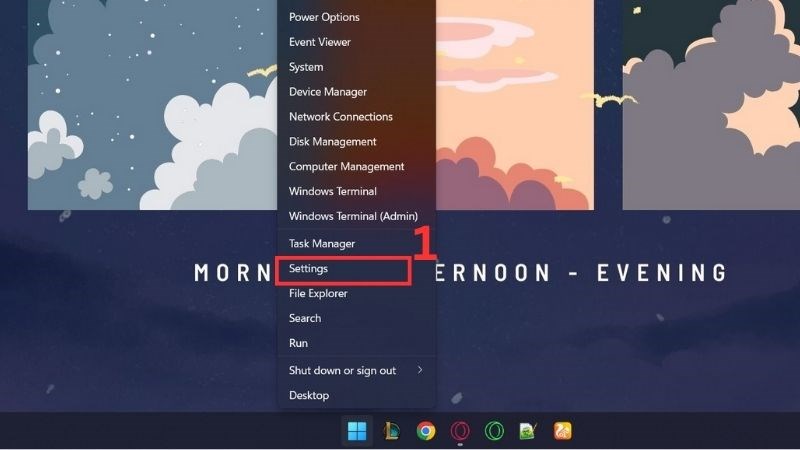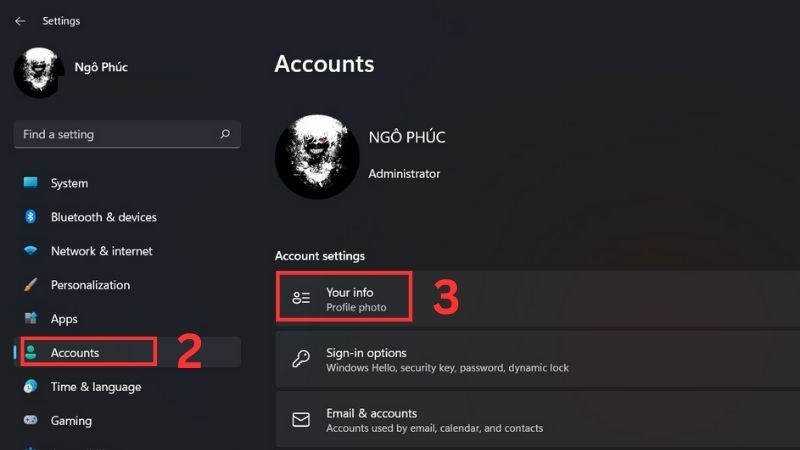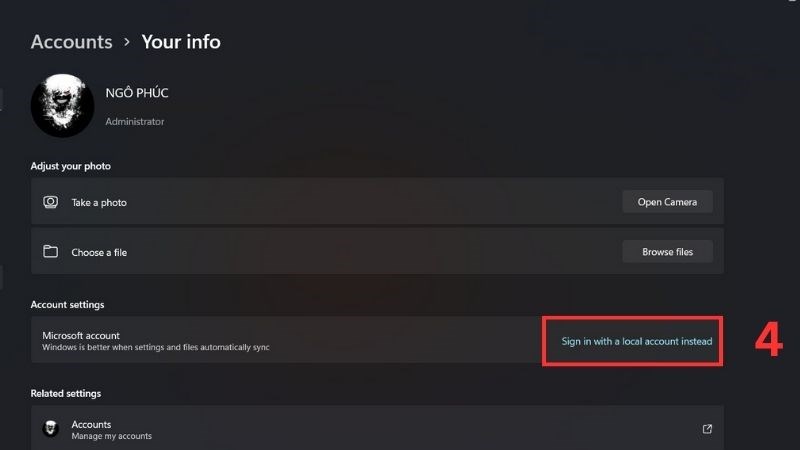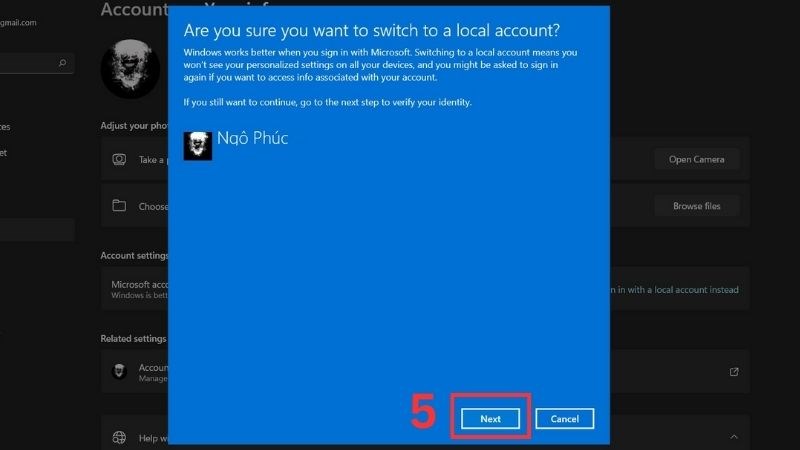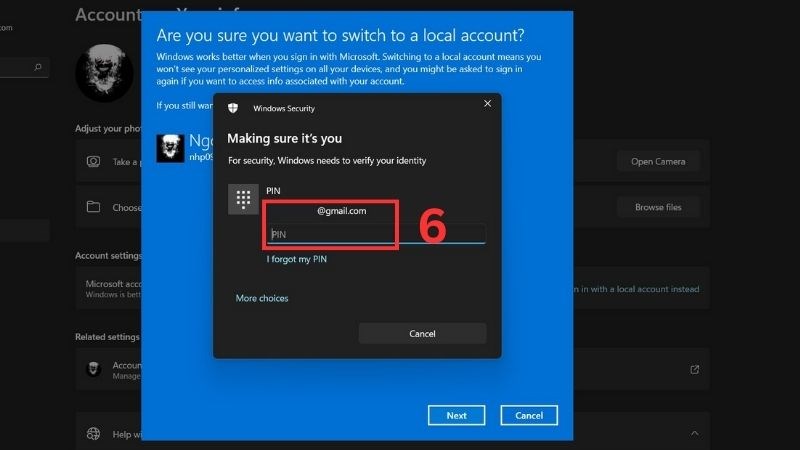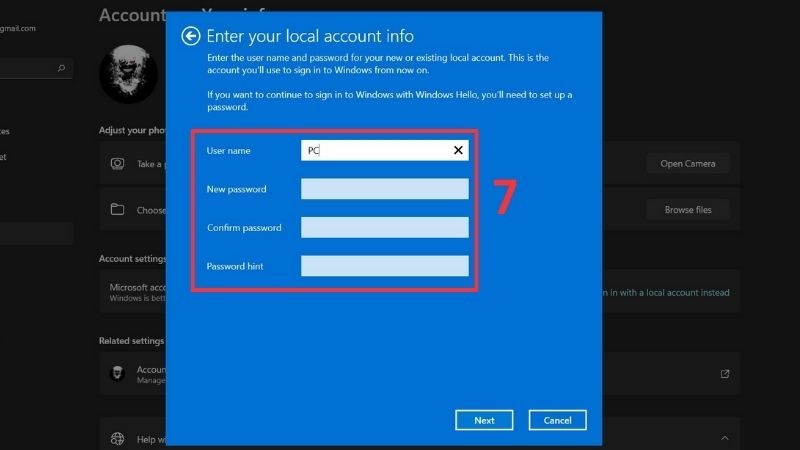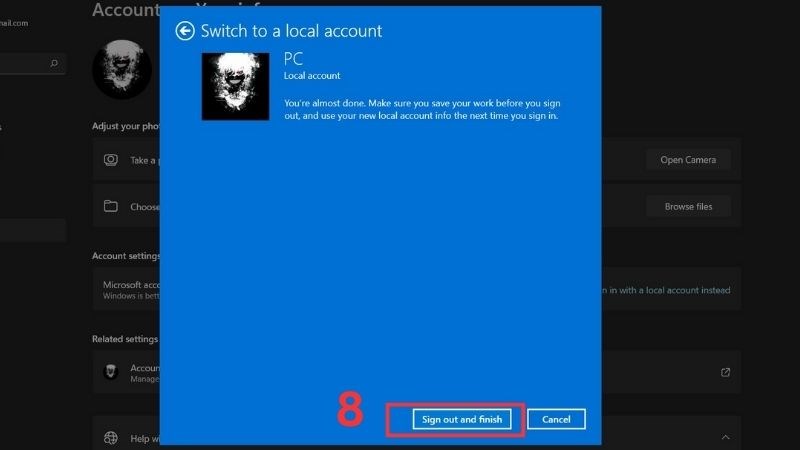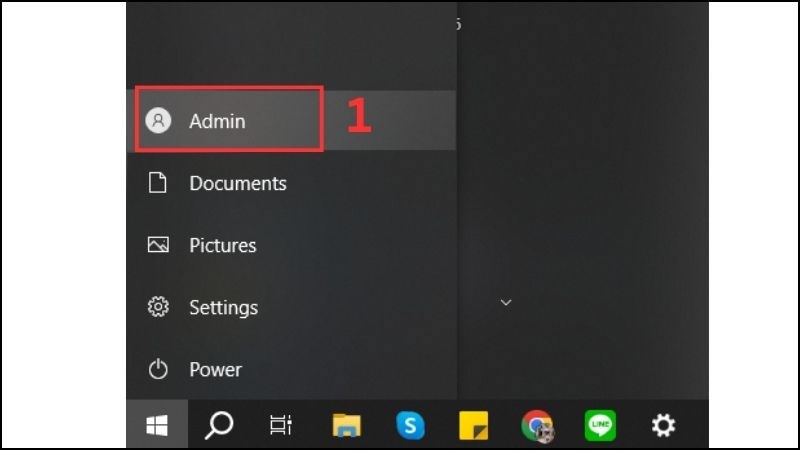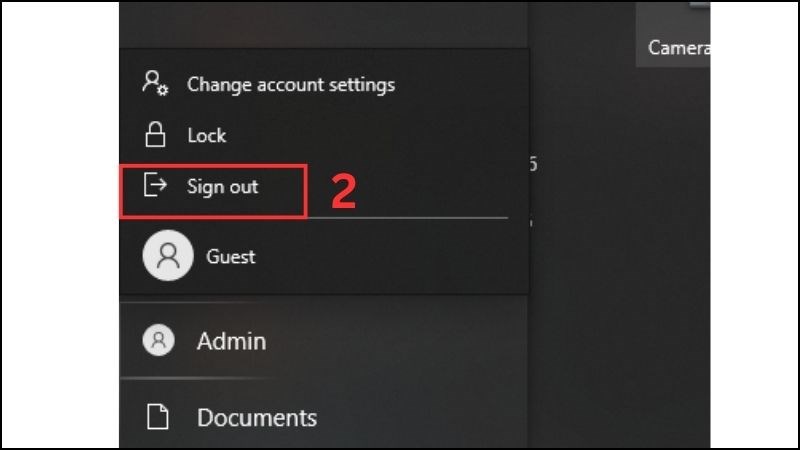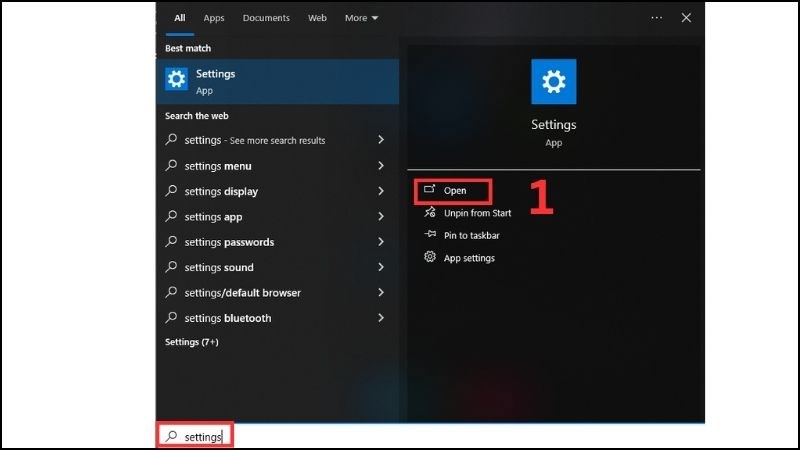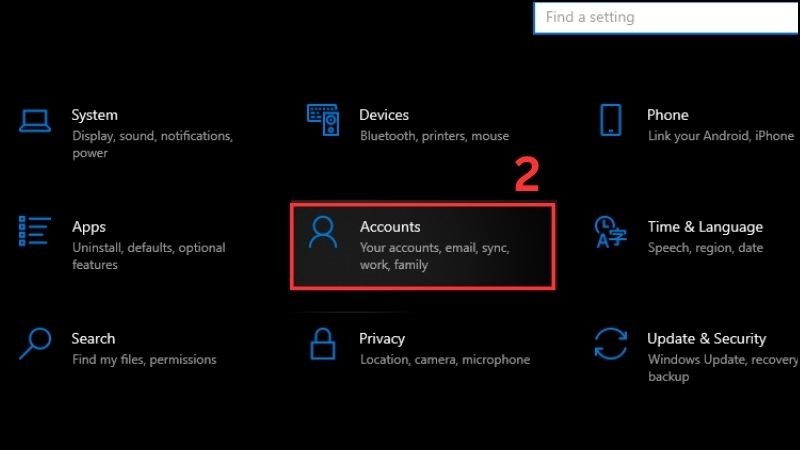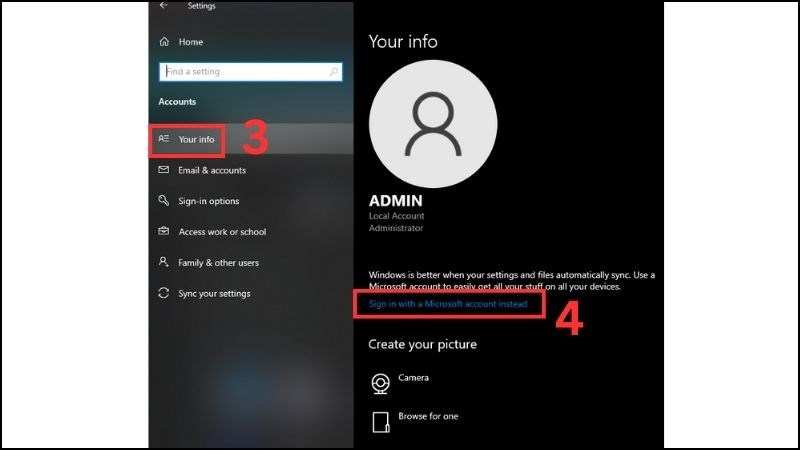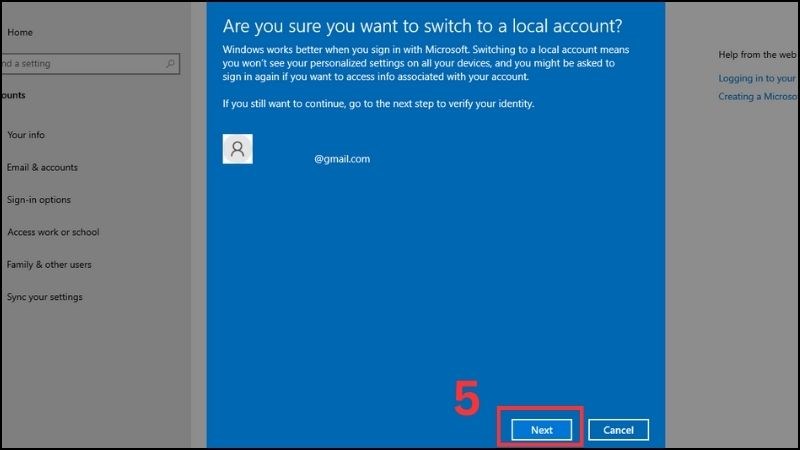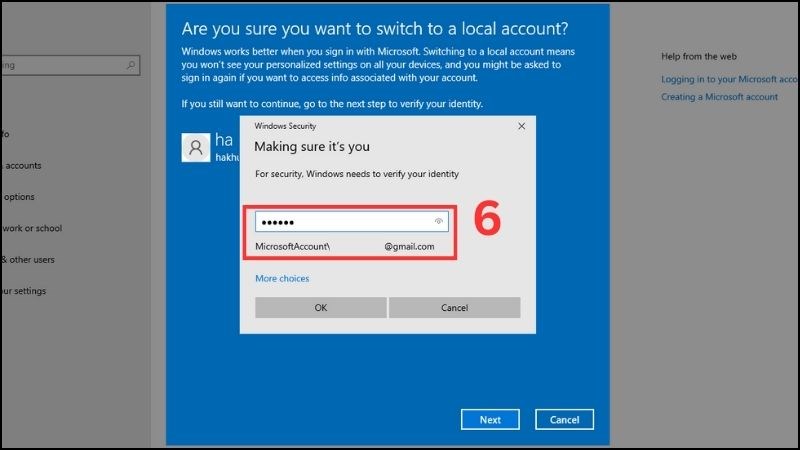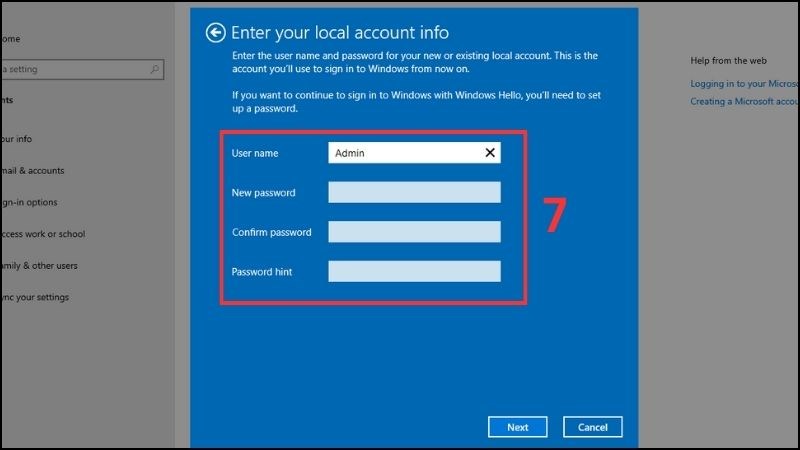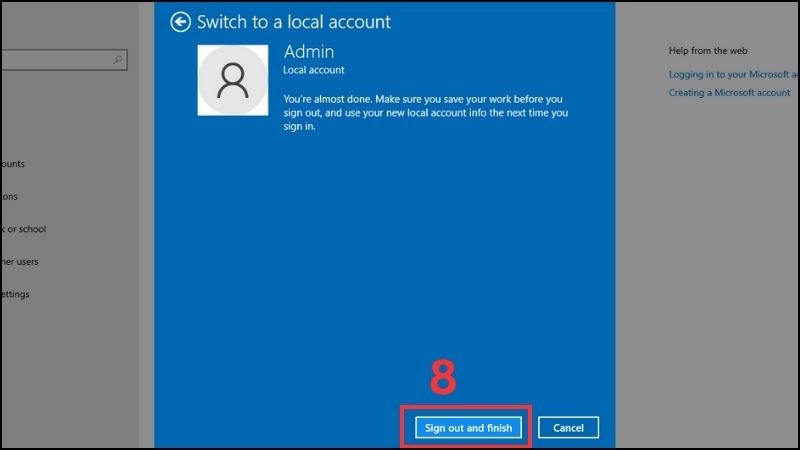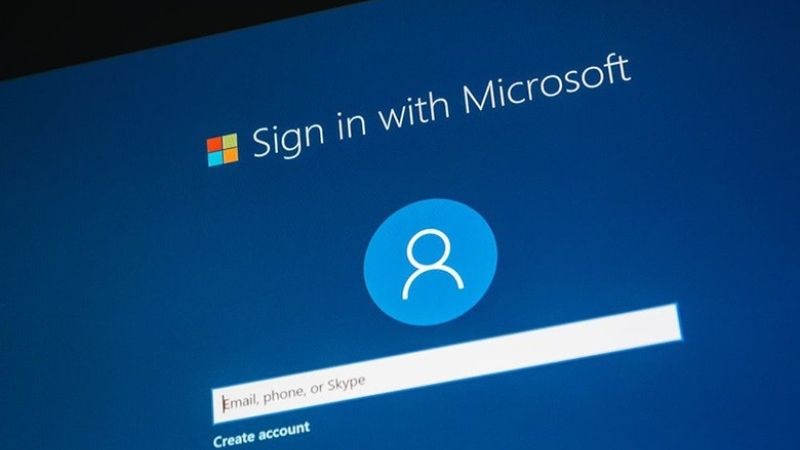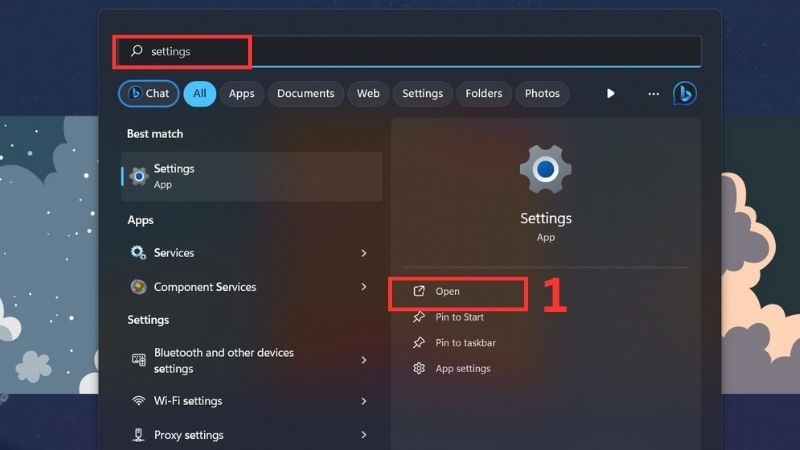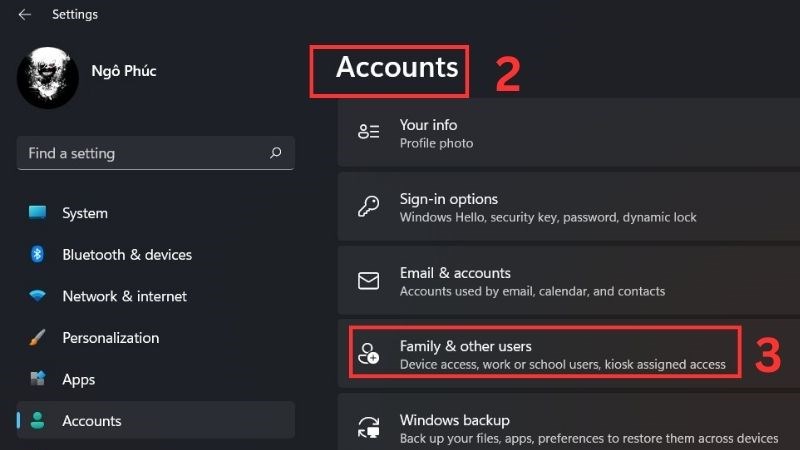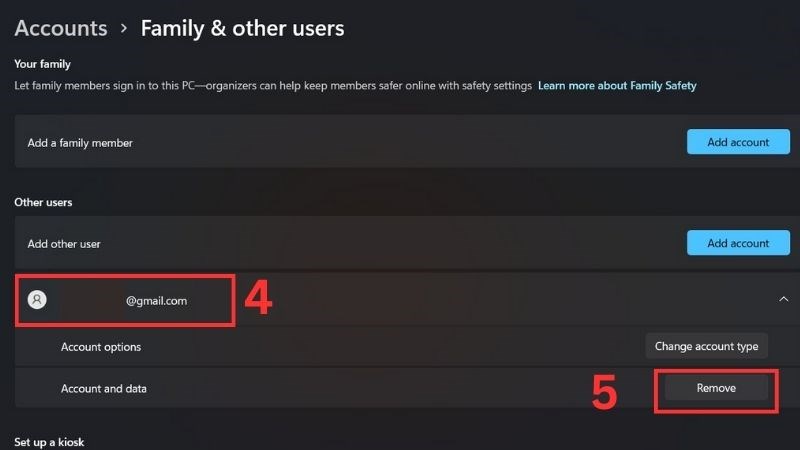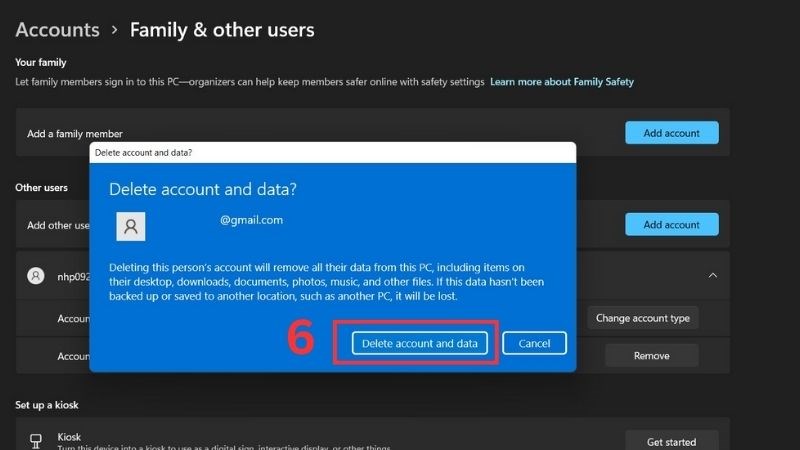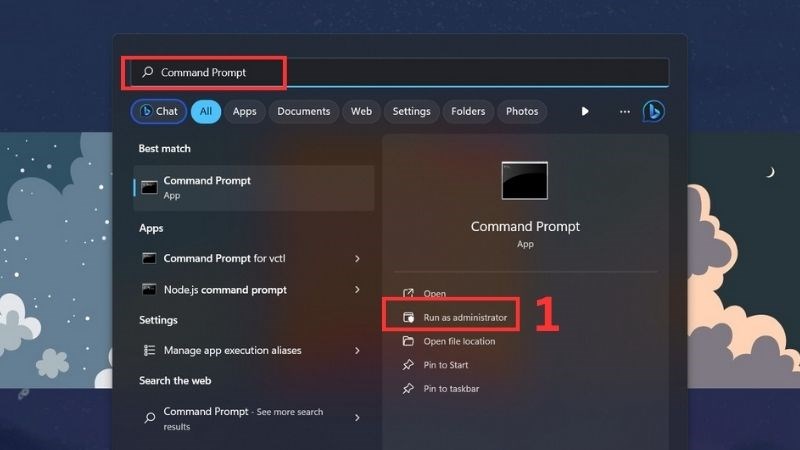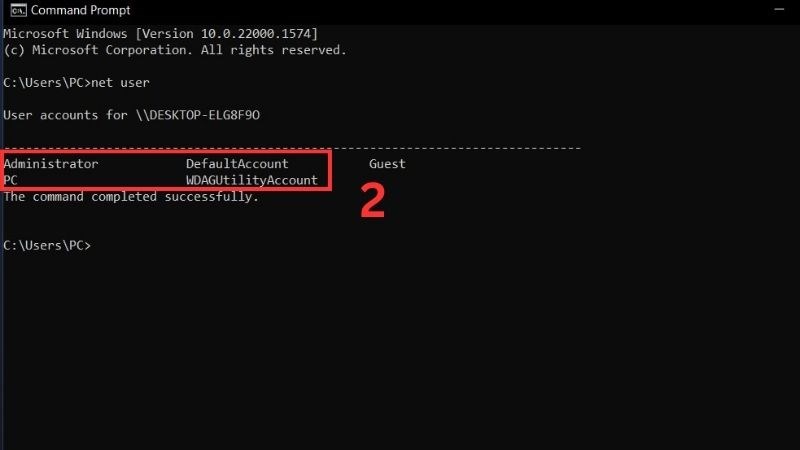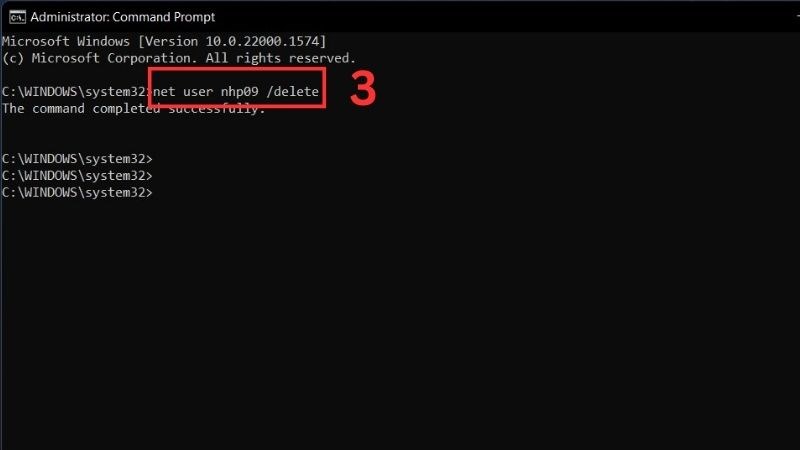Khám phá ưu đãi SHOCK với những chiếc laptop tại Mytour – Đừng bỏ lỡ!
- 6 cách sửa lỗi Facebook không hiển thị thông báo
- 5 cách chuyển dữ liệu từ PC hoặc Laptop sang thiết bị Android
- Điện thoại rất bẩn và đây là cách vệ sinh chuẩn chỉnh, nhanh gọn mà hiệu quả
- Một CMND đăng ký tối đa bao nhiêu sim Viettel chính chủ?
- Chuyển tiếp tin nhắn văn bản SMS/MMS từ iPhone đến các thiết bị khác
Thoát tài khoản Microsoft trên Windows 11 là một cách thông minh để thay đổi người dùng và tận hưởng những trải nghiệm tuyệt vời trên máy tính. Bài viết dưới đây của Mytour sẽ hướng dẫn cách thoát tài khoản Microsoft trên Windows 11, 10 một cách dễ dàng nhất.
1. Tại sao cần đăng xuất tài khoản Microsoft trên Windows 11
Trong quá trình cài đặt hệ điều hành Windows 11, việc sử dụng tài khoản Gmail, Email hoặc Microsoft là bắt buộc. Mặc dù nếu sử dụng tài khoản Microsoft, Windows 11 sẽ cung cấp những tính năng tuyệt vời. Tuy nhiên, ở Việt Nam, nhiều người thường ưa chuộng tài khoản Local trên Windows 11 vì họ cảm thấy không cần thiết.
Bạn đang xem: Bí quyết đơn giản để thoát khỏi tài khoản Microsoft trên Windows 11, 10
Khá nhiều người cho rằng việc sử dụng tài khoản Microsoft không đem lại nhiều lợi ích đặc biệt.
Ngược lại, sau khi đã thiết lập tài khoản Microsoft trên máy tính Windows 11, hệ thống sẽ tự động sử dụng nó để kích hoạt các ứng dụng của Microsoft như: Microsoft One Drive, Microsoft Team, Microsoft Office,… và đồng bộ mọi dữ liệu liên quan. Điều này gây phiền phức cho nhiều người dùng vì họ cảm thấy chúng không cần thiết.
2. Cách đơn giản để thoát khỏi tài khoản Microsoft trên Windows 11
Thoát khỏi tài khoản Microsoft trên Windows 11 thông qua Start
Để đăng xuất tài khoản Microsoft trên Windows 11 chỉ bằng cách sử dụng Start, bạn thực hiện như sau:
Bước 1: Mở phần Start > Lựa chọn Tài khoản ngay tại hình ảnh.
Chọn Tài khoản của bạn
Bước 2: Nhấn vào Sign out.
Chọn lựa Đăng xuất
Thoát tài khoản Microsoft Windows 11 thông qua Cài đặt
Hướng dẫn đơn giản về cách đăng xuất tài khoản Microsoft trên Windows 11 sử dụng Cài đặt. Chi tiết như sau:
Bước 1: Click chuột phải vào biểu tượng Start > Lựa chọn Settings.
Tìm và chọn Settings
Bước 2: Bấm vào hạng mục Accounts trong thanh bên trái > Chọn Your info.
Bấm vào hạng mục Accounts trong thanh bên trái > Chọn Your Info
Bước 3: Chạm vào lựa chọn Sign in with a local account instead.
Chạm vào lựa chọn Sign in with a local account instead
Bước 4: Trong cửa sổ Are you sure you want to switch to a local account? > Bấm Next.
Bấm Next
Bước 5: Nhập mã PIN của máy tính sau đó bấm Next.
Nhập mã PIN của máy tính
Bước 6: Đặt mật khẩu cho máy. Nếu bạn không muốn đặt mật khẩu, nhập User Name và bấm Next.
Thiết lập mật khẩu cho máy
Bước 7: Chọn Sign out and finish.
3. Tách tài khoản Microsoft khỏi Windows 10
Thoát tài khoản Microsoft trên Windows 10 từ Menu Start
Nếu bạn đang sử dụng máy tính với hệ điều hành Windows 10, cách thoát tài khoản Microsoft cũng dễ dàng như trên Windows 11 với những bước sau đây:
Bước 1: Mở phần Start > Chọn biểu tượng Tài khoản Admin hoặc ảnh.
Chọn biểu tượng Tài khoản
Bước 2: Bấm vào Sign out.
Nhấn nút Đăng xuất
Cách thoát khỏi tài khoản Microsoft trên Windows 10 bằng Cài đặt Windows
Hướng dẫn rời khỏi tài khoản Microsoft trên Windows 10 thông qua Cài đặt:
Bước 1: Mở phần Start > Tìm và chọn Settings.
Mở Cài đặt
Bước 2: Nhấn vào mục Tài khoản.
Vào phần Tài khoản
Bước 3: Chọn Thông tin của bạn > Bấm vào dòng Đăng nhập bằng tài khoản local thay vì.
Nhấn vào lựa chọn Đăng nhập bằng tài khoản local thay vì
Bước 4: Trong cửa sổ Bạn có chắc muốn chuyển sang tài khoản local không? > Bấm Tiếp tục.
Trong hộp thoại xuất hiện có câu hỏi Bạn có chắc muốn chuyển sang tài khoản local không?
Bước 5: Nhập mã PIN của máy tính.
Nhập mã PIN để mở máy tính
Bước 6: Đặt mật khẩu cho máy. Nếu không muốn sử dụng mật khẩu, hãy nhập Tên người dùng và nhấn Tiếp theo.
Thiết lập mật khẩu cho máy tính
Bước 7: Nhấn Đăng xuất và hoàn tất.
Nhấn Sign out và hoàn tất
4. Có nên sử dụng tài khoản Microsoft trên Windows 11 hay không?
Khi bạn đã mua bản quyền Windows và các ứng dụng của Microsoft Office, việc sử dụng tài khoản Microsoft sẽ mang lại trải nghiệm tốt nhất với các tính năng đặc biệt trên Windows 11. Tính năng đồng bộ của Microsoft cũng cho phép bạn đăng nhập vào nhiều máy tính, đồng bộ dữ liệu và cài đặt ứng dụng,…
Quyết định sử dụng tài khoản Microsoft hay không là tùy thuộc vào bạn
Làm thế nào để xoá tài khoản Microsoft trên máy tính Windows 11?
Gỡ bỏ tài khoản qua Windows Settings
Hướng dẫn chi tiết xoá tài khoản Microsoft bằng cách sử dụng Settings:
Bước 1: Mở Start > Tìm và chọn Settings.
Mở Settings
Bước 2: Chọn phần Accounts > Mở Family & other users.
Chọn Family & other users
Bước 3: Trong phần Other users, chọn tài khoản Microsoft bạn muốn xoá > Bấm Remove.
Tiến hành loại bỏ tài khoản Microsoft
Bước 4: Khi hộp thoại xác nhận xuất hiện, nhấn vào Delete account and data.
Xác nhận xóa tài khoản
Xóa tài khoản bằng Command Prompt
Để xóa tài khoản Microsoft bằng Command Prompt, bạn thực hiện như sau:
Bước 1: Mở Start > Tìm kiếm Command Prompt > Nhấn vào Run as Administrator khi kết quả hiển thị.
Mở Command Prompt
Bước 2: Để xem danh sách người dùng trên máy, nhập lệnh net user và nhấn Enter.
Khám phá danh sách người dùng trên máy tính
Bước 3: Gõ lệnh net user XXXX /DELETE và nhấn Enter.
Dọn sạch tài khoản Microsoft
6. Hậu quả của việc xóa tài khoản Microsoft là gì?
Khi bạn xóa tài khoản Microsoft trên Windows 11, mọi dữ liệu liên kết với tài khoản đó, đã được tải xuống, sẽ bị xóa. Vì vậy, hãy di chuyển toàn bộ dữ liệu của bạn đến ổ lưu trữ bên ngoài trước khi thực hiện xóa tài khoản Microsoft.
Hơn nữa, việc xóa tài khoản Microsoft sẽ làm mất tính năng Tìm thiết bị của tôi trên máy tính Windows. Tuy nhiên, bạn có thể dễ dàng thêm lại tài khoản Microsoft vào máy tính Windows bất cứ lúc nào để trải nghiệm những tính năng tuyệt vời.
Sao lưu dữ liệu lên ổ cứng bên ngoài trước khi thực hiện xóa tài khoản Microsoft
NHANH TAY ĐẶT NGAY VỚI MÃ GIẢM GIÁ Mytour TẠI ĐÂY
ĐỪNG BỎ QUA CƠ HỘI SỞ HỮU NHỮNG CHIẾC LAPTOP NÓNG HỔI ĐANG BÁN CHẠY TẠI MYTOUR:
Dưới đây là một số phương pháp thông minh để thoát khỏi tài khoản Microsoft trên Windows 11, 10 một cách nhanh chóng và hiệu quả nhất. Chắc chắn bạn sẽ áp dụng thành công vào thực tế. Đừng quên chia sẻ với bạn bè để họ cũng biết đến nhé!
Nguồn: https://leplateau.edu.vn
Danh mục: Thủ Thuật