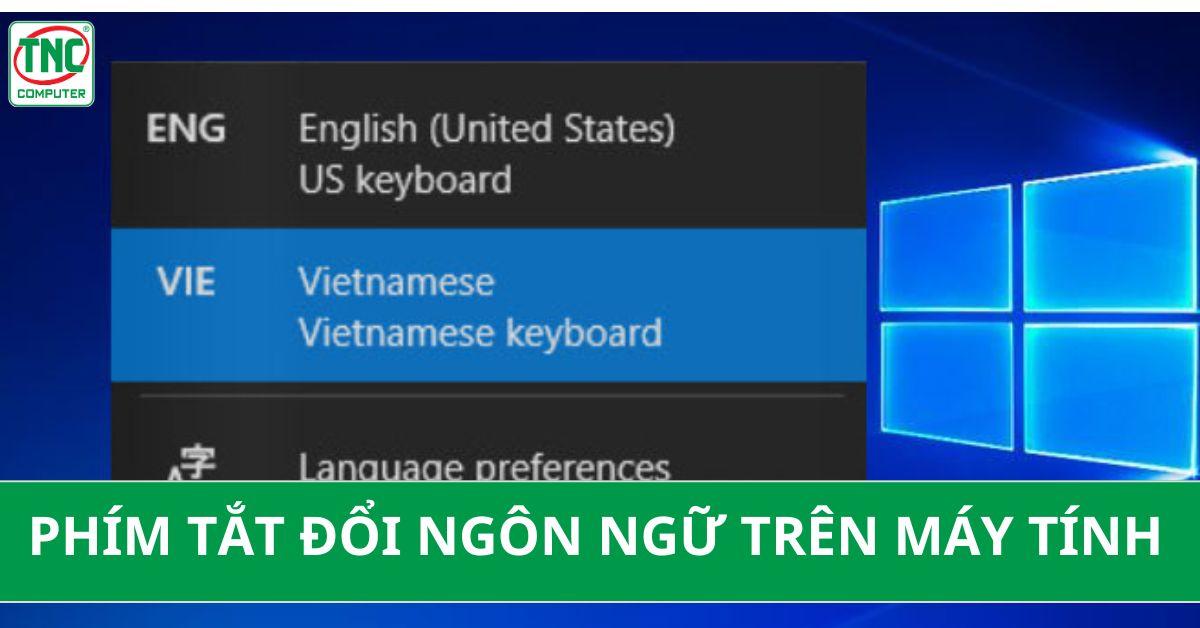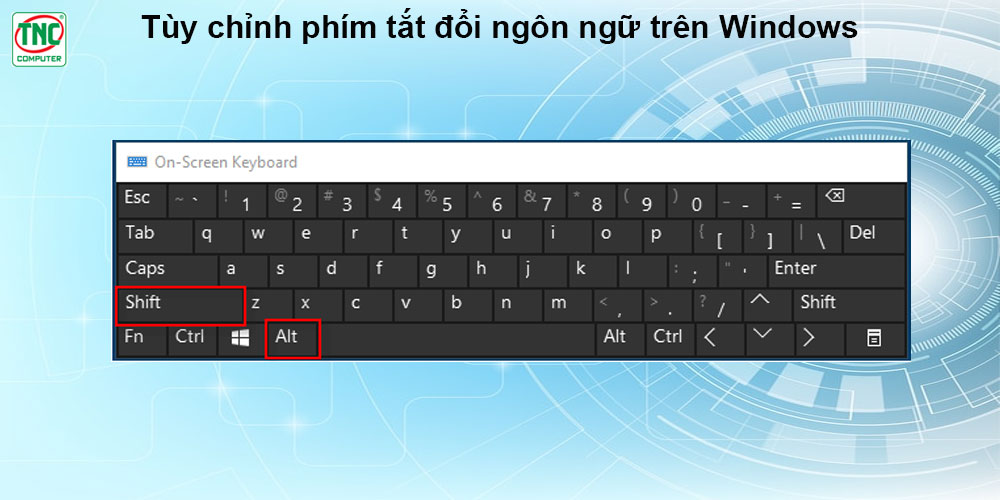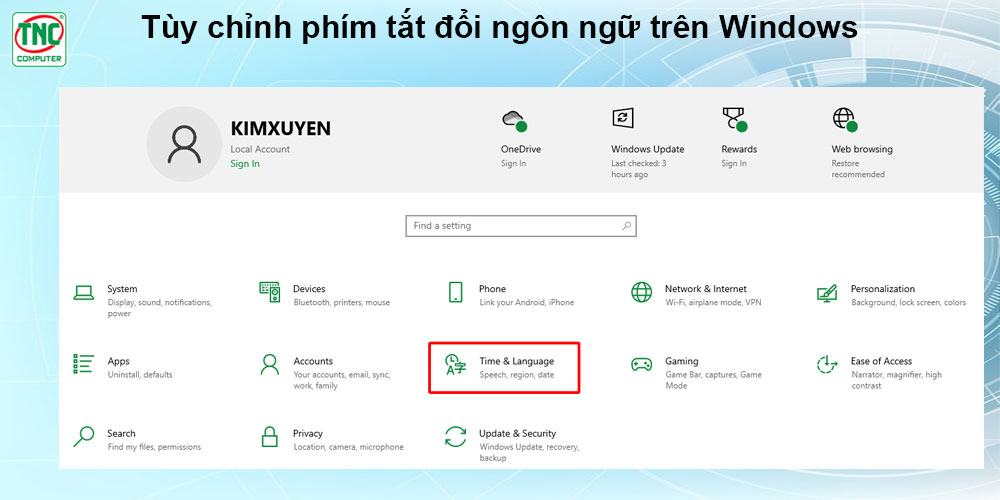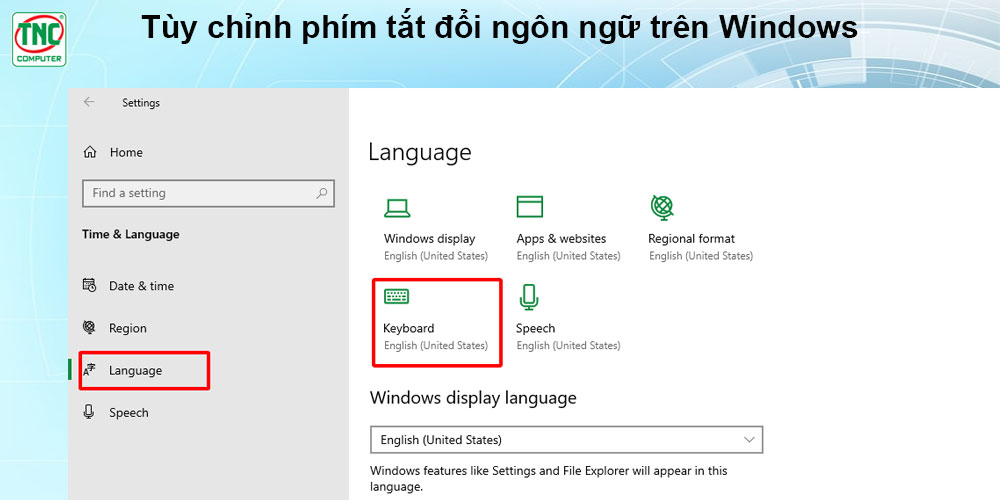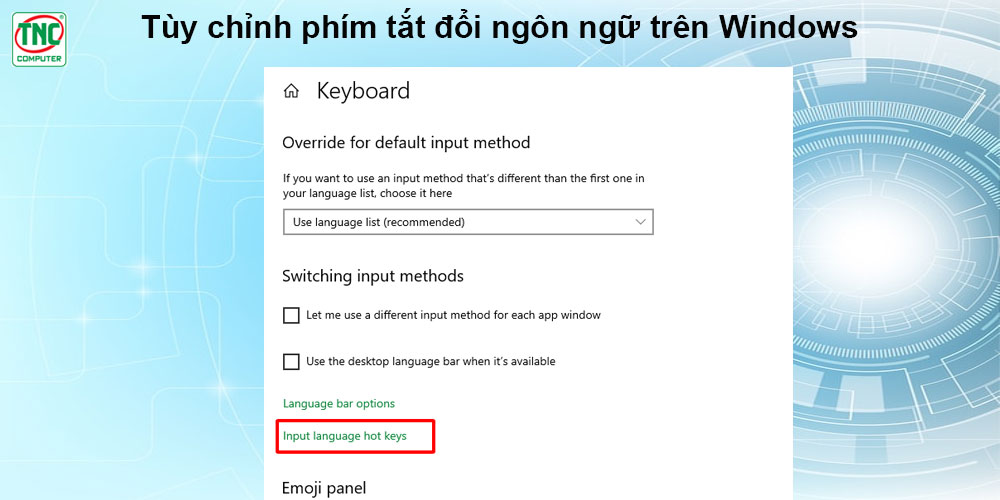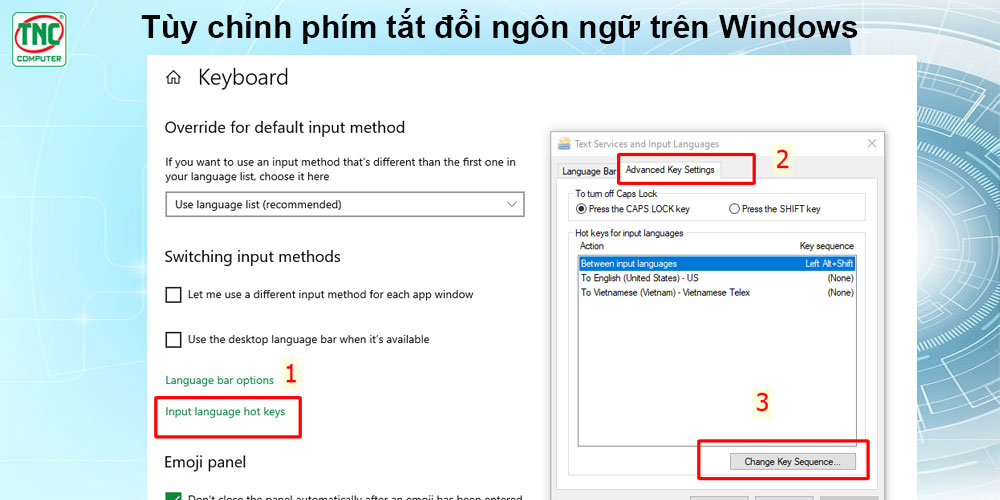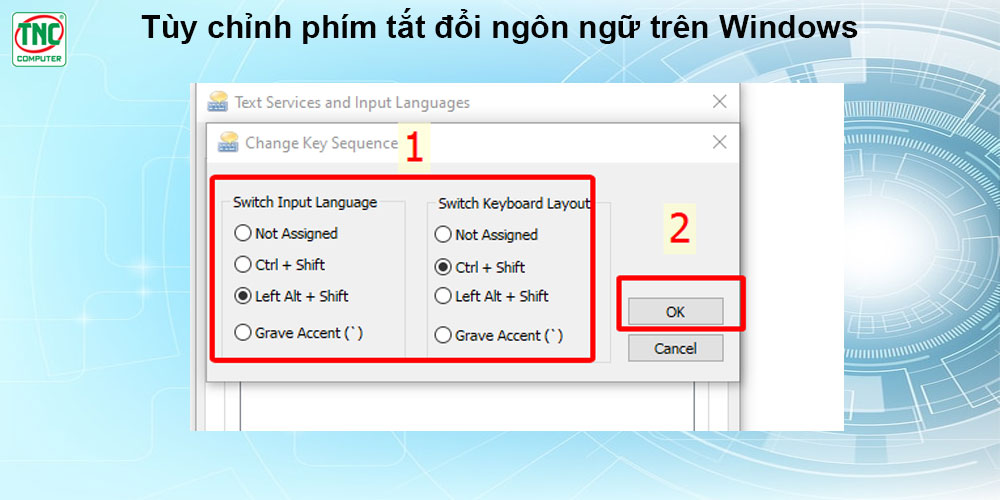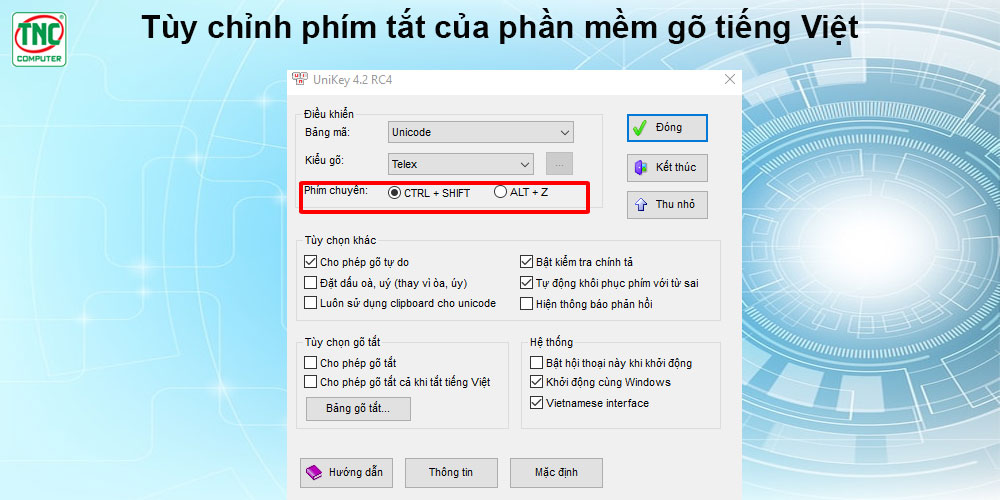Ngôn ngữ là một phần quan trọng của trải nghiệm sử dụng máy tính hàng ngày. Đối với những người làm việc hoặc học tập bằng nhiều ngôn ngữ, sử dụng phím tắt để dễ dàng chuyển đổi giữa các ngôn ngữ giúp tăng hiệu suất làm việc. Khi sử dụng phím tắt phù hợp sẽ giúp tiết kiệm thời gian khi sử dụng máy tính. Cùng Thành Nhân TNC tìm hiểu về các phím tắt đổi ngôn ngữ trên máy tính.
- Hướng dẫn 3 cách tra cứu gói cước Viettel đơn giản và giải đáp các thắc mắc liên quan
- Top 5 phần mềm camera hành trình cho iphone dễ sử dụng nhất
- CH Play PC
- Làm sao để biết thông tin thuê bao của mình đã được chuẩn hóa hay chưa?
- Lưu ghi âm trên Messenger app về máy tính điện thoại CỰC DỄ
1. Phím tắt đổi ngôn ngữ trên máy tính trên Windows
Khi đã kích hoạt cài đặt bàn phím cho hai ngôn ngữ trở lên trên hệ điều hành Windows, bạn có thể sử dụng thanh Ngôn ngữ để dễ dàng chuyển đổi giữa các ngôn ngữ sử dụng các bố trí bàn phím khác nhau.
Trên Windows 10, Win 11, bạn có thể sử dụng phím tắt mặc định hoặc tùy chỉnh phím tắt theo ý muốn của mình. Phím tắt chuyển đổi ngôn ngữ trong win 10, win11 thường là Alt + Shift, nhưng bạn cũng có thể thay đổi nó trong phần cài đặt.
1.1 Sử dụng phím tắt mặc định
Nhấn Alt + Shift để chuyển đổi giữa các ngôn ngữ đã cài đặt.
1.2 Tùy chỉnh phím tắt
Mở Settings ->Time & Language -> Keyboard.
Chọn “Input language hotkeys”. Ở tab “Advanced keyboard settings, bấm vào “Change key sequence” để đặt phím tắt đổi ngôn ngữ trên máy tính.
Tại đây bạn có thể thay đổi phím tắt theo ý muốn của mình.
2. Phím tắt đổi ngôn ngữ trên mac
Phím tắt thay đổi ngôn ngữ trên macbook, Mac mini, iMac mặc định thường là Command + Space, nhưng bạn cũng có thể tùy chỉnh nó.
2.1 Sử dụng phím tắt mặc định
Nhấn Command + Space để mở bảng chọn ngôn ngữ và chuyển đổi giữa các ngôn ngữ.
2.2 Tùy chỉnh phím tắt
Mở System Preferences -> Keyboard -> Shortcuts -> Input Sources. Tại đây, bạn có thể thay đổi phím tắt theo ý muốn của mình.
3. Phím tắt đổi ngôn ngữ trên Linux
Trên Linux, các phím tắt để đổi ngôn ngữ thường được xác định trong môi trường desktop bạn đang sử dụng, chẳng hạn như GNOME, KDE, hoặc Xfce.
Xem thêm : Nhân số
Sử dụng các phím tắt chung:
Thông thường, Alt + Shift hoặc Ctrl + Space được sử dụng để chuyển đổi giữa các ngôn ngữ.
4. Phím tắt chuyển ngôn ngữ trên máy tính của phần mềm gõ tiếng Việt
4.1 Unikey
Phím tắt mặc định: Ctrl + Shift Thay đổi bằng cách: Mở Unikey -> Phím chuyển -> Chọn tổ hợp phím mong muốn.
4.2 Vietkey
VietKey cung cấp tổ hợp phím tắt để chuyển đổi giữa chế độ gõ tiếng Việt và tiếng Anh:
Phím tắt mặc định:
- Ctrl + Shift: Đây là phím tắt mặc định của VietKey để chuyển đổi giữa tiếng Việt và tiếng Anh.
Phím tắt thay thế:
- Alt + Z: Bạn có thể thay đổi phím tắt mặc định sang Alt + Z trong phần cài đặt của VietKey.
5. Kết luận
Việc sử dụng phím tắt đổi ngôn ngữ trên máy tính là một kỹ năng hữu ích và tiết kiệm thời gian trong việc làm việc với nhiều ngôn ngữ trên máy tính. Bằng cách tận dụng các phím tắt mặc định hoặc tùy chỉnh phím tắt theo ý muốn, bạn có thể dễ dàng chuyển đổi giữa các ngôn ngữ một cách nhanh chóng và thuận tiện.
Hy vọng những thông tin này hữu ích cho bạn! Nếu bạn có thắc mắc thêm hãy để lại bình luận bên dưới bài viết để được Thành Nhân – TNC hỗ trợ.
Ngoài ra, bạn cũng có thể tham khảo thêm các bài viết:
- 5 phím tắt Microsoft Outlook dễ nhớ giúp bạn tăng hiệu suất làm việc
- Một số Phím tắt PowerPoint cơ bản thường hay sử dụng
- Hướng dẫn thay đổi ngôn ngữ trên máy tính win 11 nhanh như chớp
Nguồn: https://leplateau.edu.vn
Danh mục: Thủ Thuật