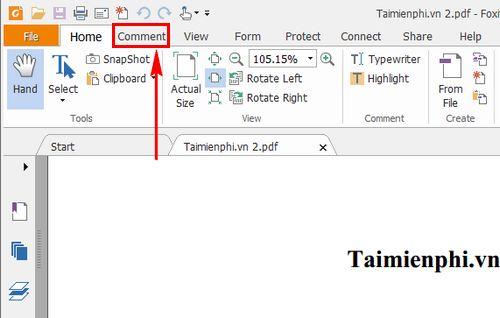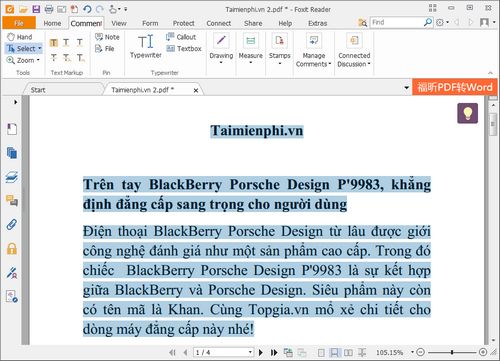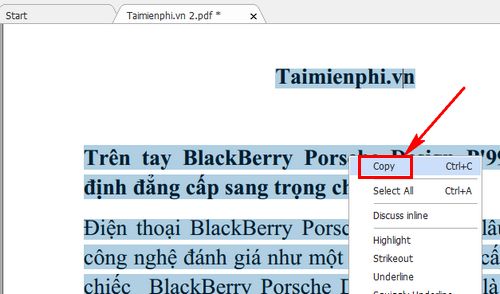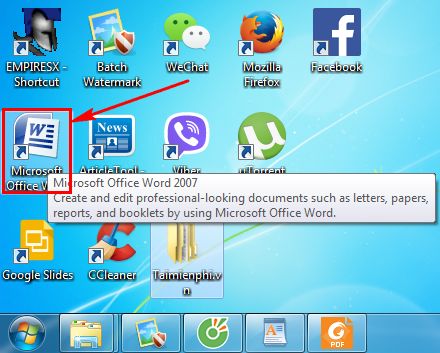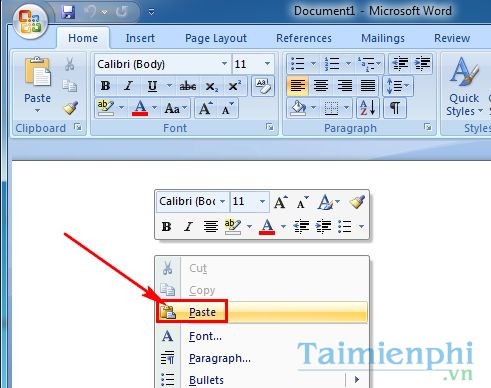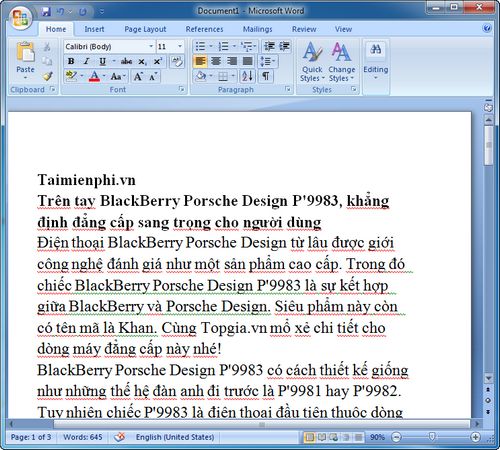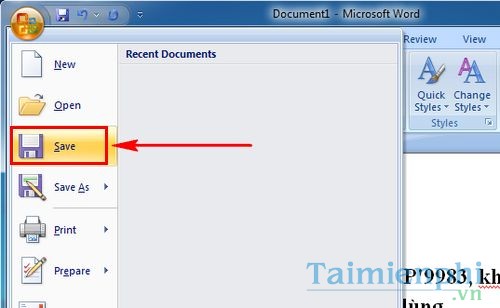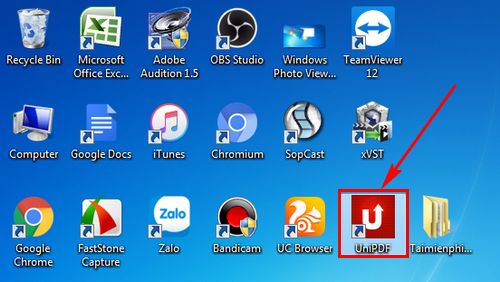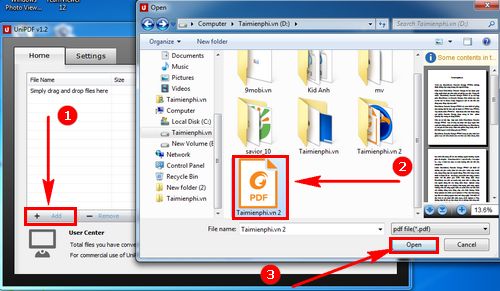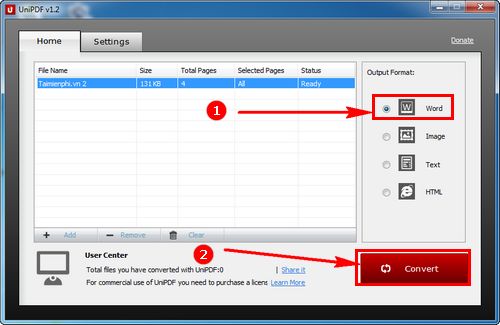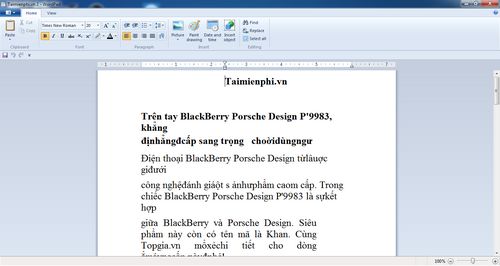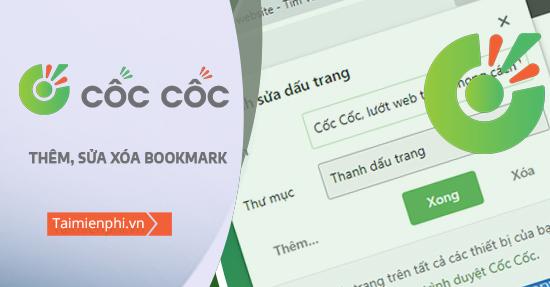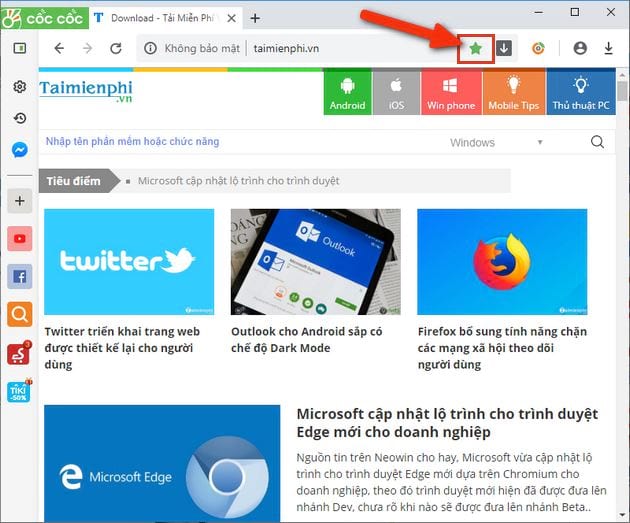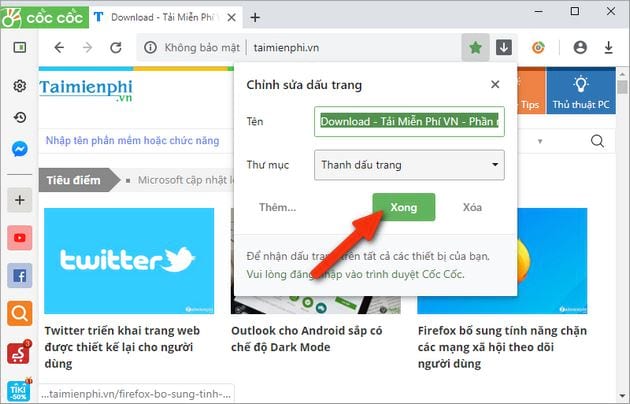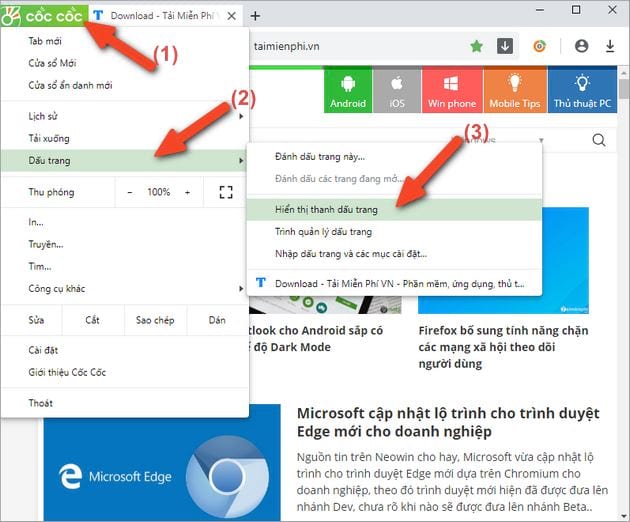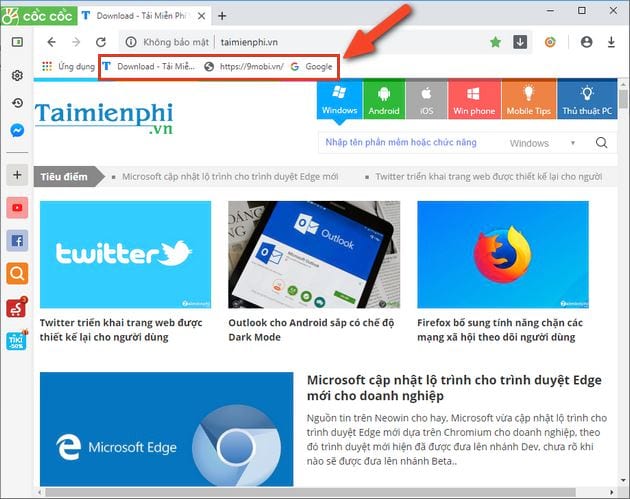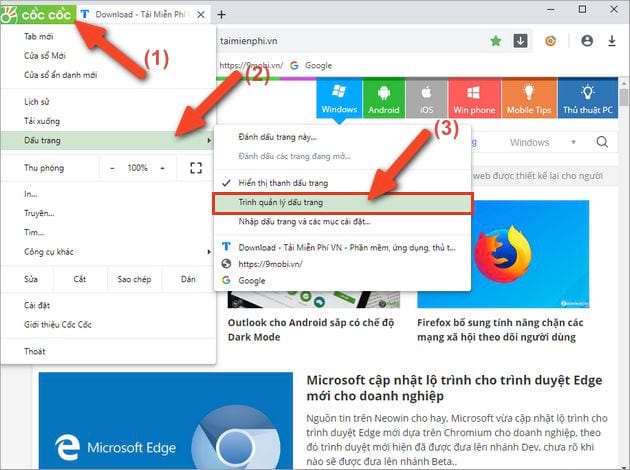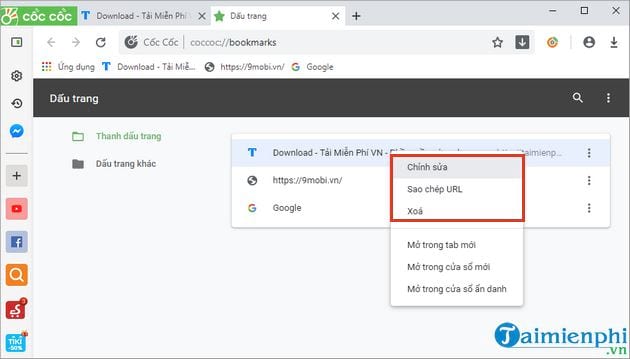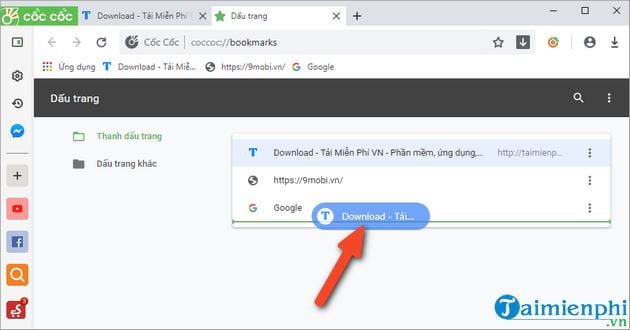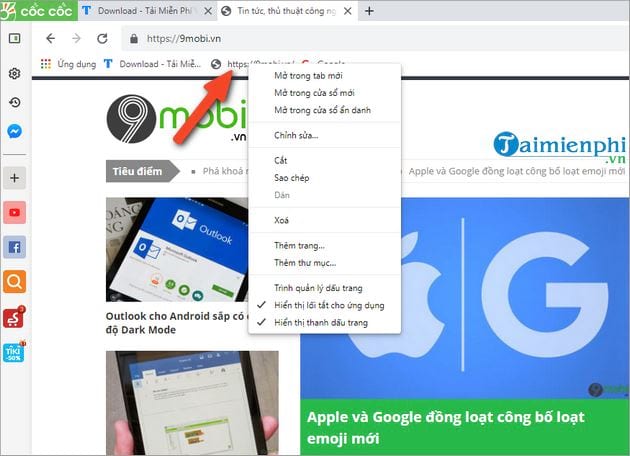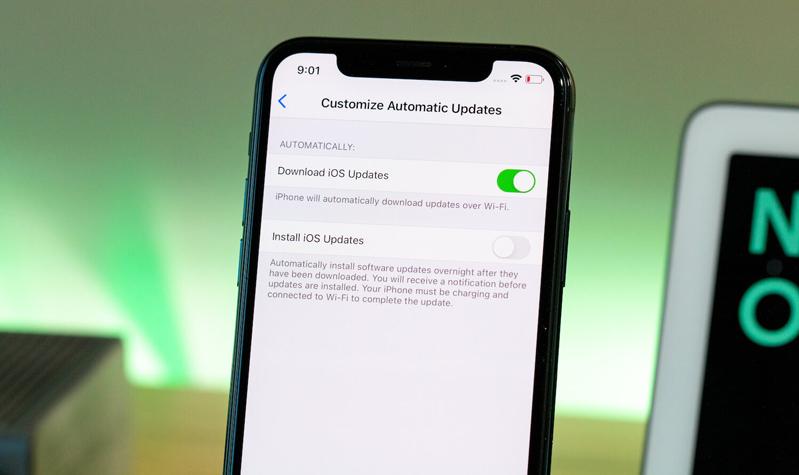Cách in ảnh trên máy tính dễ dàng chỉ trong vài bước
In ảnh trên máy tính không hề phức tạp nếu bạn nắm rõ các bước thực hiện. Chỉ cần một chút chuẩn bị và vài thao tác cơ bản, bạn có thể tự mình in những bức ảnh yêu thích một cách dễ dàng. Trong nội dung bài viết này, Trung tâm ảnh KTS Hoàng Tuyết sẽ hướng dẫn bạn chi tiết cách in ảnh trên máy tính đơn giản mà ai cũng có thể dễ dàng thực hiện được.
- Mẹo gửi e-mail an toàn cho nhiều người trong Outlook 2013
- Cách tắt định vị trên iPhone, Android, máy tính trong chớp mắt
- Cách đổi số điện thoại liên kết với ngân hàng
- Khám phá bí quyết mở tab developer trong Excel trên mọi phiên bản
- Hướng dẫn mở lại trung tâm điều khiển iPhone bị mất hiệu quả
Hướng dẫn bạn chi tiết về cách in hình ảnh trên máy tính ra giấy a4
Các bước bạn cần phải chuẩn bị trước khi in ảnh
Trước khi tìm hiểu chi tiết về cách in ảnh trên máy tính, bạn cần chuẩn bị một số bước trước khi in ảnh như sau:
Kiểm tra để đảm bảo máy tính đã kết nối với máy in
Trước khi in ảnh, việc đầu tiên bạn cần làm là đảm bảo rằng máy in và máy tính đã được kết nối ổn định. Bạn có thể kết nối chúng qua dây cáp, cổng USB, mạng LAN hoặc wifi.
Để kiểm tra xem máy tính và máy in đã được kết nối chưa, bạn thực hiện theo các bước sau:
- Bước 1: Truy cập vào Start Menu và sau đó bạn chọn Devices and Printers.
- Bước 2: Kiểm tra xem tên và biểu tượng của máy in bạn cần kết nối đã xuất hiện chưa. Nếu chưa, bạn cần kiểm tra lại dây cáp, cổng USB và cần đảm bảo rằng máy in đã được cắm điện và bật nguồn.
Nếu bạn sử dụng máy in văn phòng, bạn hãy vào Control Panel và nhấn vào Hardware and Sound sau đó chọn Devices and Printers và chọn thiết bị in bạn muốn sử dụng.
Bạn thực hiện kết nối máy in và máy tính bằng cách sử dụng cổng USB
Chuẩn bị giấy in và mực in
Để đảm bảo chất lượng in ảnh, bạn cần chuẩn bị loại giấy in phù hợp và mực in đầy đủ:
- Giấy in ảnh: Bạn nên chọn loại giấy phù hợp với yêu cầu in ấn của bạn, thường là giấy bóng hoặc giấy mờ.
- Mực in: Bạn cần đảm bảo rằng mực in còn đủ để thực hiện cách in ảnh trên máy tính. Bạn tiến hành kiểm tra mức mực trong phần mềm điều khiển máy in hoặc trực tiếp trên máy in nếu có màn hình hiển thị.
Cách in ảnh trên máy tính đơn giản và dễ thực hiện
Khác với cách in các file tài liệu thông thường, cách in ảnh trên máy tính bạn cần thực hiện theo các bước sau:
Bước 1: Chọn file ảnh bạn muốn in và mở file đó bằng cách bấm phím tắt Ctrl + P hoặc click phải chuột vào ảnh rồi chọn print.
Bước 1: Nhấn Ctrl + P
Bước 2: Sau khi mở hộp thoại Print Picture, bạn làm theo các bước:
- Tại mục Printer: Bạn hãy lựa chọn loại máy in đang kết nối với máy tính.
- Paper size: Tại đây, bạn chọn khổ giấy ( A4, A5,…) và kích thước ảnh cần in.
- Quality: Là lựa chọn chất lượng hình ảnh ở mức photo hoặc là best photo.
- Paper Type: Bạn sẽ lựa chọn loại giấy in ảnh, ví dụ Epson Ultra Glossy.
Cách in hình ảnh trên máy tính ở bước 2
Bước 3: Chọn số lượng bản in ảnh tại mục Copies of each Pictures.
Cách in ảnh trên máy tính ở bước 3
Bước 4: Có thể chọn tick hay không tick vào mục Fit picture or frame. Nếu bạn không tick thì ảnh sẽ được in ra hoàn toàn và nếu bạn có tick thì ảnh sẽ được căn chỉnh với khung hình.
Cách in hình ảnh trên máy tính ở bước 4, trường hợp bạn không tích chọn Fit
Cách in hình ảnh trên máy tính ở bước 4, trường hợp bạn tích chọn Fit
Bước 5: Sau khi hoàn tất các thiết lập ở 4 bước trên, bạn hãy bấm nút Print để bắt đầu quá trình in ảnh.
Cách in ảnh trên máy tính ở bước 5
Giải nghĩa các chức năng cơ bản khi in ảnh
Khi in ảnh, có một số chức năng cơ bản bạn cần biết để đảm bảo chất lượng in ấn tốt nhất. Dưới đây là giải nghĩa một số chức năng quan trọng:
- Printer: Đây là chức năng để bạn chọn máy in để sử dụng.
- Presets: Chọn các cài đặt in sẵn đã định nghĩa trước như chất lượng in, loại giấy…
- Copies: Số bản in cần in.
- Paper Size: Kích thước giấy (A4, A3,…)
- Two-Sided: In một mặt hoặc in hai mặt giấy (đôi).
- Paper handling: Cách xử lý giấy sau khi in xong (lấy ra, để lại,…).
- Collate pages: Sắp xếp các trang ra đúng thứ tự khi in nhiều bản.
- Pages to print: Chọn trang cần in.
- All/Page range: Chọn in tất cả trang hoặc chỉ một phạm vi trang cụ thể.
- Page order: Chức năng chỉ thứ tự in các trang.
- Automatic/Scale to fit paper size: Tự động thu nhỏ/ phóng to ảnh để phù hợp với kích thước giấy
- Destination Paper size: Giấy đích khi in.
- Suggested Paper: Gợi ý giấy phù hợp.
Xem thêm : Hướng dẫn cách đăng nhập 2 tài khoản gmail trên điện thoại nhanh chóng
Một số chức năng cần biết khi thực hiện cách in hình ảnh trên máy tính ra giấy a4
Khắc phục một số sự cố khi in ảnh trên máy tính
Khi in ảnh, có một số chức năng cơ bản bạn cần biết để đảm bảo chất lượng in ấn tốt nhất. Dưới đây là giải nghĩa một số chức năng quan trọng:
Máy in không được nhận dạng
Máy in không được nhận dạng có thể xảy ra do máy tính không nhận diện máy in hoặc do vấn đề kết nối giữa máy tính và máy in.
- Bạn cần phải đảm bảo rằng máy in được kết nối đúng cách với máy tính thông qua cổng USB hoặc mạng.
- Sau đó, bạn thực hiện khởi động lại cả máy tính và máy in.
- Cuối cùng, bạn kiểm tra xem máy in có được cài đặt và nhận diện trong cài đặt hệ thống của máy tính không.
Bản in bị lem hoặc mờ
Bản in bị lem hoặc mờ có thể do việc bạn đã sử dụng loại giấy không phù hợp, mực in không đủ hoặc bẩn hoặc cài đặt in không chính xác.
Hình ảnh in ra với chất lượng thấp bị mờ
Cách khắc phục:
- Bạn cần sử dụng giấy in chất lượng và phù hợp với máy in.
- Tiến hành kiểm tra mức mực in và thay thế nếu cần.
- Cuối cùng, bạn làm sạch đầu in để loại bỏ bất kỳ chất bẩn nào có thể làm ảnh hưởng đến chất lượng in ảnh.
Màu sắc không chính xác
Màu sắc không chính xác có thể xảy ra khi cài đặt màu sắc không chính xác hoặc khi mực in gần đến hết.
Cách khắc phục:
- Bạn cần tiến hành kiểm tra cài đặt màu sắc trong hộp thoại in và đảm bảo chúng phù hợp với mục đích của bạn.
- Thay thế mực in nếu cần.
Kẹt giấy
Kẹt giấy có thể xảy ra do nhiều nguyên nhân khác nhau, bao gồm giấy được cài đặt không đúng, cài đặt in không chính xác hoặc cụm trống hoặc trục giấy bị kẹt.

Giấy in bị kẹt trong máy in
Cách khắc phục:
- Bạn cần tiến hành tắt máy in và kiểm tra cẩn thận để loại bỏ giấy kẹt.
- Đảm bảo rằng giấy đã được cài đặt đúng cách và rẽ giấy ra nếu cần.
- Bạn kiểm tra lại cài đặt in và thử in lại.
Trên đây là hướng dẫn chi tiết về cách in ảnh trên máy tính đơn giản mà ai cũng có thể thực hiện được. Hy vọng rằng qua bài viết này, các bạn sẽ biết cách in hình ảnh trên máy tính ra giấy a4 nhanh chóng, rõ nét và không bị lỗi. Nếu bạn còn điều gì thắc mắc hoặc có nhu cầu in ảnh hãy liên hệ số hotline: 0913004756 để Trung tâm ảnh KTS Hoàng Tuyết giải đáp nhé. Đừng quên theo dõi trang web: để cập nhật những tin tức hữu ích mới nhất nhé.
Nguồn: https://leplateau.edu.vn
Danh mục: Thủ Thuật

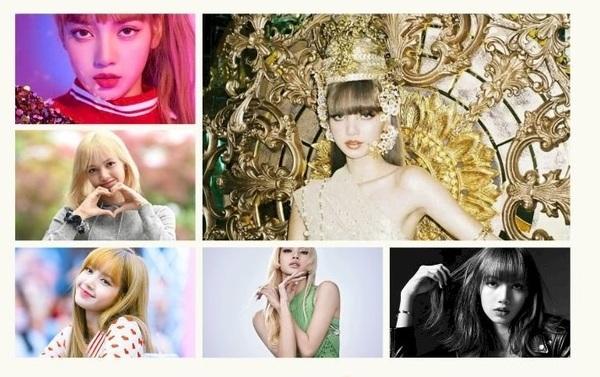


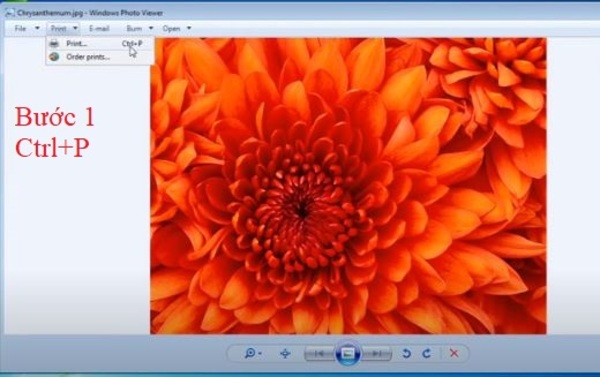
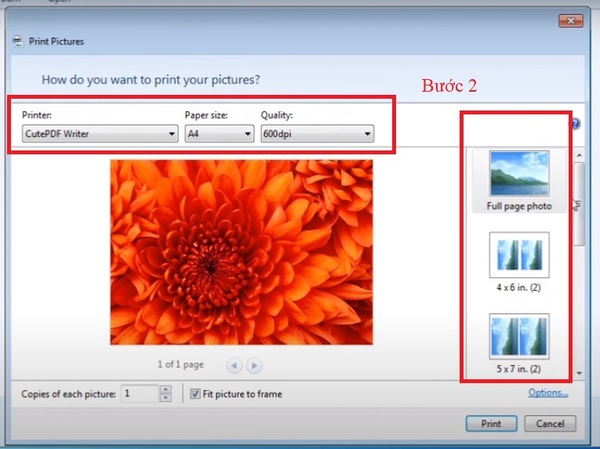
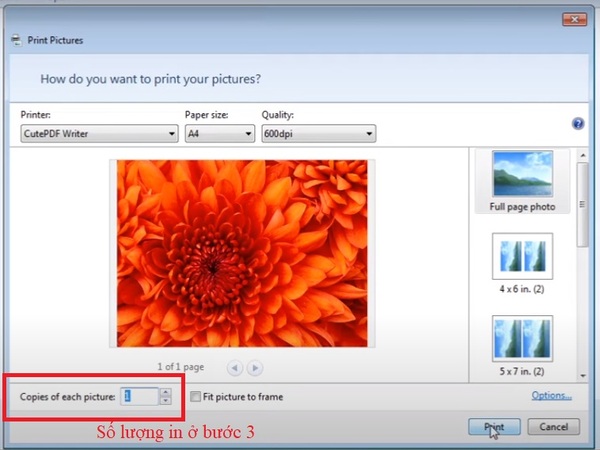
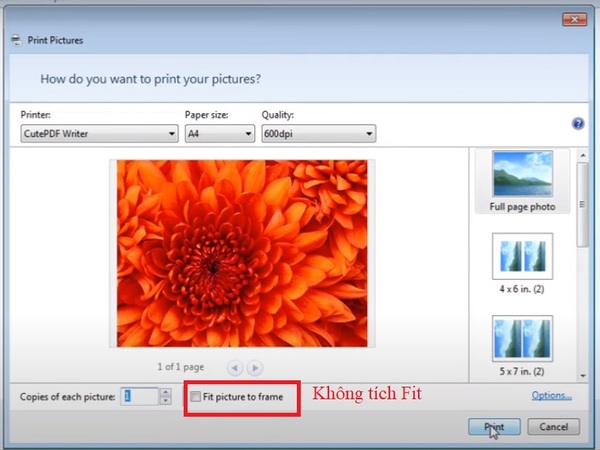
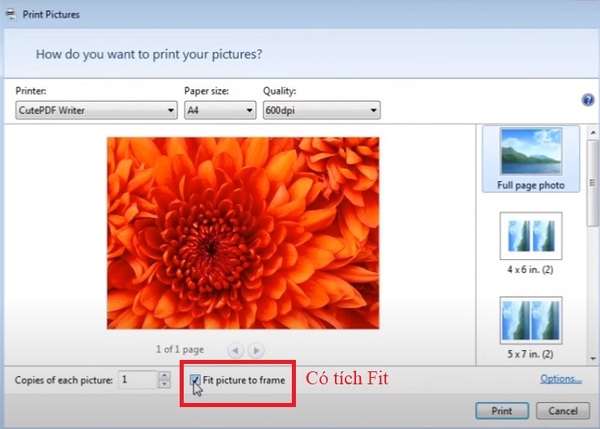
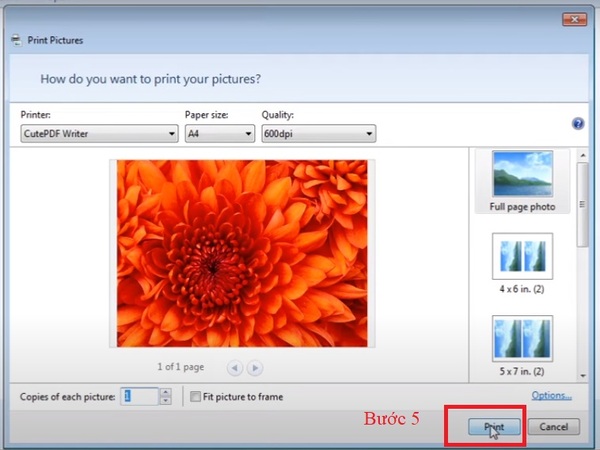
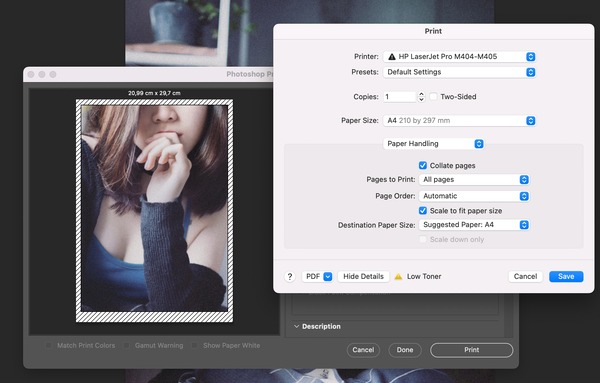

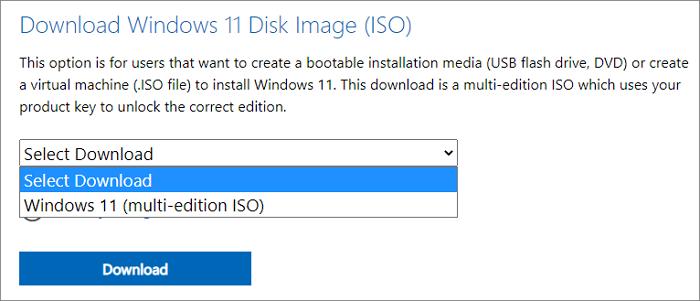

 You can also choose EaseUS’s own cloud drive. Click EaseUS Cloud, sign up with your EaseUS Account and log in.
You can also choose EaseUS’s own cloud drive. Click EaseUS Cloud, sign up with your EaseUS Account and log in.
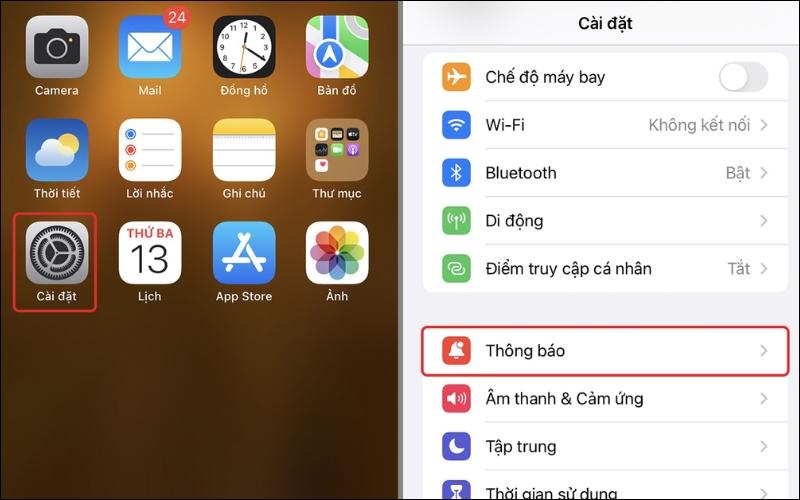
 Mở ứng dụng Cài đặt trên iPhone
Mở ứng dụng Cài đặt trên iPhone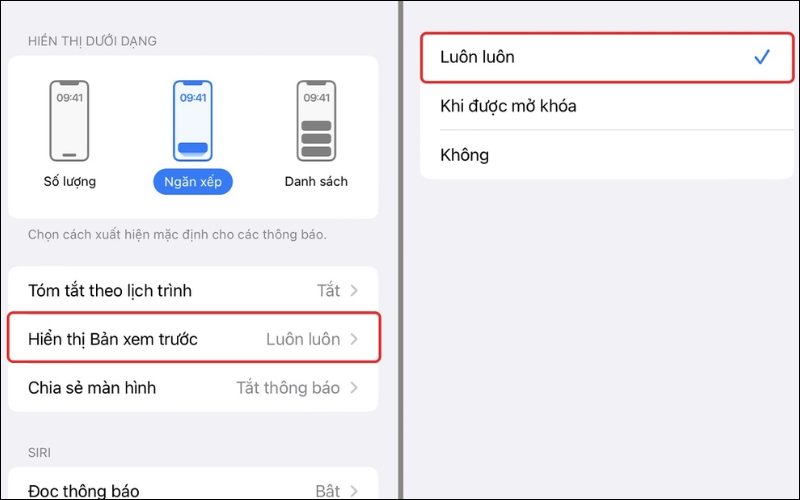 Tiếp theo, chọn Hiển thị Bản xem trước
Tiếp theo, chọn Hiển thị Bản xem trước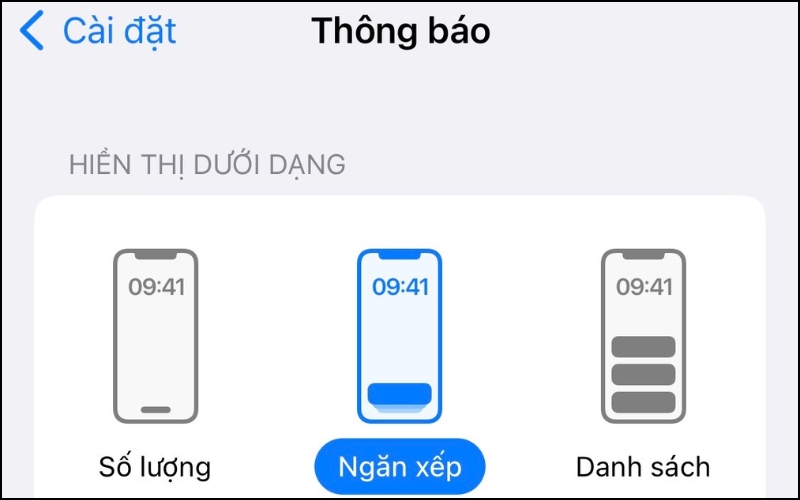 Trên iPhone, có 3 kiểu cài đặt thông báo trên màn hình khóa
Trên iPhone, có 3 kiểu cài đặt thông báo trên màn hình khóa Không nên ẩn tin nhắn trên iPhone
Không nên ẩn tin nhắn trên iPhone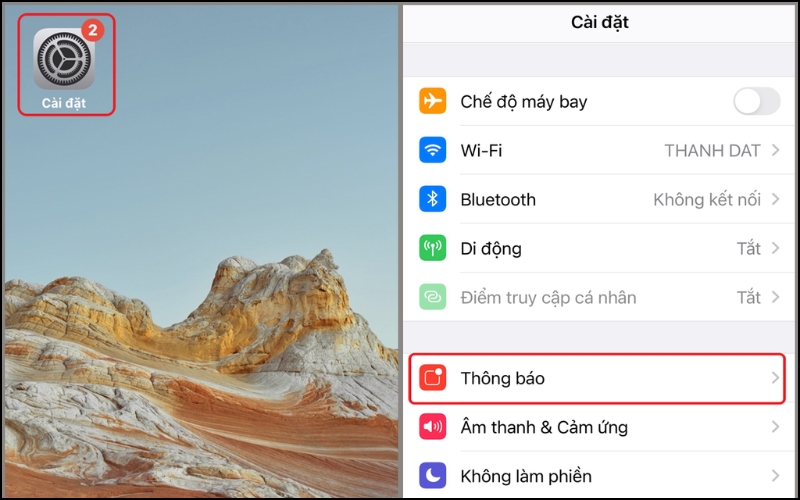 Trên iPhone, mở Cài đặt rồi chọn Thông báo
Trên iPhone, mở Cài đặt rồi chọn Thông báo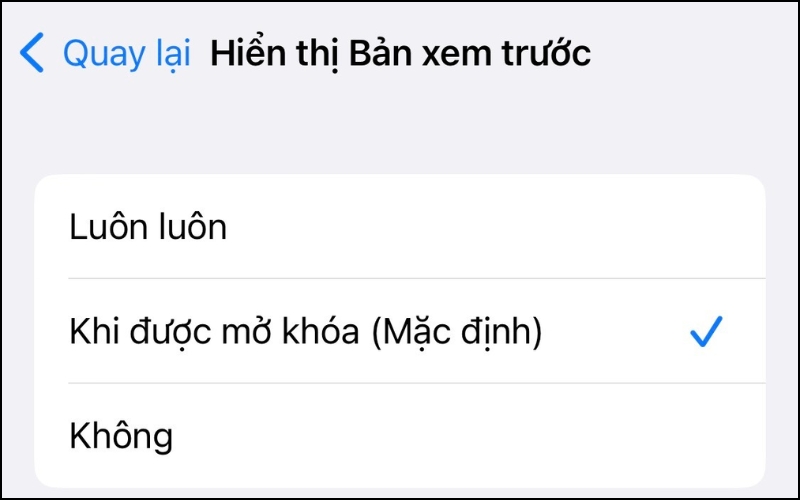 Tại đây, bạn có thể lựa chọn tùy chỉnh theo ý muốn của mình
Tại đây, bạn có thể lựa chọn tùy chỉnh theo ý muốn của mình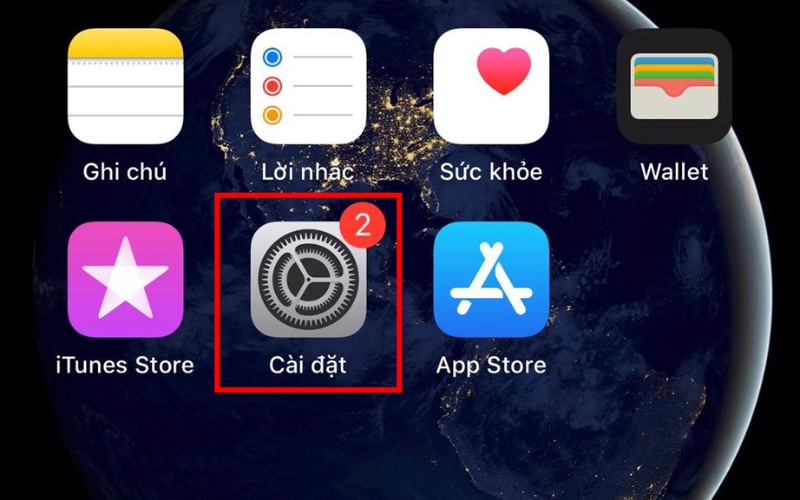 Truy cập Cài đặt trên iPhone
Truy cập Cài đặt trên iPhone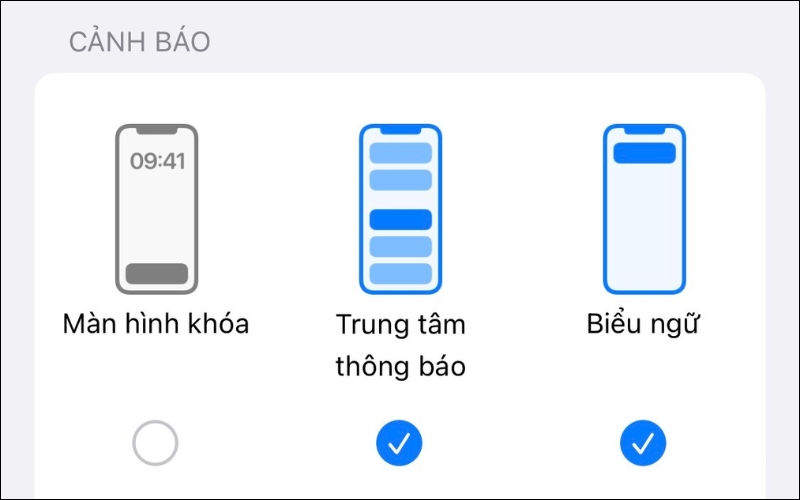 Tại Cảnh báo hãy bỏ chọn Màn hình khóa
Tại Cảnh báo hãy bỏ chọn Màn hình khóa .
. .
. tùy chọn Hiển thị tệp âm thanh trên thiết bị này.
tùy chọn Hiển thị tệp âm thanh trên thiết bị này. . Thư mục Tệp trên máy sẽ xuất hiện trong phần Danh sách phát.
. Thư mục Tệp trên máy sẽ xuất hiện trong phần Danh sách phát. tùy chọn Hiển thị tệp âm thanh trên thiết bị này.
tùy chọn Hiển thị tệp âm thanh trên thiết bị này.