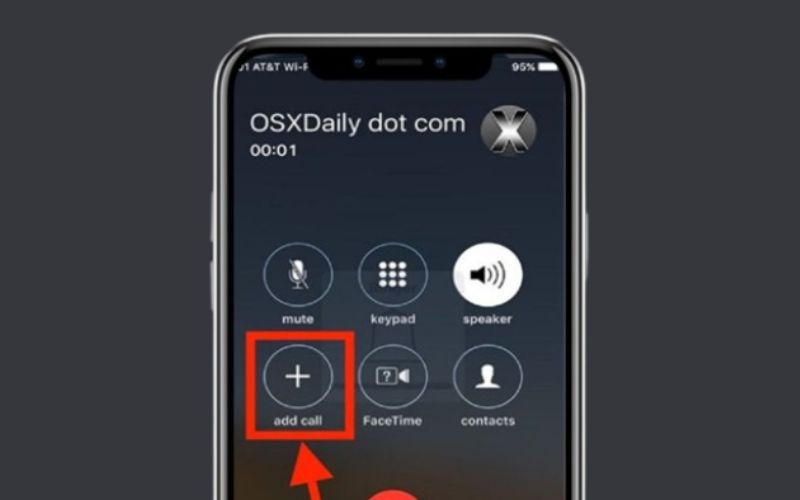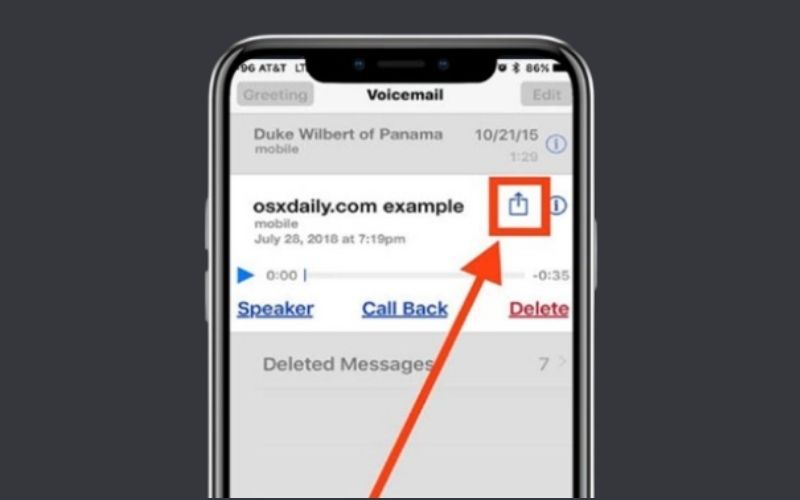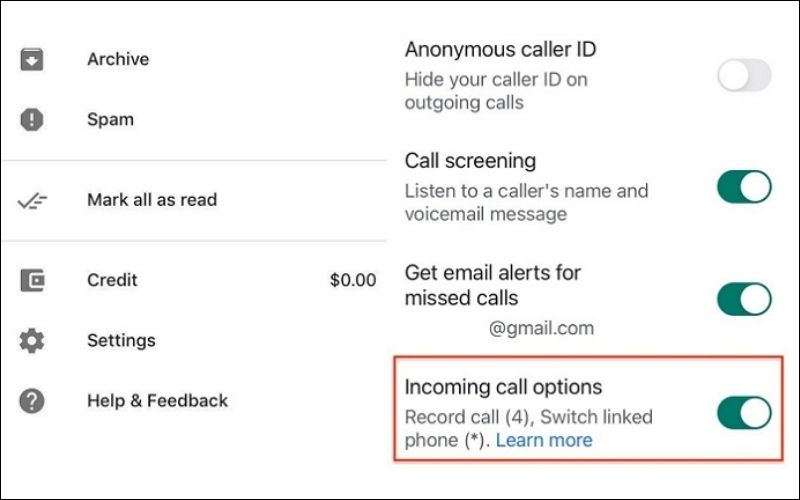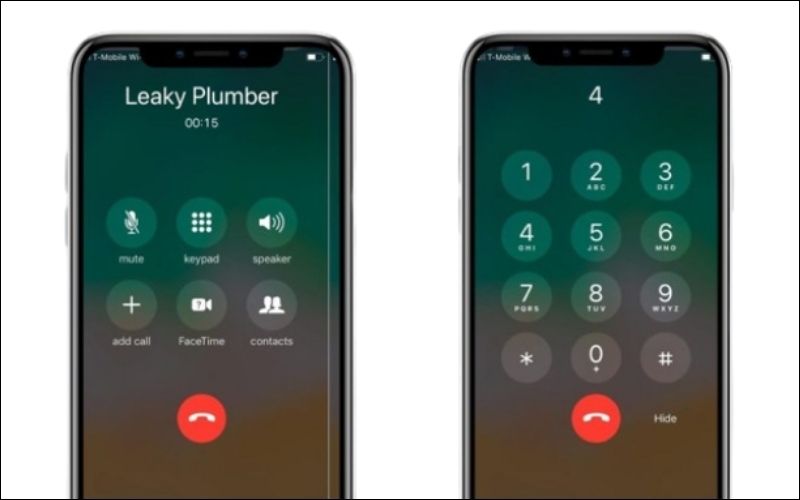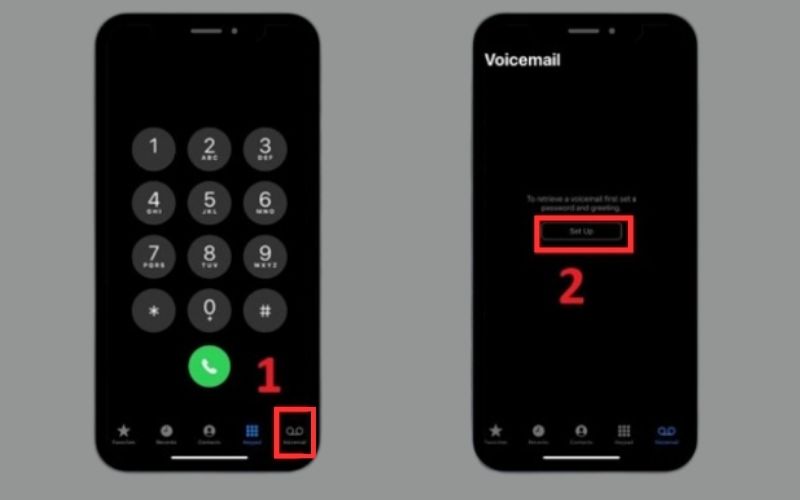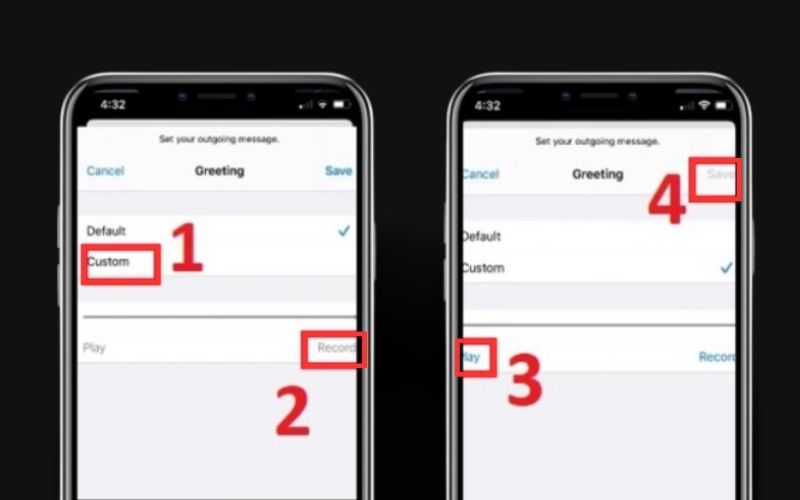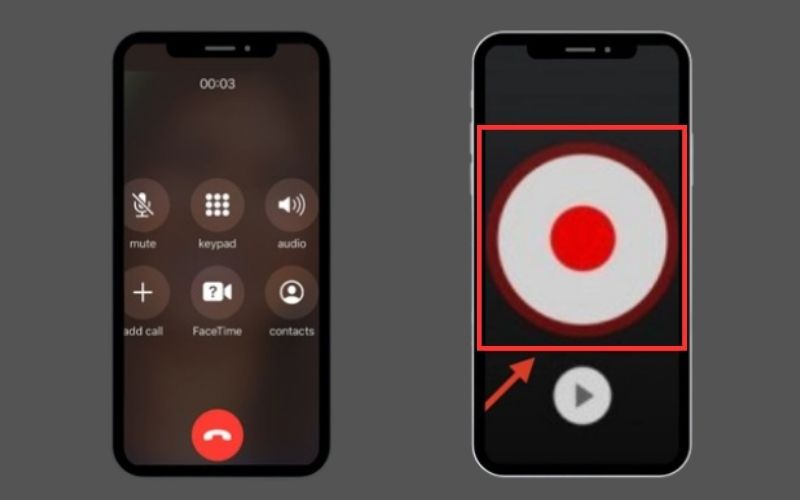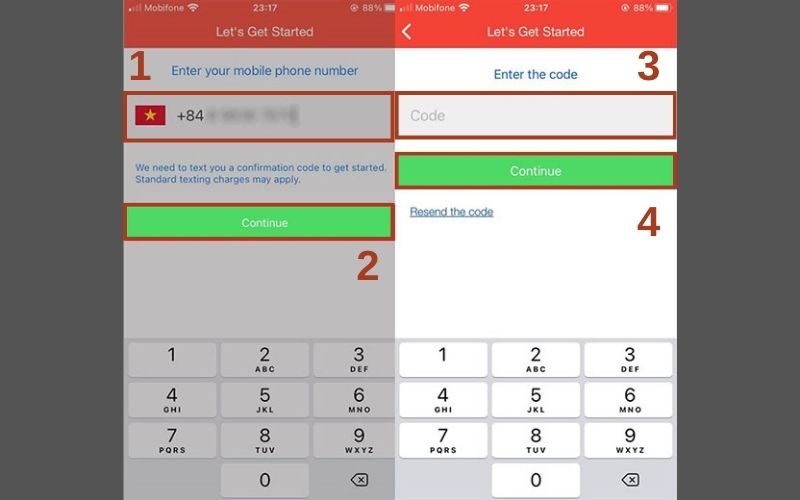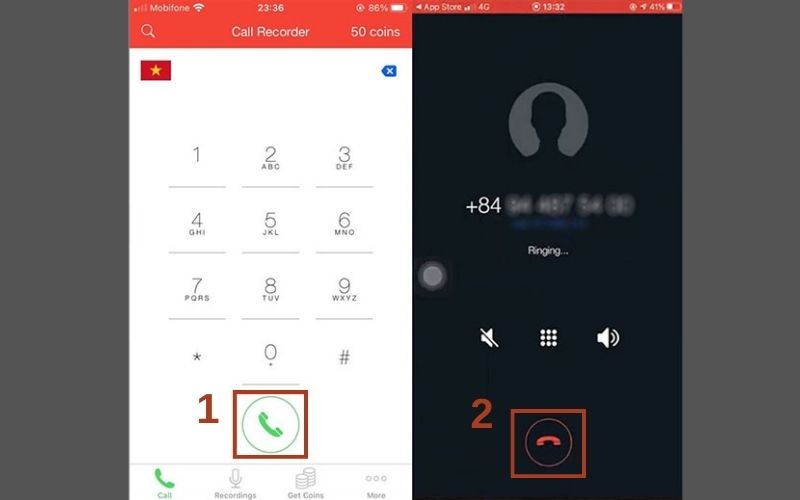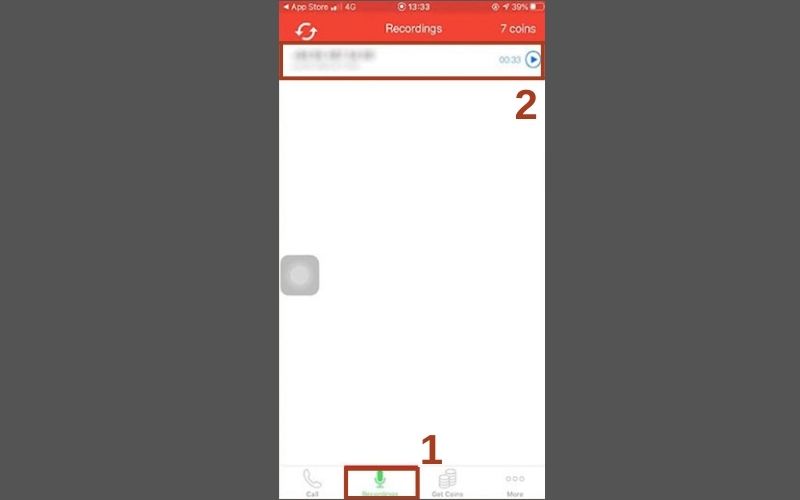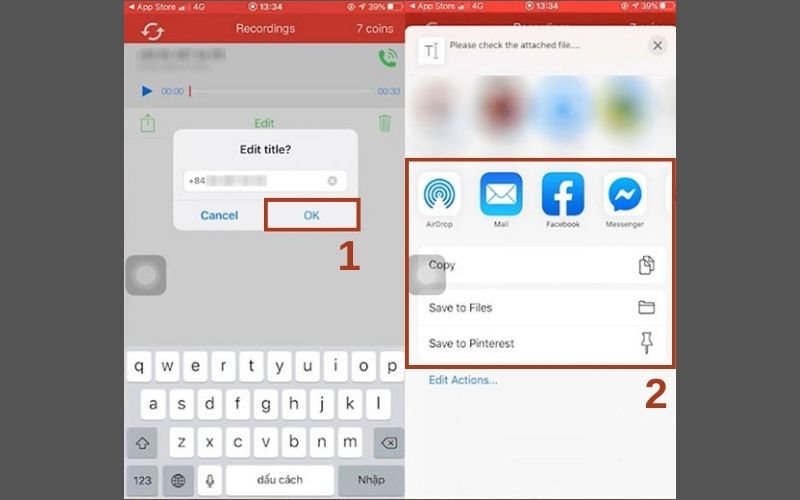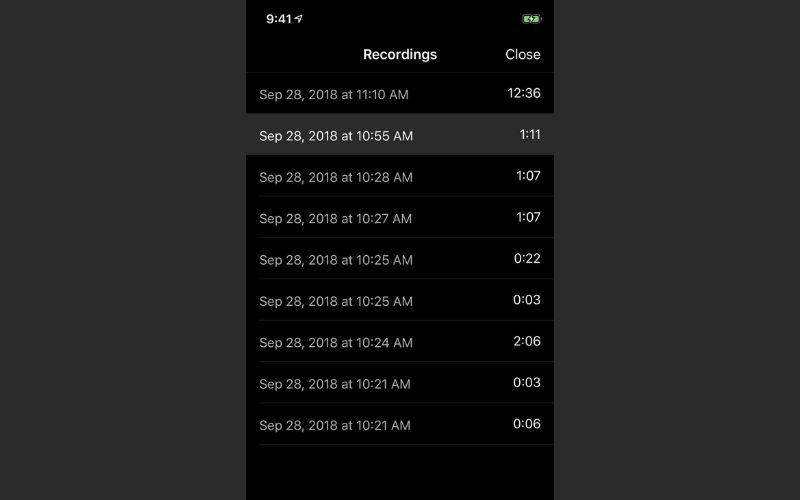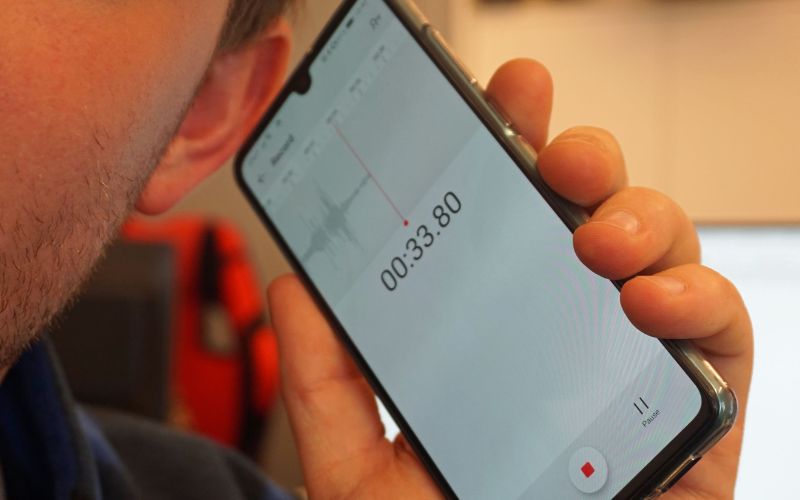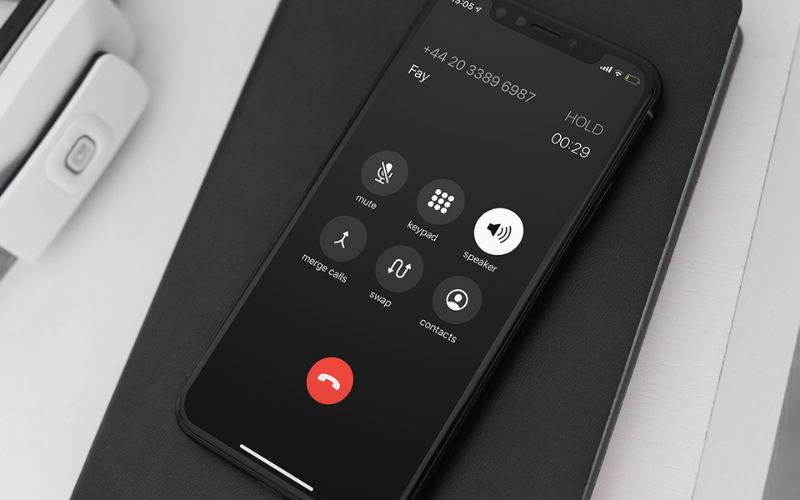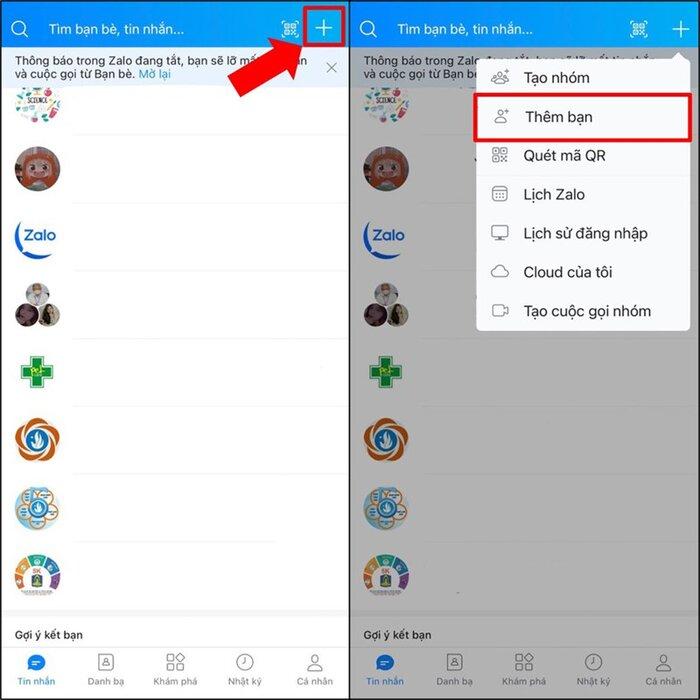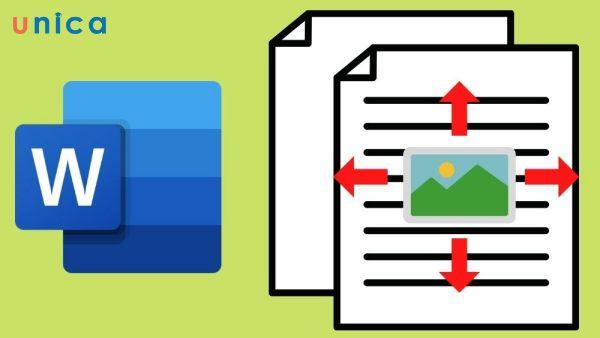Nồi cơm điện nấu bao nhiêu phút để cơm chín đều, dẻo thơm? Cùng Hawonkoo tìm hiểu chi tiết về thời gian chín cơm và cách nấu cơm ngon của từng loại nồi trong bài viết này nhé!
- Cách in bản vẽ CAD đúng kỹ thuật và nhanh chóng nhất 2023
- Cách xuất file đuôi xml sang file xls pdf chỉ tốn vài giây
- Cách thay đổi định dạng ngày tháng năm trong Excel thành công 100%
- Mặt đồng hồ Apple Watch và tính năng của chúng
- CỔNG GIAO DỊCH BẢO HIỂM XÃ HỘI ĐIỆN TỬ

Các loại nồi cơm điện hiện nay
Trên thị trường hiện nay, các loại nồi cơm điện rất đa dạng về kiểu dáng, tính năng, công nghệ,… đáp ứng mọi nhu cầu của người tiêu dùng. Trong đó, có 3 loại sản phẩm được nhiều gia đình lựa chọn nhất là: nồi cơm điện cơ, điện tử và cao tần.
1. Nồi cơm điện cơ
Nồi cơm điện cơ là mẫu quen thuộc, đã xuất hiện từ lâu và được được nhiều gia đình sử dụng. Dòng sản phẩm này có thiết kế đơn giản, dễ dàng sử dụng và điều chỉnh 2 chế độ nấu chín và giữ ấm bằng nút gạt hoặc nút xoay như nồi cơm điện Hawonkoo RCH-154.
Nồi cơm điện cơ thường ứng dụng công nghệ nấu 1D với 1 mâm nhiệt ở dưới đáy nồi cung cấp nhiệt độ cao giúp làm chín cơm nhanh chóng. Khi nồi đạt đến nhiệt độ làm cơm chín, rơle sẽ tự động ngắt và chuyển sang chế độ giữ ấm. Khi nhiệt độ xuống dưới mức cài đặt, rơle sẽ tự động kích hoạt hoạt động để duy trì chức năng đã cài đặt.

2. Nồi cơm điện tử
Nồi cơm điện tử là dòng sản phẩm hiện đại nhất hiện nay giúp người dùng dễ dàng thao tác và tùy chỉnh các chế độ nấu bằng nút ấn cơ học hoặc điều khiển cảm ứng. Sản phẩm hoạt động theo nguyên lý tỏa nhiệt lượng từ mâm nhiệt, sử dụng mạch điện với cảm biến nhiệt độ kết hợp với con chip điện tử cài đặt sẵn các chương trình nấu.
Loại nồi này thường được ứng dụng công nghệ Neuro Fuzzy Logic, có khả năng thay đổi nhiệt độ và thời gian phù hợp nhất với lượng nước và gạo bên trong nồi.
Bên cạnh chức năng nấu cơm, nồi còn có thể chế biến nhiều món ăn khác nhau.

Đọc thêm: Nồi cơm điện tử là gì? Có tốt không – Nên mua loại nào?
3. Nồi cơm điện cao tần
Nồi cơm điện cao tần là loại nồi sử dụng công nghệ nấu cao tần IH (Induction Heating – công nghệ đốt nóng trong) để làm nóng gạo mà không cần mâm nhiệt. Khi nồi hoạt động, nhiệt lượng trong nồi sẽ tỏa ra trên nắp và bốc hơi rồi truyền trực tiếp vào hạt gạo, giúp gạo chín đều, dẻo ngon, bảo toàn chất dinh dưỡng mà không lo bị khô hay nhão.
Dòng sản phẩm này thường được trang bị menu với nhiều chương trình nấu đã được thiết lập sẵn nhiệt độ và thời gian nấu lý tưởng cho từng món ăn như nấu cháo, hấp/luộc, nấu soup, hâm nóng,…

Nồi cơm điện nấu bao nhiêu phút?
Nồi cơm điện cơ hoạt động khá đơn giản và không có các chương trình nấu riêng như điện tử và cao tần. Khi nấu cơm, mâm nhiệt ở dưới đáy sẽ tỏa nhiệt làm nước sôi lên, cạn dần và nhiệt độ đạt tới mức làm cơm chín trong khoảng 20 phút, rơle sẽ bật sang chế độ giữ ấm trong khoảng 5 – 10 phút để cơm chín đều và ráo nước.
Xem thêm : Hướng dẫn cách chỉnh lề đẹp cho khổ giấy A4 trong Word
Nồi cơm điện nấu bao nhiêu phút còn tùy theo dung tích nồi, công suất. Theo dung tích và công suất khác biệt thì thời gian nấu cơm của nồi cơm điện cơ dao động từ 20 phút là ăn được.
Tham khảo Chọn nồi cơm điện cho 1, 2, 3, 4, 5,6 người ăn
Nồi cơm điện tử nấu bao lâu?
Nồi cơm điện tử được trang bị con chip thông minh với tính năng cảm biến nhiệt độ, giúp điều chỉnh nhiệt độ và thời gian nấu phù hợp. Với từng loại gạo, lượng gạo và lượng nước khác nhau nồi sẽ tự điều chỉnh để cơm chín mềm, dẻo hơn, hạn chế tình trạng cơm khê, sống, khét, nhão, không ráo mặt… Bởi đó, nồi điện tử sẽ có thời gian nấu lâu hơn so với nồi thông thường.
Nồi cơm điện tử nấu trong thời gian bao lâu sẽ tùy theo chế độ nấu cơm thường hoặc nấu cơm nhanh, cụ thể:
- Nấu cơm thường: Nấu trong khoảng 35 ~ 40 phút, trong đó thời gian các chu trình làm nóng – ngâm nước – gia nhiệt – tăng nhiệt độ, dao động từ 22 – 25 phút, chế độ làm cạn nước trong 15 phút.
- Nấu cơm nhanh: Nấu trong khoảng 25 ~ 30 phút, trong đó thời gian các chu trình làm nóng – ngâm nước – gia nhiệt – tăng nhiệt độ, dao động từ 20 – 24 phút, chế độ làm cạn nước trong 5 phút.
Thời gian có thể chênh lệch không đáng kể tùy theo từng model khác nhau. Sau thời gian nấu, nồi sẽ tự động chuyển sang chế độ giữ ấm cho hạt cơm chín nhanh mà vẫn giữ được độ dẻo và vị ngọt tự nhiên.
Nồi cơm điện cao tần nấu bao lâu?
Nồi cơm điện cao tần sử dụng công nghệ nấu cao tần IH để làm nóng gạo mà không cần qua mâm nhiệt nên có thời gian truyền nhiệt nhanh chóng giúp cơm chín đều, nhanh hơn và tiết kiệm điện năng hơn so với điện cơ hay điện tử.
Nhờ đó, thời gian nấu cơm bằng nồi cơm điện cao tần chỉ từ 25 đến 30 phút, tùy theo chế độ nấu cơm thường hoặc nấu cơm nhanh, cụ thể:
- Nấu cơm thường: Thời gian mặc định nấu cơm trắng là khoảng 45 phút.
- Nấu cơm nhanh: Thời gian mặc định nấu cơm nhanh thường khoảng 20 ~ 30 phút.
Thời gian có thể chênh lệch không đáng kể tùy theo từng model khác nhau.
Nên mua loại nồi cơm điện nào?
Tùy thuộc vào nhu cầu sử dụng và khả năng tài chính để cân đối lựa chọn loại nồi cơm điện phù hợp nhất. Nếu chỉ cần nồi có chức năng nấu cơm và giữ ấm thì nồi cơm điện cơ là lựa chọn phù hợp. Với đặc điểm là có giá thành rẻ hơn và thời gian nấu của cũng nhanh hơn. Tuy nhiên, nồi cơm điện cơ có nhược điểm là phải cân đo lượng gạo và nước phù hợp nếu không cơm sẽ không ngon.
Nếu muốn cơm nấu ngon hơn, sử dụng đa dạng chức năng, tiện ích phục vụ bữa cơm gia đình thì nên chọn nồi cơm điện cao tần và điện tử. Hai loại nồi này có thời gian nấu lâu hơn và giá thành cao hơn nhưng bù lại là có nhiều chương trình nấu đa dạng, kèm theo đó là chức năng hẹn giờ nấu, tự ngắt khi quá nhiệt hay quá tải, đảm bảo an toàn cho cả người dùng và thiết bị.
Do đó, nên mua nồi cơm điện cơ khi:
- Chỉ cần chức năng nấu cơm đơn giản
- Yêu cầu đơn giản
- Ngân sách trung bình
Nên mua nồi cơm điện tử, cao tần khi:
- Sử dụng sản phẩm hiện đại đa chức năng
- Ngoài cơm ngon cần nấu nhiều món ăn khác với nồi
- Tiện lợi hơn với tính năng hẹn giờ
- Ngân sách tương đối tốt
Tham khảo trọn bộ sản phẩm nồi cơm điện Hawonkoo có tại:
Các bước nấu cơm ngon và nhanh với mọi loại nồi cơm điện
Tham khảo bí quyết nấu cơm ngon với mọi loại nồi cơm điện nhé!
Bước 1: Đong gạo
Hầu hết các nồi cơm điện đều đi kèm cốc đong gạo, mỗi cốc tương đương khoảng 150 gram gạo, tương đương với 2 chén cơm. Việc đong gạo chính xác bằng cốc giúp cho quá trình đổ nước sau này chuẩn xác hơn. Nước và gạo là hai yếu tố quan trọng nhất quyết định độ ngon của cơm. Nếu đổ quá nhiều nước, cơm sẽ bị nhão, còn nếu đổ quá ít nước, cơm sẽ bị khô.
Nếu không biết căn chỉnh lượng gạo và nước như thế nào thì nên sử dụng nồi cơm điện tử Hawonkoo RCH-180 và RCH-150 để trải nghiệm tính năng tự điều chỉnh nhiệt độ và thời gian nấu cho từng loại gạo và lượng gạo, nước, cho cơm luôn chín đều và dẻo ngon.
Bước 2: Vo gạo
Xem thêm : Tra cứu cước Viettel trả sau đang sử dụng trên app My Viettel?
Sau khi đã đong đủ lượng gạo, đem đi vo sạch với nước để loại bỏ bụi trấu… Đảm bảo an toàn và hợp vệ sinh, đồng thời cũng giúp cơm ngon và thơm hơn.
Bước 3: Đong nước
Thông thường, lượng nước nấu cơm được xác định dựa trên tỉ lệ: số cốc gạo = 1,5 số cốc nước. Lượng nước nấu cơm cũng có thể thay đổi tùy thuộc vào từng loại gạo và sở thích cơm khô hay ướt. Nếu muốn cơm dẻo hơn thì có thể tăng lượng nước lên và ngược lại.
Về cơ bản thì: 1 cốc gạo đong 1,5 cốc nước, 2 cốc gạo sẽ đong 2,5 cốc nước.
Đối với các loại gạo đặc biệt, nhà sản xuất thường có hướng dẫn cụ thể về lượng nước nấu trên bao bì. Có thể tham khảo hướng dẫn này để điều chỉnh lượng nước cho phù hợp nhất hoặc cũng có thể điều chỉnh theo thang đo trong lòng nồi cơm điện.
Bước 4: Thêm muối, bơ hoặc dầu
Có thể thêm một ít muối ăn, bơ, một vài giọt dầu oliu hoặc dầu mè vào gạo trước khi nấu sẽ giúp cơm đẹp, có màu vàng óng, đậm vị, hạn chế dính và cháy ở đáy nồi.
Thêm chút muối ăn khi nấu giúp cơm ngon hơn, lâu thiu hơn
Thêm chút giấm khi nấu giúp cơm tơi hơn, dẻo thơm, đậm đà và có màu trắng sáng hơn, và mùi của giấm sẽ bay khi cơm sôi
Thêm chút bơ hoặc dầu mè dầu oliu khi nấu giúp cơm đẹp, có vàng óng, hạn chế dính, cháy. Tùy theo loại thêm vào cơm sẽ có mùi thơm gia vị đặc trưng.
Bước 5: Cắm điện nấu cơm
Trước khi cắm điện, cần rải đều gạo cho nằm dưới mực nước, dùng tay hoặc đũa hay muôi nhựa gạt những hạt gạo còn dính xung quanh thành nồi xuống chứ không để gạo bám ở thành nồi vì có thể gây cháy khi nấu.
Sau đó dùng khăn lau bên ngoài lòng nồi cho khô ráo rồi đặt lòng nồi vào trong thân nồi, xoay nhẹ cho đáy nồi tiếp xúc hoàn toàn với mâm nhiệt. Thao tác này sẽ giúp nồi cân bằng hơn trên mâm nhiệt và nhiệt độ tỏa ra đều trong suốt quá trình nấu cho cơm chín đều hơn.
Tiếp theo, đóng nắp nồi rồi cắm điện và gạt nút trên nồi cơm điện cơ hoặc nhấn chọn chương trình nấu trên nồi cơm điện tử hoặc cao tần.
Bước 6: Ủ cơm
Sau khi nồi nấu xong và chuyển sang chế độ giữ ấm. Lúc này có thể rút dây nguồn và để yên không mở nắp nồi trong vòng 10 – 15 phút. Việc này sẽ giúp bề mặt cơm khô lại, hạt cơm chín đều và không bị dính vào thân nồi.
Sau đó hãy mở nắp, dùng muôi xới đều cơm ra bát để thưởng thức. Lưu ý tránh dùng đồ vật kim loại có thể gây bong tróc lớp chống dính của nồi.
Nếu muốn giữ cơm nóng được lâu hơn thì nên giữ nguyên nguồn điện của nồi. Như vậy cơm sẽ luôn nóng và sẵn sàng để ăn khi cần thiết.
Như vậy, qua bài viết này, Hawonkoo đã giải đáp thắc mắc cho câu hỏi nồi cơm điện nấu bao nhiêu phút và hướng dẫn chi tiết các bước nấu cơm ngon chuẩn chỉ. Đọc thêm chia sẻ khác của Hawonkoo:
- Nồi cơm điện bao nhiêu W? Có tốn điện không
Nguồn: https://leplateau.edu.vn
Danh mục: Thủ Thuật


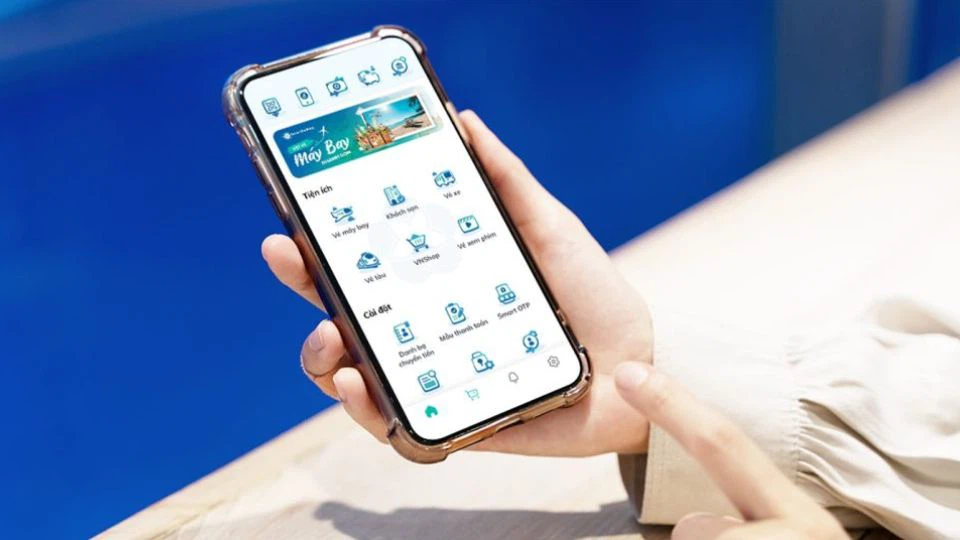
/fptshop.com.vn/uploads/images/tin-tuc/175853/Originals/tai-khoan-thu-phi-thuong-nien-bidv-1.jpg)
/fptshop.com.vn/uploads/images/tin-tuc/175853/Originals/tai-khoan-thu-phi-thuong-nien-bidv-2.jpg)
/fptshop.com.vn/uploads/images/tin-tuc/175853/Originals/tai-khoan-thu-phi-thuong-nien-bidv-3.jpg)
/fptshop.com.vn/uploads/images/tin-tuc/175853/Originals/tai-khoan-thu-phi-thuong-nien-bidv-4.jpg)
/fptshop.com.vn/uploads/images/tin-tuc/175853/Originals/tai-khoan-thu-phi-thuong-nien-bidv-5.jpg)
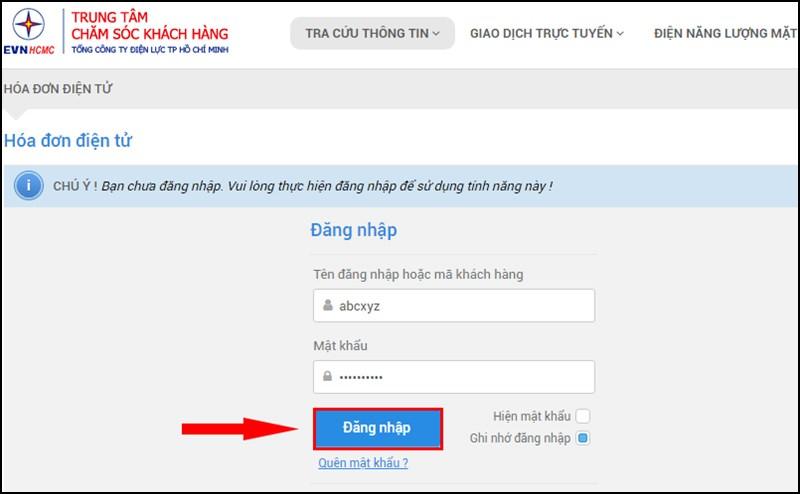








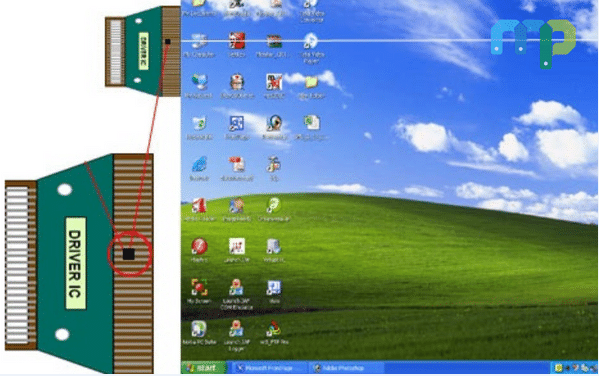


.png)
.png)