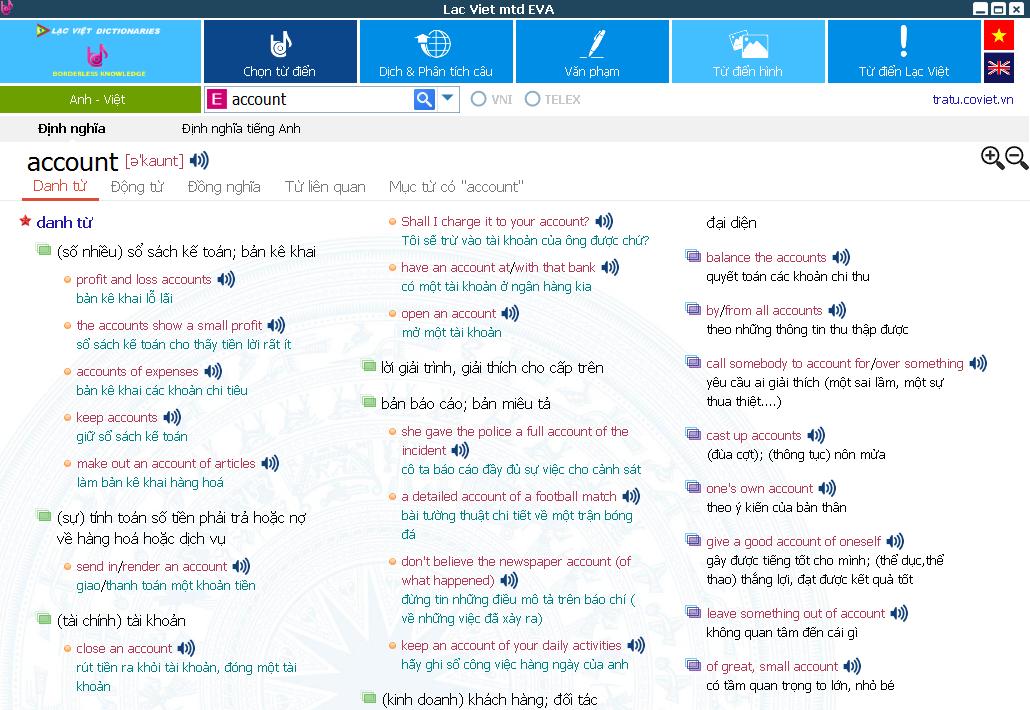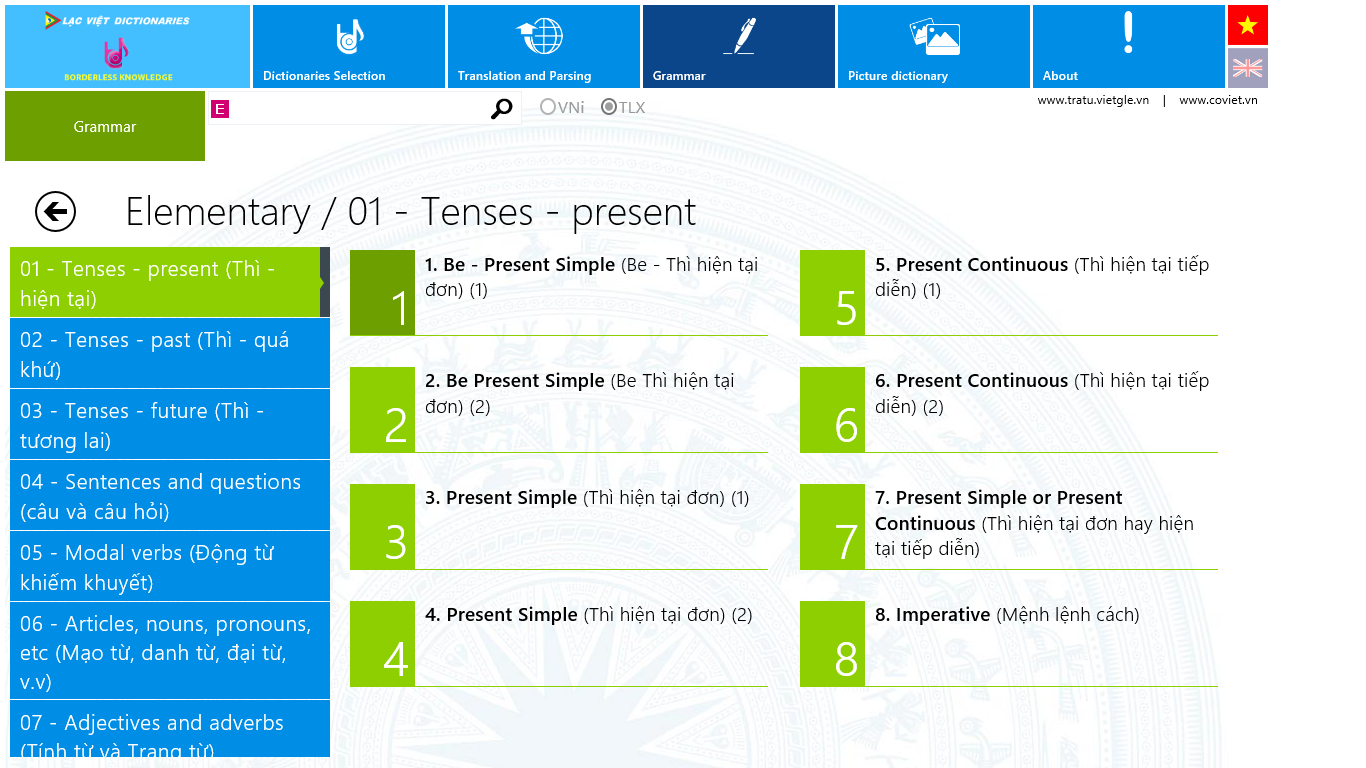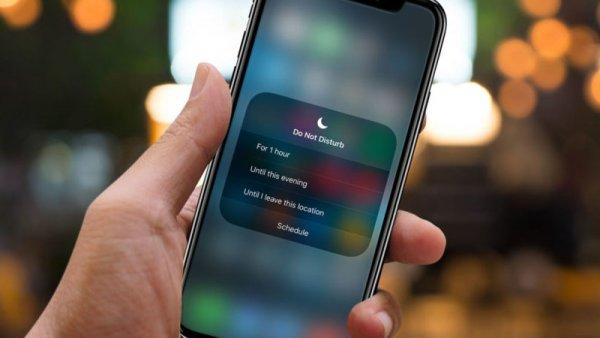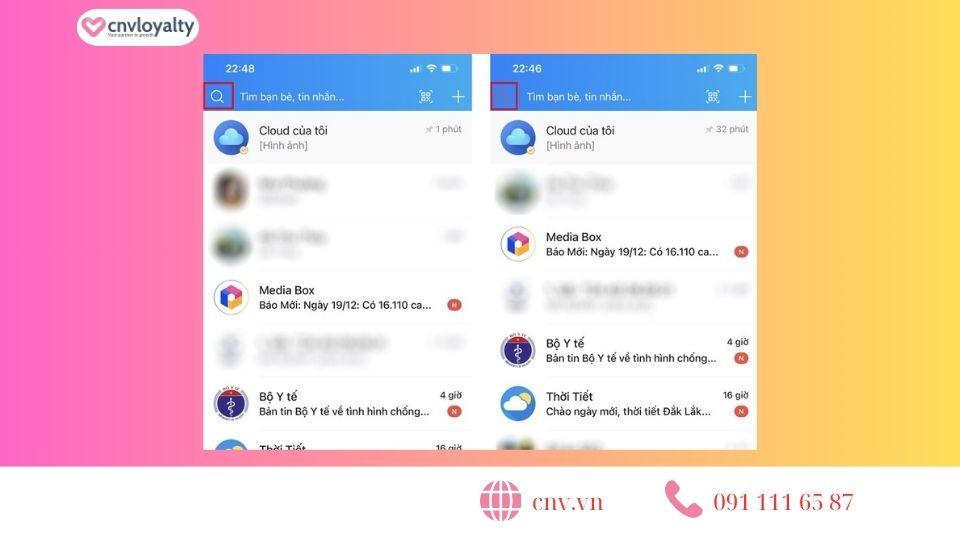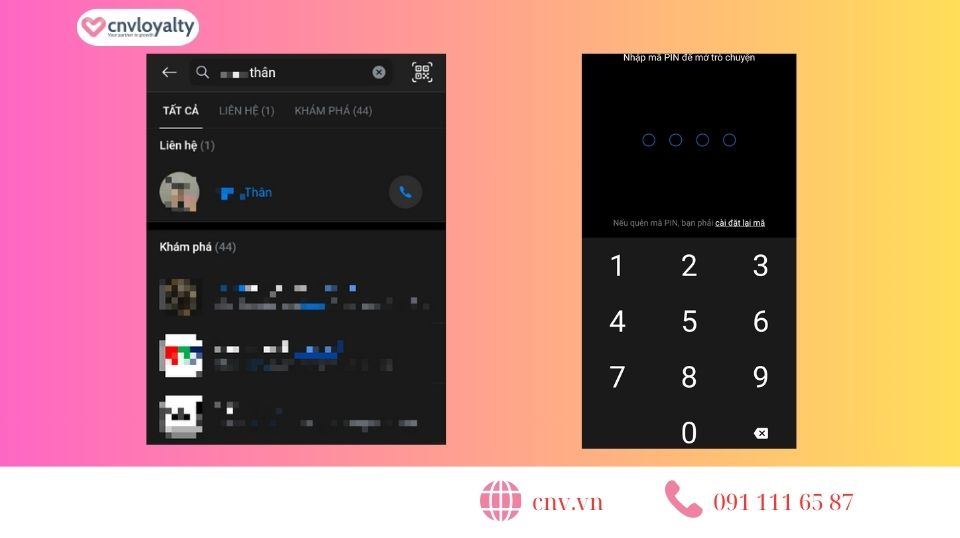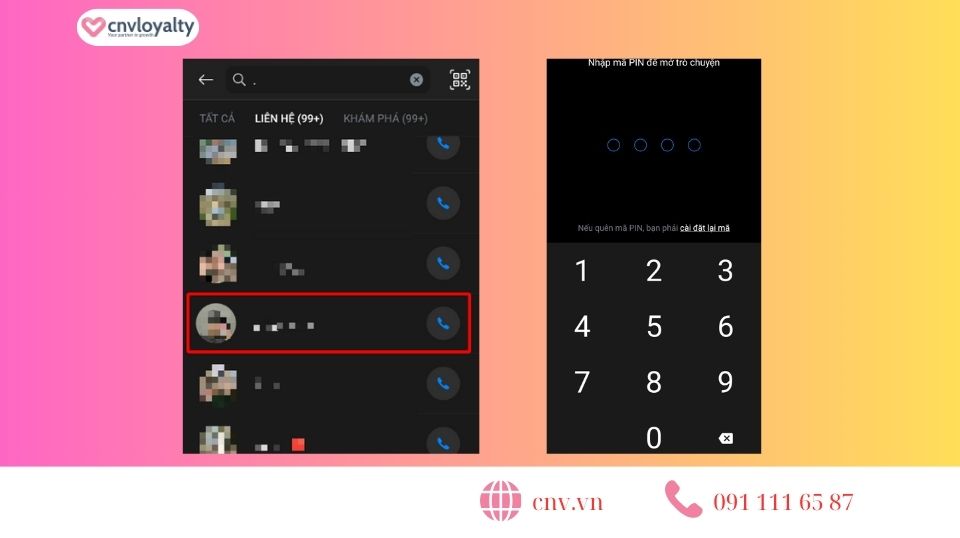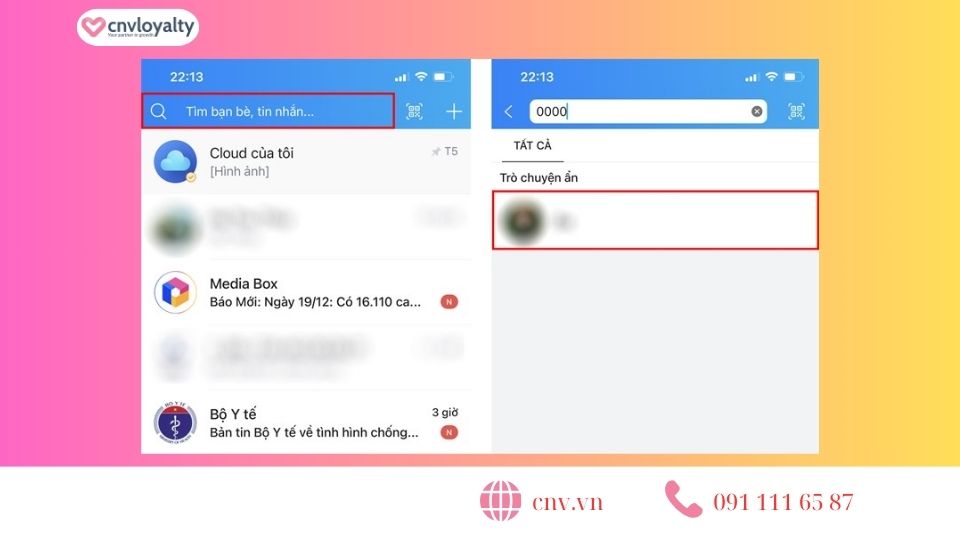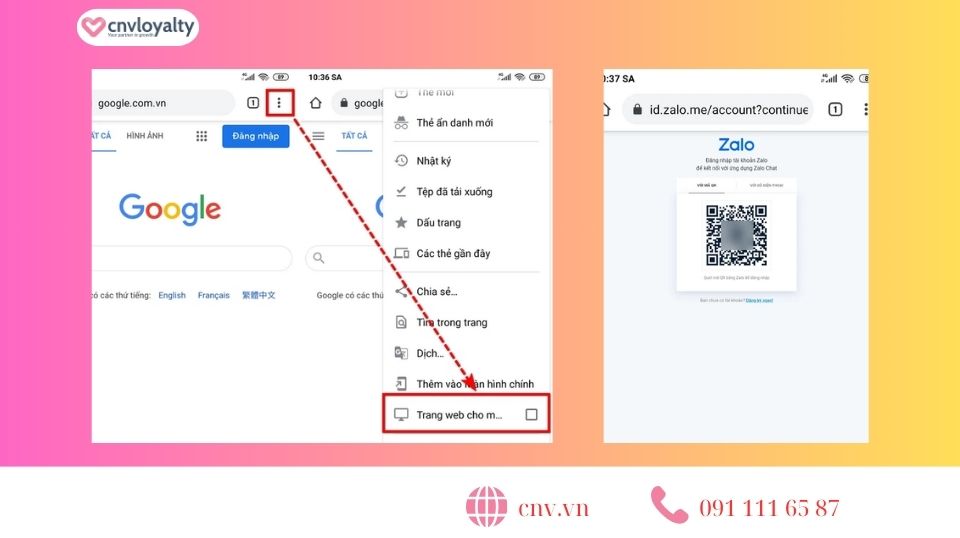Talkback là tính năng quen thuộc trên những chiếc điện thoại OPPO như OPPO A78 hay OPPO Reno10, OPPO A58,… Tuy nhiên một vài người dùng sau khi sử dụng sẽ muốn tắt tính năng này nhưng lại không biết cách. Đừng lo lắng, hãy cùng Siêu Thị Điện Máy – Nội Thất Chợ Lớn tìm hiểu ngay cách tắt Talkback trên OPPO đơn giản có thể tự thực hiện tại nhà.
- Cách đăng ký SĐT để lấy mã OTP từ BHXH năm 2021 thế nào?
- Filter trong excel 2007 2010 2013 2003, cách sử dụng filter
- 9 cách đánh số trang trong Word 2010, 2013, 2016 đơn giản
- Những Lỗi Camera Trước Thường Gặp Trên iPhone
- Tìm hiểu file APK là gì? Hướng dẫn chi tiết cách cài file APK cho điện thoại Android nhanh chóng
Cách tắt Talkback trên điện thoại OPPO
Bạn đang xem: Cách tắt Talkback trên OPPO siêu nhanh – Bạn đã biết chưa?
Điện thoại OPPO luôn được biết đến là dòng smartphone chất lượng với phân khúc đa dạng và cấu hình vượt trội, mang đến cho bạn nhiều trải nghiệm tuyệt vời. Trong những lần ra mắt sản phẩm mới, hãng này cũng luôn biết cách khiến cho người dùng bất ngờ với những cải tiến mạnh mẽ về cấu hình cũng như tính năng trên các thiết bị của mình.
Điện thoại OPPO được đông đảo người dùng yêu thích
Một trong những tính năng nổi bật trên điện thoại OPPO mà người dùng không thể bỏ qua chính là Talkback. Đây là ứng dụng hoạt động trên nền tảng của hệ điều hành Android và có chức năng chính là hỗ trợ người khiếm thị hoặc những người có thị lực kém có thể sử dụng điện thoại tốt hơn. Bên cạnh đó, Talkback còn vô cùng hữu hiệu trong việc giúp cho những người thường xuyên lái xe tập trung hơn và không bị phân tâm bởi thông báo từ điện thoại.
Tính năng Talkback giúp ích rất nhiều cho người khiếm thị
Sở dĩ, Talkback có thể hỗ trợ người khiếm thị là bởi vì nó có khả năng chuyển văn bản thành giọng nói vô cùng tiện lợi. Nhờ đó, họ có thể nghe được các văn bản cũng như các nội dung quan trọng trên điện thoại giá tốt một cách dễ dàng hơn. Các loại văn bản mà Talkback có thể chuyển đổi bao gồm ký tự bàn phím, thông tin liên lạc, đọc mật khẩu hoặc chữ cái theo phiên âm,…Đồng thời, tính năng này cũng có thể phản hồi rung hoặc phản hồi âm thanh, giọng nói khi người dùng điều hướng.
Talkback có thể chuyển văn bản thành giọng nói
Xem thêm : Hướng dẫn tặng gói cước truy cập 3G cho thuê bao của Viettel
Bên cạnh đó với các điều hướng như cử chỉ, chạm vào màn hình, phím tắt, Talkback có thể thực hiện để nghe nội dung mà bạn yêu cầu. Mặt khác, bạn có thể di chuyển Talkback bằng cách sử dụng cảm biến vân tay. Khi điện thoại đang ở chế độ TalkBack thì các mục/biểu tượng mà bạn nhấn vào sẽ hiển thị khung xanh lá. Ngoài ra khi muốn di chuyển giữa các trang thì người dùng cũng phải thực hiện thao tác nhấn 2 lần và dùng 2 ngón tay để vuốt.
Dùng 2 ngón tay để thực hiện thao tác di chuyển trong Talkback
Ứng dụng này đã giúp ít rất nhiều cho người khiếm thị. Chính vì vậy mà các sản phẩm của OPPO không chỉ được phản hồi tốt về trải nghiệm mà còn được đánh giá cao về giá trị nhân văn mà nó mang lại.
Mặc dù giá trị mà Talkback mang lại là vô cùng lớn nhưng trong một số trường hợp khi không cần sử dụng mà người dùng lỡ tay bật phải thì nó sẽ gây ra sự khó chịu và phiền toái. Để tắt Talkback trên điện thoại OPPO người dùng có thể tham khảo một trong những cách sau:
Để tắt Talkback bằng ứng dụng Cài đặt, bạn tiến hành thực hiện theo các bước sau:
Bước 1: Đầu tiên người dùng phải truy cập vào Cài đặt trên điện thoại bằng cách nhấn vào biểu tượng trên màn hình chính hoặc tìm kiếm nó trong danh sách ứng dụng. Sau đó nhấn vào Cài đặt bổ sung để thực hiện các bước tiếp theo.
Bước 2: Sau khi chọn Cài đặt bổ sung, người dùng cần chọn vào mục Trợ năng.
Chọn mục Trợ năng trong Cài đặt của điện thoại OPPO
Xem thêm : Thẻ Sacombank rút được ngân hàng nào? Phí rút tiền Sacombank 2024
Bước 3: Chọn Talkback và chuyển thanh gạt ứng dụng sang trạng thái tắt để hoàn thành.
Gạt thanh ứng dụng để tắt Talkback trên điện thoại OPPO
Chỉ với những bước đơn giản trên là bạn đã có thể tắt ứng dụng Talkback trên chiếc điện thoại OPPO của mình rồi. Sau khi đã thực hiện xong các bước trên, bạn có thể kiểm tra xem ứng dụng này đã thật sự tắt chưa bằng cách sử dụng các cử chỉ thông thường xem điện thoại có phản hồi hay không. Bên cạnh đó nếu muốn bật lại Talkback thì chỉ cần truy cập vào Cài đặt > Cài đặt bổ sung > Trợ năng > Bật Talkback.
Tắt Talkback trên điện thoại siêu dễ bằng phím vật lý là một cách làm đơn giản và vô cùng nhanh chóng. Bạn chỉ cần thực hiện thao tác nhấn giữ nút tăng âm lượng và nút giảm âm lượng trong khoảng 5 giây là Talkback sẽ được tắt ngay lập tức.
Dùng phím vật lý để tắt Talkback trên điện thoại OPPO
Thêm một cách nữa để tắt Talkback trên điện thoại OPPO mà bạn nên biết chính là tắt Talkback thông qua Google Assistant (trợ lý ảo của Google). Đối với cách làm này thì trước tiên bạn cần phải cài đặt Google Assistant về điện thoại rồi tiến hành thực hiện các bước sau: Khởi chạy Google Assistant > Tắt tính năng Talkback. Sau đó thiết bị sẽ nhận được phản hồi đã tắt Talkback.
Tắt Talkback bằng trợ lý ảo Google
Thông qua cách tắt Talkback trên OPPO trong bài viết trên, người dùng sẽ không còn phải lo lắng khi mình lỡ bấm nhầm vào tính năng này nữa. Ngoài ra người dùng còn có thể chủ động bật/tắt Talkback trên điện thoại OPPO A khi có nhu cầu trải nghiệm. Hy vọng những chia sẻ hôm nay của Siêu Thị Điện Máy – Nội Thất Chợ Lớn sẽ mang đến cho bạn những thông tin thật bổ ích.
Nguồn: https://leplateau.edu.vn
Danh mục: Thủ Thuật


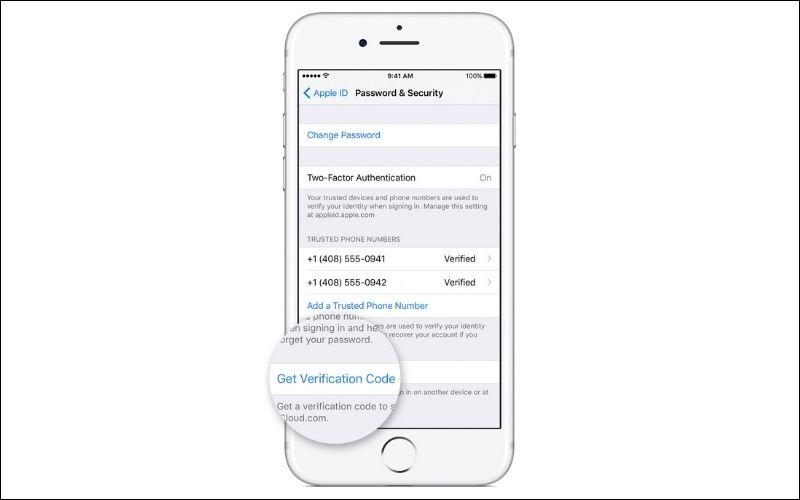

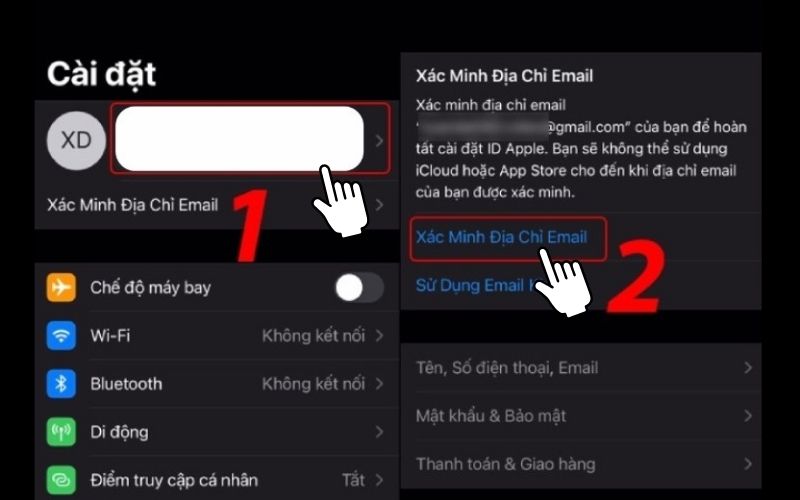
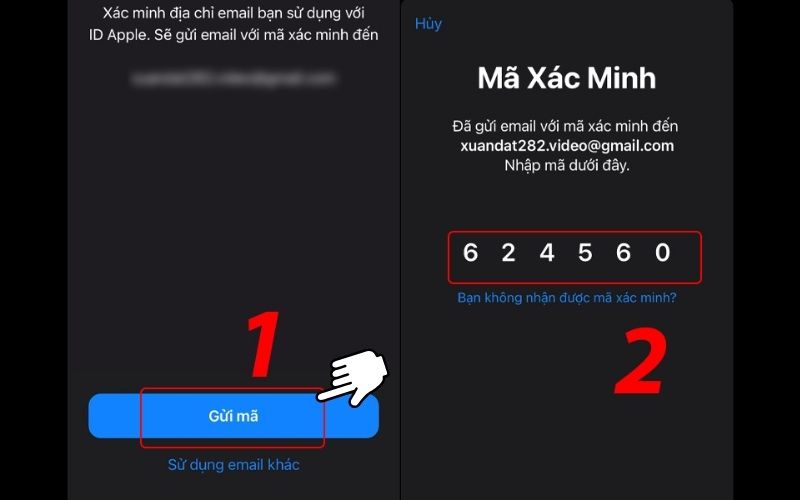
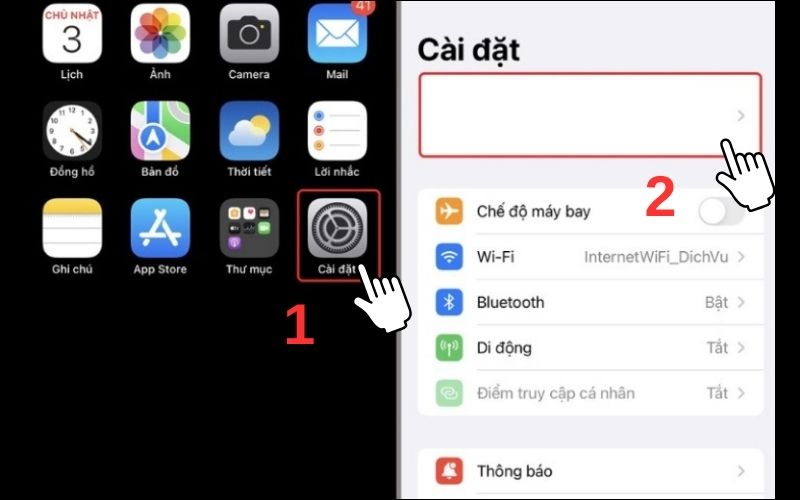
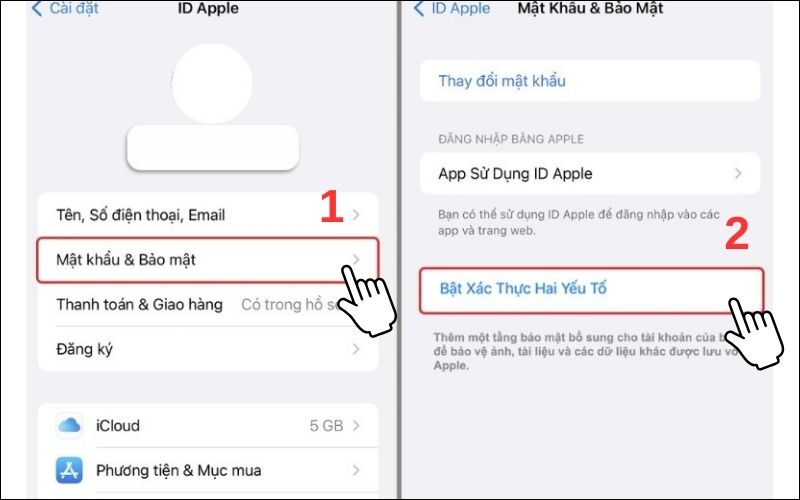
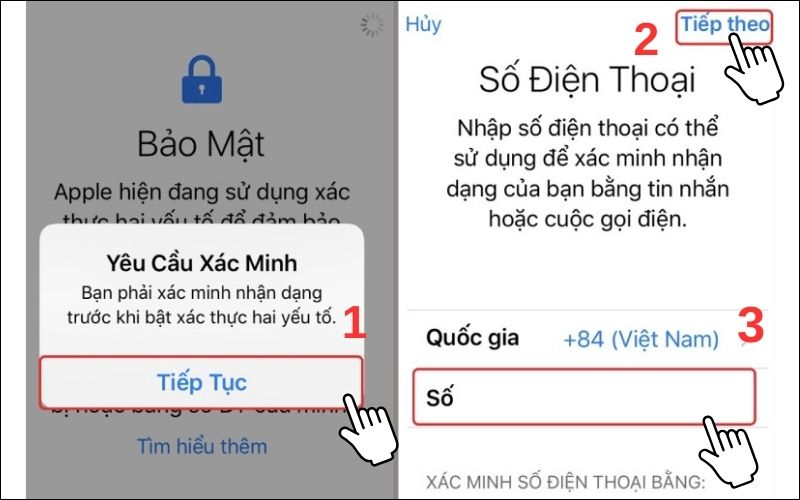
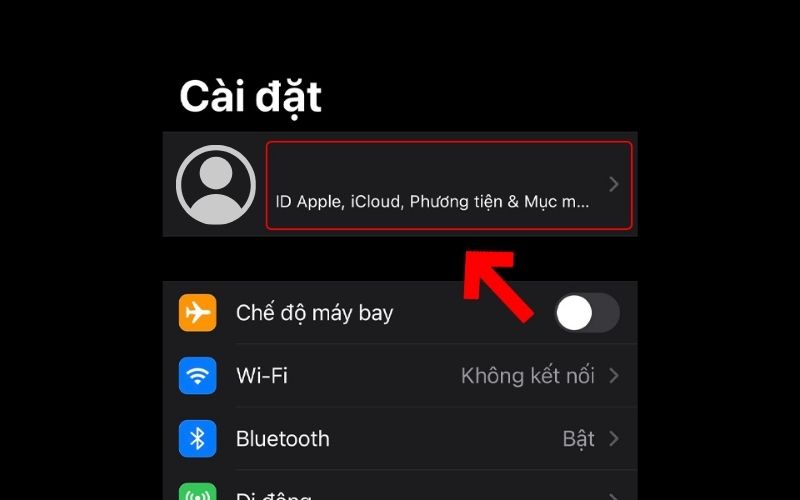
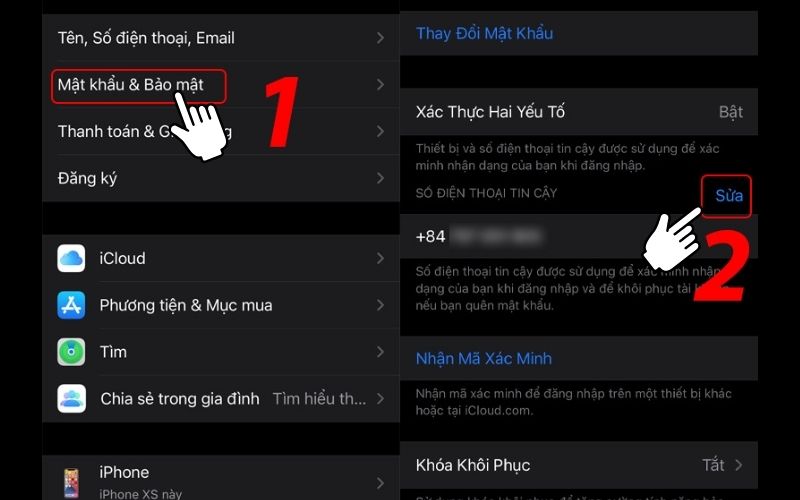
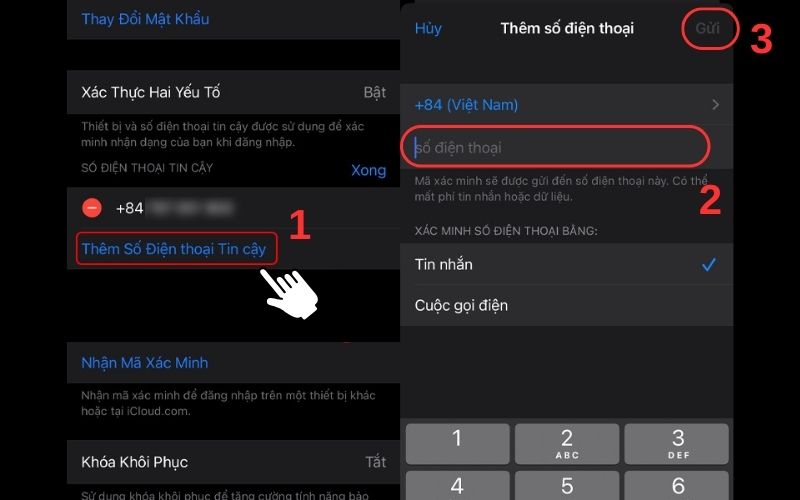
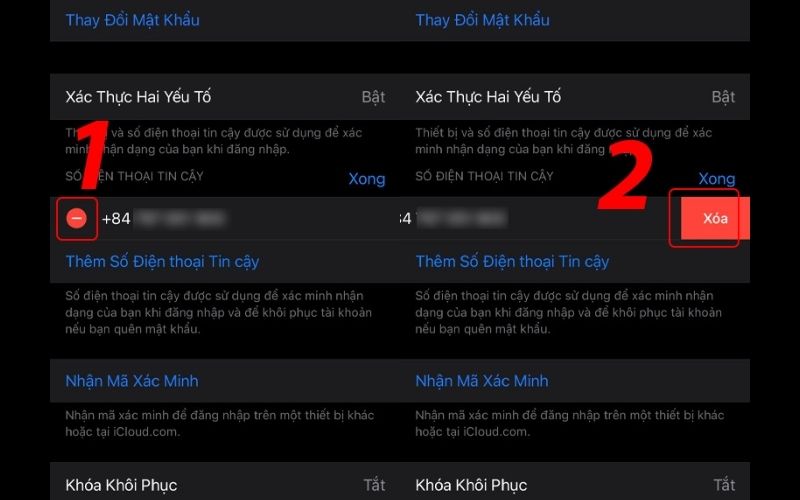
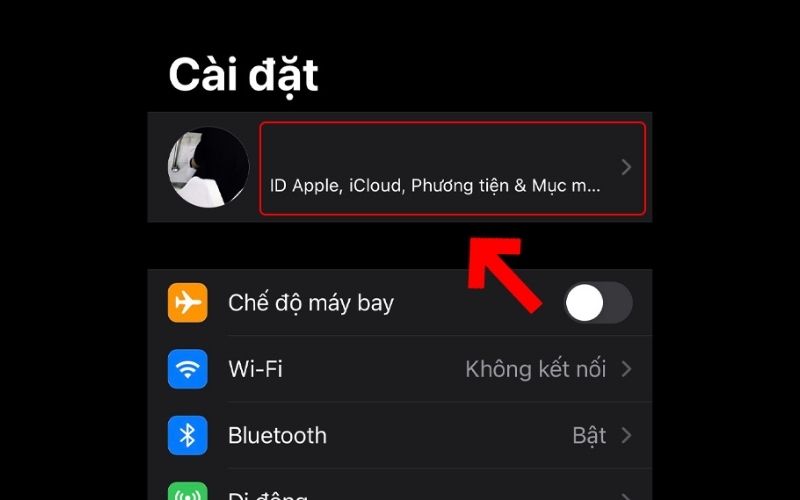
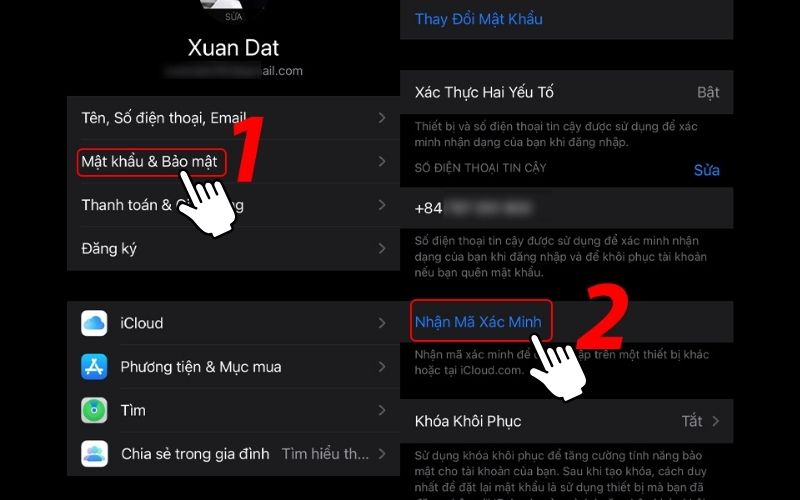
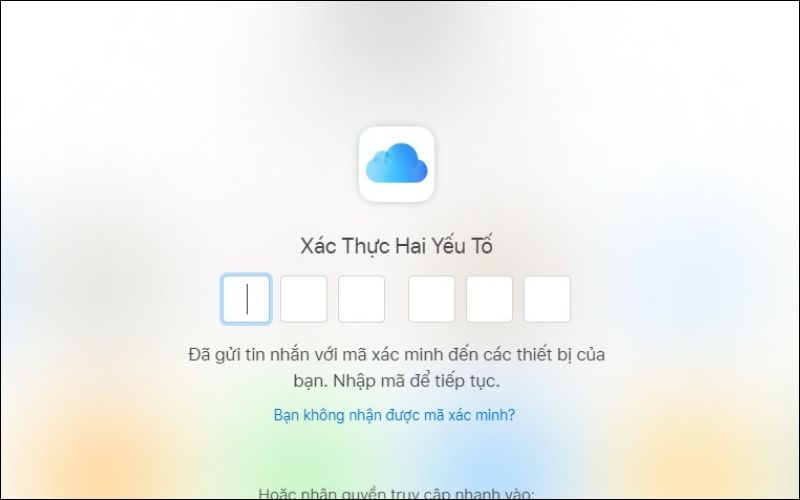
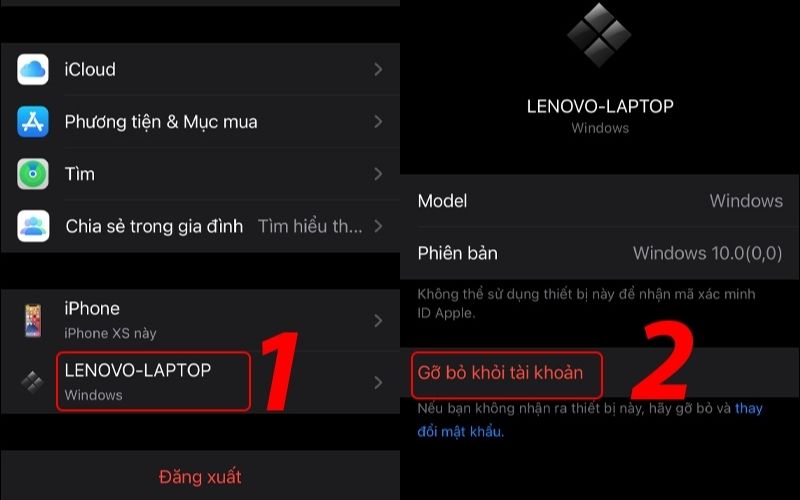
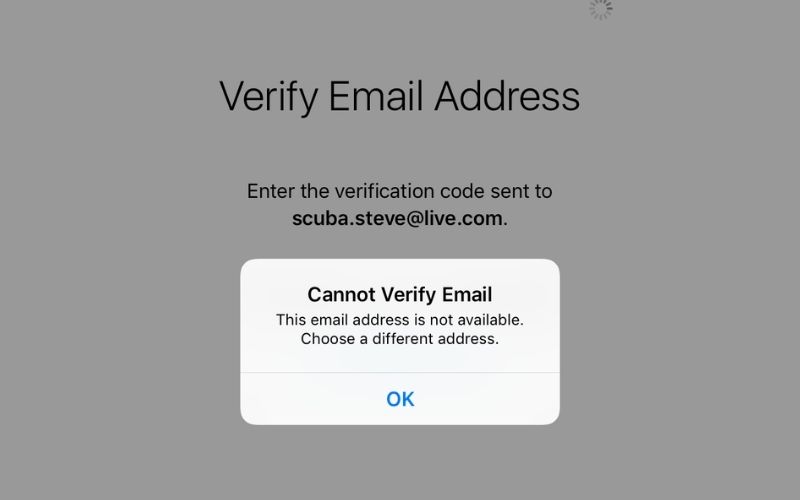

/fptshop.com.vn/uploads/images/tin-tuc/168355/Originals/ca%CC%81ch%20ke%CC%82%CC%81t%20no%CC%82%CC%81i%20laptop%20vo%CC%9B%CC%81i%20tivi%20qua%20co%CC%82%CC%89ng%20hdmi%202.jpg)
/fptshop.com.vn/uploads/images/tin-tuc/168355/Originals/ca%CC%81ch%20ke%CC%82%CC%81t%20no%CC%82%CC%81i%20laptop%20vo%CC%9B%CC%81i%20tivi%20qua%20co%CC%82%CC%89ng%20hdmi%201.jpg)
/fptshop.com.vn/uploads/images/tin-tuc/168355/Originals/ca%CC%81ch%20ke%CC%82%CC%81t%20no%CC%82%CC%81i%20laptop%20vo%CC%9B%CC%81i%20tivi%20qua%20co%CC%82%CC%89ng%20hdmi%207.jpeg)
/fptshop.com.vn/uploads/images/tin-tuc/168355/Originals/ca%CC%81ch%20ke%CC%82%CC%81t%20no%CC%82%CC%81i%20laptop%20vo%CC%9B%CC%81i%20tivi%20qua%20co%CC%82%CC%89ng%20hdmi%205.jpeg)
/fptshop.com.vn/uploads/images/tin-tuc/168355/Originals/ca%CC%81ch%20ke%CC%82%CC%81t%20no%CC%82%CC%81i%20laptop%20vo%CC%9B%CC%81i%20tivi%20qua%20co%CC%82%CC%89ng%20hdmi%204.jpeg)
/fptshop.com.vn/uploads/images/tin-tuc/168355/Originals/ca%CC%81ch%20ke%CC%82%CC%81t%20no%CC%82%CC%81i%20laptop%20vo%CC%9B%CC%81i%20tivi%20qua%20co%CC%82%CC%89ng%20hdmi%206.jpeg)
/fptshop.com.vn/uploads/images/tin-tuc/168355/Originals/ca%CC%81ch%20ke%CC%82%CC%81t%20no%CC%82%CC%81i%20laptop%20vo%CC%9B%CC%81i%20tivi%20qua%20co%CC%82%CC%89ng%20hdmi%203.jpeg)
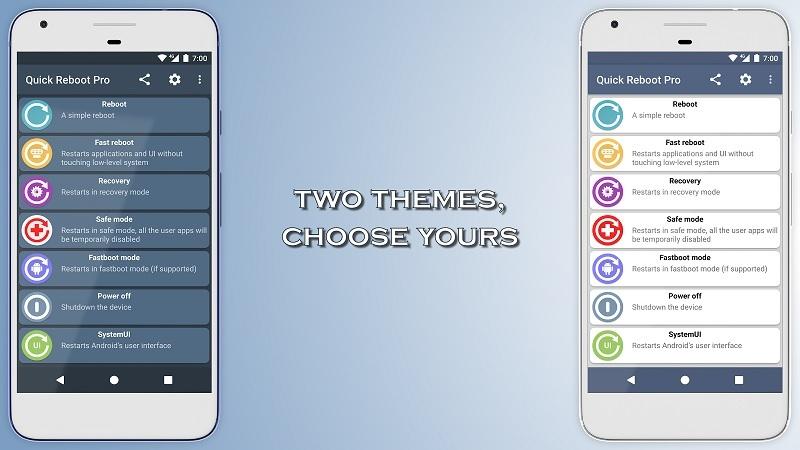
 Cần phải cài đặt lại máy tính bảng (Nguồn: cdn.trangcongnghe.com)
Cần phải cài đặt lại máy tính bảng (Nguồn: cdn.trangcongnghe.com) Máy tính bảng (Nguồn: news.zing.vn)
Máy tính bảng (Nguồn: news.zing.vn)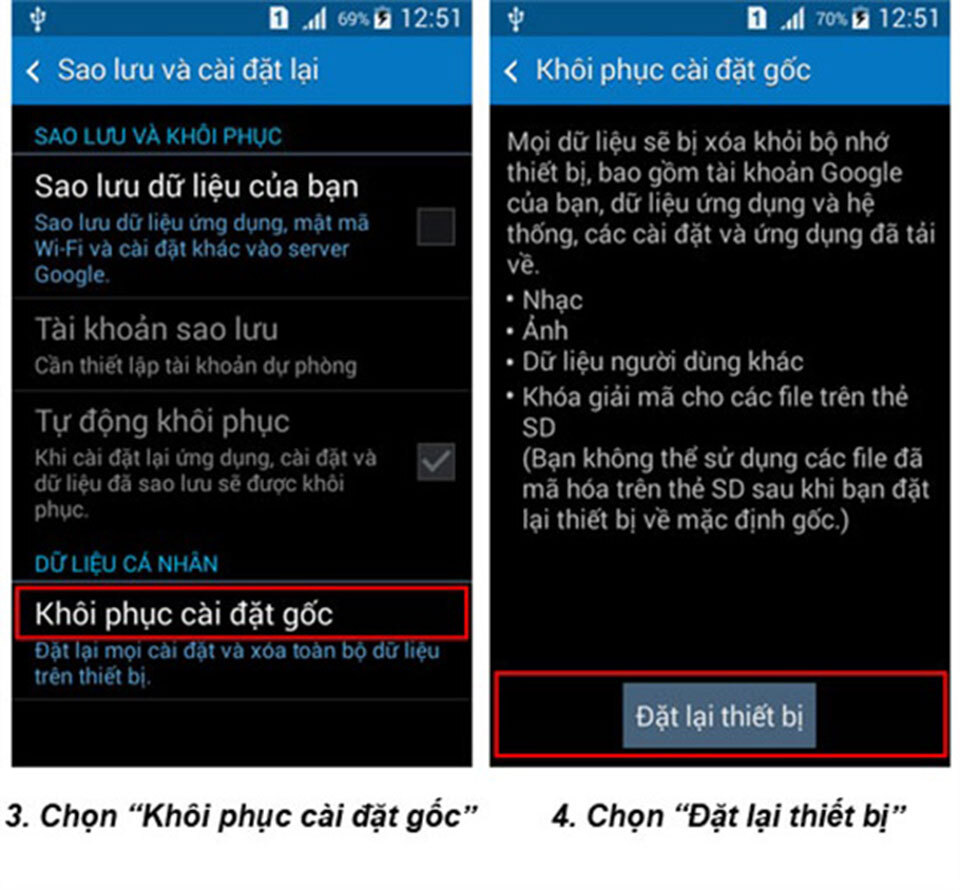 Cách cài đặt lại máy tính bảng (Nguồn: fptshop.com.vn)
Cách cài đặt lại máy tính bảng (Nguồn: fptshop.com.vn)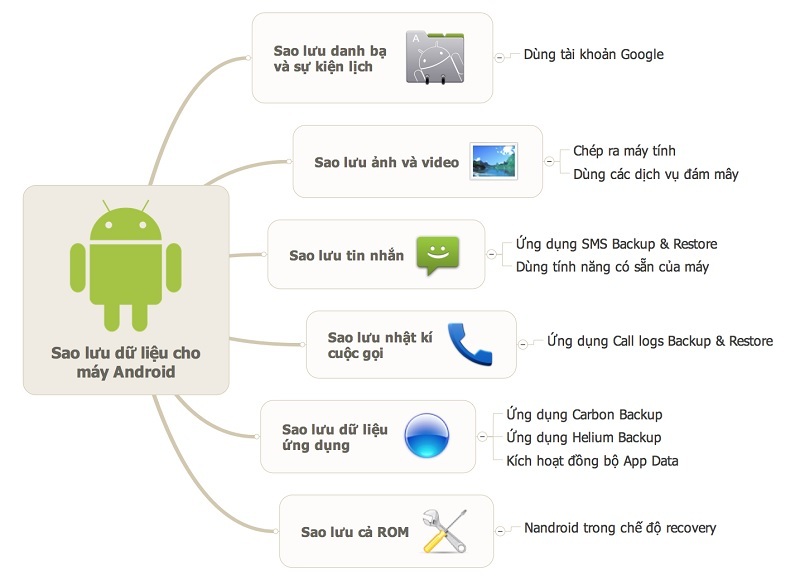 Các cách sao lưu dữ liệu cho máy Android (Nguồn: tinhte.vn)
Các cách sao lưu dữ liệu cho máy Android (Nguồn: tinhte.vn) Chiếc máy tính bảng nhỏ gọn tích hợp mọi tính năng cho người dùng dễ dàng và tiện lợi sử dụng (Nguồn: genk.vn)
Chiếc máy tính bảng nhỏ gọn tích hợp mọi tính năng cho người dùng dễ dàng và tiện lợi sử dụng (Nguồn: genk.vn) Cách sao lưu dữ liệu (Nguồn: securitybox.vn)
Cách sao lưu dữ liệu (Nguồn: securitybox.vn)