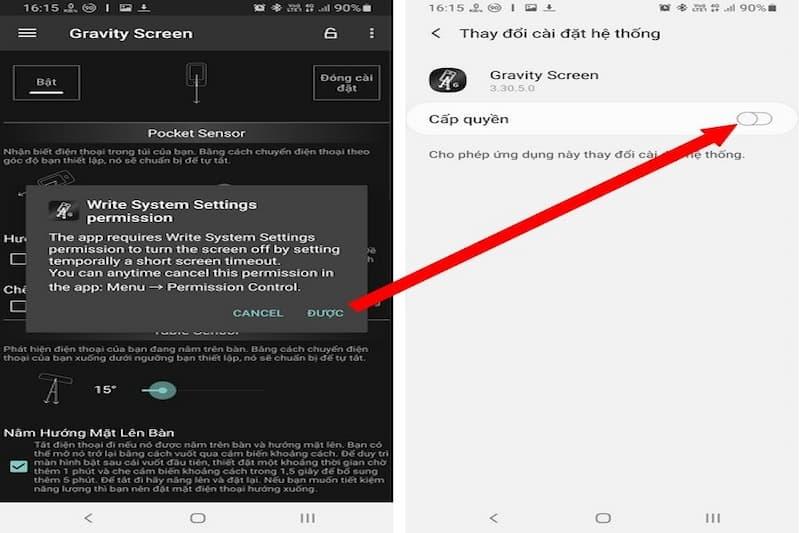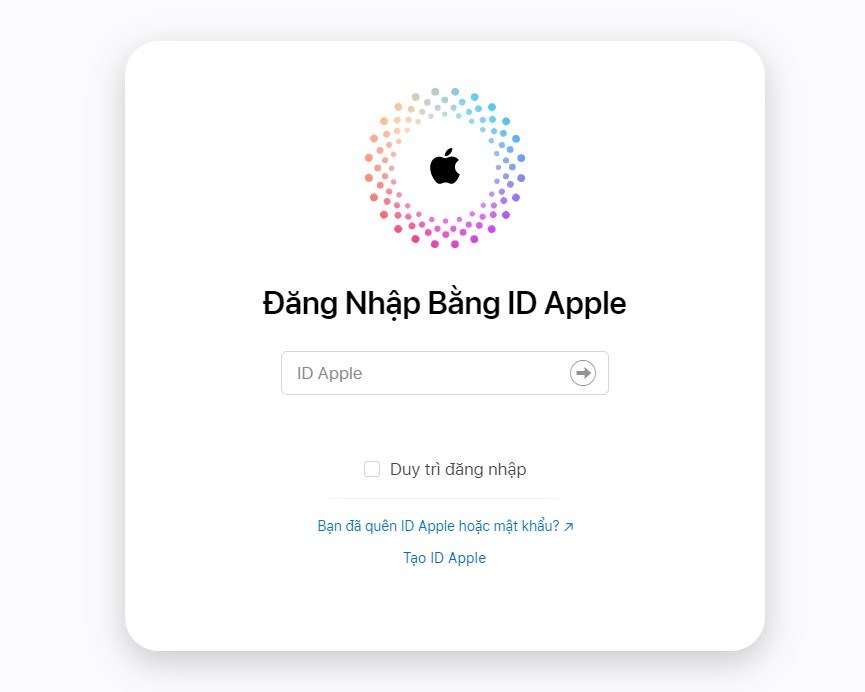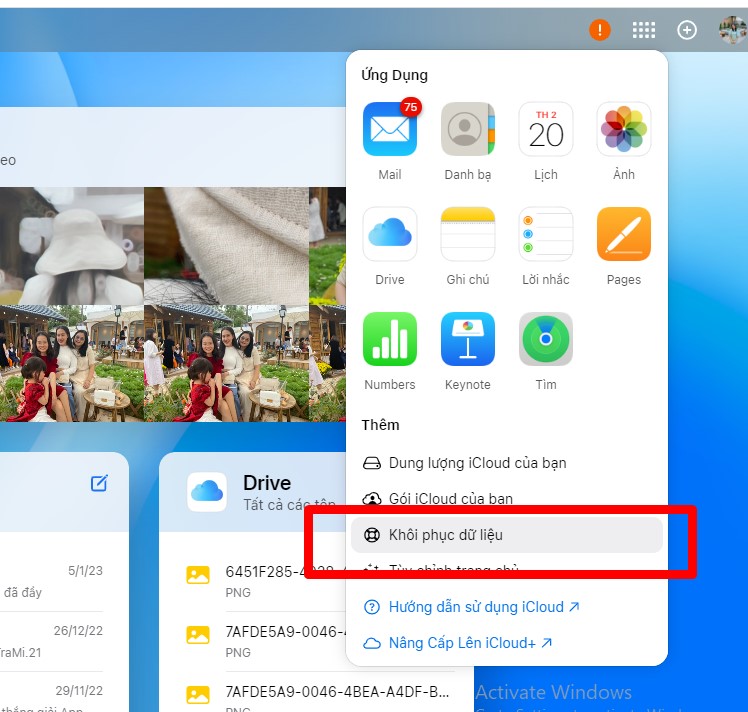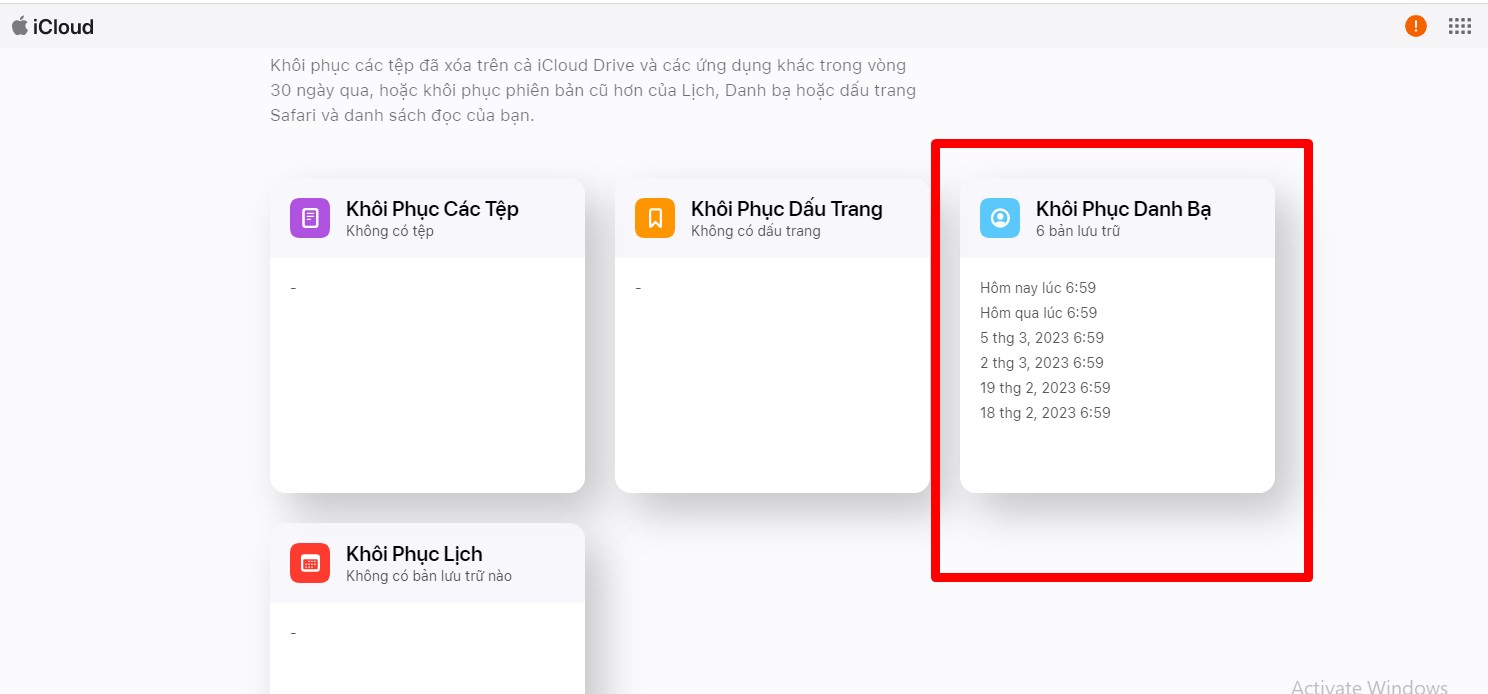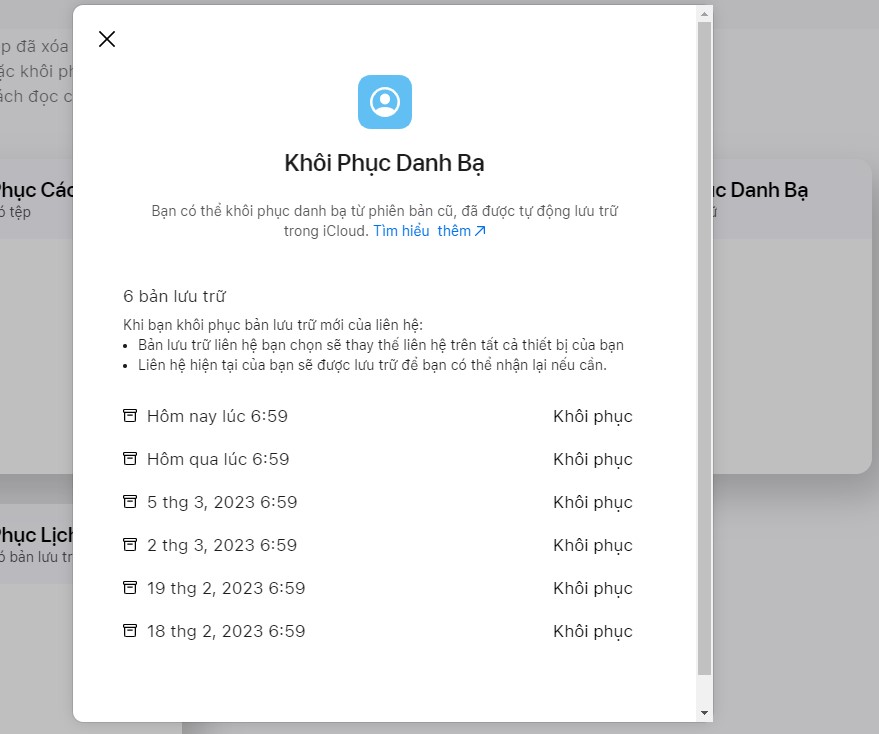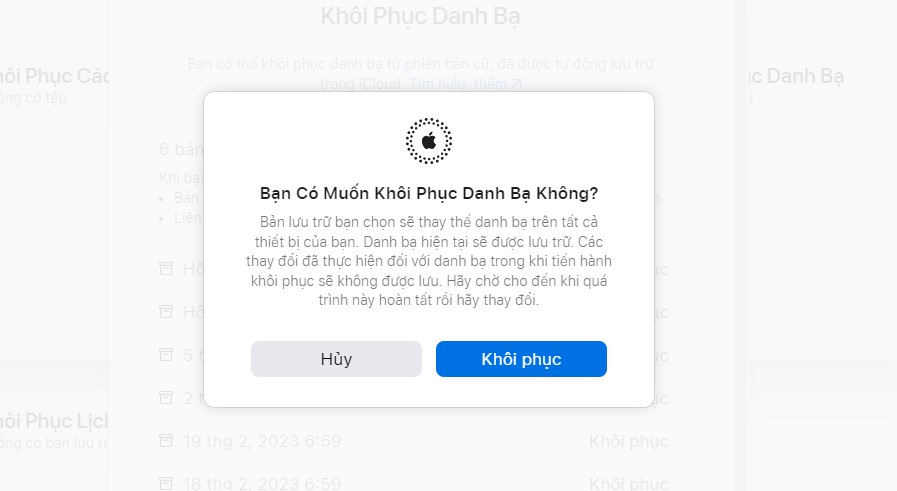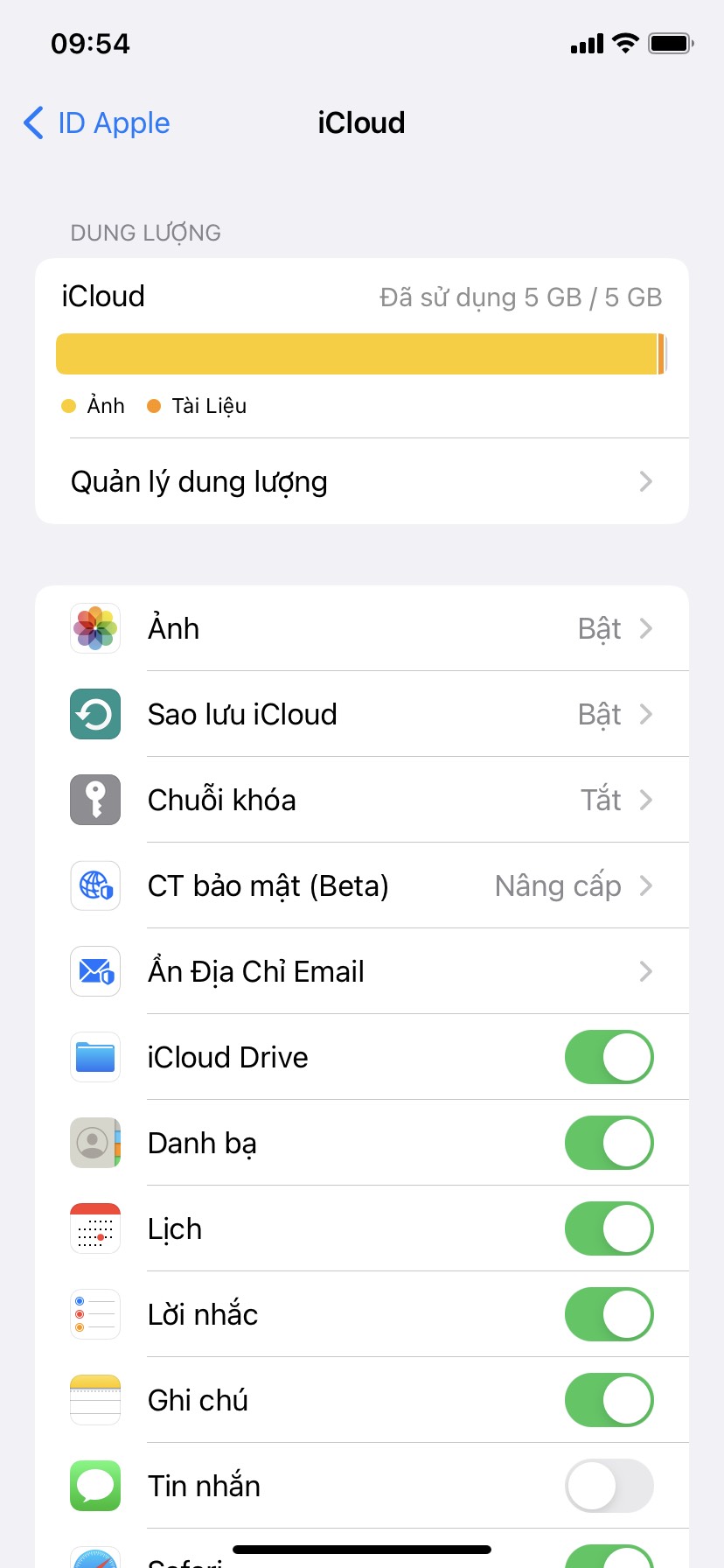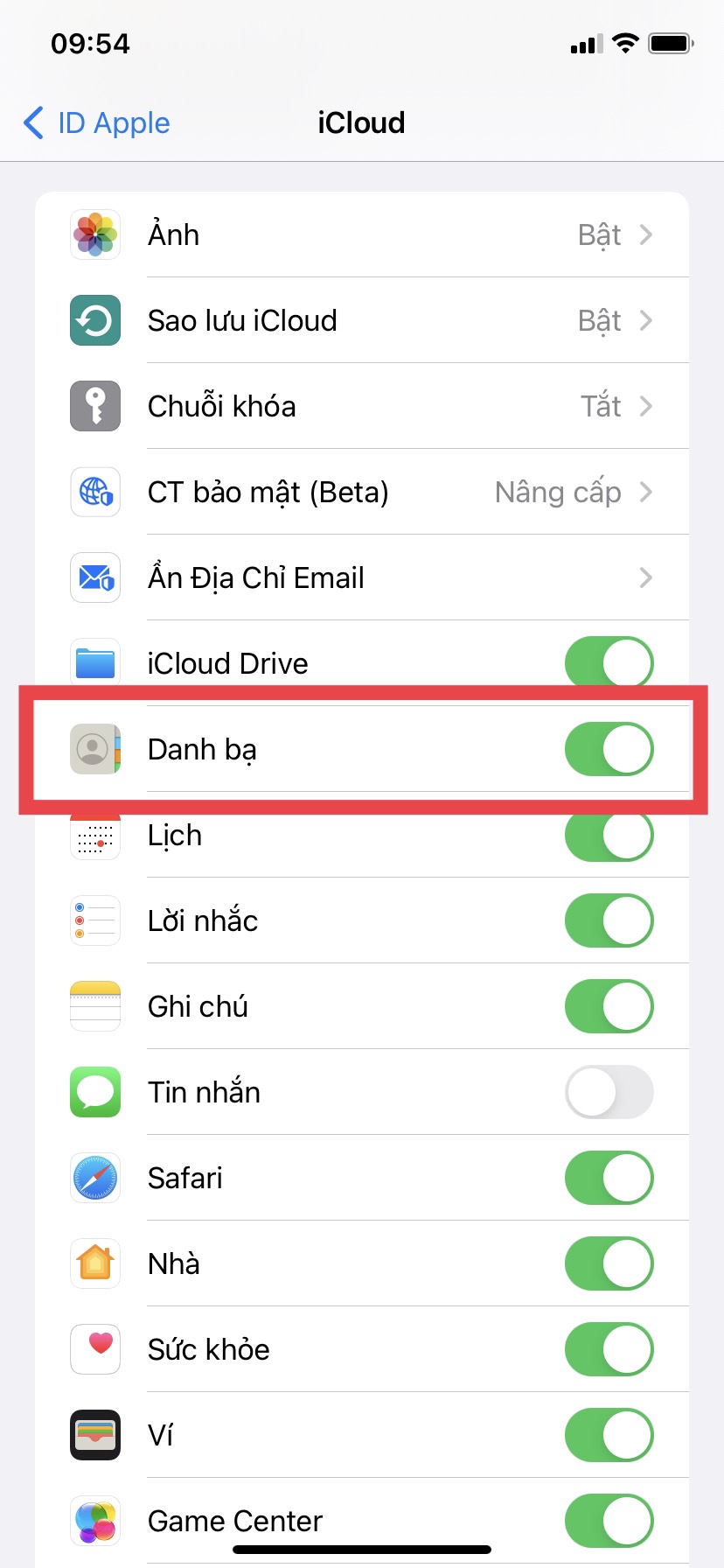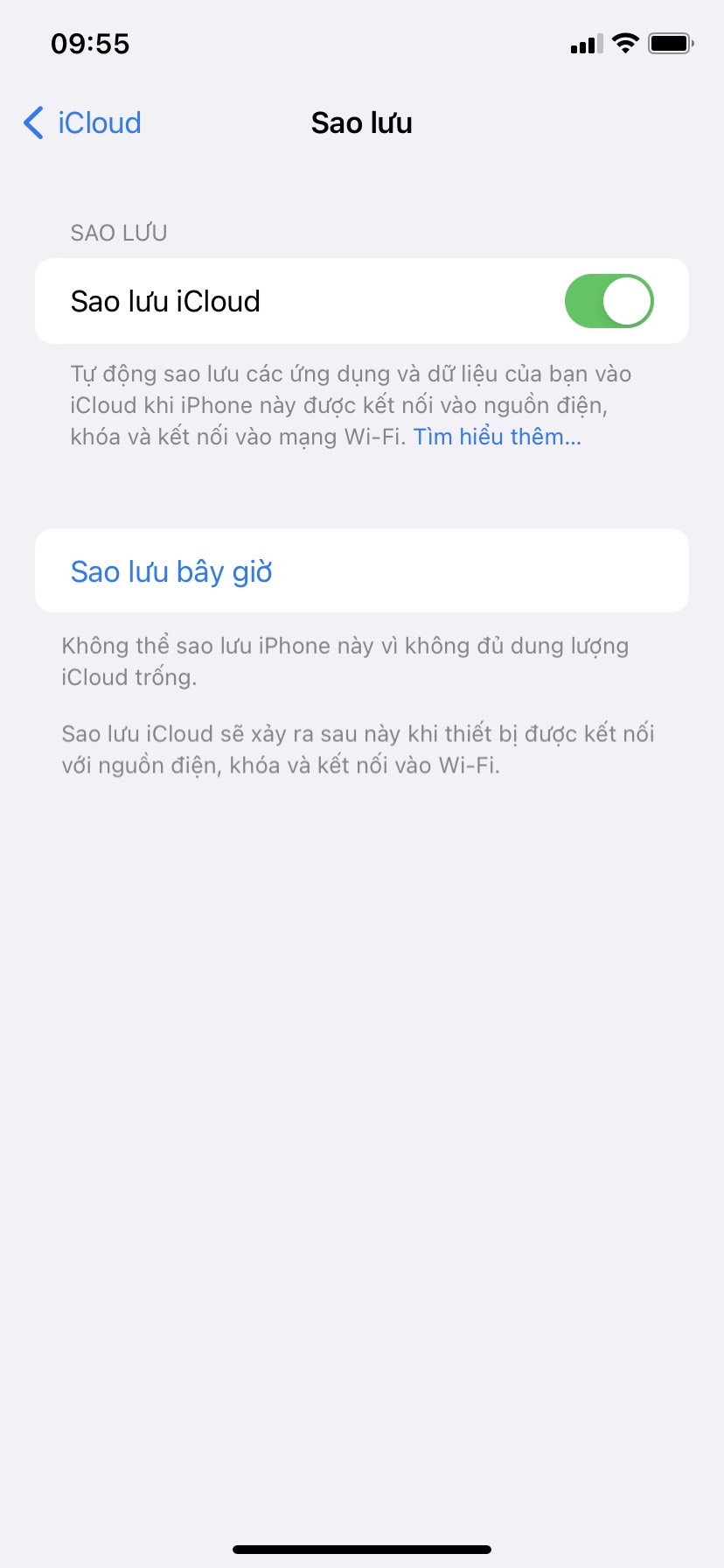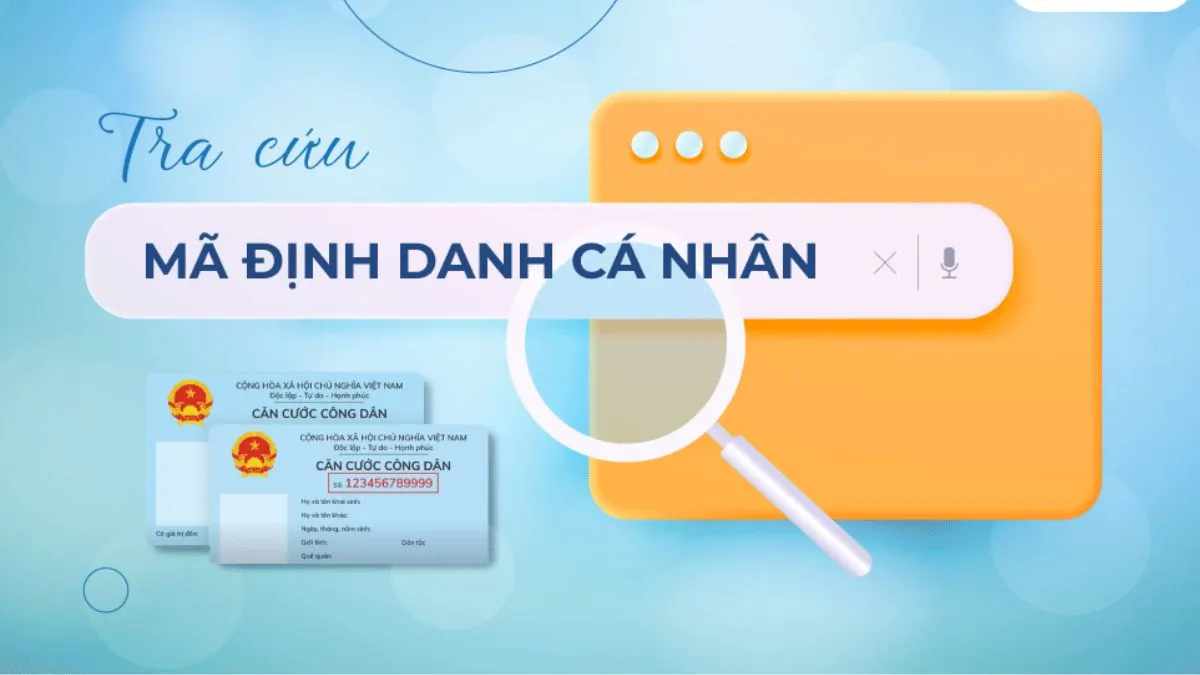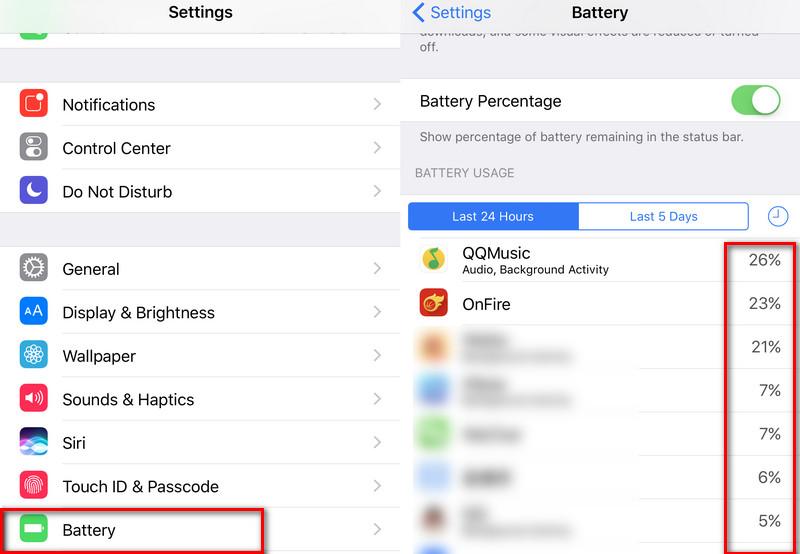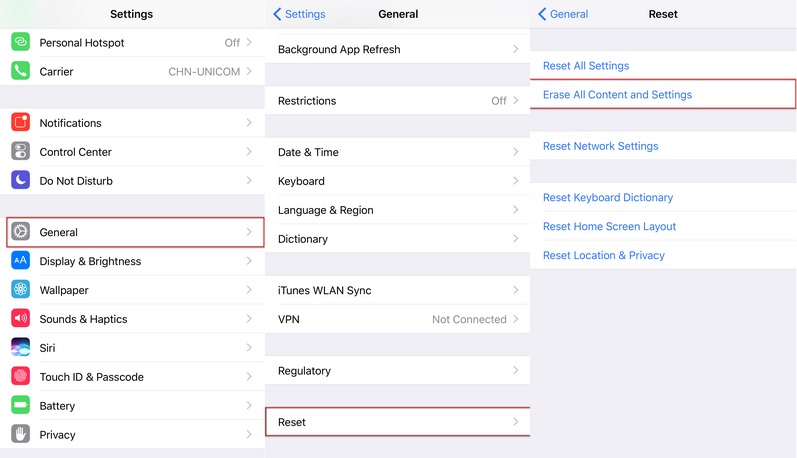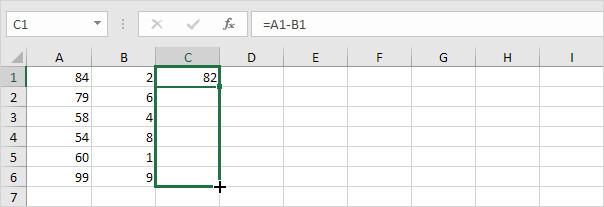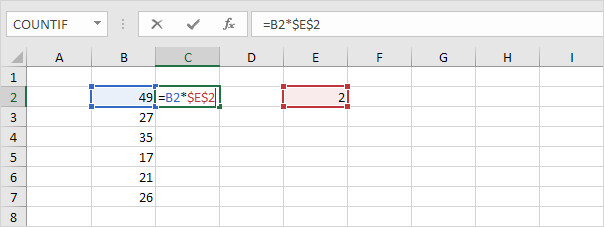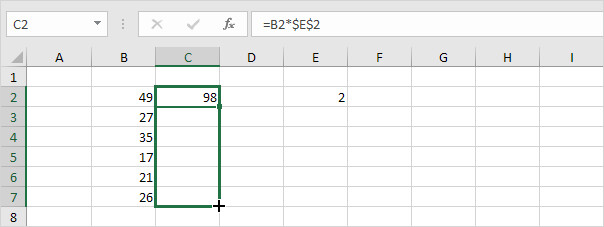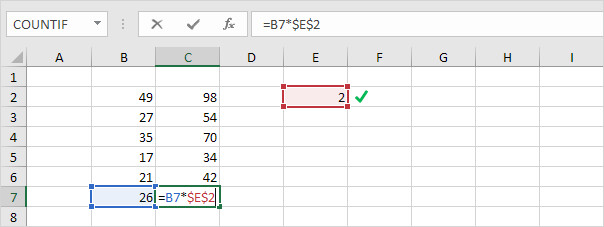Bạn đang tìm cách mở/ tắt màn hình điện thoại không cần nút nguồn? Trong thực tế, có rất nhiều cách để tắt hoặc mở màn hình điện thoại iPhone hoặc Android không cần tới nút nguồn. Bài viết dưới đây, Hoàng Hà Mobile sẽ chia sẻ chi tiết từng cách cho các bạn tham khảo nhé!
- Cách kết nối loa bluetooth với máy tính bàn và laptop đơn giản nhất
- 4 cách định vị điện thoại Samsung để tìm lại khi bị mất đơn giản nhất
- Hướng dẫn 3 cách bật chế độ theo dõi trên Facebook bằng điện thoại, máy tính đơn giản nhất
- Giải đáp: Tài khoản ngân hàng MB có bao nhiêu số?
- Microsoft Windows 10 Home 32/64 Bit Download
Tại sao cần biết cách mở/ tắt màn hình điện thoại không cần nút nguồn?
Nếu không may nút nguồn điện thoại bị hỏng thì cũng đừng lo lắng. Bạn có thể mở màn hình bằng nhiều cách khác nhau như chạm màn hình, dùng vân tay, nút home ảo,… Bên cạnh đó, việc mở khoá màn hình không cần nút nguồn sẽ nhanh chóng hơn. Đồng thời thể hiện sự tiện lợi nếu người dùng ốp điện thoại dày gây khó bấm nút nguồn. Biết cách mở/ tắt màn hình không cần nút nguồn giúp bạn linh hoạt, không cần phụ thuộc vào nút nguồn.
Bạn đang xem: Cách mở, tắt màn hình điện thoại không cần nút nguồn siêu nhanh
Cách mở/ tắt màn hình không cần nút nguồn trên điện thoại Android
Đối với người dùng điện thoại Android có nhiều cách để mở màn hình mà không cần dùng nút nguồn. Sau đây, chúng tôi sẽ giới thiệu những cách thực hiện đơn giản nhất cho các bạn tham khảo:
Sử dụng công cụ Gravity Screen
Cách mở/ tắt màn hình trên điện thoại Android đầu tiên mà chúng tôi muốn giới thiệu tới các bạn là sử dụng công cụ Gravity Screen. Ứng dụng này có khả năng phát hiện chuyển động của điện thoại để tắt/ mở màn hình. Ưu điểm nổi bật của Gravity Screen cho phép người dùng hoàn toàn miễn phí. Chỉ cần bạn đúc điện thoại vào túi quần, túi áo hay úp xuống mặt bàn thì màn hình sẽ tự động tắt. Và khi bạn rút điện thoại ra khỏi túi hay lật ngược điện thoại thì màn hình sẽ tự động mở.
Việc sử dụng Gravity Screen để mở/ tắt màn hình giúp kéo dài tuổi thọ của nút nguồn điện thoại. Các bước thiết lập ứng dụng Gravity Screen trên điện thoại như sau:
Bước 1: Bạn hãy cài đặt Gravity Screen về điện thoại của mình. Lưu ý, Gravity Screen tương thích với điện thoại hệ điều hành Android 4.0 trở lên.
Bước 2: Sau khi cài đặt, bạn hãy mở ứng dụng -> chọn Accept để đồng ý với các điều khoản sử dụng của Gravity Screen.
Bước 3: Tiếp theo, bạn hãy bấm chọn vâng để cấp quyền ứng dụng sử dụng cảm biến và con quay hồi chuyển. Sau đó, một hộp thoại xuất hiện, bạn hãy chọn “Được”

Bước 4: Lúc này, bạn hãy chọn dịch vụ được cài đặt -> chọn Gravity Screen -> gạt nút tròn sang phải ở chế độ bật để cấp quyền cho ứng dụng.
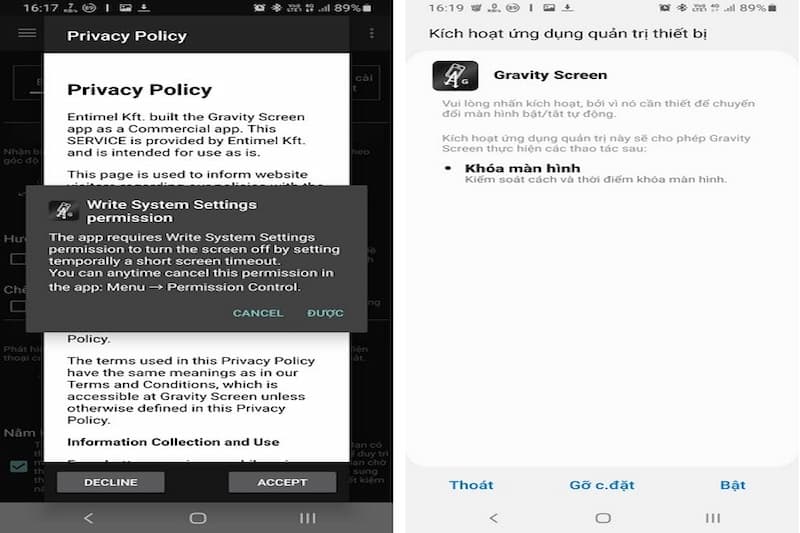
Bước 5: Cuối cùng, bạn hãy trở về giao diện chính và cấp quyền cho ứng dụng và sử dụng công cụ này để mở/ tắt màn hình mà không cần nút nguồn.
Sử dụng cảm biến sinh trắc
Hầu hết trên smartphone hệ điều hành Android đề có tính năng cảm biến vân tay hoặc phát hiện khuôn mặt. Do đó, người dùng có thể sử dụng tính năng này để mở/ tắt màn hình mà không cần nút nguồn hoặc ứng dụng bên thứ 3. Bạn chỉ cần vuốt ngón tay hoặc để điện thoại ra phía trước khuôn mặt. Tuy nhiên, người dùng cần lưu ý cách mở khoá bằng khuôn mặt sẽ không an toàn bằng mã PIN hoặc vân tay.
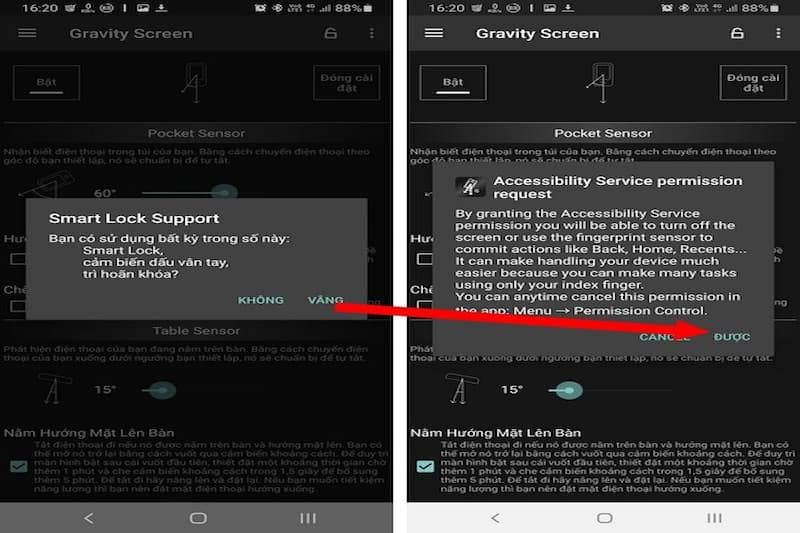
Sử dụng tính năng chạm hai lần
Trên điện thoại Android được trang bị tính năng chạm đúp vào màn hình để mở hoặc tắt. Để sử dụng tính năng này, trước tiên bạn cần kích hoạt nó bằng cách mở cài đặt -> chọn cách tính năng cải tiến -> chọn chuyển động và cử chỉ. Tại mục chuyển động và cử chỉ, bạn hãy kiểm tra tính năng chạm đúp để bật/ tắt mở màn hình. Nếu chưa bật, bạn hãy bật tính năng này để chạm 2 lần để tắt hoặc mở màn hình một cách nhanh chóng.
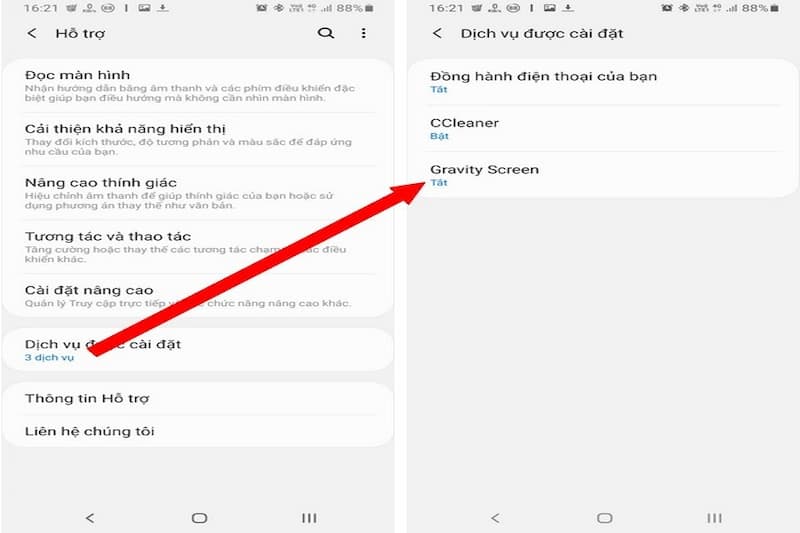
Mở/ tắt màn hình bằng cách vẫy tay
Một trong những cách mở/ tắt màn hình điện thoại Android không cần nút nguồn đó là dùng WaveUp. Công cụ này cho phép người dùng mở khoá màn hình bằng cảm biến vẫy tay. Trước tiên, người dùng cần tải ứng dụng Wave Up từ cửa hàng CHplay sau đó tiến hành thiết lập. Theo mặc định, ứng dụng này sẽ giúp bạn mở màn hình bằng vẫy tay còn khoá màn hình, bạn cần kích hoạt tính năng khoá màn hình -> cấp quyền trợ năng.
Sử dụng công cụ Screen Off and Lock
Ứng dụng Screen Off and Lock giúp người dùng mở/ tắt điện thoại Android không cần nút nguồn. Bạn chỉ cần chạm vào biểu tượng trên màn hình để tắt, mở màn hình. Bên cạnh đó, ứng dụng này hoạt động mọi lúc, mọi nơi không cần kết nối internet. Không chỉ vậy, mỗi khi mở/ tắt điện thoại, ứng dụng sẽ tạo hiệu ứng chuyển động và âm thanh sinh động.
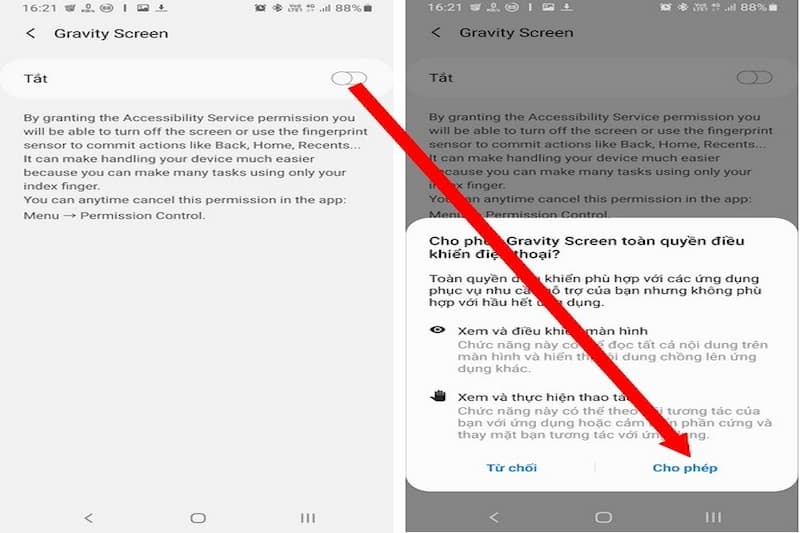
Hướng dẫn cách mở/ tắt màn hình điện thoại iPhone
Đối với người dùng điện thoại iPhone có thể mở/ tắt màn hình bằng nhiều cách khác nhau mà không cần phụ thuộc vào nút nguồn. Sau đây, chúng tôi sẽ hướng dẫn chi tiết từng cách cho các bạn tham khảo:
Sử dụng nút home ảo
Nút Home ảo trên điện thoại iPhone mang lại cho người dùng sự thuận tiện trong quá trình sử dụng. Bạn có thể sử dụng nút Home ảo để tắt hoặc mở màn hình điện thoại iPhone một cách nhanh chóng.
Bước 1: Đầu tiên, bạn hãy mở cài đặt -> tiếp theo chọn mục trợ năng -> chọn mục cảm ứng.
Bước 2: Thực hiện chọn AssistiveTouch -> sau đó bật tính năng này bằng cách kéo nút tròn sang phải.

Bước 3: Chọn mục tác vụ tuỳ chỉnh -> chọn thao tác nhấn giữ -> chọn tính năng khoá màn hình.
Bước 4: Tiến hành chọn khoảng thời gian nhấn giữ phù hợp. Lúc này, bạn chỉ cần nhấn giữ nút Home ảo để tắt/ mở khoá màn hình.
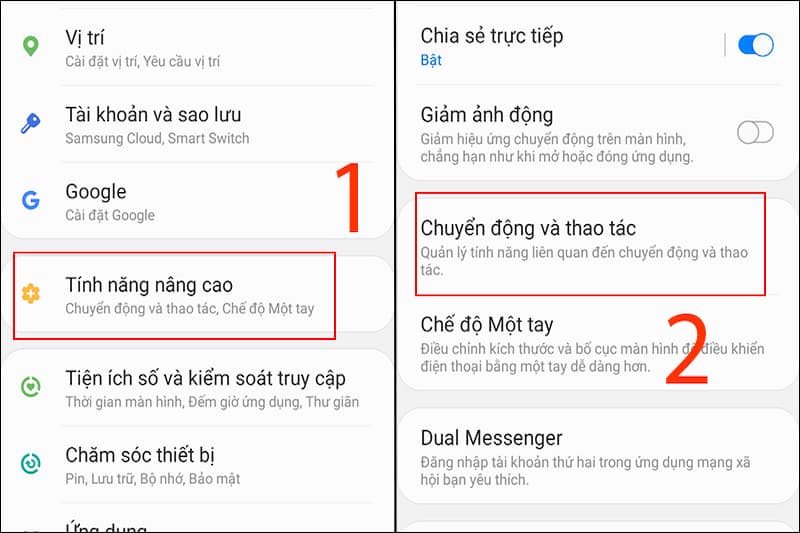
Sử dụng tính năng cảm ứng chạm
Nếu bạn cần mở khoá trên điện thoại iPhone không dùng nút nguồn vô cùng đơn giản. Bằng cách chạm vào màn hình hoặc cài đặt tính năng nhận diện khuôn mặt và khi đó, bạn chỉ cần để điện thoại ra trước mặt để mở. Bên cạnh đó, người dùng có thể tắt màn hình bằng cách chạm vào mặt lưng điện thoại từ iPhone X trở lên.
Bước 1: Đầu tiên, bạn hãy mở ứng dụng cài đặt -> chọn mục trợ năng -> tiếp theo chọn mục cảm ứng.
Bước 2: Tại mục Back Tap (chạm vào mặt sau) bạn hãy bấm chọn -> tiếp theo chọn Double Tap hoặc Triple Tap tương đương chạm 2 lần hoặc chạm 3 lần tuỳ ý.
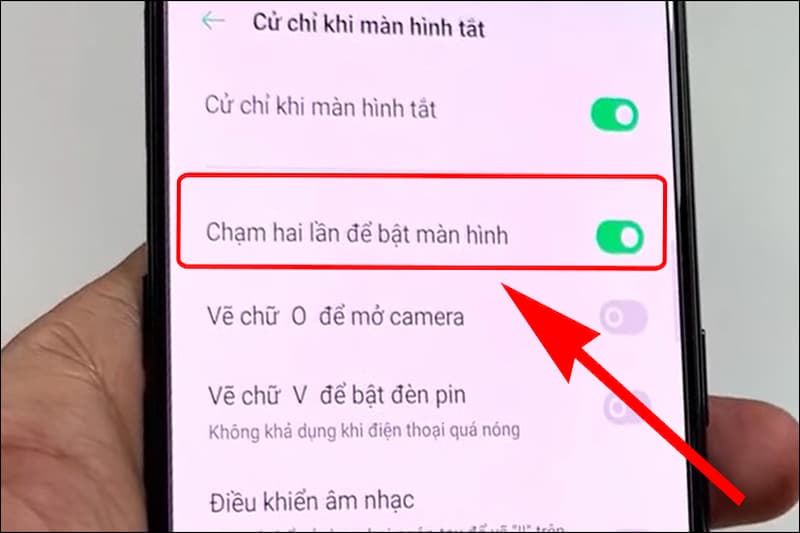
Xem thêm : Cách mở điện thoại khi hư nút nguồn
Bước 3: Bạn hãy chọn Lock Screen (khoá màn hình) để hoàn tất quá trình. Như vậy, bạn chỉ cần chạm vào mặt sau điện thoại 2 hoặc 3 lần để tắt nhanh chóng.
Một số thắc mắc liên quan tới cách tắt/ mở màn hình không cần nút nguồn
Sử dụng ứng dụng bên thứ 3 có tốn pin không?
Đây là thắc mắc thường gặp của mọi người khi sử dụng ứng dụng bên thứ 3 để tắt/ mở màn hình. Theo kết quả thử nghiệm, ứng dụng Gravity Screen, Wave Up hay Screen Off and Lock dùng để mở/ tắt điện thoại không tốn thời lượng pin đáng kể. Thời lượng pin chỉ sụt giảm từ 3 đến 4% nhưng sẽ tăng nhiều hơn khi bạn mở/ tắt điện thoại thường xuyên.
Có nên cài đặt ứng dụng để tắt/ mở màn hình không dùng nút nguồn không?
Việc cài đặt ứng dụng để tắt/ mở màn hình điện thoại phụ thuộc vào nhu cầu của người dùng. Bạn có thể cài đặt các ứng dụng được chúng tôi chia sẻ phía trên hoặc lựa chọn cách mở/ tắt màn hình khác thuận tiện hơn. Nhìn chung, các ứng dụng để tắt/ mở màn hình có số lượt tải về lớn và có đánh giá tích cực. Nếu bạn tò mò về cách tắt/ mở màn hình thú vị này thì có thể trải nghiệm. Nếu không hài lòng thì bạn có thể gỡ cài đặt chúng dễ dàng và nhanh chóng.
Có thể khởi động lại iPhone không cần nút nguồn không?
Người dùng hoàn toàn thực hiện khởi động lại iPhone bằng Home ảo mà không cần nút nguồn. Cách thực hiện khởi động iPhone không cần nút nguồn cụ thể như sau:
Bước 1: Đầu tiên, bạn hãy mở ứng dụng cài đặt -> chọn mục trợ năng -> chọn mục cảm ứng và chọn AssistiveTouch.
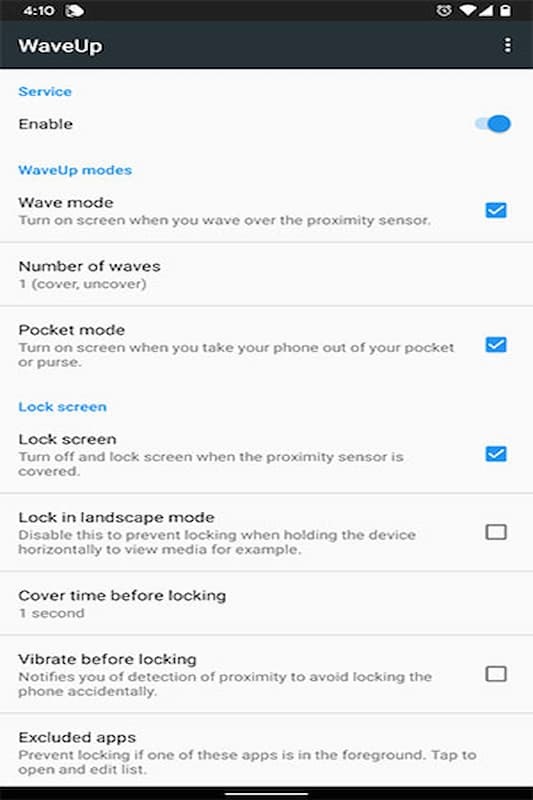
Bước 2: Bạn hãy gạt nút tròn sang phải để bật tính năng AssistiveTouch hay còn gọi là nút Home ảo.
Bước 3: Tiếp theo, bạn hãy chọn mục tuỳ chỉnh menu điều khiển -> chọn ô vuông chứa biểu tượng dấu cộng.
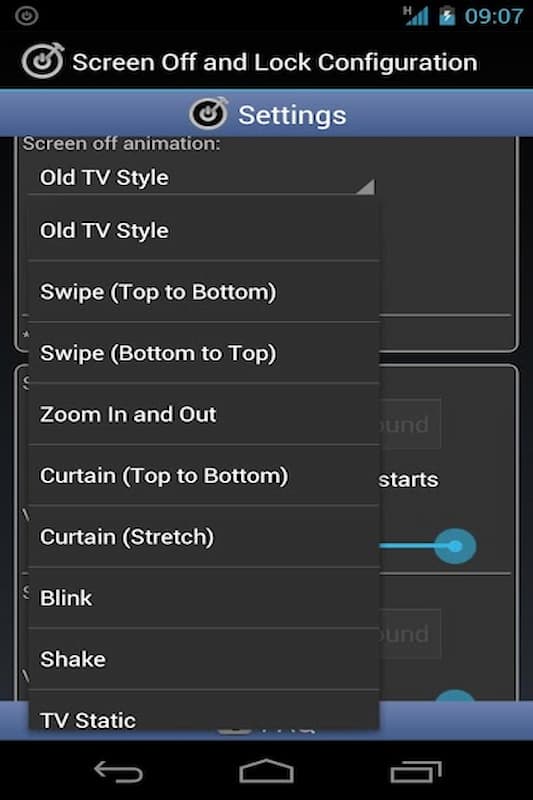
Bước 4: Tiến hành chọn mục khởi động lại và chọn xong ở góc phải màn hình.
Bước 5: Lúc này, bạn muốn khởi động lại iPhone thì chỉ cần bấm vào nút Home ảo -> chọn khởi động lại. Như vậy, nếu chẳng may nút nguồn điện thoại của bạn bị hỏng thì vẫn có thể khởi động lại iPhone dễ dàng.
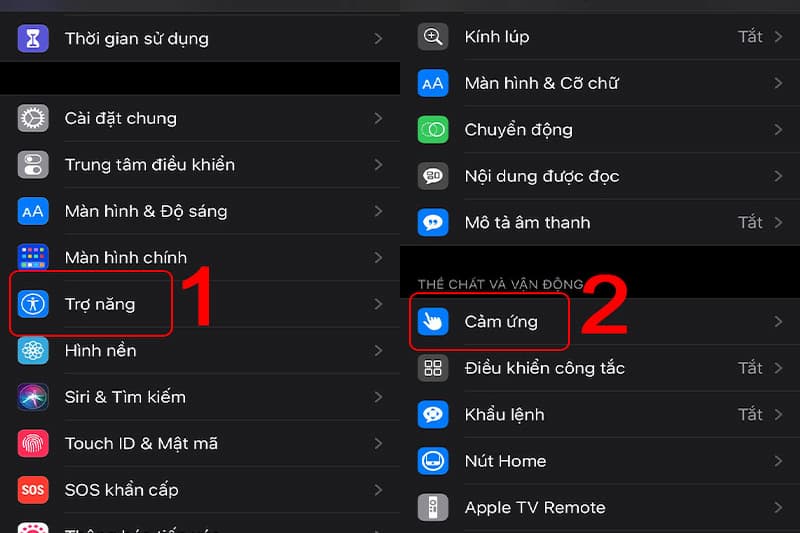
Nút nguồn bị hỏng có cần thiết sửa không?
Trên đây, chúng tôi hướng dẫn cách mở/ tắt màn hình trong trường hợp nút nguồn bị hư hỏng. Mặc dù vậy nhưng nút nguồn có vai trò quan trọng trên điện thoại. Do đó, bạn hãy kiểm tra nguyên nhân nút nguồn bị hỏng là gì và tìm cách khắc phục. Bạn hoàn toàn có thể tự sửa nút nguồn tại nhà hoặc lựa chọn địa chỉ sửa chữa uy tín. Khi đó, nhân viên kỹ thuật sẽ hỗ trợ bạn sửa nút nguồn điện thoại một cách nhanh chóng.
Tạm Kết
Như vậy, chúng tôi đã hướng dẫn cách mở/ tắt màn hình điện thoại không cần nút nguồn siêu nhanh cho các bạn tham khảo. Đối với điện thoại hệ điều hành Android và iOS đều có thể mở/ tắt điện thoại bằng nhiều cách khác nhau. Người dùng hãy lựa chọn phương pháp thuận tiện nhất trong trường hợp nút nguồn bị hỏng. Hoặc người dùng sử dụng cách mở màn hình không cần nút nguồn để kéo dài tuổi thọ. Hãy bấm theo dõi fanpage Hoàng Hà Mobile và kênh Youtube Hoàng Hà Channel để biết thêm nhiều thông tin thú vị nhé!
XEM THÊM:
- Hướng dẫn cách tắt nguồn OPPO đơn giản, nhanh nhất
- 2 cách tắt nguồn iPhone 12, iPhone 12 Pro, iPhone 12 Pro Max, iPhone 12 mini, giúp máy hoạt động ổn định trở lại
- Cách tắt nguồn iPhone 11, iPhone 11 Pro, iPhone 11 Pro Max
Nguồn: https://leplateau.edu.vn
Danh mục: Thủ Thuật