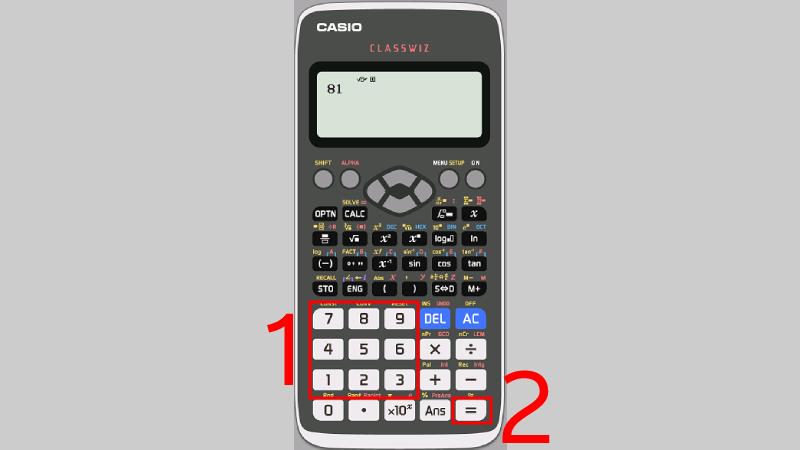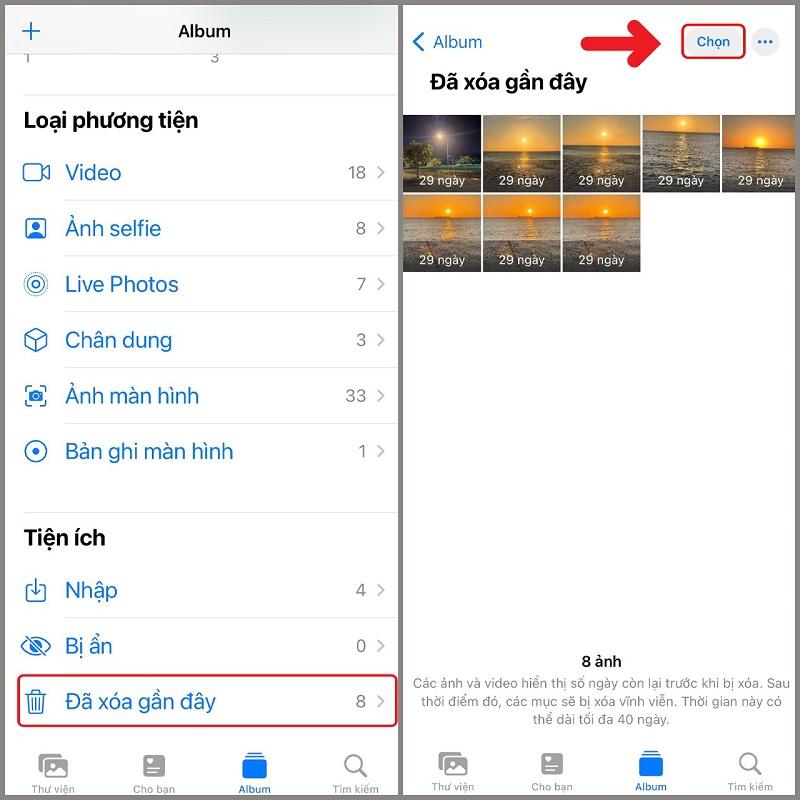Với phần mềm cắt ảnh trên máy tính, bạn có thể tự do loại bỏ các phần không mong muốn trong bức ảnh của mình. Đây là một công cụ hỗ trợ đắc lực để bạn có những tấm ảnh theo ý mình. Hãy cùng theo dõi nội dung bài viết này của FPT Shop để biết thêm về các phần mềm hữu ích nhé!
- Bật mí 2 cách viết dấu lớn hơn hoặc bằng trong word nhanh chóng
- Thủ thuật nhanh: Bật, tắt thông báo Facebook trên điện thoại
- Hướng dẫn chi tiết cách cài Windows 7 trên ổ đĩa ảo
- Tại sao laptop lại nhanh hết pin bất thường?
- Hướng Dẫn Cách Tra Cứu Thanh Lý Hợp Đồng FE Credit Mới Nhất
Tính năng chung của phần mềm cắt ảnh trên máy tính
Phần mềm cắt ảnh trên máy tính là công cụ cho phép người dùng thực hiện các thao tác cắt, chỉnh sửa và xử lý ảnh một cách dễ dàng, chính xác. Dưới đây là một số chức năng chính của phần mềm cắt ảnh trên máy tính:
Bạn đang xem: Toplist các phần mềm cắt ảnh trên máy tính phổ biến và dễ sử dụng mà bạn nên biết
- Cắt ảnh: Cho phép người dùng cắt ảnh theo kích thước và hình dạng mong muốn, loại bỏ các phần không cần thiết hoặc tạo ra các hình dạng đặc biệt. Có thể phục vụ các yêu cầu sử dụng khác nhau như tạo ảnh đại diện, ảnh cover, ảnh quảng cáo,…
- Thay đổi kích thước: Cho phép thay đổi kích thước của ảnh mà không làm ảnh hưởng đến độ phân giải của ảnh.
- Chỉnh sửa ảnh: Cung cấp các công cụ chỉnh sửa như điều chỉnh độ sáng, độ tương phản, màu sắc của ảnh.
- Chức năng làm đẹp đối tượng: Thông qua các tính năng như làm trắng răng, xóa mụn, căng da và chỉnh sửa các đặc điểm khuôn mặt.
- Thêm văn bản và sticker: Cho phép người dùng thêm văn bản, biểu ngữ và sticker để tạo nên các thiết kế độc đáo và cá nhân hóa hơn.
- Xoay và lật ảnh: Tùy ý điều chỉnh hướng và góc nhìn của ảnh theo mục đích của người dùng.
- Thêm hiệu ứng và bộ lọc: Cung cấp các hiệu ứng và bộ lọc để tạo ra các phong cách ảnh độc đáo.
- Lưu và chia sẻ ảnh: Cho phép lưu ảnh đã chỉnh sửa dưới nhiều định dạng khác nhau và chia sẻ trực tiếp trên các nền tảng mạng xã hội.
- Gộp nhiều ảnh: Cung cấp tính năng gộp nhiều ảnh lại với nhau để tạo thành một ảnh duy nhất.
Phần mềm cắt ảnh trên máy tính thường được sử dụng rộng rãi trong việc chỉnh sửa ảnh cá nhân, thiết kế đồ họa, in ấn và nhiều lĩnh vực khác đòi hỏi xử lý hình ảnh.
Xem thêm: TOP 10 phần mềm làm nét ảnh tốt nhất hiện nay
Gợi ý các phần mềm cắt ảnh trên máy tính siêu đẹp
Dưới đây là danh sách các phần mềm cắt ảnh trên máy tính đa chức năng và được nhiều đối tượng người dùng ưa chuộng hiện nay.
1. Corel Aftershot Pro
Xem thêm : Hướng dẫn 2 cách in từ điện thoại iPhone và Android nhanh chóng
Corel AfterShot Pro là một trong những app cắt ảnh chuyên nghiệp trên máy tính và được yêu thích nhất. Với nhiều tính năng mạnh mẽ từ phần mềm, người dùng có thể tối ưu hóa và cải thiện chất lượng của bức ảnh. Corel AfterShot Pro cho phép người dùng điều chỉnh màu sắc, độ sáng, độ tương phản và cân bằng màu một cách dễ dàng, chính xác nhất. Tính năng giảm nhiễu sẽ giúp cải thiện độ sắc nét và chất lượng của ảnh, đặc biệt là các bức ảnh có độ nhiễu cao. Ngoài ra, phần mềm Corel Aftershot Pro còn mang đến các hiệu ứng và cho phép chèn văn bản, hình dán vào ảnh để tạo ra các thiết kế độc đáo và sáng tạo theo phong cách riêng của người thiết kế.
2. Affinity Designer
/fptshop.com.vn/uploads/images/tin-tuc/182537/Originals/phan-mem-cat-anh-tren-may-tinh-03.jpg)
Affinity Designer thực sự là một công cụ cắt ảnh và chỉnh sửa ảnh mạnh mẽ cho các nhà thiết kế đồ họa, mang lại nhiều tính năng linh hoạt góp phần tạo ra các thiết kế độc đáo. Affinity Designer cho phép bạn phóng to hoặc thu nhỏ ảnh một cách linh hoạt mà không làm giảm chất lượng hình ảnh. Từ đó bạn có thể chỉnh sửa và xem từng chi tiết nhỏ của ảnh một cách dễ dàng.
Thêm vào đó, phần mềm còn cung cấp các công cụ chỉnh sửa màu sắc và palette màu sắc phong phú để người dùng có thể tạo ra các bức ảnh với hiệu ứng màu sắc độc đáo theo sở thích riêng. Affinity Designer hỗ trợ một loạt các định dạng hình ảnh như JPEG, PNG, TIFF và nhiều định dạng khác tùy theo nhu cầu của bạn.
3. Affinity Photo
/fptshop.com.vn/uploads/images/tin-tuc/182537/Originals/phan-mem-cat-anh-tren-may-tinh-04.jpg)
Affinity Photo là một trong những ứng dụng chỉnh sửa ảnh hàng đầu và đáng tin cậy trên thị trường hiện nay. Ứng dụng sở hữu một loạt các tính năng chuyên nghiệp giúp người dùng có thể chỉnh sửa ảnh một cách dễ dàng và hiệu quả. Đặc biệt, công cụ cắt ảnh trong Affinity Photo cho phép người dùng chọn lựa các phần của hình ảnh một cách chính xác và linh hoạt. Bạn có thể cắt ảnh theo kích thước cụ thể hoặc sử dụng các công cụ như “Lasso”, “Pen Tool” để tạo các đường cắt tùy chỉnh. Do đó, người dùng có khả năng kiểm soát lớn khi chỉnh sửa và tạo ra các hiệu ứng sáng tạo.
Ngoài ra, Affinity Photo mang đến tính năng tẩy và làm mờ ảnh, cho phép người dùng điều chỉnh độ sắc nét, độ tương phản và màu sắc của ảnh một cách tinh tế. Công cụ Inpainting trong Affinity Photo sẽ giúp loại bỏ các đối tượng không mong muốn nhưng vẫn không làm mất đi nét tự nhiên vốn có.
4. Snipping Tool
Xem thêm : Phần mềm ninja
Snipping Tool là một phần mềm cắt ảnh trên máy được yêu thích vì sự đơn giản và tiện ích của nó. Đây thực sự là một trong những công cụ cắt ảnh trên máy tính phổ biến nhất với các thiết bị chạy hệ điều hành Windows. Người dùng dễ dàng cắt ảnh chụp màn hình và lưu lại các phần quan trọng theo mong muốn của mình. Các chế độ cắt ảnh màn hình như cắt toàn bộ màn hình hoặc cắt một phần tùy chỉnh giúp người dùng linh hoạt trong việc chọn lựa và chỉnh sửa ảnh. Tính năng chỉnh sửa, cắt xén ảnh và chú thích ngay tại bản xem trước sẽ tiết kiệm nhiều thời gian và công sức cho người sử dụng. Thay vì phải dùng đến một phần mềm chỉnh sửa ảnh riêng biệt, bạn có thể thực hiện các chỉnh sửa cơ bản ngay tại Snipping Tool trước khi lưu ảnh.
5. Photovisi
Điểm đặc biệt của Photovisi là tính năng cắt và ghép ảnh theo các khung hình và mẫu có sẵn. Nhờ vào đó, người dùng có thể thỏa sức sáng tạo để tạo ra các bức ảnh độc đáo một cách nhanh chóng nhất. Bạn chỉ cần thực hiện các thao tác cắt ảnh đơn giản rồi chọn khung hình bạn thích và thêm ảnh vào đó là được. Sau khi chỉnh sửa xong, tính năng tải trực tiếp của Photovisi giúp người dùng dễ dàng lưu các bức ảnh đã tạo về máy tính. Bạn cũng có thể thay đổi vị trí lưu các bức ảnh để phù hợp với nhu cầu sắp xếp và lưu trữ của mình.
6. Moldiv
Moldiv là một ứng dụng cắt và chỉnh sửa ảnh được đánh giá cao trên Google Play. Đối với những người yêu thích sự tiện lợi và không muốn mất quá nhiều thời gian để chỉnh sửa ảnh thì nó là một lựa chọn tuyệt vời. Ứng dụng này cung cấp các công cụ cắt ghép ảnh một cách linh hoạt. Moldiv cũng có một bộ sưu tập đa dạng về bộ lọc cũng như hiệu ứng ảnh hiện đại nhằm hỗ trợ người dùng tạo ra những bức ảnh ấn tượng.
Với các hiệu ứng chỉnh màu sắc, tăng độ sáng và đổ bóng, người dùng có thể dễ dàng biến những bức ảnh của mình trở nên sống động và nổi bật hơn. Việc lưu và chia sẻ ảnh cũng trở nên đơn giản với Moldiv. Bạn có thể lưu ảnh sau khi chỉnh sửa vào thư viện ảnh của mình hoặc chia sẻ chúng trực tiếp lên các mạng xã hội như Instagram, Facebook, X,…
Kết luận
Phần mềm cắt ảnh trên máy tính là một công cụ hỗ trợ đắc lực cho nhiều đối tượng người dùng khác nhau, đặc biệt là trong lĩnh vực thiết kế đồ họa. Nó giúp cho mọi tác phẩm của bạn trở nên độc đáo và mang đậm dấu ấn cá nhân. Bạn có thể thử nghiệm để tìm ra phần mềm phù hợp nhất với nhu cầu và kỹ năng của mình. Chúc bạn thành công!
Xem thêm:
- Top 5 phần mềm chỉnh sửa ảnh chuyên nghiệp nhất trên máy tính
- Tổng hợp 10 phần mềm ghép ảnh trên máy tính chuyên nghiệp và được yêu thích nhất
FPT Shop cung cấp đa dạng các dòng máy tính xách tay cấu hình mạnh mẽ, màn hình hiển thị sắc nét, đáp ứng tối ưu nhu cầu chỉnh sửa ảnh chuyên nghiệp. Hãy đến FPT Shop để được tư vấn và lựa chọn máy tính xách tay phù hợp nhất với nhu cầu của bạn. Mời bạn tham khảo các sản phẩm chính hãng, giá tốt tại đây.
- Máy tính xách tay
Nguồn: https://leplateau.edu.vn
Danh mục: Thủ Thuật

/fptshop.com.vn/uploads/images/tin-tuc/182537/Originals/phan-mem-cat-anh-tren-may-tinh-02.JPG)

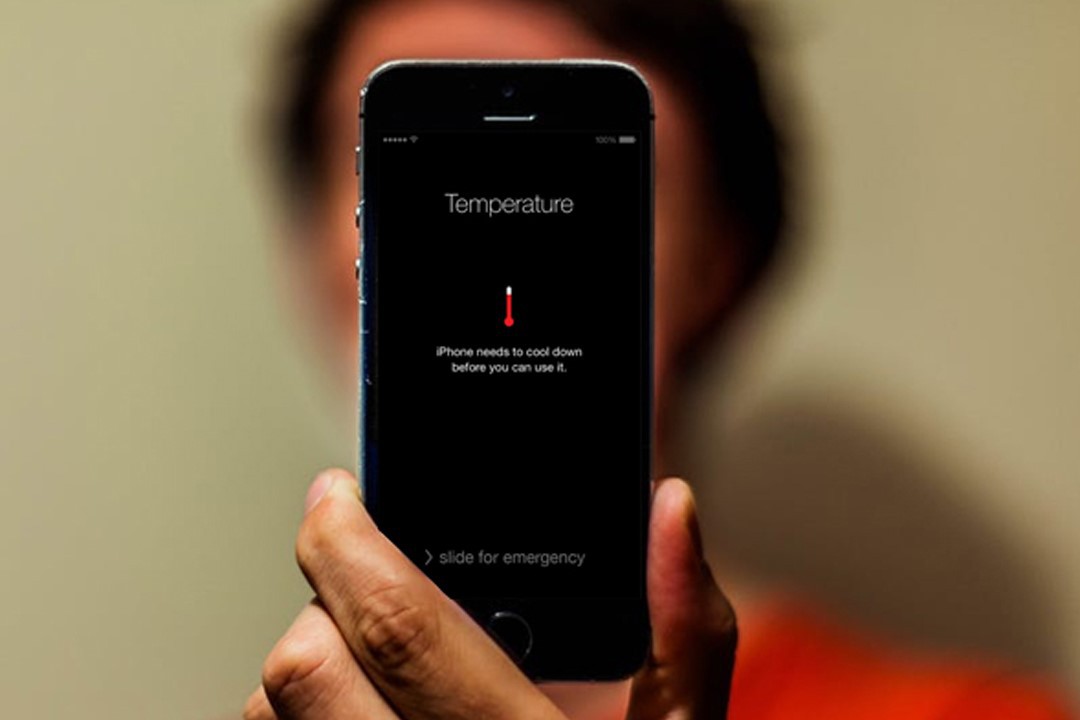
/fptshop.com.vn/uploads/images/tin-tuc/129710/Originals/camera-iphone-bi-rung-1.jpg)
/fptshop.com.vn/uploads/images/tin-tuc/129710/Originals/camera-iphone-bi-rung-3.jpg)
/fptshop.com.vn/uploads/images/tin-tuc/129710/Originals/camera-iphone-bi-rung-4.jpg)
/fptshop.com.vn/uploads/images/tin-tuc/129710/Originals/camera-iphone-bi-rung-5.jpg)
/fptshop.com.vn/uploads/images/tin-tuc/129710/Originals/camera-iphone-bi-rung-6.jpg)
/fptshop.com.vn/uploads/images/tin-tuc/129710/Originals/camera-iphone-bi-rung.jpg)

.jpg)
.jpg)