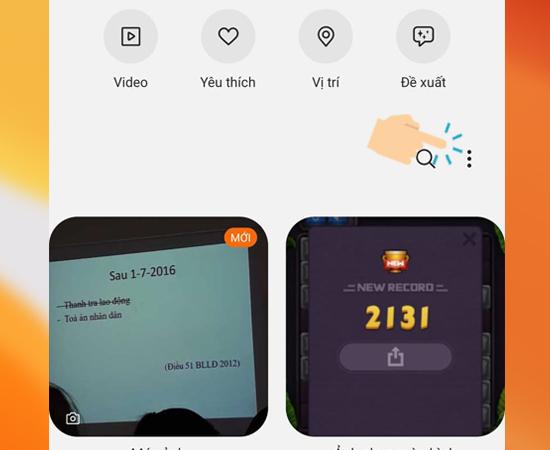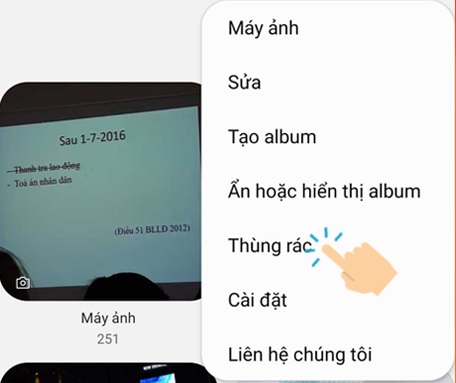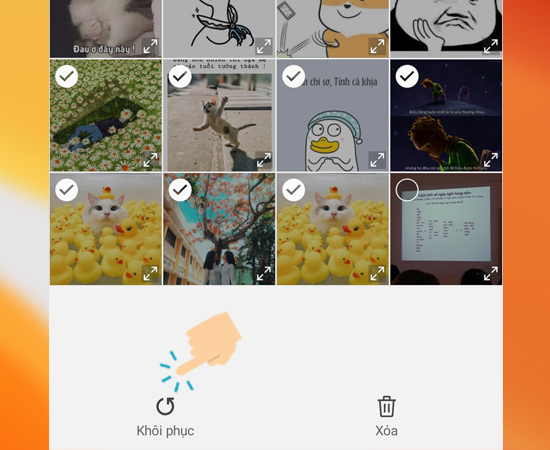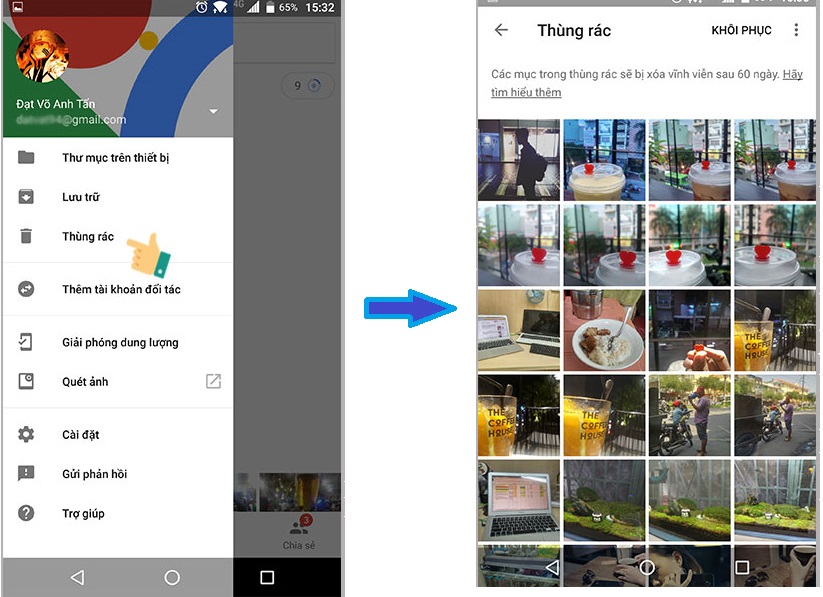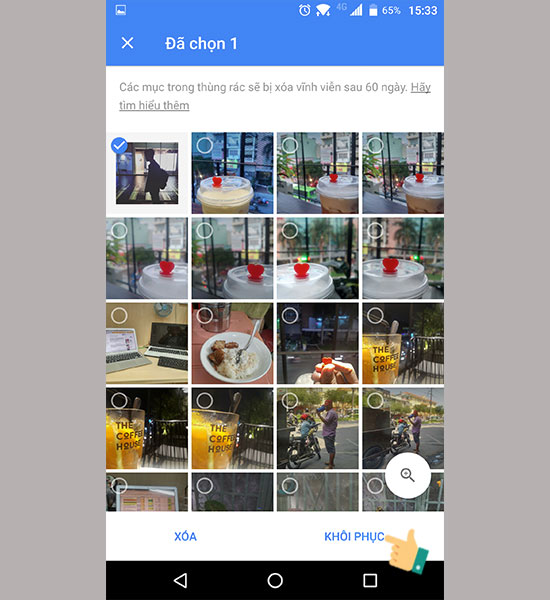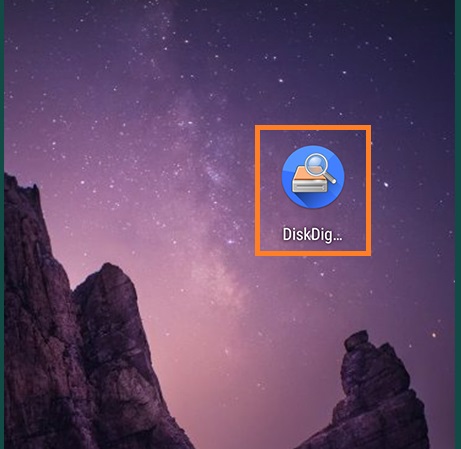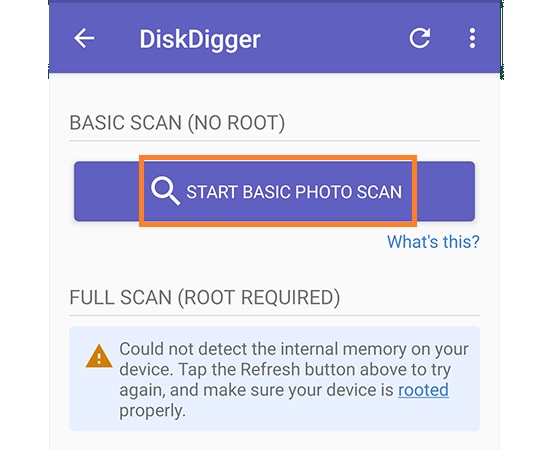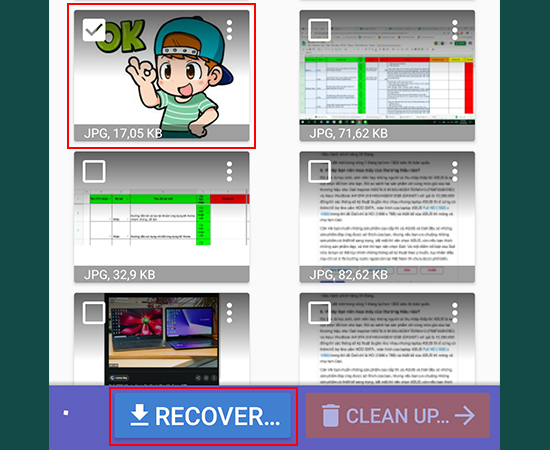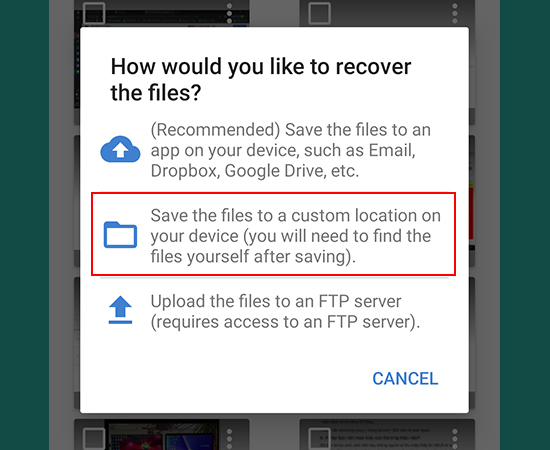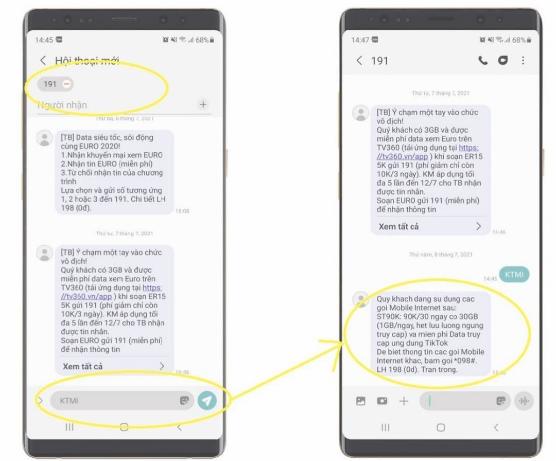Mục đích của việc thiết lập nút nguồn vật lý trên điện thoại Samsung nói riêng và các thiết bị điện tử nói chung là để khóa hoặc khởi động thiết bị. Tuy nhiên, lặp đi lặp lại thao tác bấm nút nguồn quá nhiều lần sẽ ảnh hưởng nghiêm trọng đến độ bền của nút. Do đó các bạn có thể tham khảo những cách khóa màn hình Samsung không cần nút nguồn cực kỳ đơn giản mà Điện thoại Giá Kho hướng dẫn dưới đây.
- ViOLET 1.9.3.8 Phần mềm soạn giáo án điện tử
- Cc là gì, Bcc là gì trong Gmail và cách sử dụng mới nhất 2023?
- EM LÀ CỦA ANH, ca sĩ Hồ Việt Trung,Hồ Quang Hiếu – VIETTEL
- Hướng dẫn quản lý, xem và xóa văn bản đã sao chép trên iPhone
- Ngân hàng Agribank gần đây: Cập nhật danh sách Chi nhánh/PGD tại một số tỉnh, thành phố
Lợi ích của việc khóa màn hình Samsung không cần nút nguồn
Một trong những lỗi thường gặp nhất của các dòng điện thoại Samsung chính là hư nút nguồn. Để khắc phục tình trạng trên, nhà sản xuất đã nghiên cứu thói quen và mong muốn của người dùng, từ đó phát triển những mẹo nhỏ để khóa màn hình không cần nút nguồn. Việc này mang đến nhiều lợi ích thiết thực cho người dùng, cụ thể:
Bạn đang xem: Hướng dẫn khóa màn hình Samsung không cần nút nguồn cực dễ
- Bảo vệ nút nguồn của điện thoại Samsung khỏi việc chịu nhiều tác động vật lý khi khóa máy theo cách thủ công. Từ đó, tăng tuổi thọ sử dụng của nút nguồn.
- Hỗ trợ khóa màn hình điện thoại nếu chẳng may xuất hiện tình trạng nút nguồn bị hư hỏng.
- Đa dạng tùy chọn cách khóa màn hình để người dùng có thể tùy chọn theo sở thích và thói quen của mình nhằm mang đến những trải nghiệm tốt nhất.
3 cách khóa màn hình Samsung không cần nút nguồn cực dễ
Dưới đây là 3 cách khóa màn hình không cần dùng đến nút nguồn, bạn có thể tham khảo:
Thiết lập phím Menu hỗ trợ
Menu hỗ trợ là một biểu tượng ảo, có hình dạng giống như ô cửa sổ với kích thước nhỏ. Nó xuất hiện trên màn hình hiển thị mọi lúc và có thể di chuyển đến bất cứ vị trí nào bạn muốn trên màn hình để thuận tiện cho việc sử dụng điện thoại.
Trong quá trình các ứng dụng khác hoạt động thì biểu tượng menu hỗ trợ sẽ mờ đi. Nếu có nhu cầu sử dụng, bạn chỉ cần chạm vào biểu tượng này để khóa màn hình Samsung không cần nút nguồn và nhiều phím chức năng khác, tùy thuộc vào cài đặt riêng của người dùng.
Xem thêm : Cách chụp ảnh kèm vị trí trên điện thoại iPhone dễ dàng
Các bước kích hoạt menu hỗ trợ khá đơn giản, hãy cùng làm theo hướng dẫn dưới đây:
- Bước 1: mở điện thoại lên và truy cập vào “Cài đặt” để điều chỉnh cài đặt hệ thống trên điện thoại Samsung của bạn.
- Bước 2: tiếp theo chọn “Hỗ trợ”.
- Bước 3: kế đến, nhấp vào mục “Thao tác và nghe nhìn” để bật nút “Home” trên màn hình Samsung.
- Bước 4: Sau cùng click chọn mục “Menu hỗ trợ” và trượt thanh gạt sang phải để kích hoạt chức năng này.
- Bước 5: lúc này trên màn hình sẽ xuất hiện một biểu tượng hình tròn 4 ô vuông, đây chính là menu hỗ trợ của Samsung. Bạn chỉ cần nhấn vào biểu tượng này, sau đó chọn “màn hình tắt” là có thể khóa màn hình, không cần phải bấm nút nguồn.
Lưu ý: Chức năng menu hỗ trợ này chỉ được tích hợp ở những dòng điện thoại Android 6.0 Marshmallow trở lên.
Tận dụng tính năng trong “Bảng ở cạnh” của màn hình cong
Giống với Menu hỗ trợ, để có thể khóa màn hình bằng cách tận dụng màn hình cong, người dùng cần kích hoạt và điều chỉnh tính năng trong “Bảng ở cạnh” (Edge Panels). Các bước thực hiện như sau:
- Bước 1: Mở màn hình điện thoại và truy cập vào phần “Cài đặt”.
- Bước 2: tại đây nhấn vào mục “Màn hình”.
- Bước 3: tiếp theo click vào “Màn hình cạnh” và bật “Bảng ở cạnh”.
- Bước 4: Sau khi hoàn thành bước 3 thì “Bảng ở cạnh” sẽ hiện ra ngoài. Kế đó, bạn truy cập “Galaxy Store” để tìm và tải xuống tiện ích “Softkey Edge”.
- Bước 5: Cuối cùng là tích chọn “Softkey Edge” vào menu màn hình bên.
Vậy là đã hoàn thành hết tất cả các bước khởi động khóa màn hình cong cho Samsung. Sau này bạn chỉ cần vuốt màn hình cạnh ra, rồi nhấn phím “Lock” là có thể khóa màn hình Samsung không cần nút nguồn.
Lưu ý: Tính năng này chỉ hỗ trợ những dòng điện thoại Samsung có màn hình cong như Galaxy S6 Edge/ Edge Plus, Galaxy S7 Edge, Galaxy Note 8/ 9/ 10/ 10 Plus, Galaxy S8/ S8 Plus, Galaxy S9/ S9 Plus, Galaxy S10/ S10 Plus, Samsung Galaxy Z Fold/ Z Flip/ S22/ S22 Plus/ S22 Ultra,…
Cài đặt chạm hai lần lên màn hình chờ
Xem thêm : Hướng dẫn cách đổi số thành chữ trong Excel cực đơn giản
Ngoài 2 cách trên thì còn một biện pháp khóa màn hình SamSung không cần nút nguồn nhanh chóng và tiện lợi hơn đó là chạm nhanh vào màn hình chờ hai lần. Tuy nhiên, để làm được vậy, bạn cần tham khảo các bước cài đặt như sau:
- Bước 1: Mở màn hình điện thoại và truy cập vào “Cài đặt”, tiếp đó chọn mục “Tính năng nâng cao”.
- Bước 2: Tại màn hình chính của “Tính năng nâng cao”, bạn chọn phần “Chuyển động và thao tác”.
- Bước 3: Gạt nút tròn chuyển sang màu xanh để bật tính năng “Chạm hai lần để tắt màn hình”.
Sau khi hoàn thành xong các thao tác trên, bạn chạm 2 lần lên màn hình chờ thì điện thoại sẽ chuyển vào trạng thái tắt và màn hình hiển thị màu tối nhưng chưa phải khóa.
Các bước khóa điện thoại sau khi chạm 2 lần
Để khóa điện thoại ngay sau khi chạm 2 lần tắt, bạn cần tiếp tục tiến hành thêm một số thao tác như dưới đây:
- Bước 4: Trở về mục “Cài đặt”, click chọn “Màn hình khóa”.
- Bước 5: Tiếp theo chọn phần “Cài đặt khóa bảo mật”.
- Bước 6: nhấn vào “Tự động khóa khi màn hình tắt”.
- Bước 7: Tại đây, bạn có thể cài đặt thời gian khóa điện thoại sau khi màn hình tắt. Có nhiều mức thời gian để chọn, bao gồm “Ngay lập tức” hoặc khóa sau 5 giây, 15 giây,… cho tới 30 phút.
Như vậy là đã hoàn thành việc cài đặt chạm 2 lần vào màn hình chờ thì điện thoại của bạn sẽ khóa.
Tìm hiểu thêm:
- Cách đưa nút chụp màn hình ra ngoài Samsung cực dễ dàng
- Tiết lộ cách tắt quảng cáo trên màn hình khóa Samsung dễ dàng
- Những cách chụp màn hình điện thoại Samsung nhanh nhất
Giờ thì bạn đã biết cách khóa màn hình Samsung không cần nút nguồn rồi phải không nào? Mong rằng những thông tin này có thể giúp bạn khắc phục các sự cố ngoài ý muốn khi nút nguồn bị hư hỏng hoặc mất nút nguồn.
Nguồn: https://leplateau.edu.vn
Danh mục: Thủ Thuật















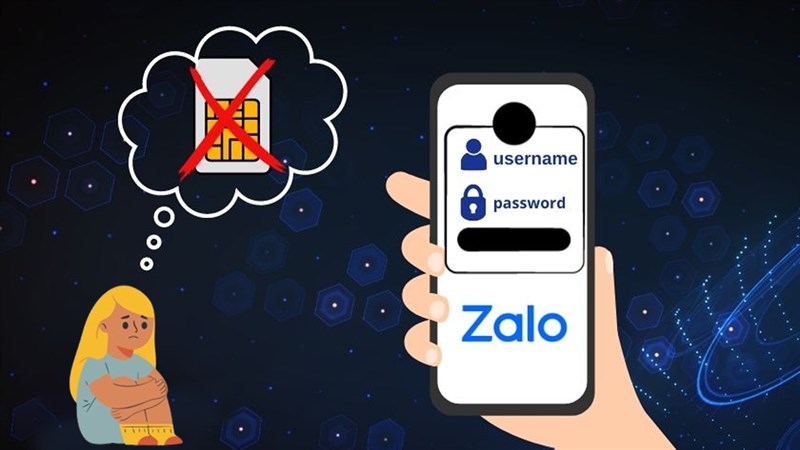
.jpg)
.jpg)
.jpg)
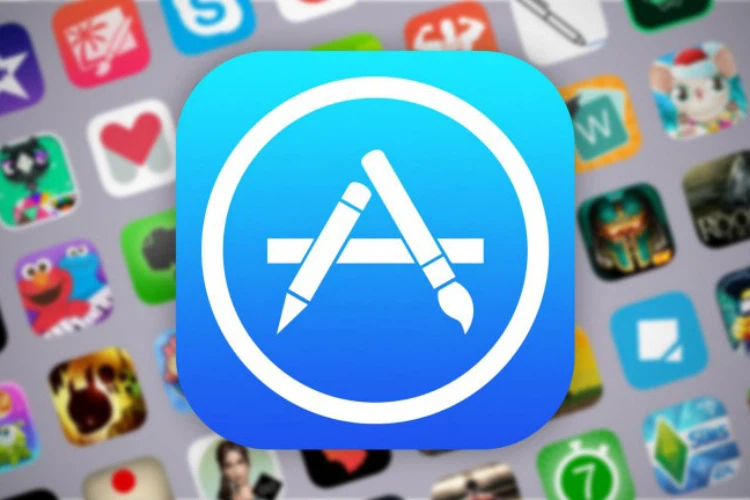
/fptshop.com.vn/uploads/images/tin-tuc/180459/Originals/huong-dan-chuyen-vung-appstore-sang-nhat.png)
/fptshop.com.vn/uploads/images/tin-tuc/180459/Originals/huong-dan-chuyen-vung-appstore-sang-nhat-1.png)
/fptshop.com.vn/uploads/images/tin-tuc/180459/Originals/huong-dan-chuyen-vung-appstore-sang-nhat-2.png)
/fptshop.com.vn/uploads/images/tin-tuc/180459/Originals/huong-dan-chuyen-vung-appstore-sang-nhat-3.png)
/fptshop.com.vn/uploads/images/tin-tuc/180459/Originals/huong-dan-chuyen-vung-appstore-sang-nhat-4.png)
/fptshop.com.vn/uploads/images/tin-tuc/180459/Originals/huong-dan-chuyen-vung-appstore-sang-nhat-5.png)
/fptshop.com.vn/uploads/images/tin-tuc/180459/Originals/huong-dan-chuyen-vung-appstore-sang-nhat-6.png)
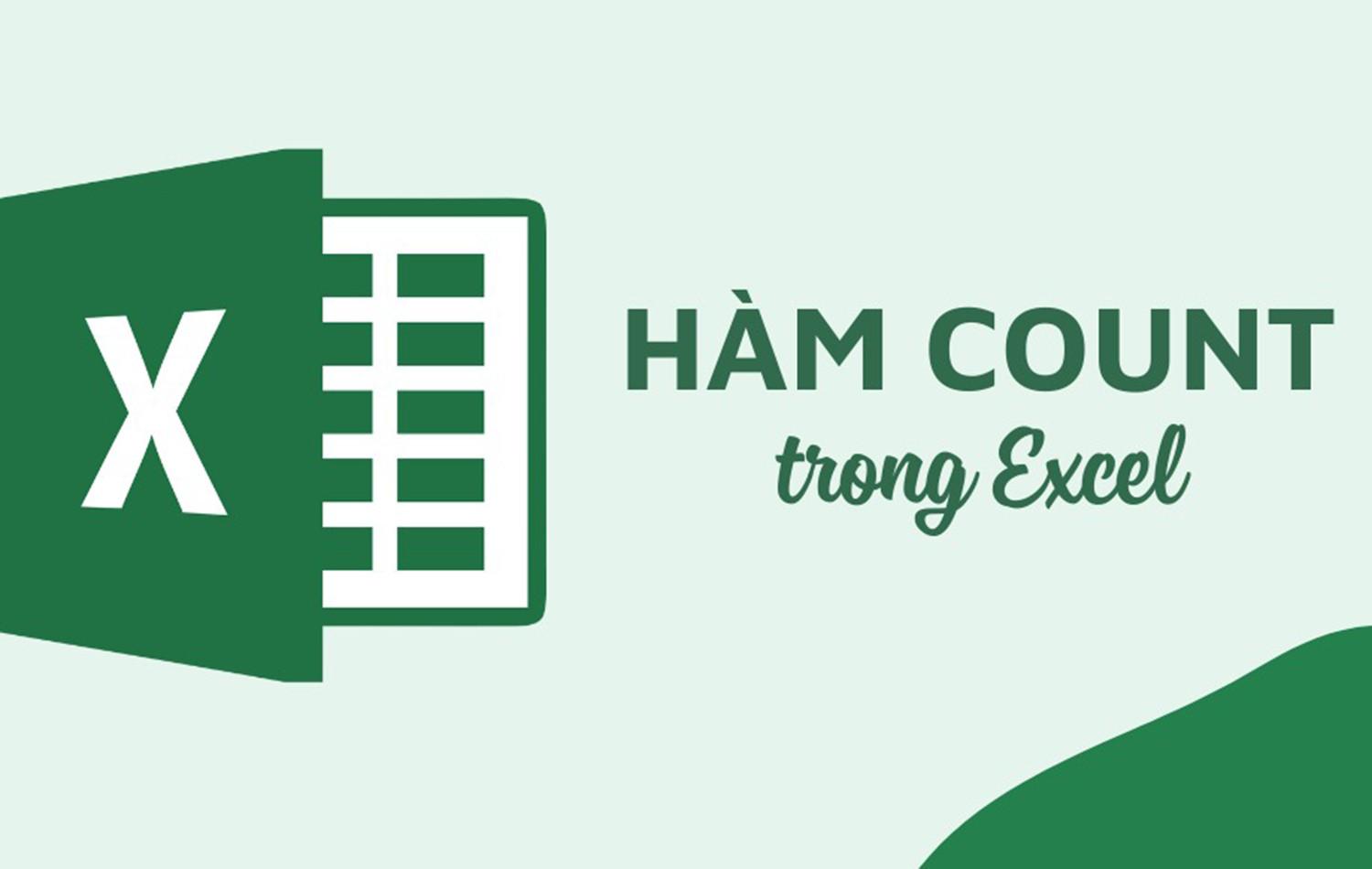

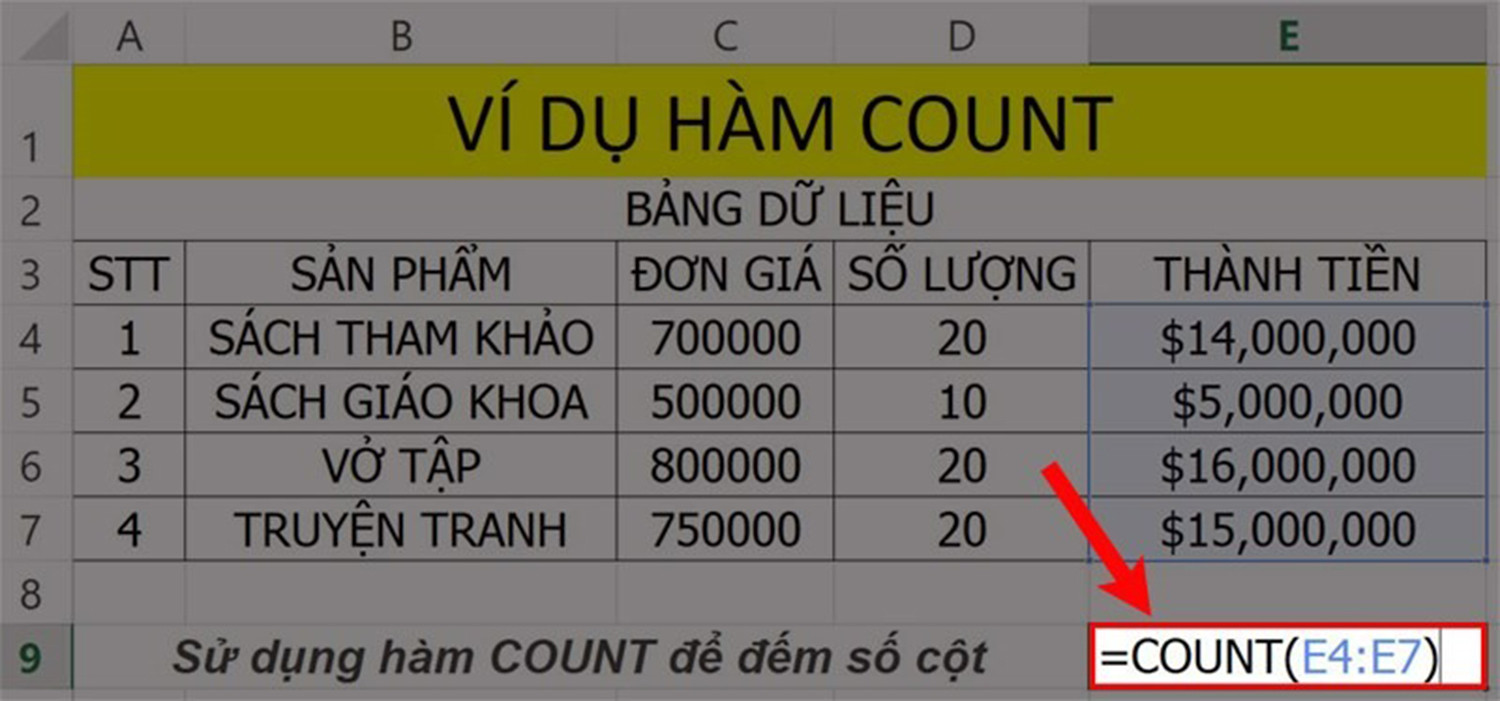
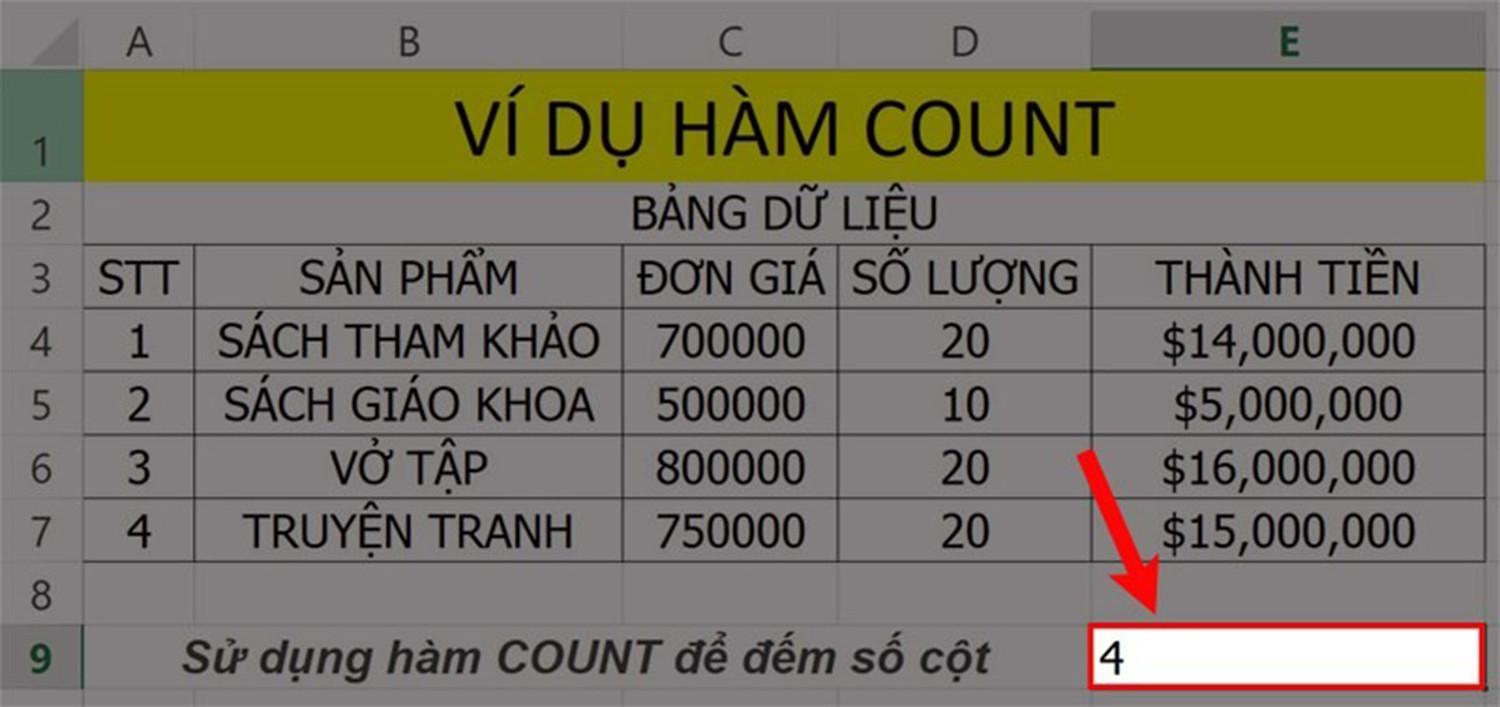
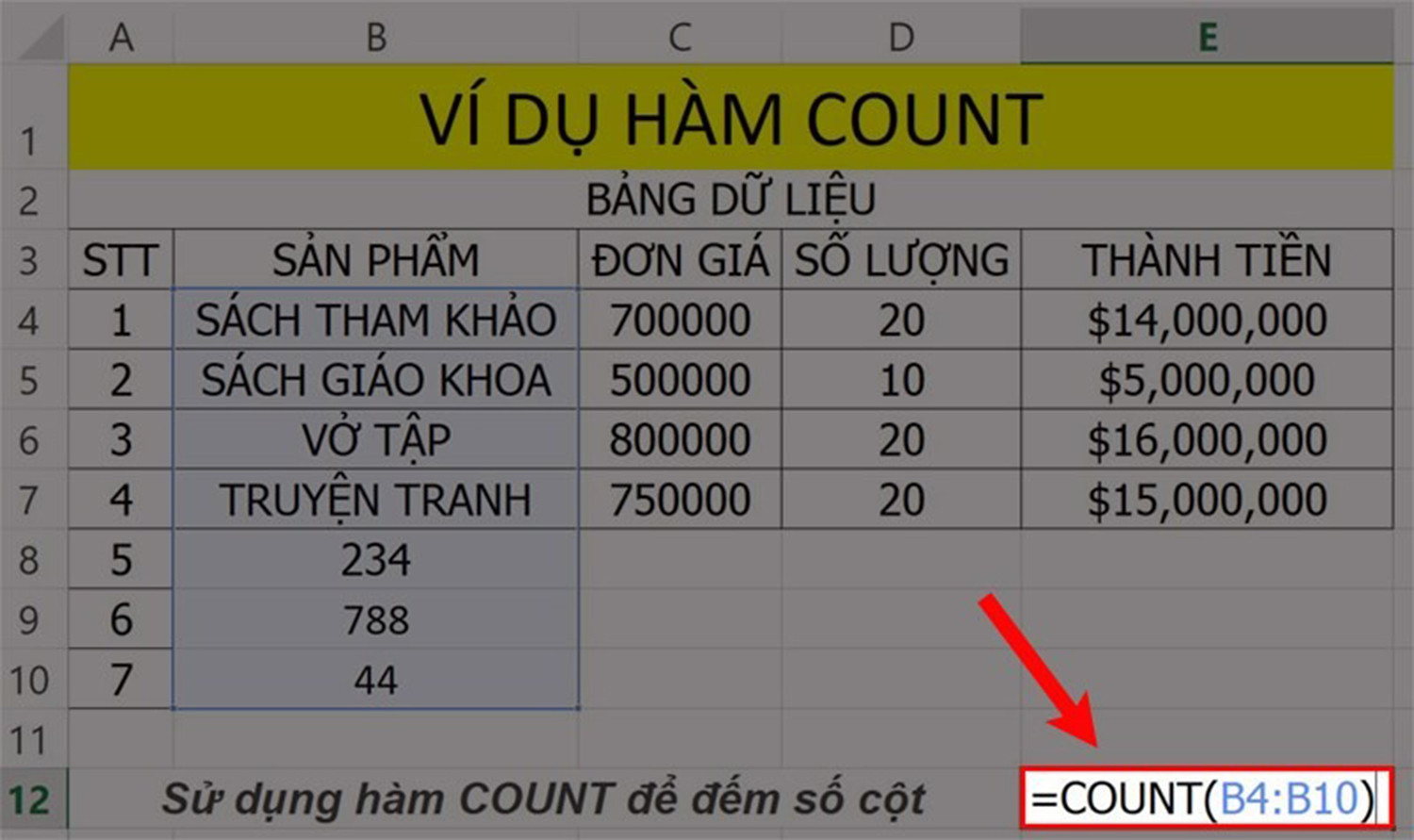
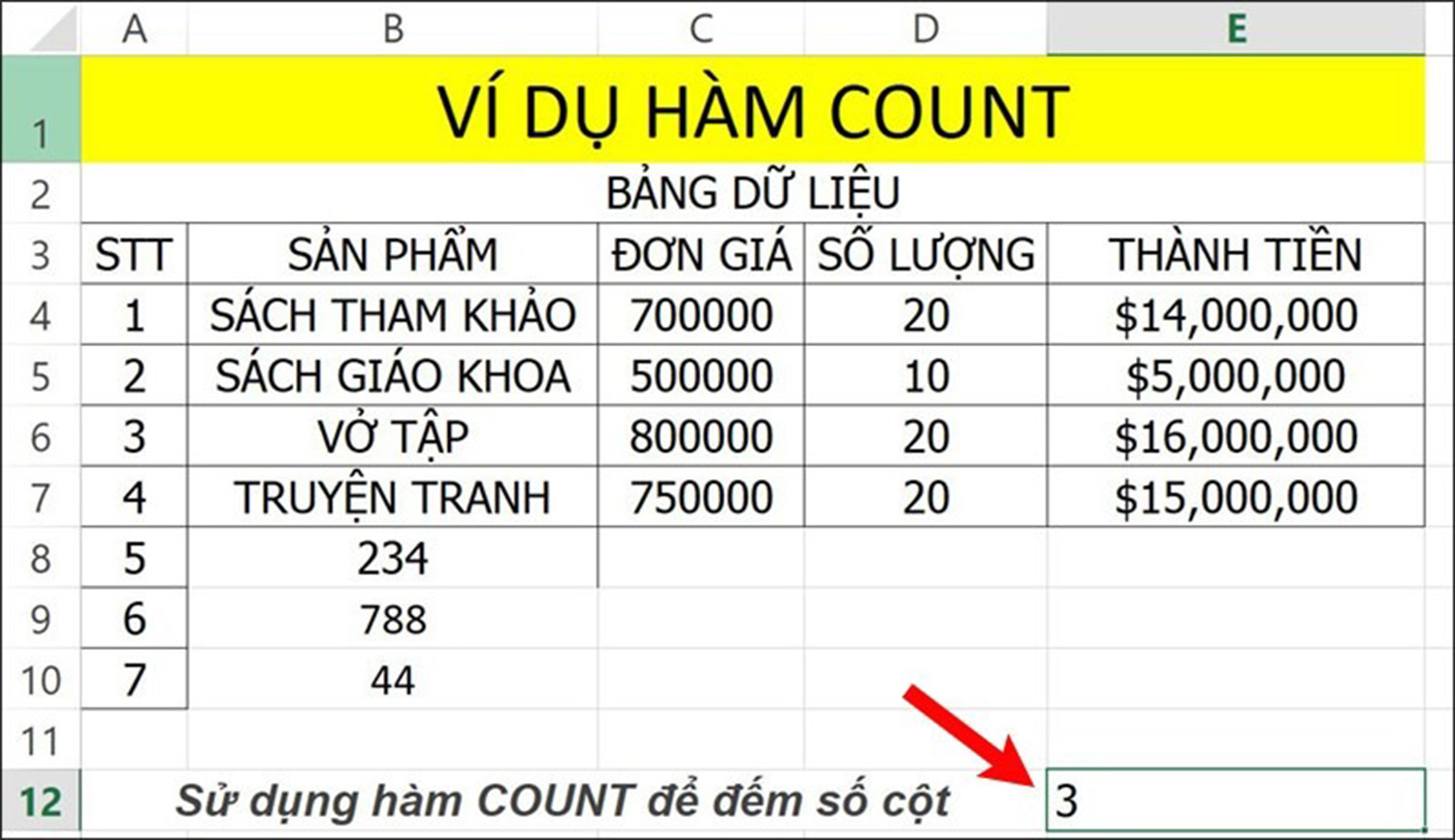
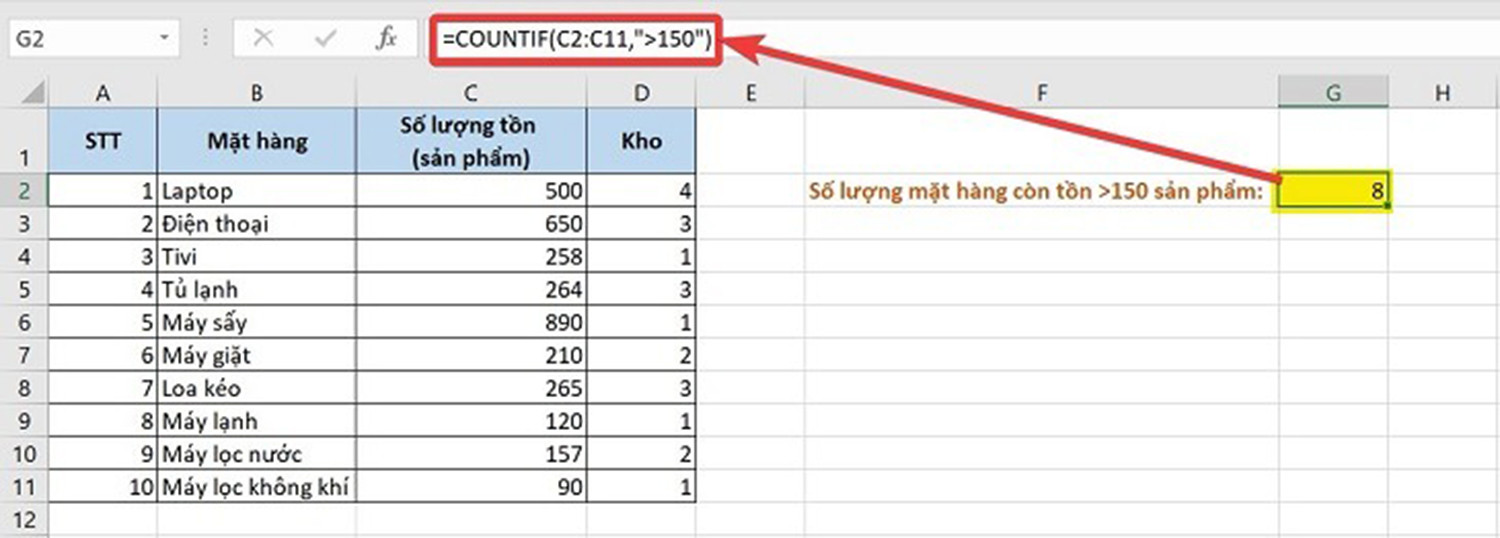
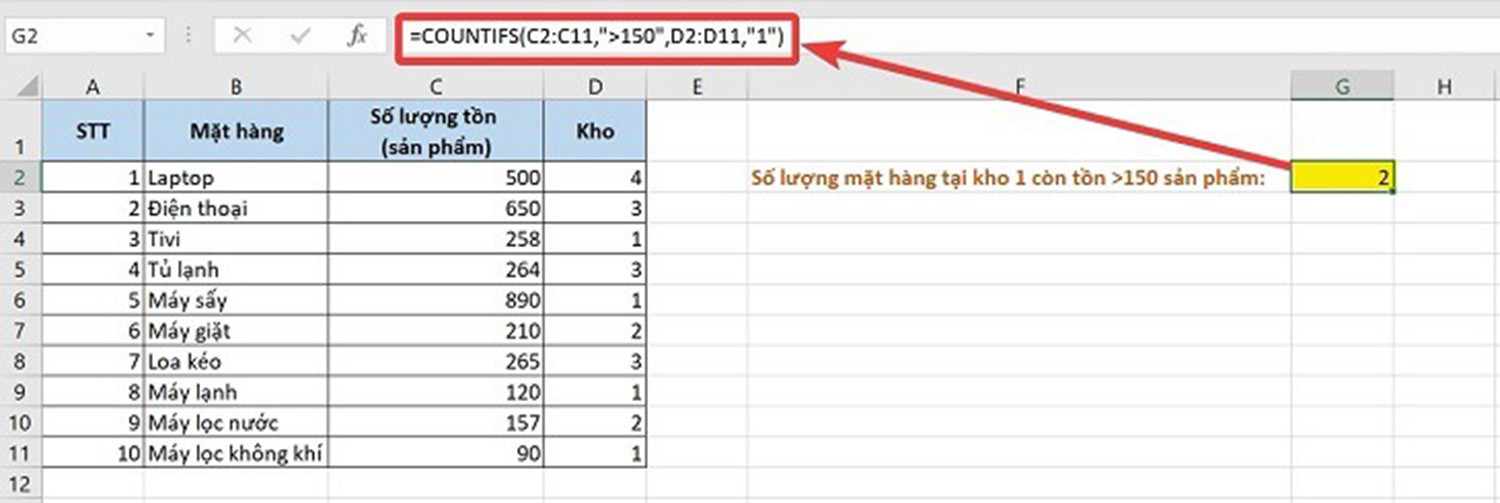
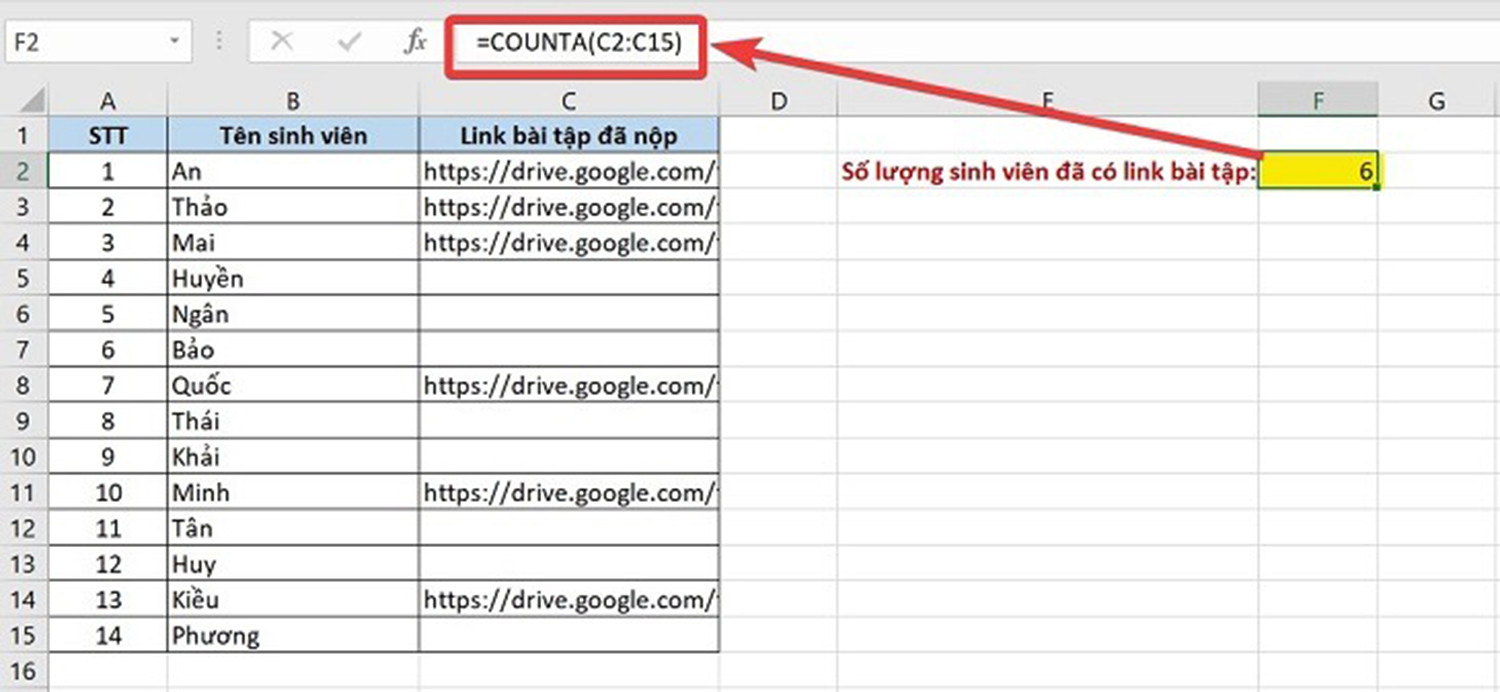
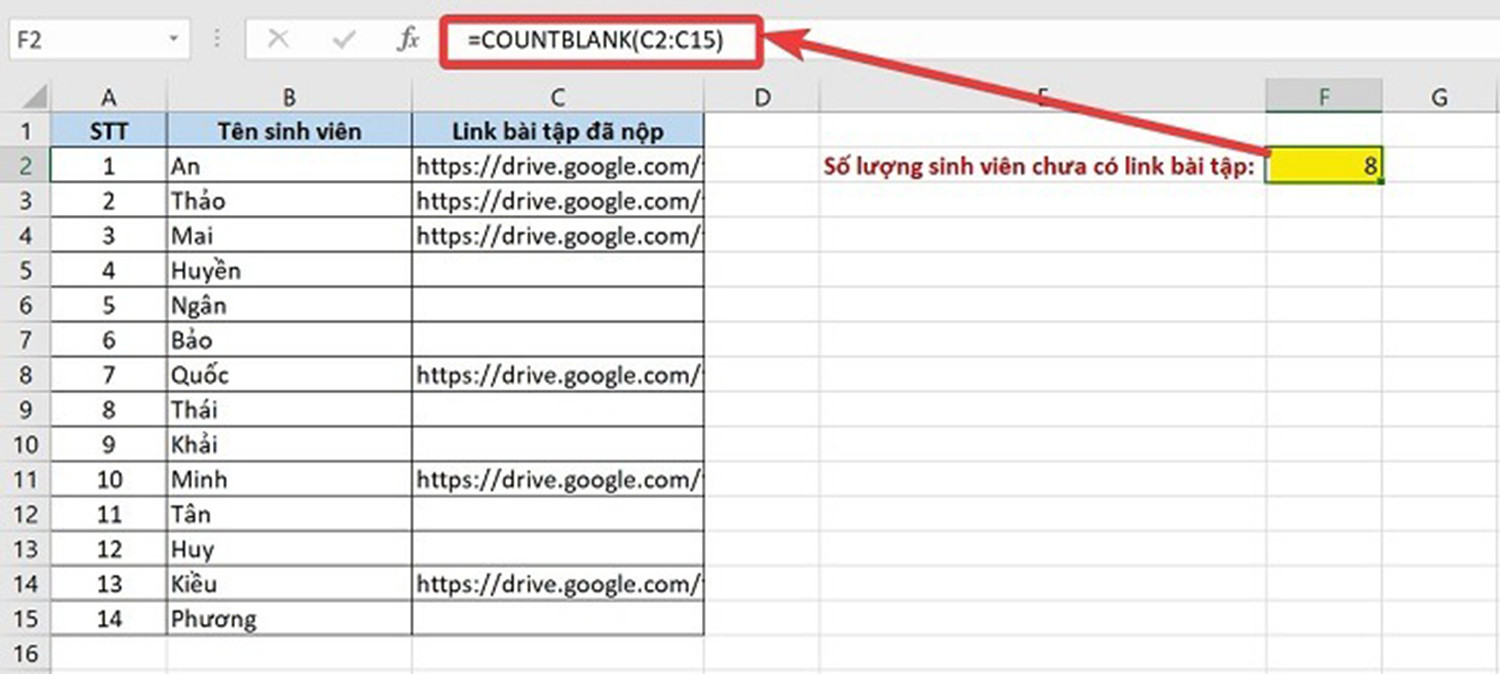
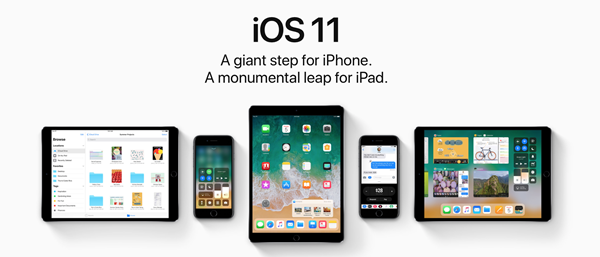
.png)
.jpg)
.jpg)