Phương sai là đại lượng thống kê để đo độ phân tán của dữ liệu. Để tính phương sai bằng Excel, người ta dùng hàm Var để đưa ra quyết định chính xác hơn trong phân tích dữ liệu. Ở bài viết ngày hôm nay, cùng FPT Shop tìm hiểu về hàm Var cũng như cách sử dụng hàm Var trong Excel như thế nào nhé!
- Cách làm câu hỏi trắc nghiệm trên powerpoint 2007, 2010, 2013, 2016
- Hướng dẫn cách giảm dung lượng file PDF nhanh và hiệu quả
- Cách cài đặt máy in không cần dùng đĩa
- Tai nghe bà bầu
- Lý do nhiều người thích ‘seen’ mà không trả lời tin nhắn và cách đối phó
Hàm Var là gì và ứng dụng của hàm Var trong Excel
Có lẽ chúng ta không còn xa lạ gì với hàm Var trong Excel. Tuy nhiên bạn đã thực sự hiểu bản chất cũng như ứng dụng của hàm tính này, nếu đã quên thì cùng điểm qua lại một số thông tin sau.
Bạn đang xem: Cách sử dụng hàm Var trong Excel để tính phương sai mẫu nhanh nhất
Hàm Var là gì?
Hàm Var được biết đến là hàm toán học dùng để tính phương sai dựa trên mẫu là tập dữ liệu được cho trước. Nói đơn giản, là lấy biến thể ước tính của dân số dữ liệu ở Excel bằng cách dùng hàm Var hoặc các hàm liên quan. Hàm Var mặc định giá trị văn bản là 0, giá trị logic của TRUE và FALSE là 1 và 0.
Nếu phương sai lớn nghĩa là các số trong tập dữ liệu nằm xa giá trị trung bình và có biến động lớn. Nếu phương sau nhỏ thì các số trong tập dữ liệu ở gần giá trị trung bình và biến động nhỏ. Còn phương sai bằng 0 tức là tất cả các giá trị trong tập dữ liệu là giống nhau và không có sai số, tất cả các phương sai khác 0 là số dương.
Ứng dụng hàm Var trong Excel
Các hàm trong Excel hỗ trợ công việc văn phòng rất nhiều, hàm Var là một trong số đó, giúp việc tính toán trở nên đơn giản, nhẹ nhàng hơn. Bạn có thể ứng dụng hàm Var để tìm phương sai của một tập dữ liệu vừa nhanh vừa chính xác. Bên cạnh đó có thể kết hợp hàm Var với các hàm khác trong Excel để hỗ trợ công việc của bạn. Thực hiện tốt các hàm tính sẽ giúp bạn thao tác Excel chuyên nghiệp hơn.
Cách sử dụng hàm Var trong Excel nhanh, hiệu quả
Cách sử dụng hàm Var trong Excel cũng khá đơn giản, chỉ cần nắm được cú pháp hàm và một vài lưu ý là bạn đã có thể sử dụng thành thạo hàm tính này rồi. Dưới đây là cú pháp và lưu ý về cách sử dụng hàm Var trong Excel:
Cú pháp hàm Var
Cú pháp của hàm Var là: =VAR(number1,[number2],…). Trong hàm này, number1 là đối số đầu tiên của số thứ 1 tương ứng với một mẫu trong một tập hợp. Number2,…là các đối số ở dạng số từ 2 – 255 tương ứng với một mẫu của một tập hợp cho trước. Về cách sử dụng hàm Var, bạn cần lưu ý thêm một số điều như sau:
- VAR sẽ giả định các đối số trong dữ liệu là một mẫu của tập hợp. Nếu dữ liệu của bạn thể hiện được toàn bộ tập hợp thì cần sử dụng hàm VARP để tính toán được phương sai.
- Đối số của hàm Var có thể là số hoặc tên, một mảng hoặc một tham chiếu có chứa số.
- Nếu đối số là mảng hoặc tham chiếu, chỉ các giá trị là số trong mảng hay tham chiếu đó mới được tính. Các ô trống, văn bản, giá trị logic hoặc giá trị lỗi trong mảng hoặc tham chiếu đó sẽ bị bỏ qua.
- Các giá trị logic hoặc trình bày số ở dạng văn bản mà bạn gõ trực tiếp vào danh sách các đối số cũng sẽ được đếm.
- Các đối số là văn bản hoặc giá trị lỗi không thể chuyển đổi được thành số sẽ khiến phép tính xảy ra lỗi.
- Nếu bạn muốn đưa các giá trị logic hay các trình bày số ở dạng văn bản vào trong một tham chiếu như một phần của tính toán thì cần phải sử dụng hàm VARA.
Cách dùng hàm Var trong Excel
Để tìm kết quả phương sai của phép tính, đầu tiên bạn cần nhập cú pháp hàm Var tương ứng với bài toán cho trước. Sau khi nhập xong bạn chỉ cần Enter là kết quả sẽ được hiển thị. Chính vì vậy việc nhập chính xác cú pháp hàm Var trở nên rất quan trọng, kết quả đúng hay sai phụ thuộc rất lớn vào việc nhập hàm của bạn.
Ví dụ về cách sử dụng hàm Var trong Excel
Xem thêm : Hướng dẫn 4 cách bật Bluetooth trên laptop, máy tính Win 10, 11
Cho một dãy số từ B2 – B10 tương ứng 58.41, 33.63, 18.46, 53.34, 82.84, 95.58, 50.01, 90.27, 57.46. Tính phương sai của dãy số này. Nếu tính toán thủ công sẽ mất nhiều thời gian, kết quả lại chưa chắc đã chính xác. Nhưng khi sử dụng hàm Var trong Excel, bạn chỉ cần thao tác một bước đơn giản là =VAR(B2:B10), rồi ấn Enter là bạn đã có được kết quả là 659.74.
Trong thực tế hàm Var không được sử dụng phổ biến, nên Excel đã thay thế hàm Var bằng các hàm tương tự như VAR.S để lấy phương sai của dữ liệu. Bạn có thể vận dụng linh hoạt tùy trường hợp để có được kết quả nhanh nhất.
Kết luận
Nhìn chung, qua bài viết bạn đã có cái nhìn chi tiết hơn về hàm Var cũng như biết cách sử dụng hàm Var trong Excel. Hy vọng bài viết đã giúp bạn thực hiện tốt Excel trong học tập cũng như trong công việc của mình. Thực hành tốt hàm Var cũng như các hàm khác sẽ giúp trình độ Excel của bạn trở nên chuyên nghiệp hơn.
Xem thêm:
- Cách tạo, chỉnh sửa Header và Footer trong Excel đơn giản chưa chắc bạn đã biết
- Hướng dẫn chi tiết cách xoay chữ trong Excel: Ngang, dọc, chéo, ngược, kiểu gì cũng được!
Dù bạn đang tìm kiếm gì, FPT Shop luôn sẵn lòng đáp ứng nhu cầu của bạn. Từ điện thoại, laptop đến các sản phẩm gia dụng và các sản phẩm công nghệ khác, FPT Shop đảm bảo mang đến cho bạn chất lượng và giá trị tốt nhất. Xem thêm các sản phẩm laptop Acer đang được khuyến mãi tại:
- laptop Acer.
Nguồn: https://leplateau.edu.vn
Danh mục: Thủ Thuật

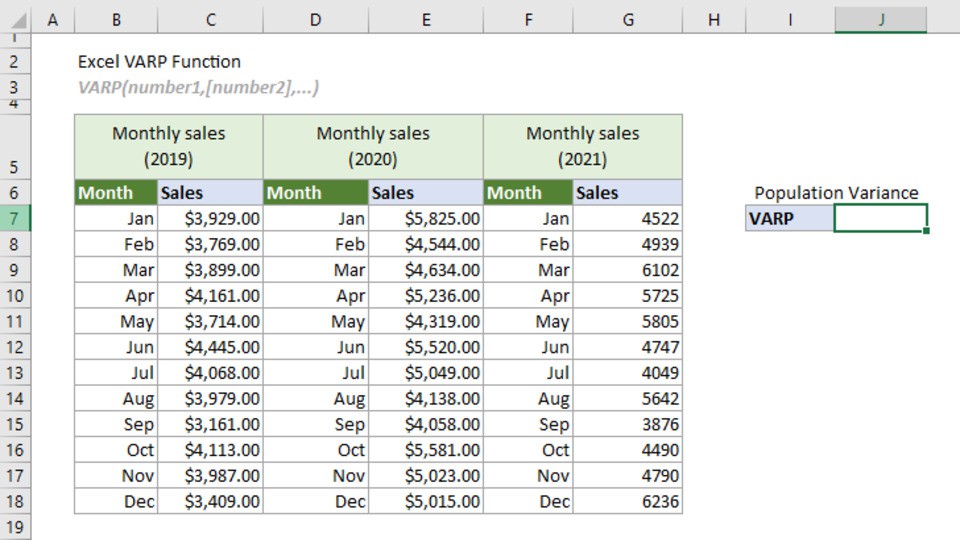
/fptshop.com.vn/uploads/images/tin-tuc/169778/Originals/ham-var-1.jpg)
/fptshop.com.vn/uploads/images/tin-tuc/169778/Originals/ham-var-2.jpg)
/fptshop.com.vn/uploads/images/tin-tuc/169778/Originals/ham-var-3.jpg)
/fptshop.com.vn/uploads/images/tin-tuc/169778/Originals/ham-var-4.jpg)
/fptshop.com.vn/uploads/images/tin-tuc/169778/Originals/ham-var-5.jpg)


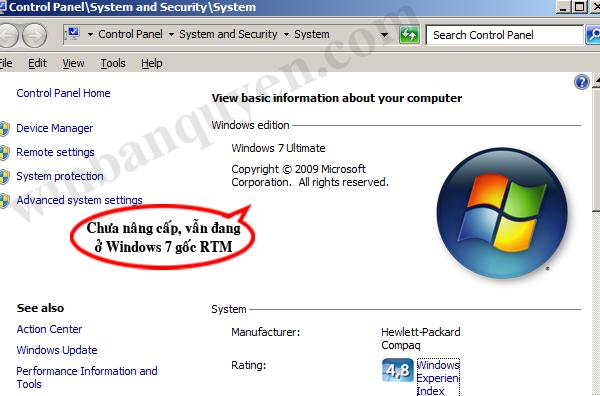
 Hình 1: Cửa sổ hệ thống báo Windows 7 phiên bản RTM gốc
Hình 1: Cửa sổ hệ thống báo Windows 7 phiên bản RTM gốc Hình 2: Cửa sổ hệ thống báo Windows 7 phiên bản Service Pack 1
Hình 2: Cửa sổ hệ thống báo Windows 7 phiên bản Service Pack 1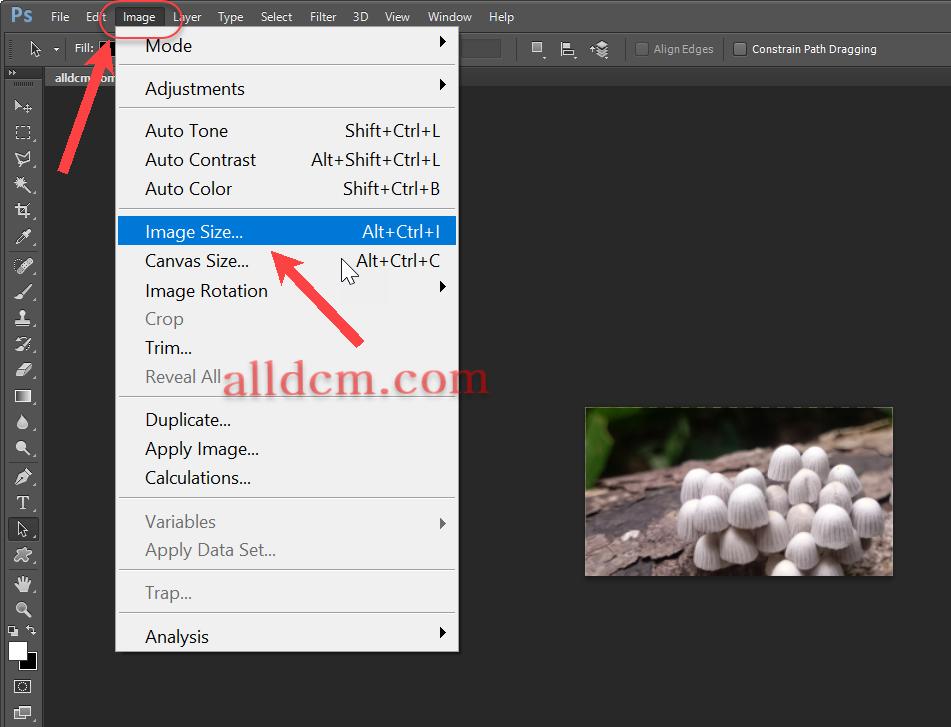

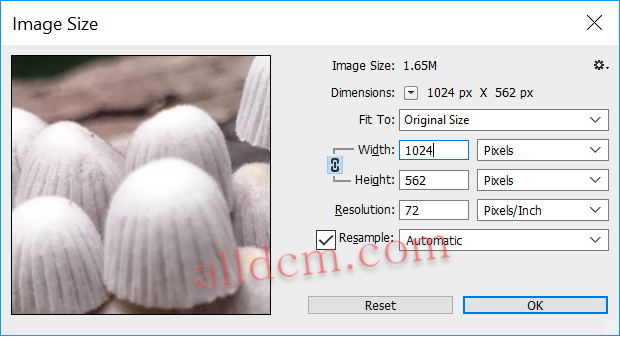
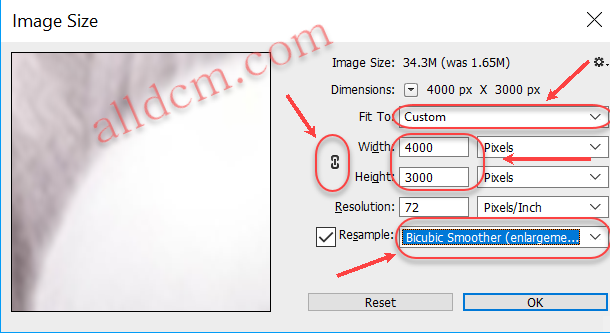



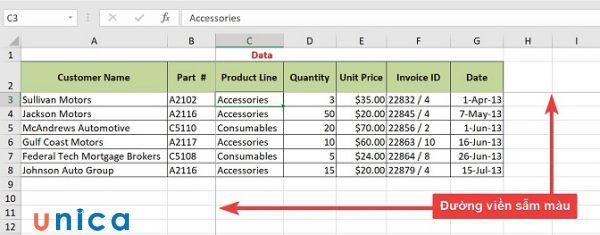
















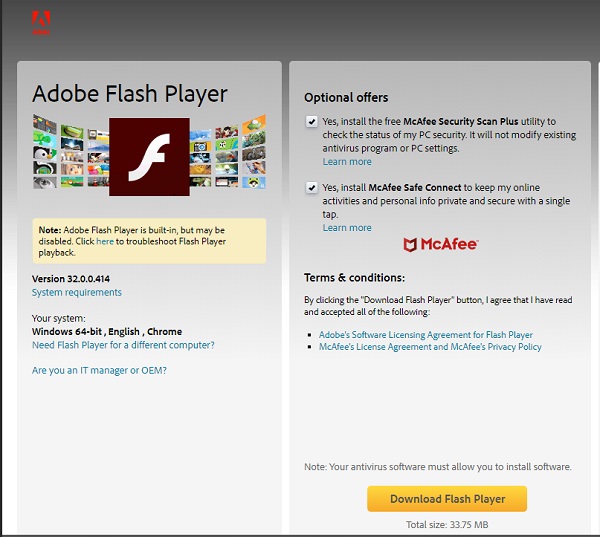
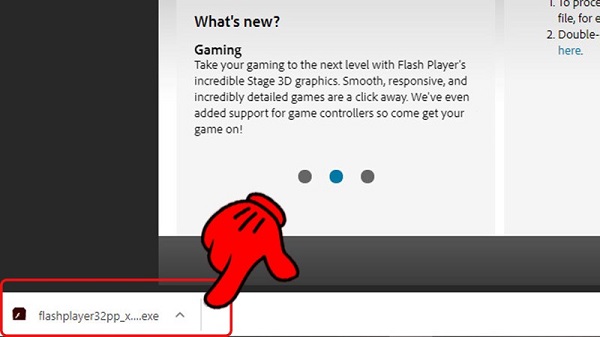
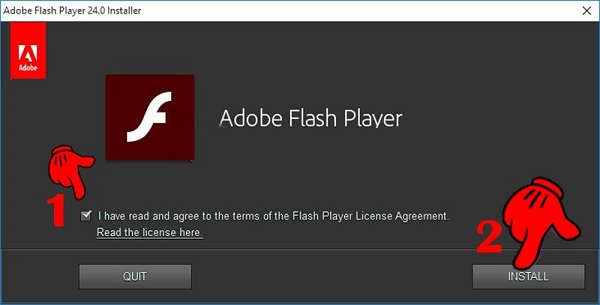


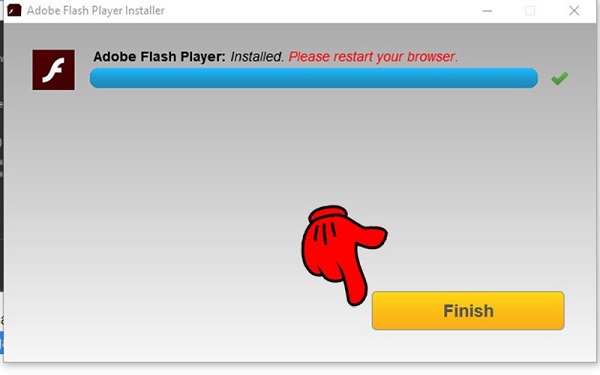
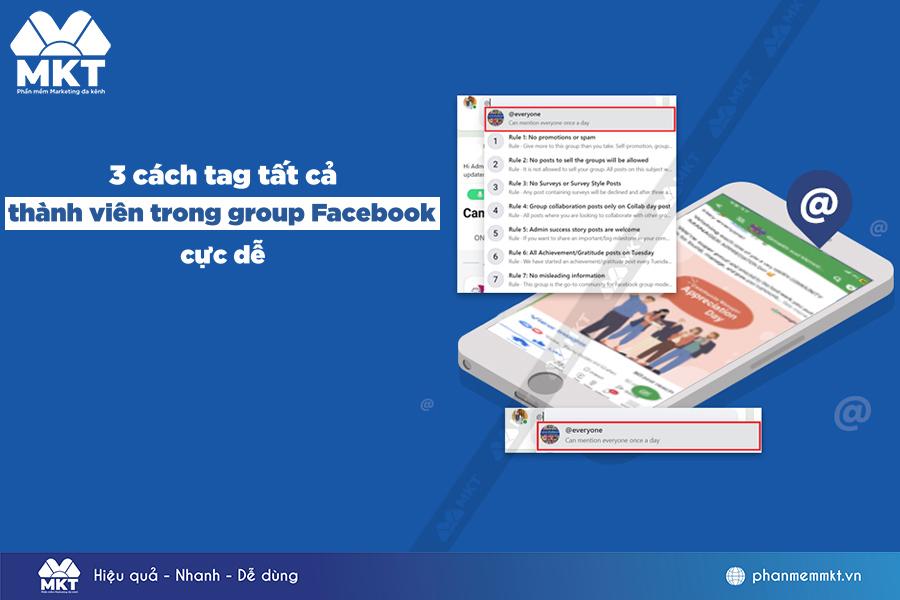

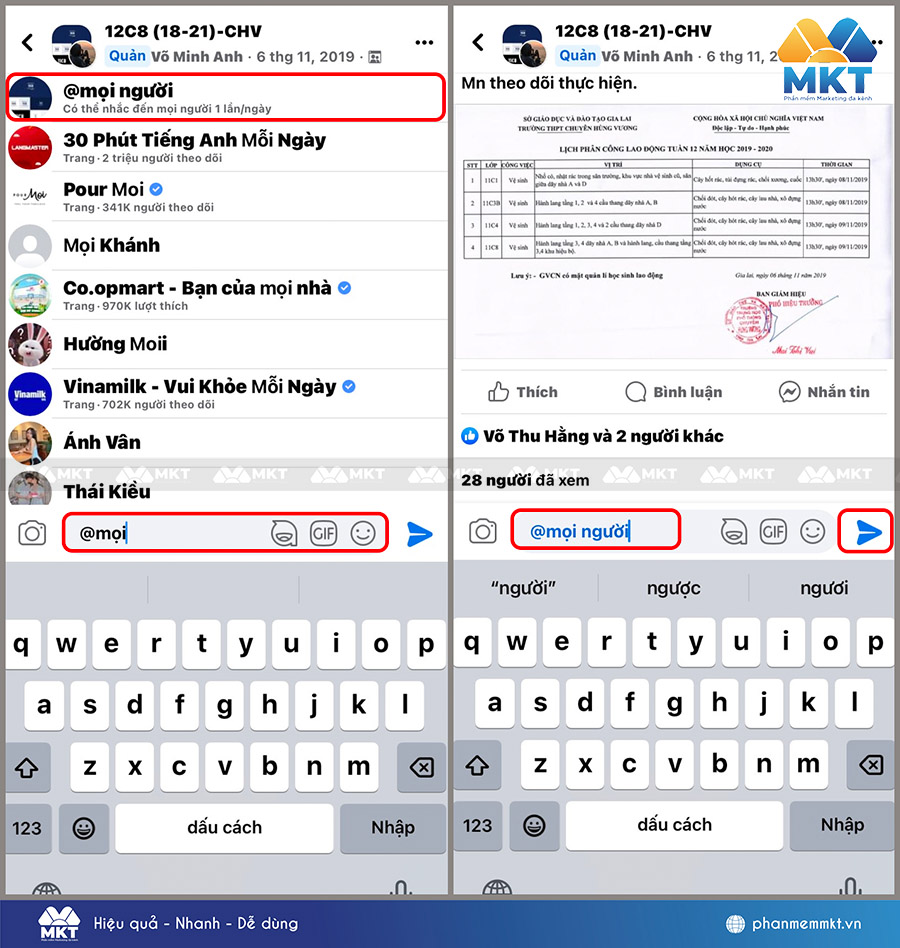
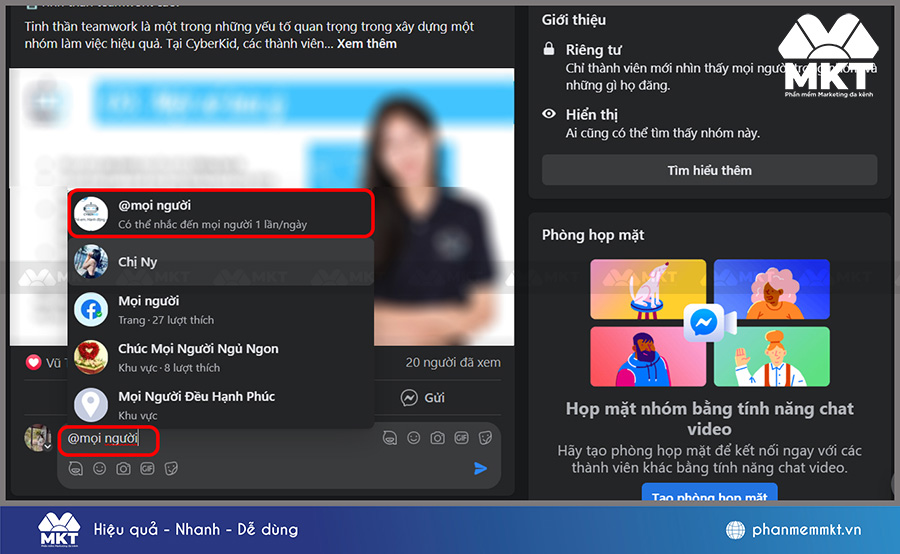
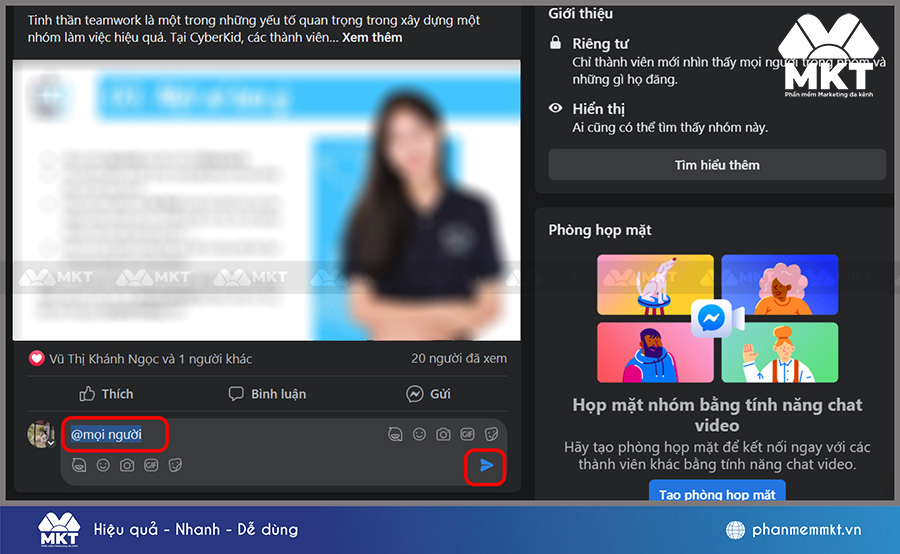
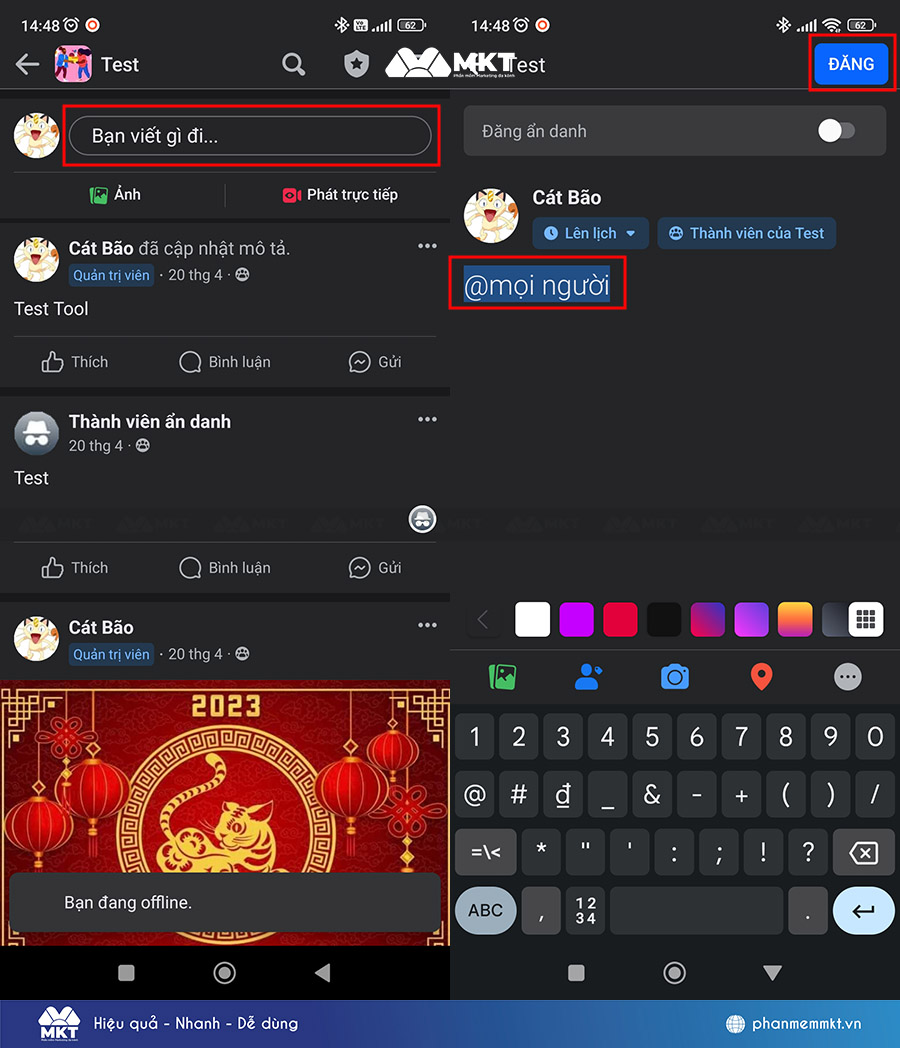
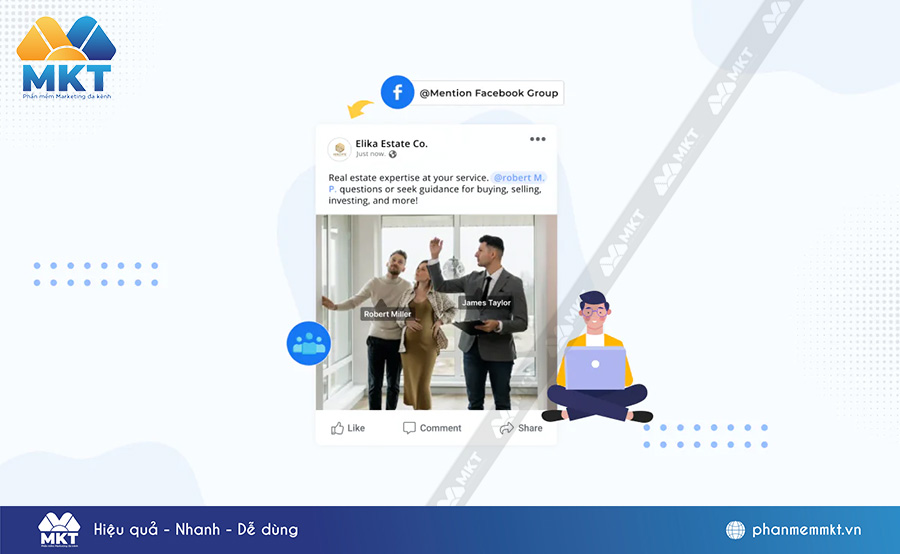
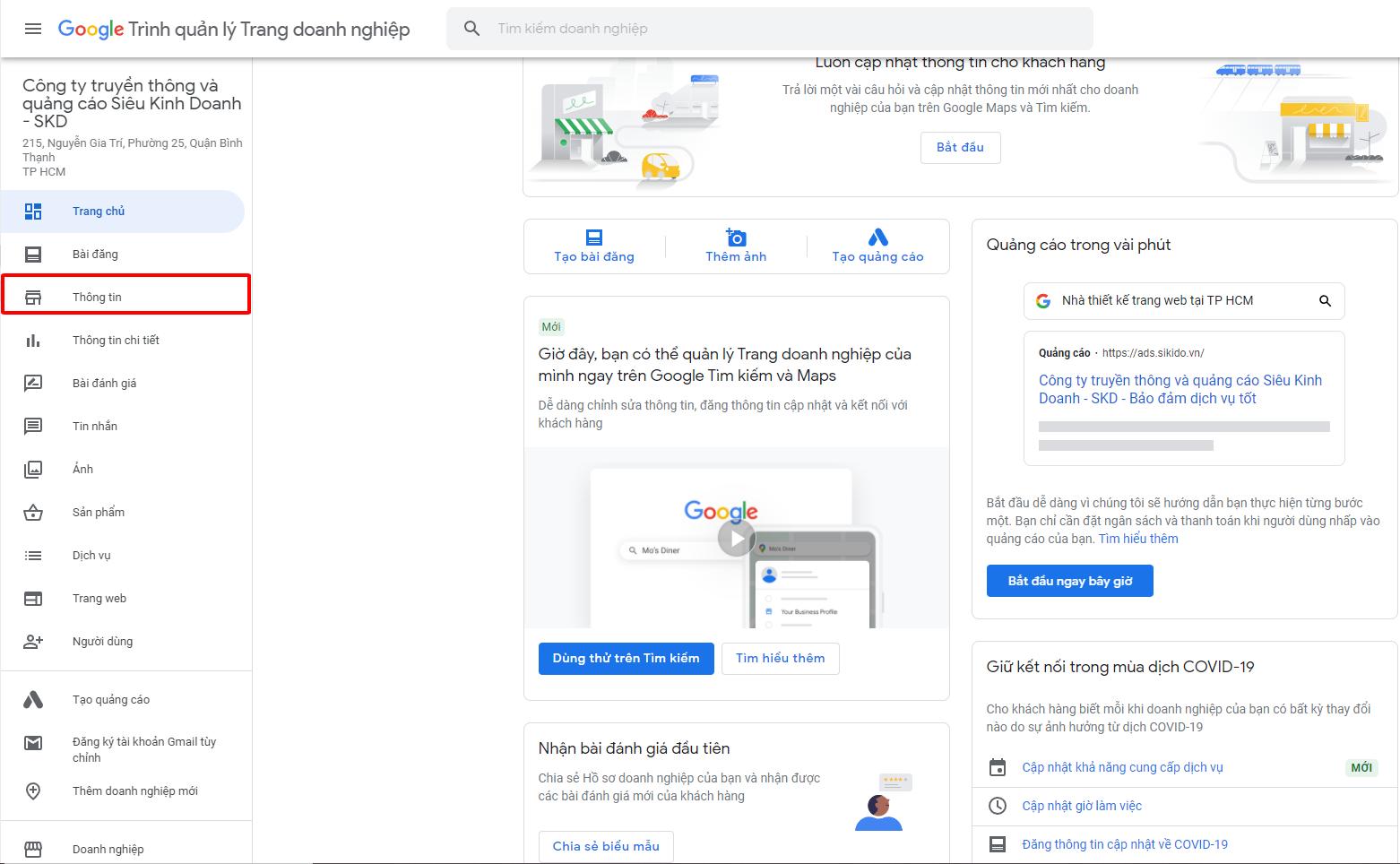

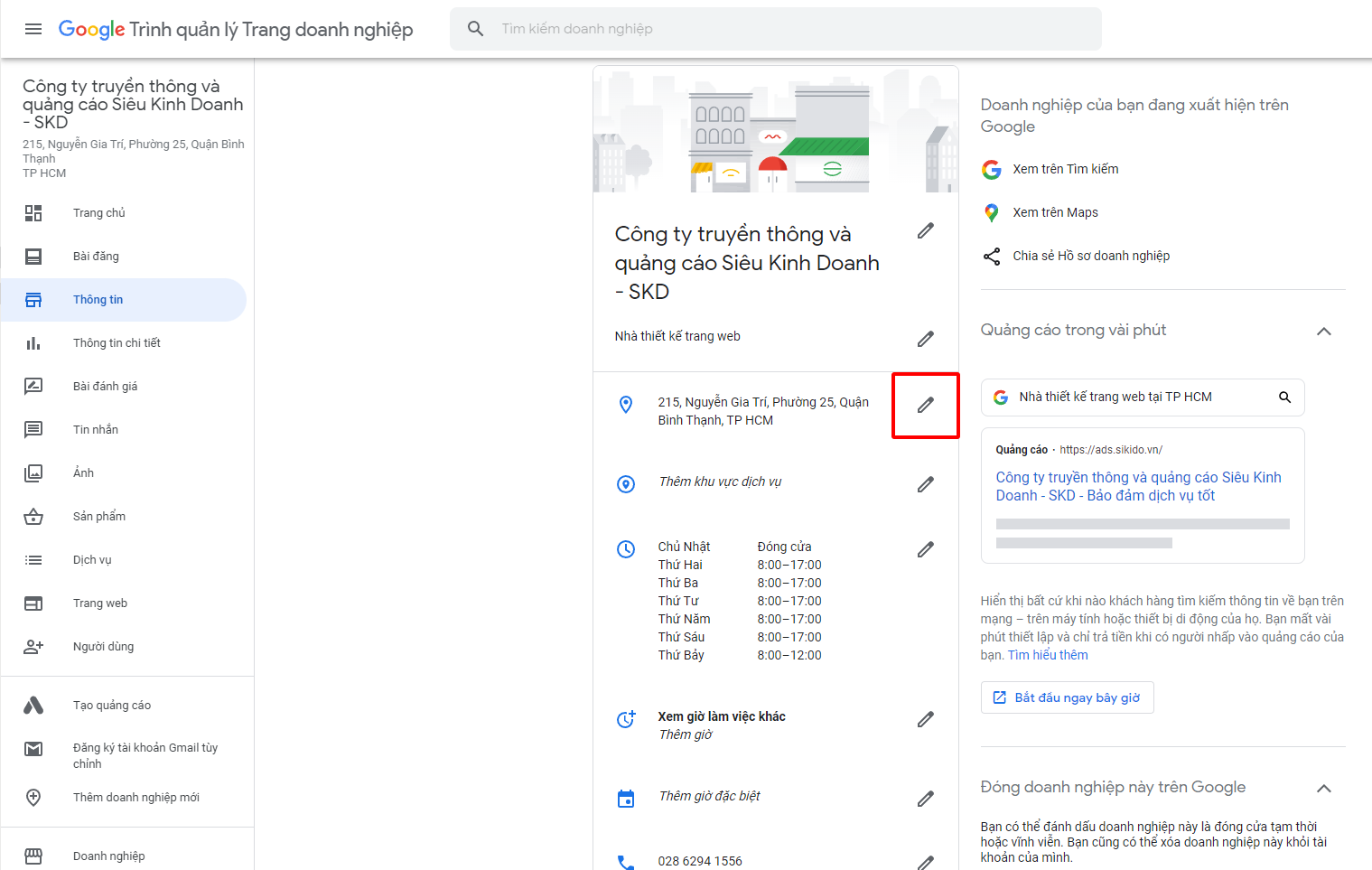
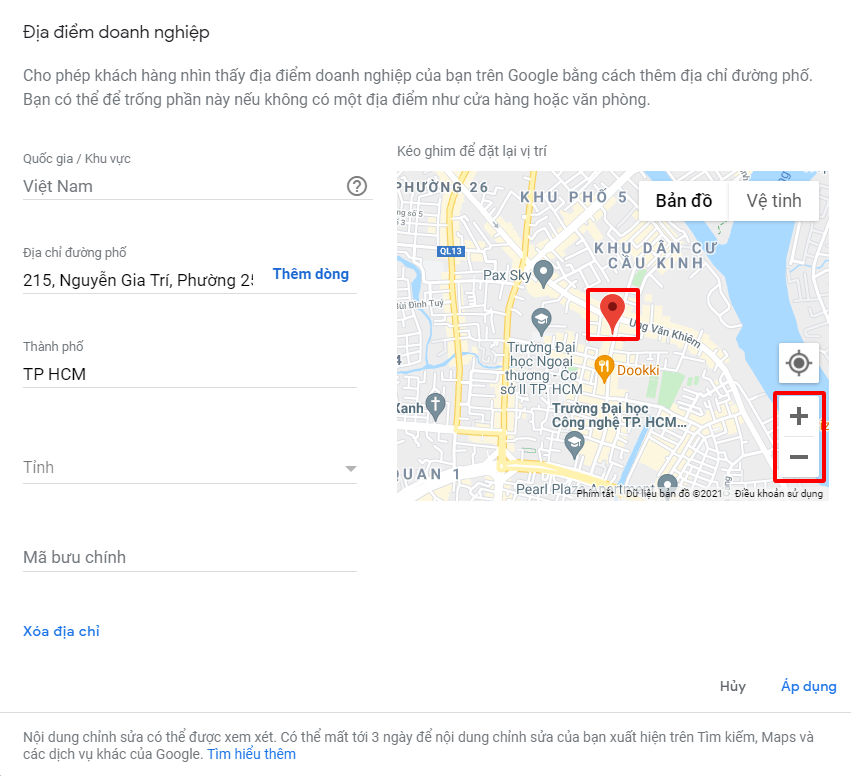
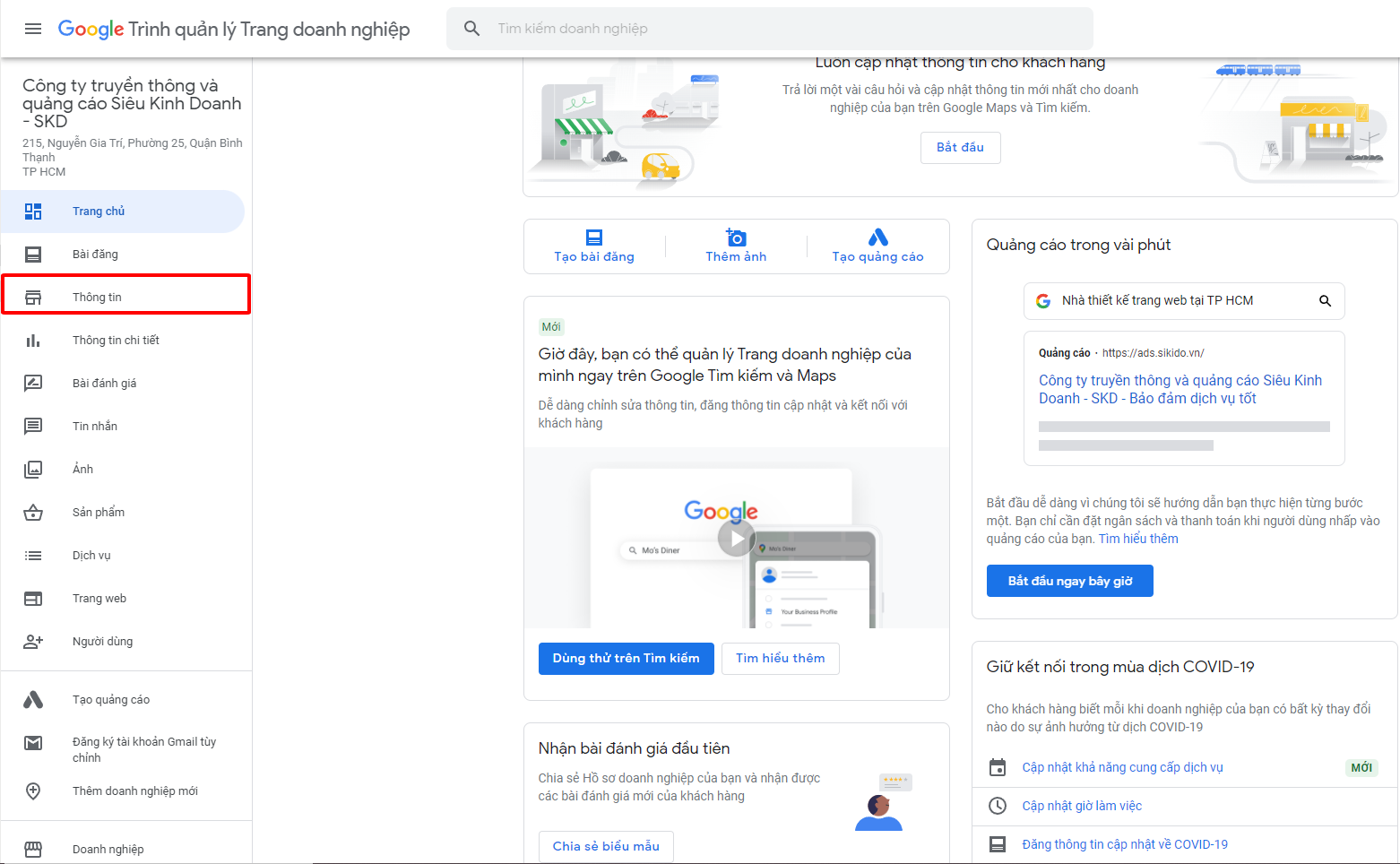
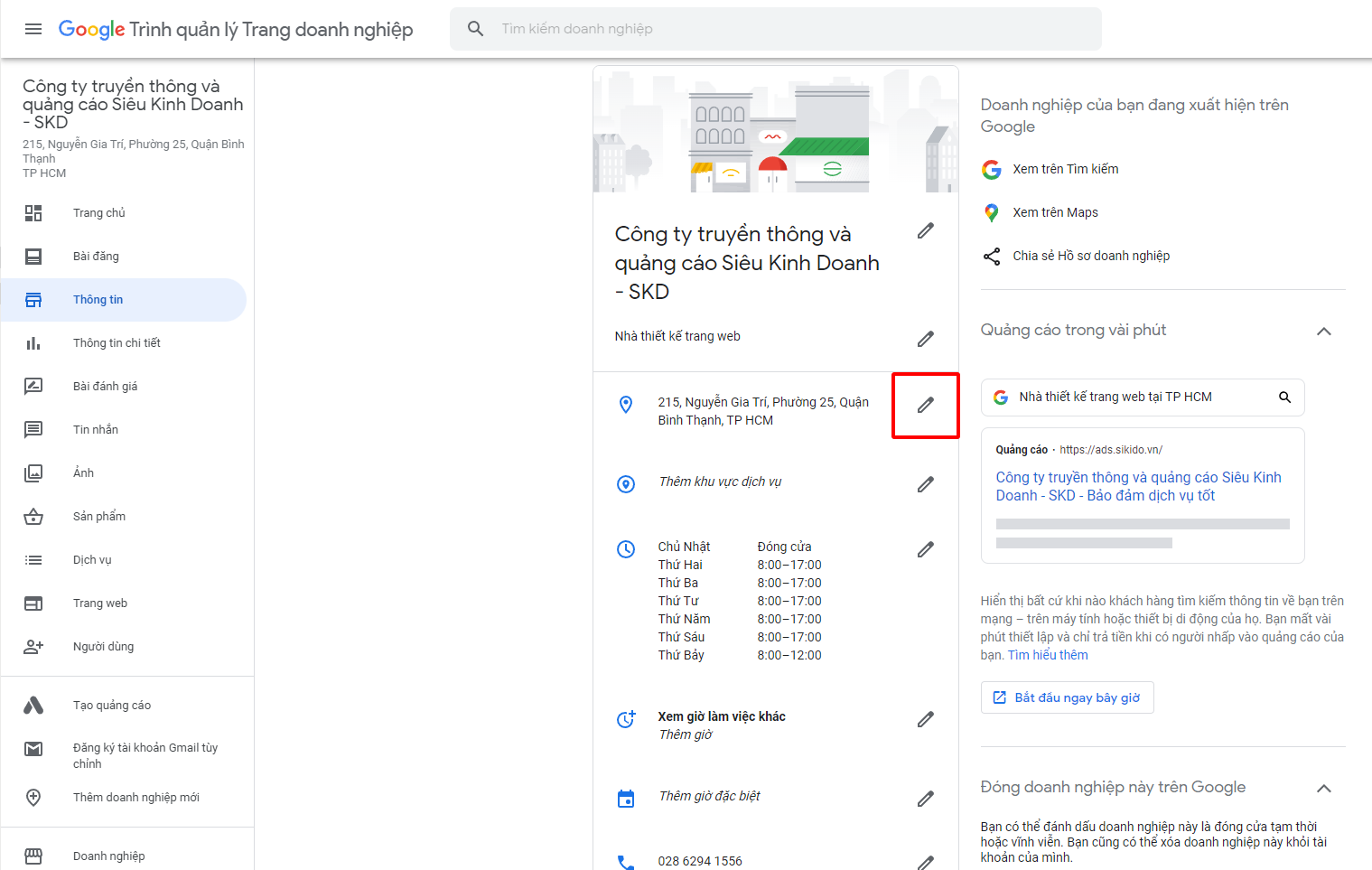
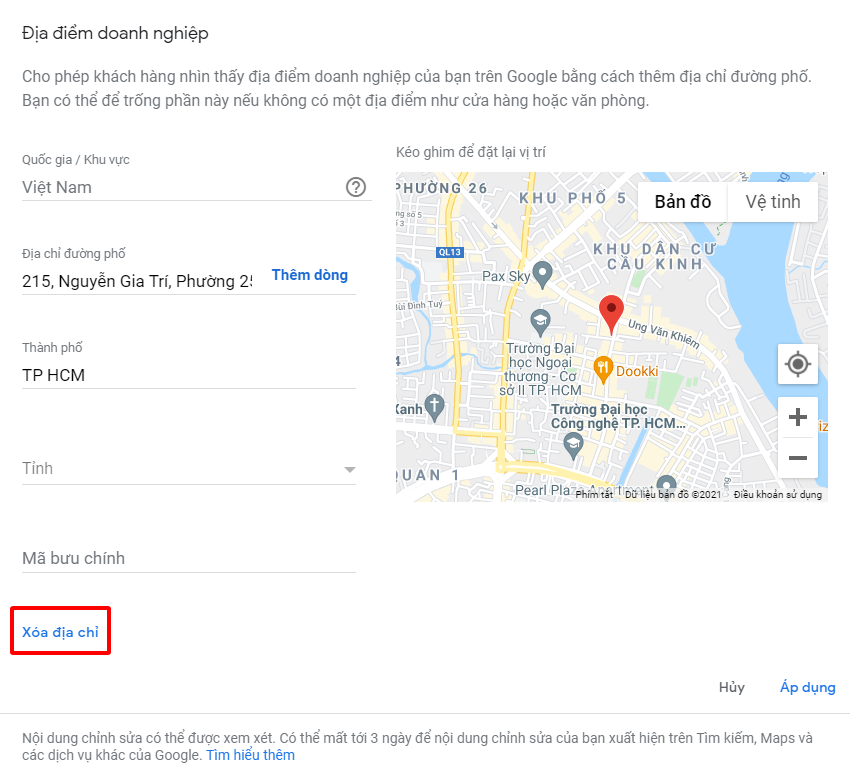

/fptshop.com.vn/uploads/images/tin-tuc/182804/Originals/don-rac-dien-thoai-samsung-1.jpg)
/fptshop.com.vn/uploads/images/tin-tuc/182804/Originals/don-rac-dien-thoai-samsung-2.jpg)
/fptshop.com.vn/uploads/images/tin-tuc/182804/Originals/don-rac-dien-thoai-samsung-3.jpg)
/fptshop.com.vn/uploads/images/tin-tuc/182804/Originals/don-rac-dien-thoai-samsung-4.jpg)
/fptshop.com.vn/uploads/images/tin-tuc/182804/Originals/don-rac-dien-thoai-samsung-5.jpg)
/fptshop.com.vn/uploads/images/tin-tuc/182804/Originals/don-rac-dien-thoai-samsung-6.jpg)
/fptshop.com.vn/uploads/images/tin-tuc/182804/Originals/don-rac-dien-thoai-samsung-7.jpg)
/fptshop.com.vn/uploads/images/tin-tuc/182804/Originals/don-rac-dien-thoai-samsung-8.jpg)