Đăng kiểm là một quy trình bắt buộc đối với mọi loại xe ô tô tại Việt Nam để đáp ứng đủ điều kiện lưu thông. Vậy thủ tục đăng kiểm ô tô là gì và mức phí đăng kiểm ô tô năm 2023 là bao nhiêu? Cùng tìm hiểu ngay qua bài viết sau đây nhé!
- Mẹo về cách quản lý thông báo trên điện thoại Android
- Mách bạn cách vào Wifi không cần mật khẩu cho iPhone và điện thoại Android
- Cách đổi ảnh đại diện Gmail trên điện thoại và máy tính để tăng sự chuyên nghiệp và cá tính
- [Update] Cách đổi hình nền máy tính nhanh nhất 2023
- Cách tắt âm thanh like trên Facebook ĐƠN GIẢN chỉ vài bước
#Tham khảo thêm các quy định về đăng kiểm xe ô tô:
Bạn đang xem: Thủ tục đăng kiểm xe ô tô và biểu phí theo quy định 2023
- Ô tô vẫn đậu đăng kiểm nếu mắc lỗi không quan trọng (MiD)
- Thời hạn kiểm định xe ô tô theo quy định mới nhất 2023
- Tổng hợp lỗi khiến ô tô bị từ chối đăng kiểm mới nhất 2023
- Miễn đăng kiểm lần đầu cho xe ô tô mới
- Địa chỉ các trung tâm đăng kiểm xe ô tô tại TPHCM
- Địa chỉ các trung tâm đăng kiểm xe ô tô tại Hà Nội
Nếu xe đạt yêu cầu sẽ được cấp (dành cho xe mới đi đăng kiểm lần đầu) hoặc gia hạn cho phép xe ô tô được lưu thông trên đường. Trong trường hợp xe chưa đạt yêu cầu, chủ xe cần sửa chữa đến khi đạt mới được cấp giấy.
Những lưu ý về thủ tục đăng kiểm xe ô tô dành cho những bác tài, những người đang muốn sở hữu 1 chiếc “xế hộp” cho riêng mình. Hãy lưu ý những điều này để việc thực hiện được thuận lợi và ít tốn thời gian nhất nhé!

Miễn đăng kiểm cho xe ô tô mới mua lần đầu
Theo thông tin chính thức từ cục Đăng Kiểm Việt Nam thì kể từ ngày 22/3/2023 sẽ miễn đăng kiểm lần đầu cho xe ô tô mới mua (chưa sử dụng) theo quy định tại thông tư 02/2023/TT-BGTVT sửa đổi Thông tư 16/2021 về đăng kiểm phương tiện ô tô của Bộ Giao thông vận tải chính thức có hiệu lực.

Cụ thể hơn, sau khi đăng ký xe, chủ xe không cần đưa xe đến các đơn vị đăng kiểm nhưng vẫn cần mang giấy đăng ký xe đến các đơn vị này để lập hồ sơ phương tiện, được cấp giấy chứng nhận an toàn kỹ thuật và bảo vệ môi trường, dán tem kiểm định, nộp phí sử dụng đường bộ nhưng không cần đưa xe vào dây chuyền để kiểm tra.
Xem Video
Ở giai đoạn này, thời gian chủ phương tiện được miễn đăng kiểm bằng đúng chu kỳ đăng kiểm đầu tiên (ví dụ: 30 tháng đối với ô tô con), tính từ ngày đến trung tâm đăng kiểm làm các thủ tục trên.
Thủ tục đăng kiểm ô tô mới nhất năm 2023
Quy định của pháp luật nước Cộng hòa xã hội chủ nghĩa Việt Nam và Bộ Giao thông vận tải về việc quản lý và vận hành vận tải đảm bảo an toàn giao thông nêu rõ đăng kiểm xe ô tô là việc làm bắt buộc nếu một chiếc xe ô tô muốn lưu thông trên đường.
Với xe con không kinh doanh vận tải, chu kỳ đăng kiểm lần đầu là 30 tháng, sau đó cứ đều đặn 18 tháng một lần. Tới khi chạm mức 7 năm kể từ ngày sản xuất, chu kỳ khám sẽ rút ngắn còn 12 tháng. Nếu hơn 12 năm kể từ ngày sản xuất, chu kỳ khám còn 6 tháng. Theo đó, quy trình đăng kiểm xe ô tô sẽ qua các bước như sau:
- Nộp hồ sơ: Hồ sơ bao gồm đăng ký xe, đăng kiểm cũ, bảo hiểm trách nhiệm dân sự (có thể mua bảo hiểm tại quầy), viết tờ khai và đóng phí gồm phí kiểm định xe cơ giới và lệ phí cấp chứng nhận. Với xe con, phí kiểm định là 240.000 đồng và lệ phí cấp chứng nhận 50.000 đồng.
- Chờ kiểm tra xe: Trường hợp xe có vấn đề không đạt yêu cầu, nhân viên đăng kiểm sẽ đọc biển số để lái xe mang đi sửa rồi quay lại sau. Vì vậy, nên kiểm tra bảo dưỡng xe trước khi đi đăng kiểm. Nếu không có vấn đề gì, thời gian khám chỉ khoảng 5-10 phút.
- Đóng phí bảo trì đường bộ: Nếu xe đáp ứng tiêu chuẩn đăng kiểm, nhân viên đăng kiểm theo thứ tự sẽ đọc biển số xe để lái xe đóng phí bảo trì đường bộ.
- Dán tem đăng kiểm mới: Khi đã hoàn tất các thủ tục trên, tài xế ra xe chờ dán tem đăng kiểm mới, nhận hồ sơ và ra về.

Hồ sơ đăng kiểm xe ô tô bao gồm những gì?
Theo quy định của Luật Giao thông đường bộ, xe ô tô đúng kiểu loại được phép tham gia giao thông phải bảo đảm các quy định về chất lượng, an toàn kỹ thuật và bảo vệ môi trường. Theo đó, để được lăn bánh trên đường, xe ô tô phải được kiểm tra định kỳ về an toàn kỹ thuật và bảo vệ môi trường (kiểm định) tại cơ sở đăng kiểm được Bộ Giao thông vận tải cấp giấy phép. Khi đi đăng kiểm bạn cần chuẩn bị hồ sơ bao gồm:
- CMND chủ xe photo 3 bản (Đem theo bản chính)
- Hộ khẩu chủ xe Photo 3 bản (Đem theo bản chính)
- Tờ khai công an về đăng ký xe 2 bản chính theo mẫu quy định
- Giấy tờ xe bộ gốc (hóa đơn VAT, giấy xuất xưởng, kiểm định, chứng nhận môi trường )
- Cà số khung, số máy, Tờ khai thuế trước bạ (Theo mẫu qui định)
- Bảo hiểm trách nhiệm dân sự 1 bản chính.
Sau khi chuẩn bị các giấy tờ trên đây thì chủ xe đưa xe đến trạm đăng kiểm được Bộ Giao Thông vận tải cấp phép, đồng thời nộp hồ sơ gồm các giấy tờ sau:
- Bản chính đăng ký xe hoặc một trong các giấy tờ còn hiệu lực sau: bản sao đăng ký xe có xác nhận của ngân hàng đang cầm giữ, bản sao đăng ký xe có xác nhận của tổ chức cho thuê tài chính, giấy hẹn cấp đăng ký xe.
- Giấy tờ chứng minh nguồn gốc phương tiện (đối với phương tiện kiểm tra lập Hồ sơ phương tiện) gồm 1 trong các giấy tờ sau: Bản sao phiếu kiểm tra chất lượng xuất xưởng đối với xe sản xuất, lắp ráp trong nước; Bản sao có chứng thực quyết định tịch thu bán đấu giá của cấp có thẩm quyền đối với xe tịch thu bán đấu giá; Bản sao có chứng thực quyết định thanh lý đối với xe của lực lượng quốc phòng, công an; Bản sao có chứng thực quyết định bán xe dự trữ quốc gia.
- Bản chính Giấy chứng nhận chất lượng an toàn kỹ thuật và bảo vệ môi trường xe cải tạo (đối với xe mới cải tạo).
- Bản chính giấy chứng nhận bảo hiểm trách nhiệm dân sự của chủ xe còn hiệu lực. Thông tin về tên đăng nhập, mật khẩu truy cập và địa chỉ trang Web quản lý thiết bị giám sát hành trình đối với xe thuộc đối tượng phải lắp thiết bị giám sát hành trình.
Biểu phí đăng kiểm ô tô 2023
Xem thêm : MFP M130FN Driver
Lệ phí đăng kiểm xe ô tô hiện nay vẫn áp dụng theo Thông tư số 238/2016/TT-BTC cấp ngày 11/11/2016 của Bộ Tài chính. Một thông tin mà các chủ xe cần phải nắm nữa là phí đăng kiểm xe ô tô cũ và xe ô tô mới đều bằng nhau, không phân biệt mới cũ mà phân biệt dựa trên chủng loại phương tiện. Cụ thể các khoản lệ phí đăng kiểm ô tô được áp dụng trên toàn quốc như sau:

Phí bảo trì đường bộ là gì?
Phí đường bộ, hay còn gọi là phí bảo trì đường bộ là loại phí mà chủ các phương tiện giao thông lưu thông trên đường bộ phải nộp để sử dụng cho mục đích bảo trì đường bộ, nâng cấp đường bộ để phục vụ các phương tiện đã đóng phí lưu thông. Phí đường bộ được thu theo năm, mức phí do nhà nước quy định. Sau khi nộp đủ loại phí, thì sẽ được phát tem để dán vào kính chắn gió trước xe , trên tem đó sẽ ghi rõ ngày bắt đầu và ngày hết hạn. Thường thì tem sẽ được phát khi bạn đi đăng ký đăng kiểm.
Biểu mức thu phí sử dụng đường bộ (Ban hành kèm theo Thông tư số 293/2016/TT-BTC ngày 15 tháng 11 năm 2016 của Bộ Tài chính)

Ghi chú:
- Mức thu của 01 tháng năm thứ 2 (từ tháng thứ 13 đến tháng thứ 24 tính từ khi đăng kiểm và nộp phí) bằng 92% mức phí của 01 tháng trong Biểu nêu trên.
- Mức thu của 01 tháng năm thứ 3 (từ tháng thứ 25 đến tháng thứ 30 tính từ khi đăng kiểm và nộp phí) bằng 85% mức phí của 01 tháng trong Biểu nêu trên.
- Thời gian tính phí theo Biểu nêu trên tính từ khi đăng kiểm xe, không bao gồm thời gian của chu kỳ đăng kiểm trước. Trường hợp chủ phương tiện chưa nộp phí của chu kỳ trước thì phải nộp bổ sung tiền phí của chu kỳ trước, số tiền phải nộp = Mức thu 01 tháng x Số tháng phải nộp của chu kỳ trước.
- Khối lượng toàn bộ là: Khối lượng toàn bộ cho phép tham gia giao thông ghi trên giấy chứng nhận kiểm định của phương tiện.
Quy trình kiểm định xe ô tô
Sau khi hoàn tất hồ sơ và đóng phí kiểm định, nhân viên sẽ cho xe vào khu vực kiểm tra theo 5 công đoạn sau:
- Kiểm tra tổng quát xe
- Kiểm tra phần trên của xe
- Kiểm tra trượt ngang bánh xe dẫn hướng, phanh xe
- Kiểm tra tiêu chuẩn môi trường (khí thải)
- Kiểm tra phần dưới của xe.
Mỗi công đoạn được chia ra nhiều hạng mục nhỏ để kiểm tra, tổng cộng có khoảng 56 hạng mục (các loại xe khác nhau có số hạng mục kiểm tra khác nhau). Chủ xe có thể tự kiểm định một số hạng mục cần thiết trên chiếc xe của mình để tiết kiệm thời gian và đảm bảo quá trình đăng kiểm diễn ra thuận lợi.
Một số trường hợp ô tô bị từ chối đăng kiểm
Ngoài việc chuẩn bị đầy đủ giấy tờ thì xe ô tô của bạn cần đáp ứng đủ tiêu chuẩn để lưu thông trên đường và không được lắp các thiết bị, đồ chơi trên xe ô tô để tránh gây tai nạn cho các phương tiện khác đang lưu thông trên đường.
Nhân viên sẽ từ chối đăng kiểm xe ô tô mắc phải những lỗi sau đây:
- Lắp thêm hoặc độ đèn xe ô tô: ô tô lắp các loại cản, đèn chiếu sáng sai quy định sẽ bị từ chối đăng kiểm. Việc độ đèn, giám đốc một trung tâm đăng kiểm cho biết, đơn cử như xe nguyên bản chỉ có đèn halogen nhưng nếu lắp thêm đèn siêu sáng dạng Led hoặc Bi-xenon sẽ có cường độ sáng quá lớn, gây nguy hiểm cho xe đối diện.
- Xe ô tô chưa đóng phạt nguội: ô tô bị từ chối đăng kiểm khi chủ xe chưa đóng tiền phạt nguội do vi phạm giao thông. Đây là một trong những trường hợp khiến nhiều lái xe ngỡ ngàng trong thời gian qua. Khi đó, các chủ xe phải thực hiện nghĩa vụ nộp phạt hành chính đầy đủ thì cơ quan đăng kiểm mới đồng ý cho đăng kiểm.
- Lắp thêm ghế ngồi (đối với xe Van): đây cũng là một trong những trường hợp thu hút sự chú ý của người mua xe thời gian gần đây. Theo ông Ngô Hồng Hệ, Trưởng phòng Kiểm định Xe cơ giới (Cục Đăng kiểm Việt Nam), hành vi lắp ghế sau cho xe Van (dù có sử dụng hay không) là sai sai quy định và chắc chắn, những chiếc xe này sẽ không được đăng kiểm.
- Lắp thêm camera hành trình (đối với xe kinh doanh vận tải): xe kinh doanh vận tải thuộc diện phải lắp đặt thiết bị giám sát hành trình (hộp đen) nhưng không chấp hành cũng sẽ bị từ chối đăng kiểm. Những trường hợp không lắp hộp đen theo quy định sẽ bị cơ quan đăng kiểm từ chối đăng kiểm và yêu cầu thực hiện việc lắp đặt trước khi mang xe đến trung tâm đăng kiểm.
- Thay đổi kết cấu xe: một số xe ô tô sau khi được mua về chủ xe thường độ thêm một số bộ phận để phù hợp với sở thích cá nhân. Tuy nhiên, việc thay đổi kết cấu xe, mở rộng thùng hàng vượt thông số tiêu chuẩn, thay đổi Bodykit, độ mâm có thông số khác với nhà sản xuất đều sẽ bị từ chối đăng kiểm.
- Lắp thêm cản trước, cản sau và giá nóc: nhiều chủ xe thường có sở thích gắn thêm cản trước, cản sau hoặc giá nóc để trang trí cho xe ô tô của mình, việc làm này không được nhân viên đăng kiểm chấp thuận và sẽ bị “tuýt còi” nếu vi phạm.
- Dán decal kín xe: việc dán decal để trang trí cho xe thực ra không bị cấm, nhưng ở mức độ vừa phải không làm mất đi nét đặc trưng của xe để nhận diện thương hiệu và dòng xe. Nếu dán decal kín xe chủ xe sẽ bị từ chối đăng kiểm và phải tháo hết tất cả decal sau đó tiến hành đăng kiểm lại từ đầu.
Cấp chứng nhận đăng kiểm nếu ô tô mắc lỗi không quan trọng (MiD)
Căn cứ theo Thông tư số 16/2021 của Bộ GTVT quy định về kiểm định xe cơ giới đối với một số trường hợp lỗi, khiếm khuyết trên xe ô tô nếu thuộc diện không quan trọng (MiD – Minor Defects) thì vẫn được cấp giấy chứng nhận đăng kiểm.
Các lỗi không quan trọng trên xe ô tô được quy định như sau:
LỖI KHÔNG QUAN TRỌNG ĐỐI VỚI XE Ô TÔ (MiD – Minor Defects) Bộ phận Lỗi không quan trọng Nhận dạng, tổng quát Biển số đăng ký Lắp đặt không chắc chắn Màu sơn Không đúng màu sơn ghi trong giấy đăng ký xe Không có theo quy định Không chính xác, không đầy đủ theo thông tin quy định Mờ, không nhìn rõ Khung, các phần gắn với khung Móc kéo Cóc, chốt hãm bị kẹt Thân vỏ, buồng lái, thùng hàng Lọt khí từ động cơ, khí xả vào trong khoang xe, buồng lái Cửa, khóa cửa, tay nắm cửa Đóng, mở không nhẹ nhàng Cơ cấu khóa, mở buồng lái, thùng xe, khoang hành lý, khóa hãm container Khóa mở không nhẹ nhàng Cơ cấu điều chỉnh không tác dụng Rách mặt đệm Bậc lên xuống Mọt, gỉ Giá để hàng, khoang hành lý Mọt, gỉ, thủng, rách Không đầy đủ, không chắc chắn Rách, thủng, mọt, gỉ, vỡ Khả năng quan sát của tài xế Tầm nhìn Lắp thêm các vật làm hạn chế tầm nhìn phía trước, hai bên Không đầy đủ, lắp không chắn chắn Lưỡi gạt quá mòn Không đảm bảo tầm nhìn, không hoạt động Không đầy đủ, lắp không chắn chắn Không hoạt động hoặc phun không đúng chỗ lưỡi gạt Hệ thống điện, chiếu sáng, tín hiệu Dây điện Lắp đặt không chắc chắn Lắp không chắc chắn, không đúng vị trí Rò rỉ môi chất Đèn Thấu kính, gương phản xạ mờ, nứt (áp dụng cho đèn chiếu sáng trước, sau, đèn xi-nhan và đèn định vị) Không đầy đủ, không đúng kiểu loại Lắp không chắc chắn, không đúng vị trí Không sáng khi bật công tắc Kính tản xạ ánh sáng mờ, nứt, vỡ Ánh sáng không phải màu trắng Cường độ và diện tích sáng không đảm bảo nhận biết từ 10 m ở điều kiện ban ngày Âm thanh không liên tục, âm lượng không ổn định Điều khiển hư hỏng, không dễ điều khiển, không đúng vị trí Âm lượng nhỏ hơn 90 dB Bánh xe Tình trạng Áp suất lốp không đúng Giá lắp và bánh dự phòng Bánh dự phòng không đầy đủ, nứt vỡ, phồng, rộp, mòn đến dấu chỉ báo của nhà sản xuất Hệ thống phanh Trợ lực phanh, xi-lanh phanh chính Nắp bình chứa dầu phanh không kín, bị mất Hộp số, dẫn động Tình trạng chung Chảy dầu thành giọt Cần điều khiển số Cong vênh Cầu xe Nắp che đầu trục không đầy đủ, hư hỏng Hệ thống treo Bộ phận đàn hồi Độ võng tĩnh quá lớn do hiện tượng mỏi của hệ thống đàn hồi Giảm chấn Rò rỉ dầu Các thiết bị khác Dây đai an toàn Khóa cài đóng mở không nhẹ nhàng, tự mở Động cơ và môi trường Làm việc Các loại đồng hồ, đèn báo lỗi trên bảng điều khiển không hoạt động hoặc báo lỗi Hệ thống dẫn khí thải, bộ giảm âm Mọt gỉ, rách, rò rỉ khí thải
Thời hạn đăng kiểm xe ô tô theo quy định mới kể từ ngày 22/3/2023
Xem thêm : [Chi tiết] Cách phóng to màn hình laptop dễ thực hiện
Hiện nay, chu kỳ kiểm định xe cơ giới được thực hiện theo quy định tại Thông tư 02/2023/TT-BGTVT quy định về chu kỳ kiểm định xe cơ giới. Theo đó, căn cứ vào phụ lục 05 Thông tư 02/2023/TT-BGTBT, thời hạn đăng kiểm ôtô được quy định kể từ ngày 22/3/2023 như sau:
Chu kỳ đăng kiểm theo quy định tại Thông tư 02/2023/TT-BGTVT Chu kỳ (tháng) Chu kỳ đầu Chu kỳ định kỳ 1. Ô tô chở người các loại đến 09 chỗ không kinh doanh vận tải 1.1 Sản xuất đến 07 năm 36 24 1.2 Sản xuất trên 07 năm đến 20 năm 12 1.3 Sản xuất trên 20 năm 6 2. Ô tô chở người các loại đến 09 chỗ có kinh doanh vận tải 2.1 Sản xuất đến 05 năm 24 12 2.2 Sản xuất trên 05 năm 6 2.3 Có cải tạo 12 6 3. Ô tô chở người các loại trên 09 chỗ 3.1 – Không cải tạo – Thời gian sản xuất đến 05 năm 24 12 3.2 – Không cải tạo – Thời gian sản xuất trên 05 năm 6 3.3 Có cải tạo 12 6 4. Ô tô tải các loại, ô tô chuyên dùng, ô tô đầu kéo, rơ moóc, sơmi rơ moóc 4.1 Ô tô tải các loại, ô tô chuyên dùng, ô tô đầu kéo đã sản xuất đến 07 năm; rơ moóc, sơmi rơ moóc đã sản xuất đến 12 năm 24 12 4.2 Ô tô tải các loại, ô tô chuyên dùng, ô tô đầu kéo đã sản xuất trên 07 năm; rơ moóc, sơmi rơ moóc đã sản xuất trên 12 năm 6 4.3 Có cải tạo 12 6 5. Ô tô chở người các loại trên 09 chỗ đã sản xuất từ 15 năm trở lên (kể cả ô tô chở người trên 09 chỗ đã cải tạo thành ô tô chở người đến 09 chỗ); ô tô tải các loại, ô tô đầu kéo đã sản xuất từ 20 năm trở lên (kể cả ô tô tải, ô tô đầu kéo đã cải tạo thành ô tô chuyên dùng); ô tô tải được cải tạo chuyển đổi công năng từ ô tô chở người sản xuất từ 15 năm trở lên. 3
Ô tô chở người các loại đến 09 chỗ không kinh doanh vận tải
- Đã sản xuất đến 07 năm: Chu kỳ đăng kiểm đầu 36 tháng, chu kỳ đăng kiểm định kỳ là 24 tháng
- Đã sản xuất trên 07 năm đến 20 năm: Chu kỳ đăng kiểm định kỳ là 12 tháng
- Đã sản xuất trên 20 năm: Thời hạn đăng kiểm xe ô tô định kỳ là 06 tháng
Ô tô chở người các loại đến 09 chỗ có kinh doanh vận tải và ô tô chở người các loại trên 09 chỗ
- Xe không cải tạo, sản xuất đến 05 năm: đối với các phương tiện chưa qua cải tạo, thay đổi kết cấu, hình dáng, bố trí, nguyên lý làm việc, thông số, đặc tính kỹ thuật của một phần hoặc toàn bộ hệ thống, tổng thành cơ giới của xe cơ giới thì thời hạn đăng kiểm lần đầu là 24 tháng, sau lần đầu đăng kiểm thì chu kỳ đăng kiểm định kỳ là 12 tháng một lần.
- Xe không cải tạo, sản xuất trên 05 năm: chu kỳ kiểm định là 06 tháng.
- Xe đã qua cải tạo: đối với các phương tiện đã qua cải tạo, thay đổi kết cấu, hình dáng, bố trí, nguyên lý làm việc, thông số, đặc tính kỹ thuật của một phần hoặc toàn bộ hệ thống, tổng thành cơ giới của xe cơ giới thì thời hạn đăng kiểm lần đầu là 12 tháng và chu kỳ đăng kiểm tiếp theo là 06 tháng.
Ô tô tải các loại, ô tô chuyên dùng, ô tô đầu kéo, rơ moóc, sơ mi rơ moóc
- Ô tô tải các loại, ô tô chuyên dùng, ô tô đầu kéo đã sản xuất đến 07 năm, rơ moóc, sơ mi rơ moóc đã sản xuất đến 12 năm: Chu kỳ đăng kiểm đầu 24 tháng, chu kỳ đăng kiểm định kỳ là 12 tháng
- Ô tô tải các loại, ô tô chuyên dùng, ô tô đầu kéo đã sản xuất trên 07 năm, rơ moóc, sơ mi rơ moóc đã sản xuất trên 12 năm: Chu kỳ đăng kiểm định kỳ là 06 tháng
- Các loại xe ô tô tải, ô tô chuyên dùng, ô tô đầu kéo, rơ moóc, sơ mi rơ moóc có cải tạo: Chu kỳ đăng kiểm đầu 12 tháng, chu kỳ đăng kiểm định kỳ là 06 tháng
Ô tô chở người các loại trên 09 chỗ đã sản xuất từ 15 năm trở lên, ô tô tải các loại, ô tô đầu kéo đã sản xuất từ 20 năm trở lên: chu kỳ đăng kiểm định kỳ là 03 tháng

Những việc nên làm trước khi đi đăng kiểm xe ô tô
Đăng kiểm ô tô là quy trình cần thiết đối với mọi chiếc xe, đối với những chiếc xe ô tô mới thì bạn chỉ cần vệ sinh sơ qua, làm sạch chiếc xe là đăng kiểm bình thường. Riêng những chiếc xe ô tô cũ, để giúp việc đăng kiểm nhanh chóng và thuận lợi hơn, bạn nên:
- Lau sạch biển số trước sau để giúp nhân viên đăng kiểm dễ dàng kiểm tra.
- Lau sạch số máy và số khung, kiểm tra các số có bị mờ không.
- Mở cabin kiểm tra mức nước làm mát động cơ cao hay thấp, nước rửa kính, dầu phanh, dầu trợ lực của xe và quan sát dấu hiệu khác trong khoang động cơ, nếu cần thì thay thế hoặc thêm vào dung dịch cho phù hợp.
- Kiểm tra nội – ngoại thất xem có bộ phần nào cần thay thế hoặc chỉnh sửa.
- Kiểm tra phần gạt nước và phần phun nước xem có dấu hiệu gì bất thường không, hãy sử dụng thử để xem tình trạng hoạt động của nó.
- Sử dụng dụng cụ đo áp suất lốp để căn chỉnh và tạo mức áp suất lốp phù hợp, không quên kiểm tra kỹ bánh xe, đảm bảo bánh xe không có dấu hiệu lệch. Bên cạnh đó hãy kiểm tra xem đèn xe có vấn đề gì hay không.
Quy định về biển số xe ô tô mới 2023
Kể từ ngày 01/8/2020, Thông tư 58 của Bộ Công an có hiệu lực, đã thay đổi một số đặc điểm của biển số xe so với trước đây.
Màu sắc biển số xe mới
Điều 11, Thông tư 58 quy định xe kinh doanh vận tải biển số màu trắng sẽ được phép cấp đổi, cấp lại giấy chứng nhận đăng ký xe; cấp đổi, cấp lại biển số xe.
Bên cạnh đó, biển số xe ô tô kinh doanh vận tải sẽ có biển số nền màu vàng cam, chữ và số màu đen, seri biển số sử dụng lần lượt một trong 20 chữ cái sau: A, B, C, D, E, F, G, H, K, L, M, N, P, S, T, U, V, X, Y, Z cấp cho xe.
Với các xe đã có biển số, tài xế chỉ cần điền tờ khai (không phải cà số khung, số máy). Phòng CSGT các địa phương sẽ cấp biển số có màu mới cho tài xế trong 7 ngày.


Kích thước biển số xe mới
Theo quy định mới tại Thông tư 58, xe ô tô sẽ được gắn 2 biển số ngắn với kích thước chiều cao là 165mm, chiều dài là 330mm.
Với xe chuyên dùng được cơ quan chức năng cấp phép sẽ đổi sang 2 biển số dạng dài có kích thước chiều cao là 110mm, chiều dài 520mm; hoặc một biển số ngắn và một biển số dài. Chủ xe phải chịu kinh phí phát sinh, chi phí xin cấp đổi biển số mới là 150.000 đồng.

Hy vọng bài viết sẽ mang lại nhiều thông tin hữu ích cho chủ xe khi đăng kiểm. Cảm ơn bạn đã đọc bài viết.
Nguồn: https://leplateau.edu.vn
Danh mục: Thủ Thuật


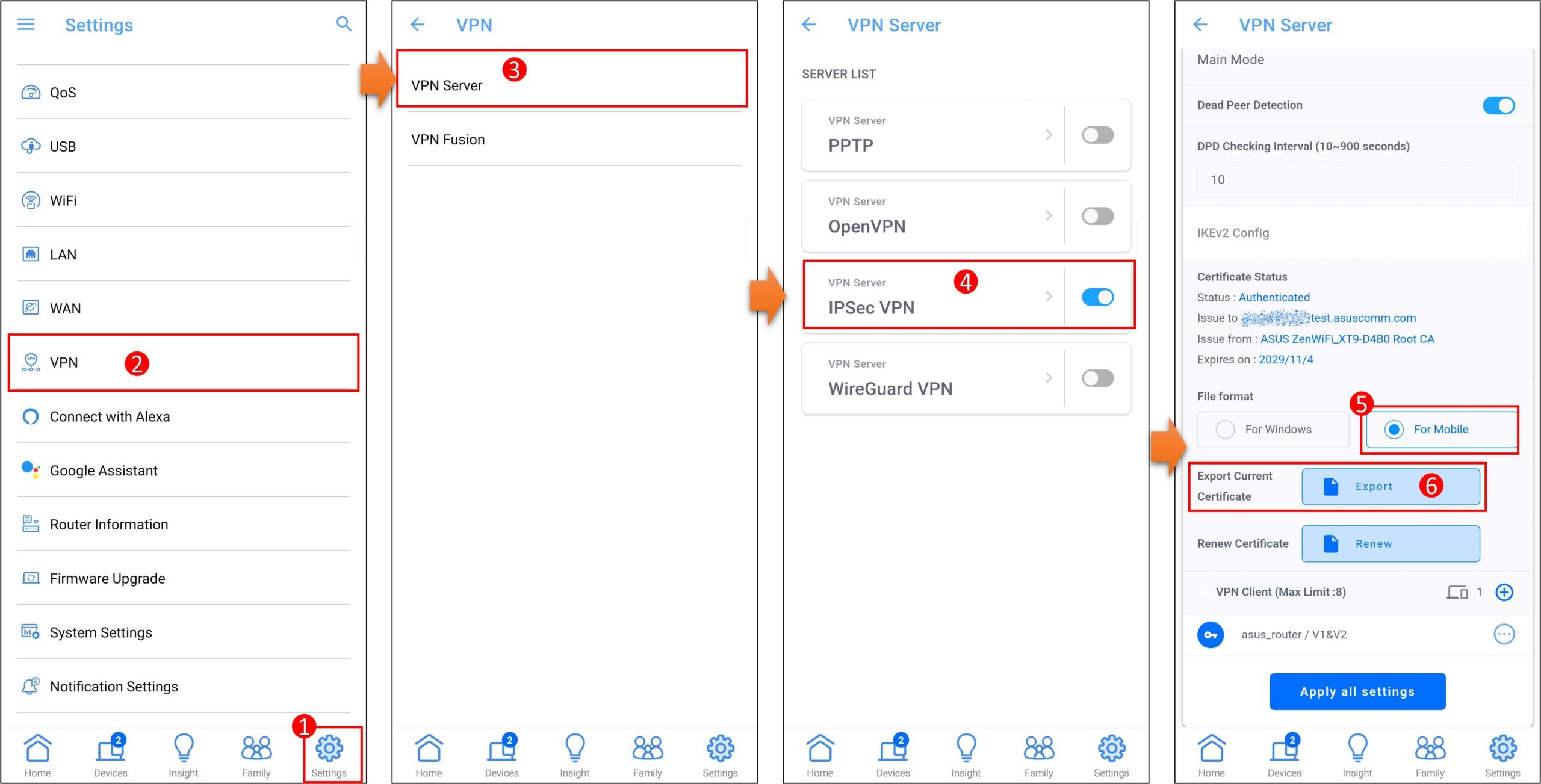
![[VPN] Cài đặt IPSec VPN trên Android](https://leplateau.edu.vn/wp-content/uploads/2024/06/cach-su-dung-vpn-tren-dien-thoai.jpg)
![[VPN] Cài đặt IPSec VPN trên Android](https://km-ap.asus.com/uploads/PhotoLibrarys/66aa29cd-c141-45f0-9576-77de29c4f347/20231129152654752_2.png)
![[VPN] Cài đặt IPSec VPN trên Android](https://km-ap.asus.com/uploads/PhotoLibrarys/66aa29cd-c141-45f0-9576-77de29c4f347/20231129165048126_1.png)
![[VPN] Cài đặt IPSec VPN trên Android](https://km-ap.asus.com/uploads/PhotoLibrarys/66aa29cd-c141-45f0-9576-77de29c4f347/20231129170616434_1.png)
![[VPN] Cài đặt IPSec VPN trên Android](https://km-ap.asus.com/uploads/PhotoLibrarys/66aa29cd-c141-45f0-9576-77de29c4f347/20231129171939189_1.png)
![[VPN] Cài đặt IPSec VPN trên Android](https://km-ap.asus.com/uploads/PhotoLibrarys/66aa29cd-c141-45f0-9576-77de29c4f347/20231129173842476_1.png)
![[VPN] Cài đặt IPSec VPN trên Android](https://km-ap.asus.com/uploads/PhotoLibrarys/66aa29cd-c141-45f0-9576-77de29c4f347/20231129201827451_2.png)
![[VPN] Cài đặt IPSec VPN trên Android](https://km-ap.asus.com/uploads/PhotoLibrarys/66aa29cd-c141-45f0-9576-77de29c4f347/20231129204342134_1.png)
![[VPN] Cài đặt IPSec VPN trên Android](https://km-ap.asus.com/uploads/PhotoLibrarys/66aa29cd-c141-45f0-9576-77de29c4f347/20231129204513149_2.png)




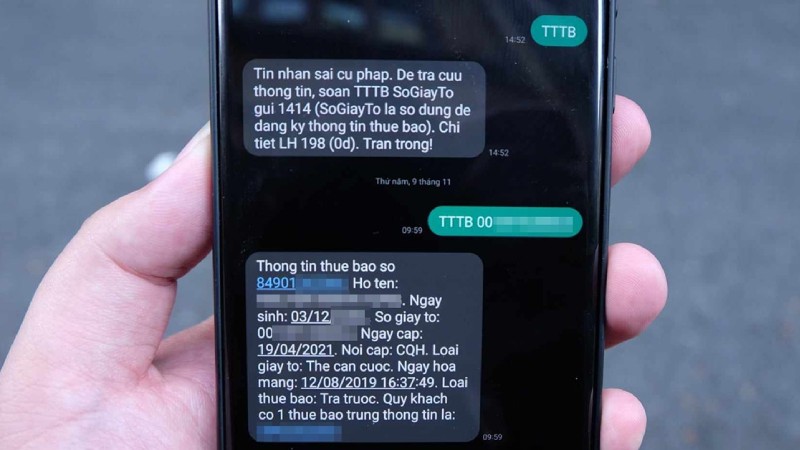

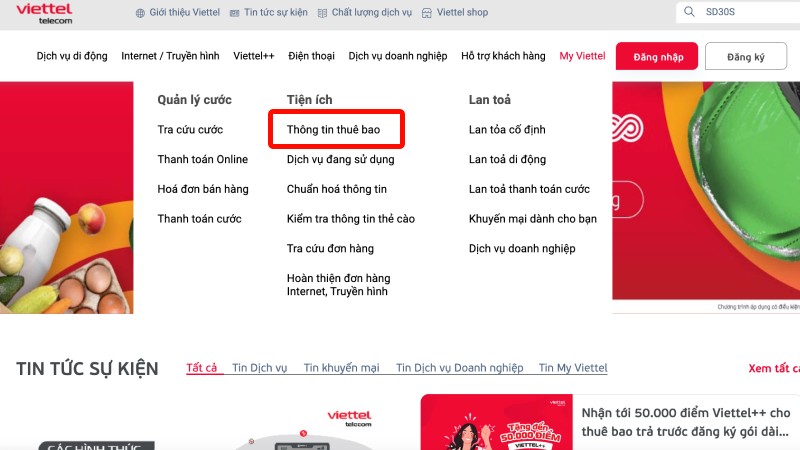
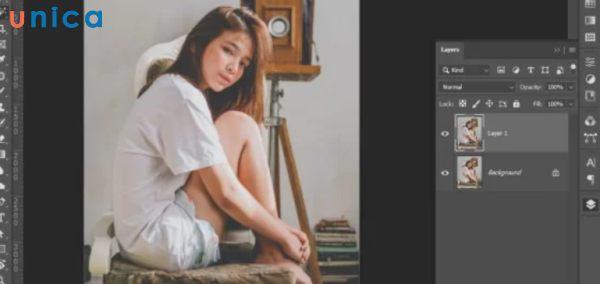











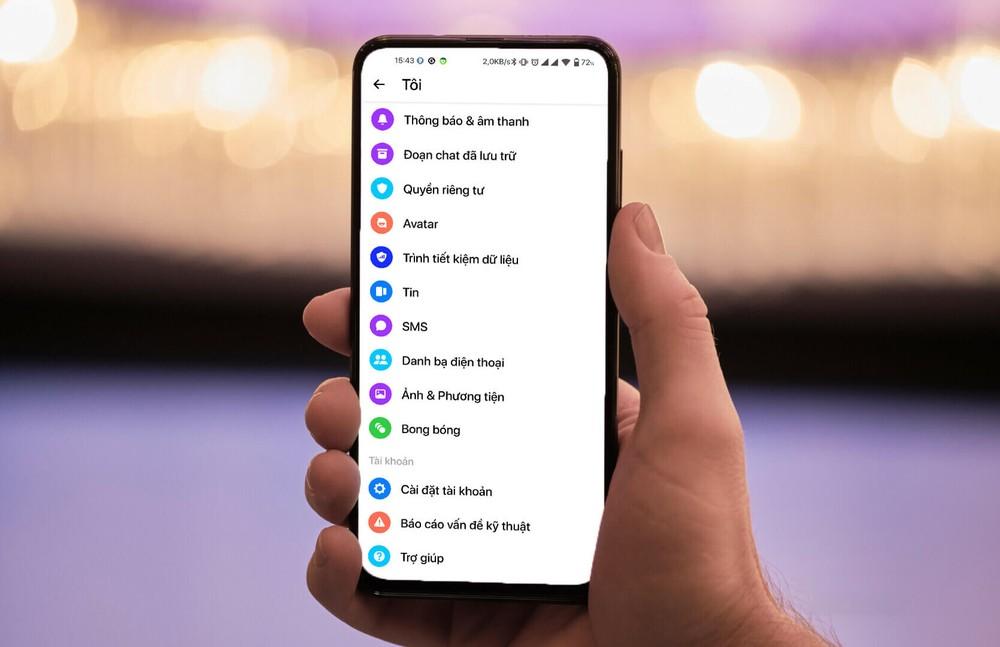

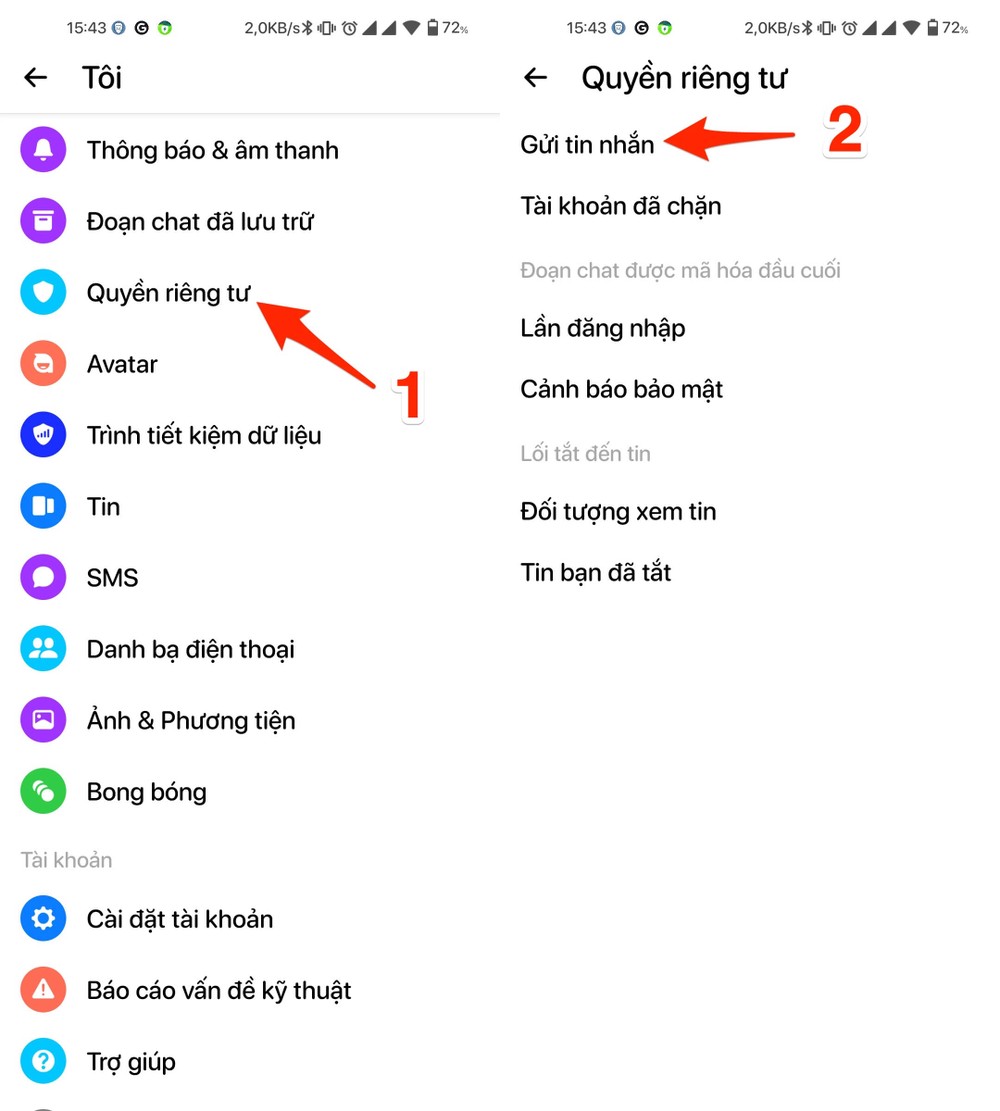
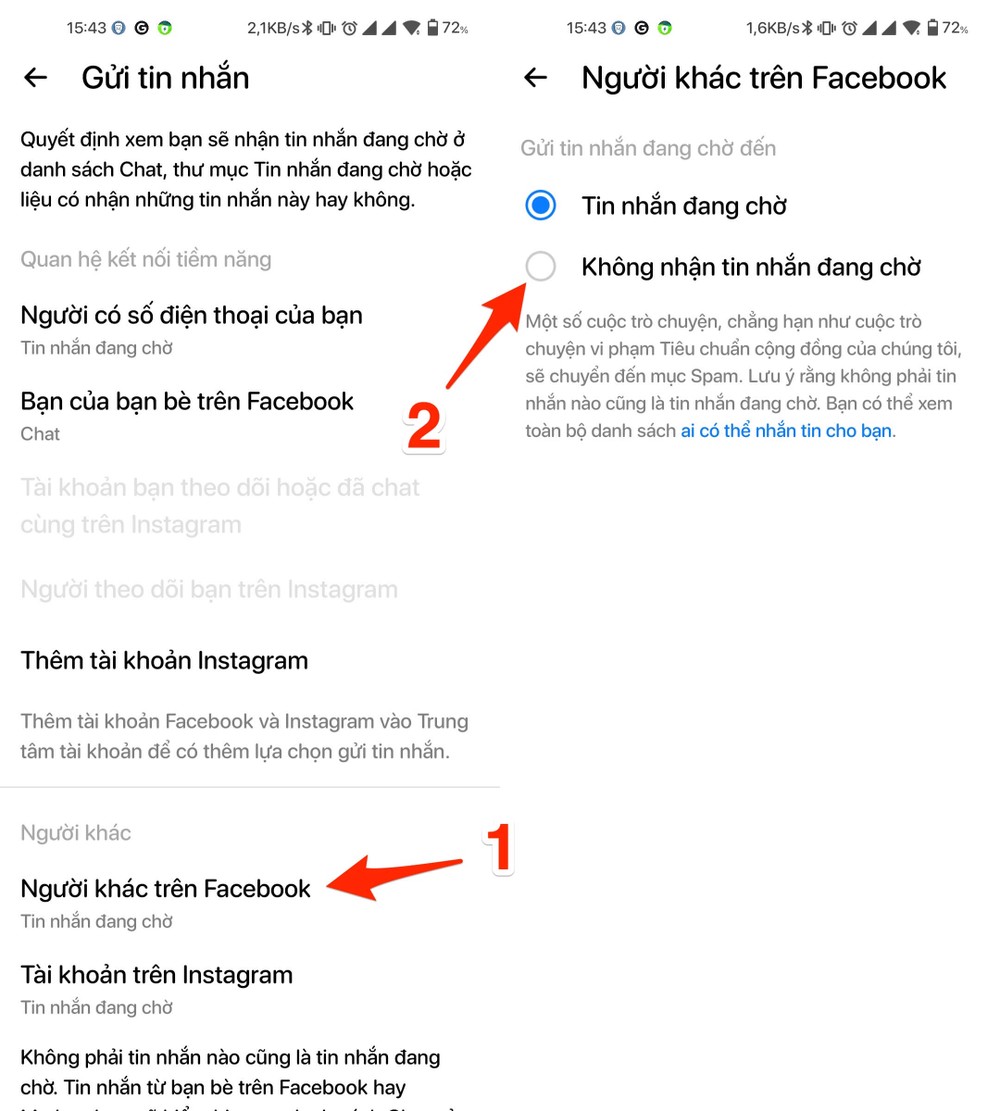
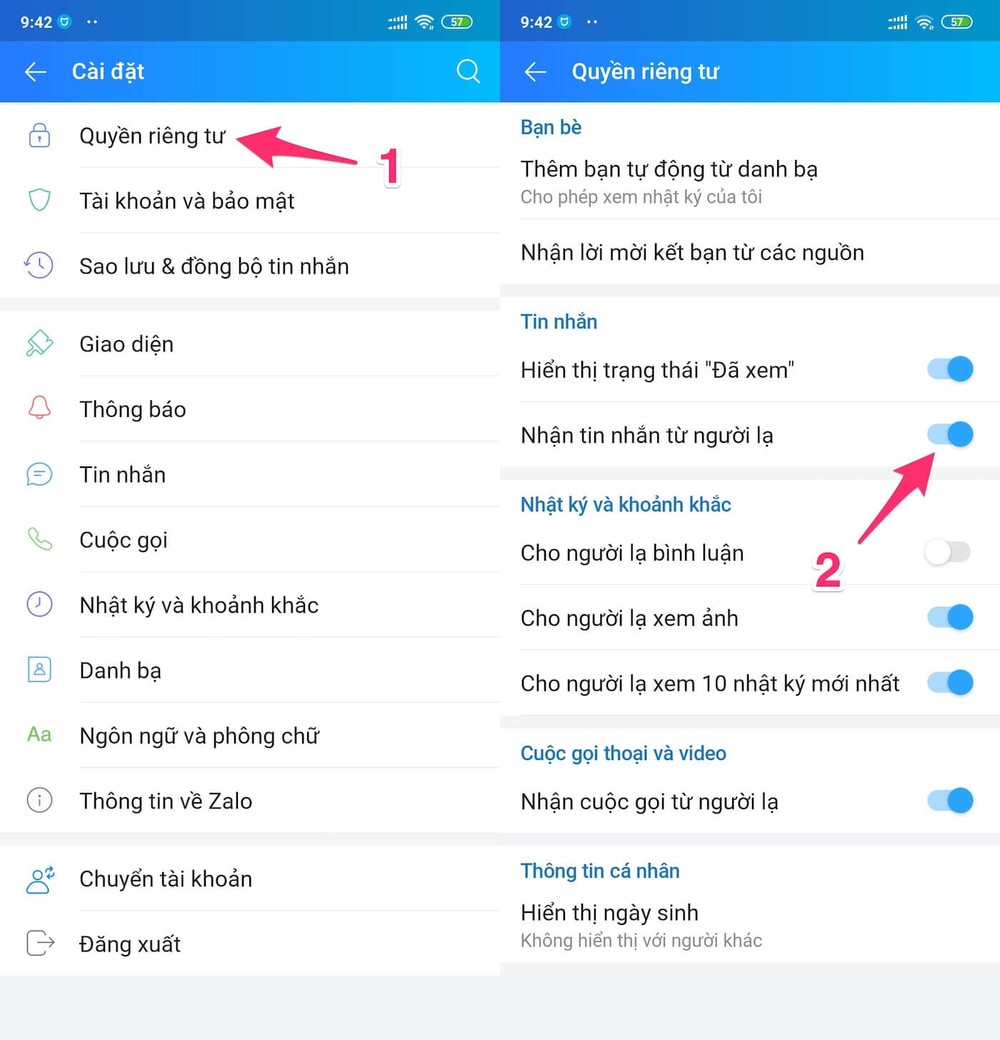
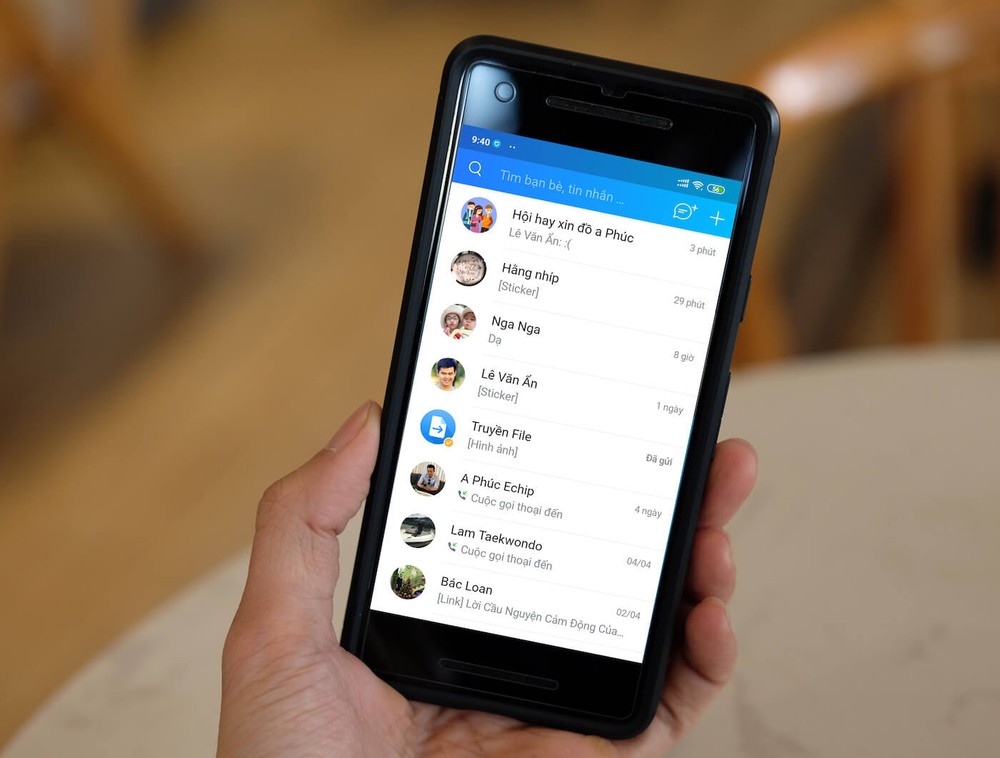
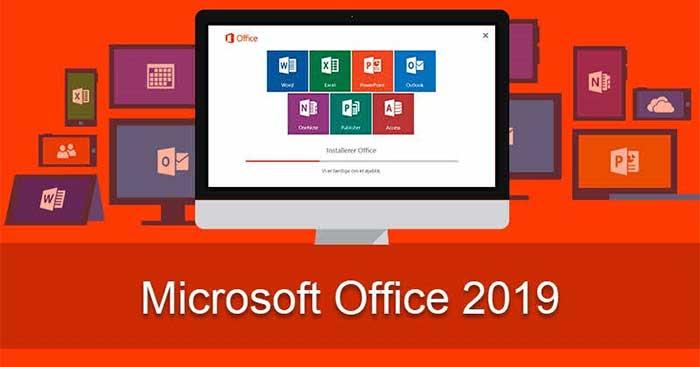

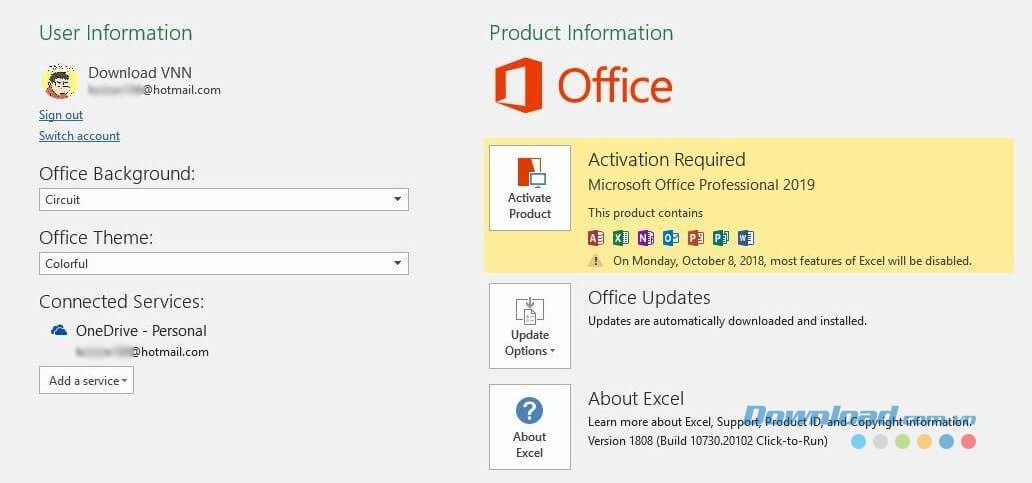
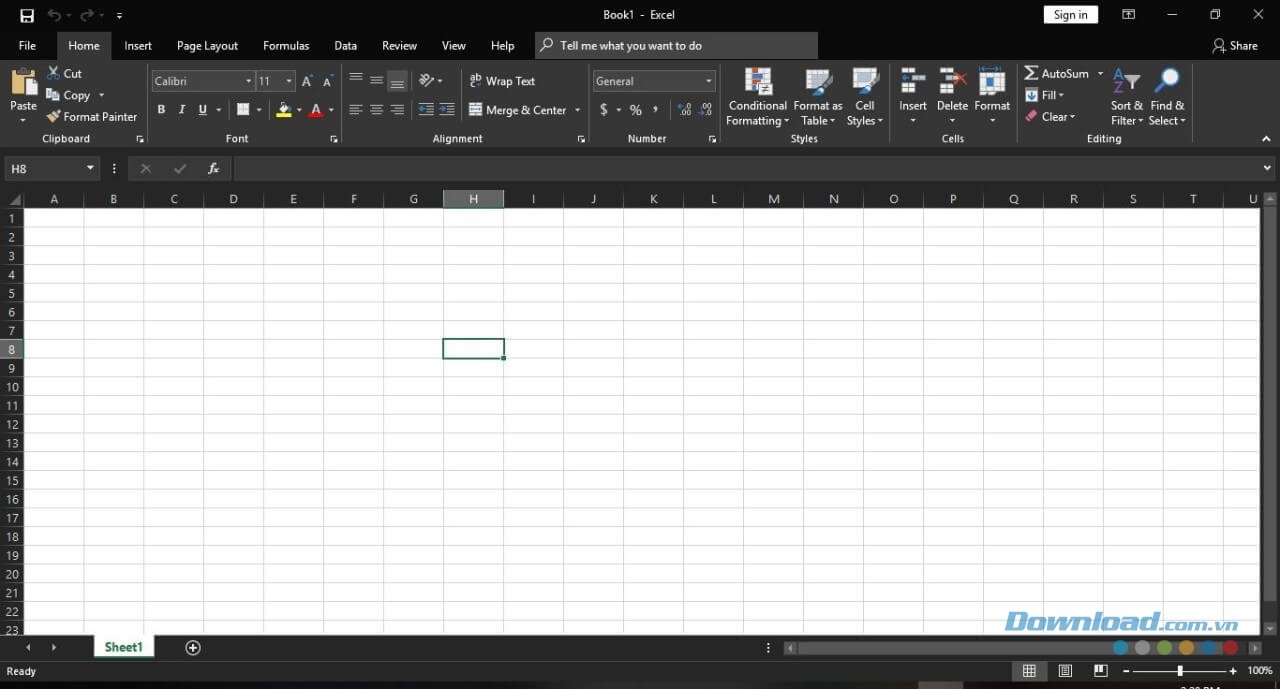
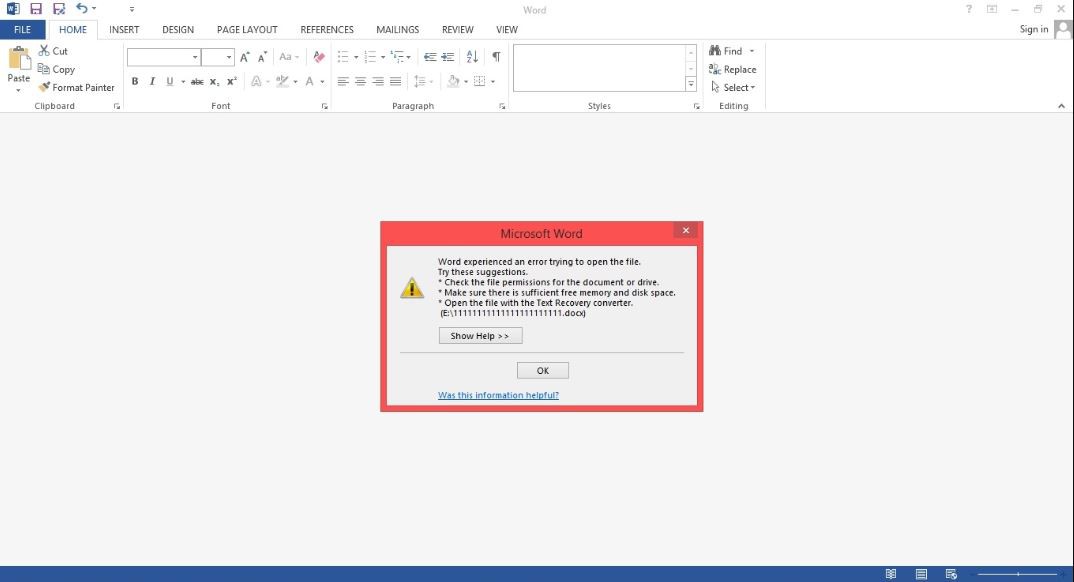
/fptshop.com.vn/uploads/images/tin-tuc/182520/Originals/kh%C3%B4ng%20m%E1%BB%9F%20%C4%91%C6%B0%E1%BB%A3c%20file%20word_h%C3%ACnh%201.jpg)
/fptshop.com.vn/uploads/images/tin-tuc/182520/Originals/kh%C3%B4ng%20m%E1%BB%9F%20%C4%91%C6%B0%E1%BB%A3c%20file%20word_h%C3%ACnh%202.jpg)
/fptshop.com.vn/uploads/images/tin-tuc/182520/Originals/kh%C3%B4ng%20m%E1%BB%9F%20%C4%91%C6%B0%E1%BB%A3c%20file%20word_h%C3%ACnh%203.jpg)
/fptshop.com.vn/uploads/images/tin-tuc/182520/Originals/kh%C3%B4ng%20m%E1%BB%9F%20%C4%91%C6%B0%E1%BB%A3c%20file%20word_h%C3%ACnh%204.jpg)
/fptshop.com.vn/uploads/images/tin-tuc/182520/Originals/kh%C3%B4ng%20m%E1%BB%9F%20%C4%91%C6%B0%E1%BB%A3c%20file%20word_h%C3%ACnh%205.jpg)
/fptshop.com.vn/uploads/images/tin-tuc/182520/Originals/kh%C3%B4ng%20m%E1%BB%9F%20%C4%91%C6%B0%E1%BB%A3c%20file%20word_h%C3%ACnh%206.jpg)
/fptshop.com.vn/uploads/images/tin-tuc/182520/Originals/kh%C3%B4ng%20m%E1%BB%9F%20%C4%91%C6%B0%E1%BB%A3c%20file%20word_h%C3%ACnh%207.jpg)
/fptshop.com.vn/uploads/images/tin-tuc/182520/Originals/kh%C3%B4ng%20m%E1%BB%9F%20%C4%91%C6%B0%E1%BB%A3c%20file%20word_h%C3%ACnh%208.jpg)
/fptshop.com.vn/uploads/images/tin-tuc/182520/Originals/kh%C3%B4ng%20m%E1%BB%9F%20%C4%91%C6%B0%E1%BB%A3c%20file%20word_h%C3%ACnh%2010.jpg)
/fptshop.com.vn/uploads/images/tin-tuc/182520/Originals/kh%C3%B4ng%20m%E1%BB%9F%20%C4%91%C6%B0%E1%BB%A3c%20file%20word_h%C3%ACnh%2011.jpg)
/fptshop.com.vn/uploads/images/tin-tuc/182520/Originals/kh%C3%B4ng%20m%E1%BB%9F%20%C4%91%C6%B0%E1%BB%A3c%20file%20word_h%C3%ACnh%2012.jpg)
/fptshop.com.vn/uploads/images/tin-tuc/182520/Originals/kh%C3%B4ng%20m%E1%BB%9F%20%C4%91%C6%B0%E1%BB%A3c%20file%20word_h%C3%ACnh%2013.jpg)
/fptshop.com.vn/uploads/images/tin-tuc/182520/Originals/kh%C3%B4ng%20m%E1%BB%9F%20%C4%91%C6%B0%E1%BB%A3c%20file%20word_h%C3%ACnh%2014.jpg)