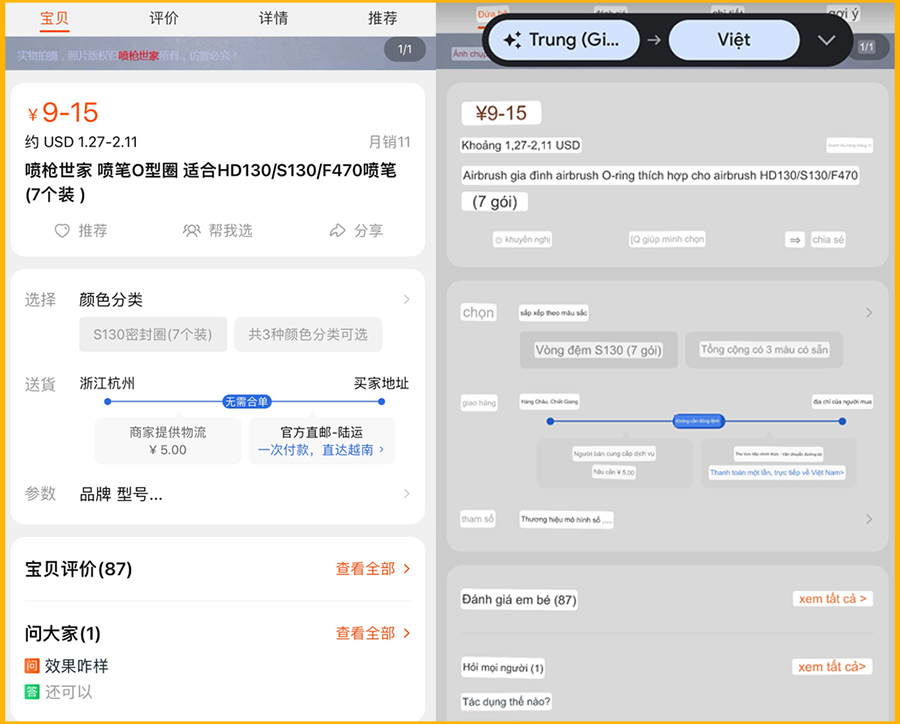1. 5 lý do phổ biến khi chuyển tiền nhưng không nhận được tin nhắn thông báo
1.1. Kiểm tra xem đã đăng ký dịch vụ SMS Banking chưa?
SMS Banking là dịch vụ cung cấp cho người dùng tin nhắn cập nhật biến động tài khoản một cách nhanh chóng nhất. So với các ứng dụng tiện ích, SMS Banking có ưu điểm phù hợp với tất cả các dòng điện thoại, chỉ cần lắp SIM là bạn đã có thể nhận tin nhắn thông báo từ ngân hàng.
- 3 cách đánh số trang trong Powerpoint mà dân văn phòng nhất định phải biết
- Mẹo chụp ảnh bằng điện thoại đẹp và đơn giản nhất định bạn phải biết
- Review by Nguyen Huong Giang
- Chi tiết cách mở thẻ tín dụng Sacombank online cực đơn giản
- 10 cách tra cứu số điện thoại của bạn và người khác
Chính vì vậy, nếu trường hợp chuyển tiền nhưng không nhận được tin nhắn thông báo gửi về thì bạn nên kiểm tra xem mình đã đăng ký dịch vụ SMS Banking hay chưa?
Bạn đang xem: 5 lý do chuyển tiền nhưng không nhận được tin nhắn thông báo
Đăng ký dịch vụ này rất dễ dàng, khi mở thẻ ngân hàng bạn có thể đăng ký cùng lúc đó, sau mở thẻ hoặc bất kỳ lúc nào.
Một số tiện ích có thể kể đến đối với dịch vụ SMS Banking như:
- Nhận tin nhắn thông báo khi có biến động liên quan đến tài khoản hay các chương trình khuyến mại, ưu đãi.
- Soạn tin nhắn để tra cứu số dư, tỷ giá, lãi suất…
- Dịch vụ SMS Banking không cần phải là smartphone, chỉ cần có điện thoại để lắp sim và nhận tin nhắn, soạn tin nhắn được.
- Được bảo mật thông tin khách hàng tuyệt đối.
- Nhận mã OTP qua tin nhắn. Phát hiện sự xâm nhập bất hợp pháp ngay tức khắc nếu thấy mã OTP gửi về điện thoại trong khi bản thân không giao dịch gì.
1.2 Kiểm tra thông tin người gửi/nhận
Nhập sai thông tin người nhận có thể chính là nguyên nhân dẫn đến tình trạng chuyển tiền nhưng không nhận được tin nhắn. Khi nhập sai các thông tin như số tài khoản, chi nhánh ngân hàng thì người thụ hưởng sẽ không nhận được bất kỳ tin nhắn nào. Tuy nhiên tiền trong tài khoản người gửi vẫn bị trừ, vì thế trong trường hợp này bạn nên nhanh chóng và chủ động liên hệ với ngân hàng để được hỗ trợ.
Để nhanh chóng hơn, bạn cũng có thể chụp lại giao dịch hợp đồng và kiểm tra lại thông tin người nhận, nếu phát hiện chuyển tiền sai người nhận, ngân hàng sẽ hỗ trợ kịp thời.
1.3.Hệ thống SMS Banking bị lỗi
Có rất nhiều trường hợp chuyển tiền nhưng không nhận được tin nhắn thông báo do hệ thống SMS Banking bị lỗi, đang bảo trì, nâng cấp hệ thống hoặc trong thời gian cao điểm với nhiều giao dịch cùng lúc.
Xem thêm : 5 nguyên nhân và mẹo khắc phục tai nghe chỉ nghe được 1 bên
Chẳng hạn, nếu bên thụ hưởng đã nhận được tin nhắn thông báo nhưng bên chuyển tiền thì lại không hoặc ngược lại. Trong trường hợp này bạn đừng lo lắng vì thực tế giao dịch đã thành công rồi. Nhưng vì đường truyền tin nhắn chậm, và hệ thống SMS bị lỗi nên một lúc sau mới nhận được tin nhắn.
Để không phải lo lắng, nếu trong trường hợp này bạn cứ đợi khoảng 20 – 30 phút, hoặc có thể kiểm tra số dư trong tài khoản của mình bằng các ứng dụng internet banking, có thể đến máy ATM hoặc gọi tổng đài tra cứu số dư để đảm bảo các giao dịch vẫn được tiến hành thành công.
1.4. Kiểm tra trạng thái của giao dịch
Chính vì giao dịch không thực hiện được nên hệ thống không ghi nhận bất kỳ biến động nào từ tài khoản và số tiền trong tài khoản người gửi cũng không bị trừ. Từ đó tin nhắn xác nhận chuyển khoản cũng sẽ không được gửi đến 2 bên người gửi – người thụ hưởng.
Lúc này, việc cần làm của bạn chính là kiểm tra lại toàn bộ thông tin số dư tài khoản, trạng thái giao dịch đã thành công hay chưa. Nếu chưa đúng các thông tin trên thì có thể thao tác chuyển khoản lại nếu cần.
Tuy nhiên, bạn cũng nên xem kỹ lại các lỗi nếu giao dịch không thành công, trường hợp số tiền chuyển đi vượt quá hạn mức hoặc số dư tài khoản không đủ thì cần điều chỉnh lại. Hoặc nếu như chuyển khoản sai tài khoản, sai tên ngân hàng cũng có thể khiến giao dịch không thành công.
1.5 Kiểm tra hòm thư spam
Kiểm tra lại hòm thư spam nếu tất cả trường hợp trên đều không phải là nguyên nhân của chuyển tiền nhưng không nhận được tin nhắn qua điện thoại nhé. Có thể bạn nhận quá nhiều tin nhắn trong ngày nên hệ thống tự động chuyển tin nhắn điện thoại của bạn vào mục spam. Hoặc cũng có nhiều người dùng đã cài đặt chặn nhận tin nhắn từ tổng đài vì nhận quá nhiều tin nhắn quảng cáo rác và vô tình chặn cả số tổng đài ngân hàng. Từ đó không thể nhận tin nhắn thông báo.
Để khắc phục tình trạng này bạn làm các bước như sau:
- Bước 1: Chọn cài đặt
- Bước 2: Vào mục tin nhắn
- Bước 3: Chọn mục tin nhắn Spam
- Bước 4: Xác nhận tin nhắn từ ngân hàng gửi về không phải là tin nhắn spam
Xem thêm : Cách ẩn người theo dõi, follow trên Instagram bằng iPhone đơn giản, nhanh chóng
Sau khi xác nhận, bạn đã có thể nhận tin nhắn chuyển tiền, biến động số sư một cách đầy đủ.
Bên cạnh 5 lý do chuyển tiền nhưng không nhận được tiền như trên còn có thể là do bạn thực hiện việc chuyển tiền vào ngày cuối tuần hoặc chuyển tiền quá giờ giao dịch hoặc số điện thoại đăng ký dịch vụ SMS Banking đã được thay đổi. Tuy nhiên, không cần phải quá lo lắng với vấn đề này vì nó không phải là việc khó xử lý. Bạn chỉ cần đến chi nhánh, phòng giao dịch ngân hàng gần nhất để đăng ký thay đổi số điện thoại hiện tại.
Xem thêm: Hướng dẫn chuyển tiền nhanh 24/7 với ứng dụng MyVIB. Tại đây Hướng dẫn làm thẻ ngân hàng Online trong 5 phút với ứng dụng MyVIB. Tại đây
2. Đăng ký mở tài khoản ngân hàng online qua MyVIB
Mở tài khoản online không cần đến ngân hàng dễ dàng, nhanh chóng, tiện lợi với ứng dụng MyVIB, chỉ cần bạn tải app và làm theo các thao tác hướng dẫn, sau vài phút là đã có thể mở tài khoản ngân hàng trực tuyến ngay tại nhà.
Không còn phải sắp xếp thời gian bận rộn đến đến ngân hàng chờ đợi, xếp hàng gọi tên nữa. Điều này không còn phù hợp với đa số người dùng bận rộn, nhất là những người làm công việc giờ hành chính. Mở tài khoản ngân hàng online qua ứng dụng MyVIB ngay tại nhà với nhiều ưu điểm tiết kiệm thời gian tối đa, thuận tiện di chuyển.
2.1.Điều kiện để mở tài khoản ngân hàng online ngay tại nhà
- Khách hàng cần đủ 18 tuổi trở lên, là công dân Việt Nam đang làm việc, học tập và sinh sống tại Việt Nam.
- Nếu là công dân nước ngoài phải đủ điều kiện cư trú tối thiểu 12 tháng tại Việt Nam.
- Khách hàng là cá nhân có đủ năng lực hành vi dân sự.
- Cá nhân cần có một trong các loại giấy từ: Thẻ căn cước, chứng minh thư hoặc hoặc hộ chiếu.
2.2 Hướng dẫn mở tài khoản ngân hàng online qua MyVIB
Mở tài khoản trực tuyến mọi lúc mọi nơi chỉ với 3 phút và 4 bước cơ bản để được trải nghiệm công nghệ hiện đại như Thực tế tăng cường, trợ lý ảo voice bot,… cùng hàng trăm tính năng tiện ích như chuyển tiền, gửi tiết kiệm, thanh toán hóa đơn… và hàng ngàn ưu đãi khác. Các bước đăng ký:
- Bước 1: Tải ứng dụng mobile banking MyVIB trên App Store hoặc Google Play
- Bước 2: Mở ứng dụng và lựa chọn “Mở tài khoản và đăng ký dịch vụ MyVIB”
- Bước 3: Cập nhật thông tin cần thiết, chụp ảnh giấy tờ tùy thân và xác thực khuôn mặt
- Bước 4: Mở tài khoản trực tuyến thành công
VIB hướng đến sự tiện lợi đối với cộng đồng, tiện ích nhất đối với khách hàng. Đến với VIB bạn sẽ được trải nghiệm dịch vụ một cách tốt nhất.
Hy vọng bài viết này sẽ là lời giải đáp tất cả các thắc mắc về câu hỏi chuyển tiền nhưng không nhận được tin nhắn thông báo về điện thoại. Đồng thời, nếu bạn cũng đang có ý định mở tài khoản ngân hàng online thì đừng ngần ngại liên hệ với ngân hàng VIB để được hỗ trợ mọi thắc mắc cũng như tư vấn nhiệt tình một cách nhanh chóng nhất.
Nguồn: https://leplateau.edu.vn
Danh mục: Thủ Thuật




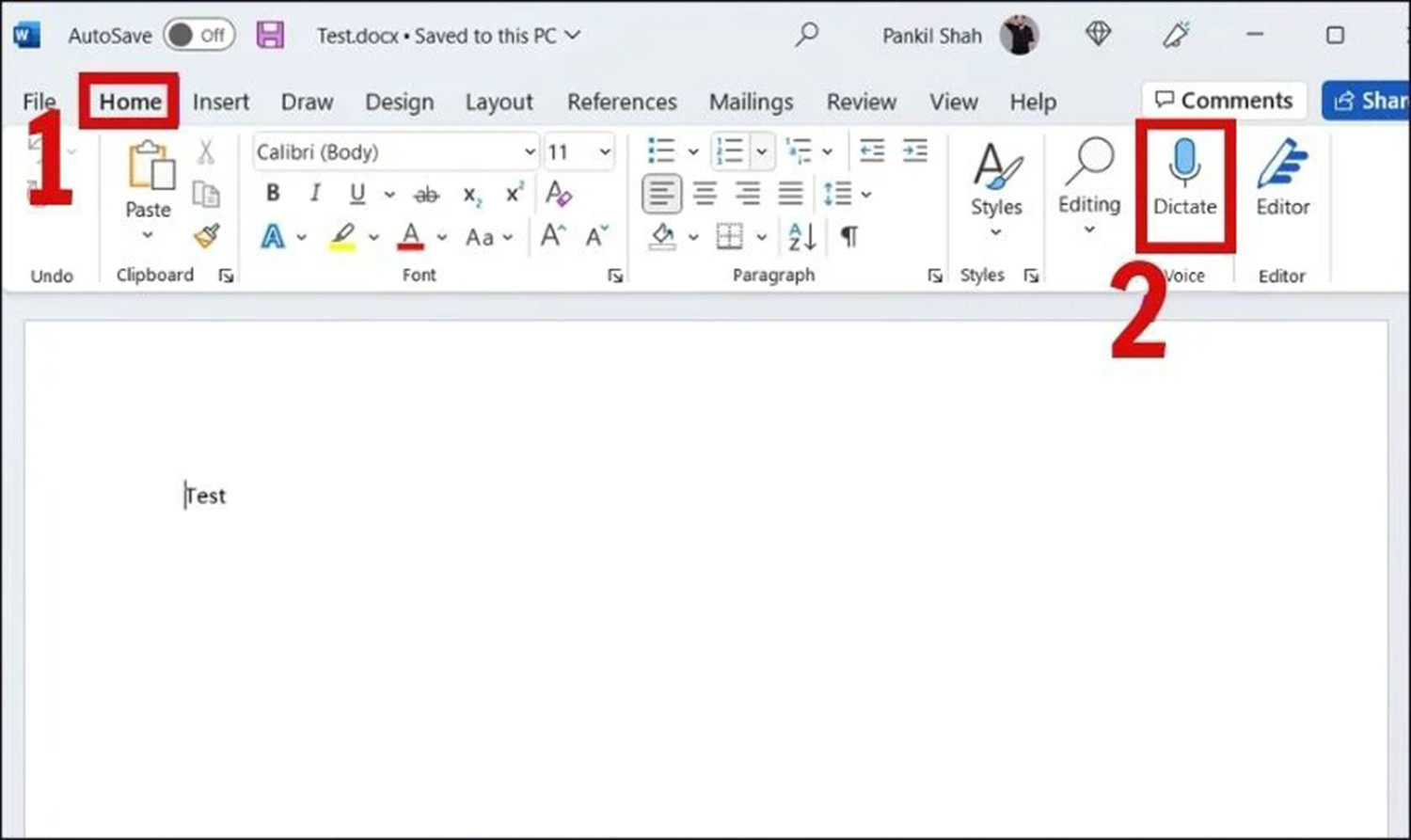
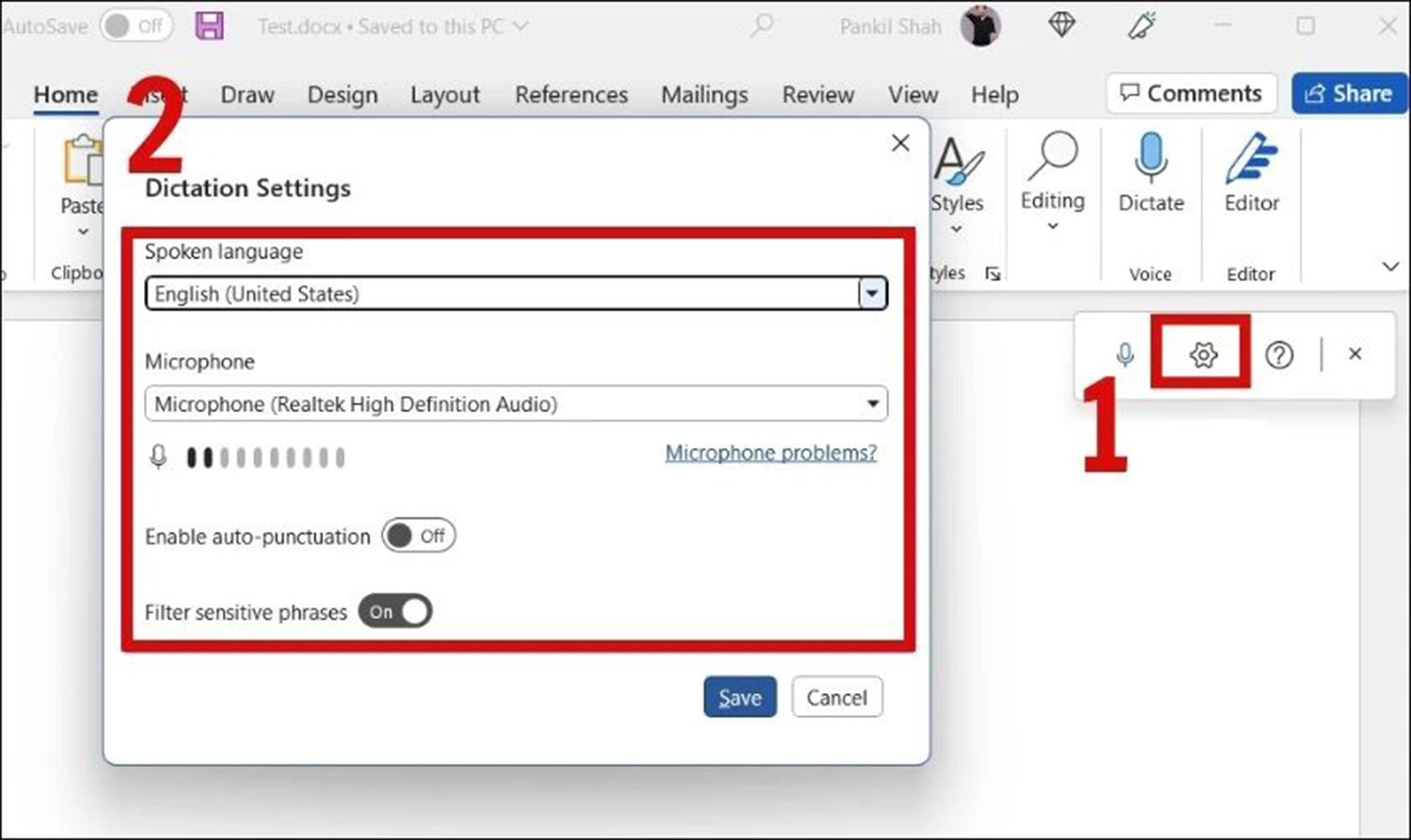
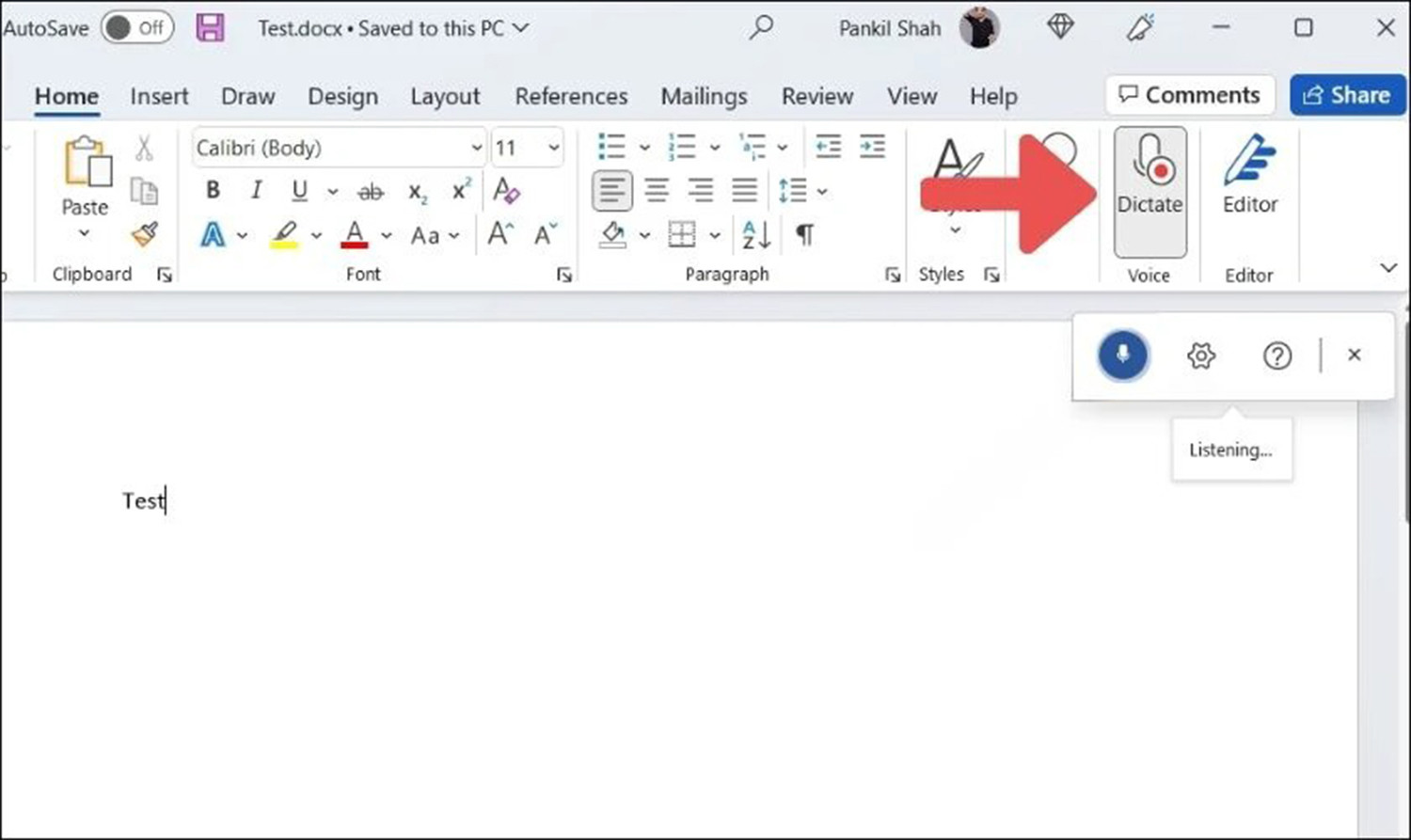
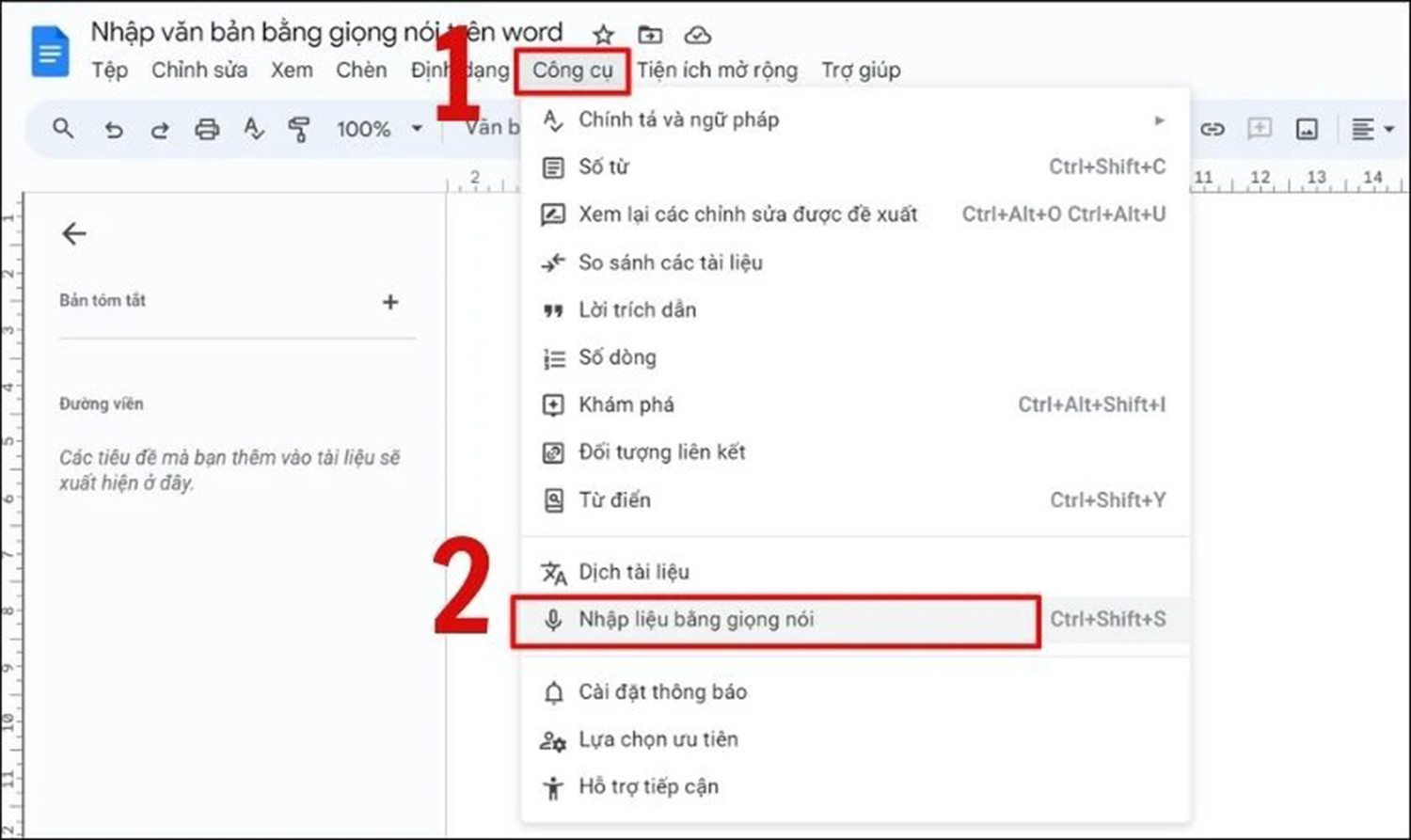
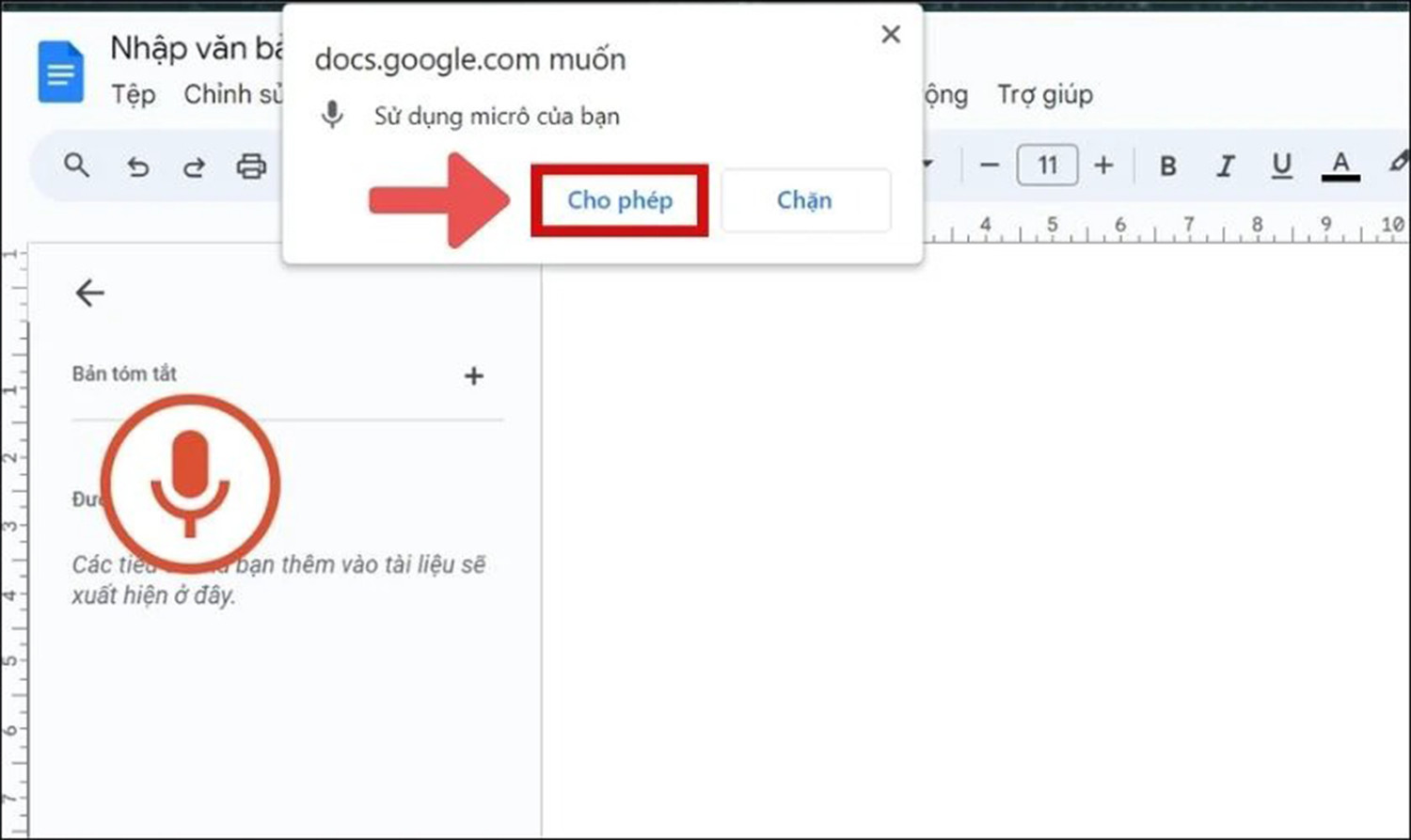
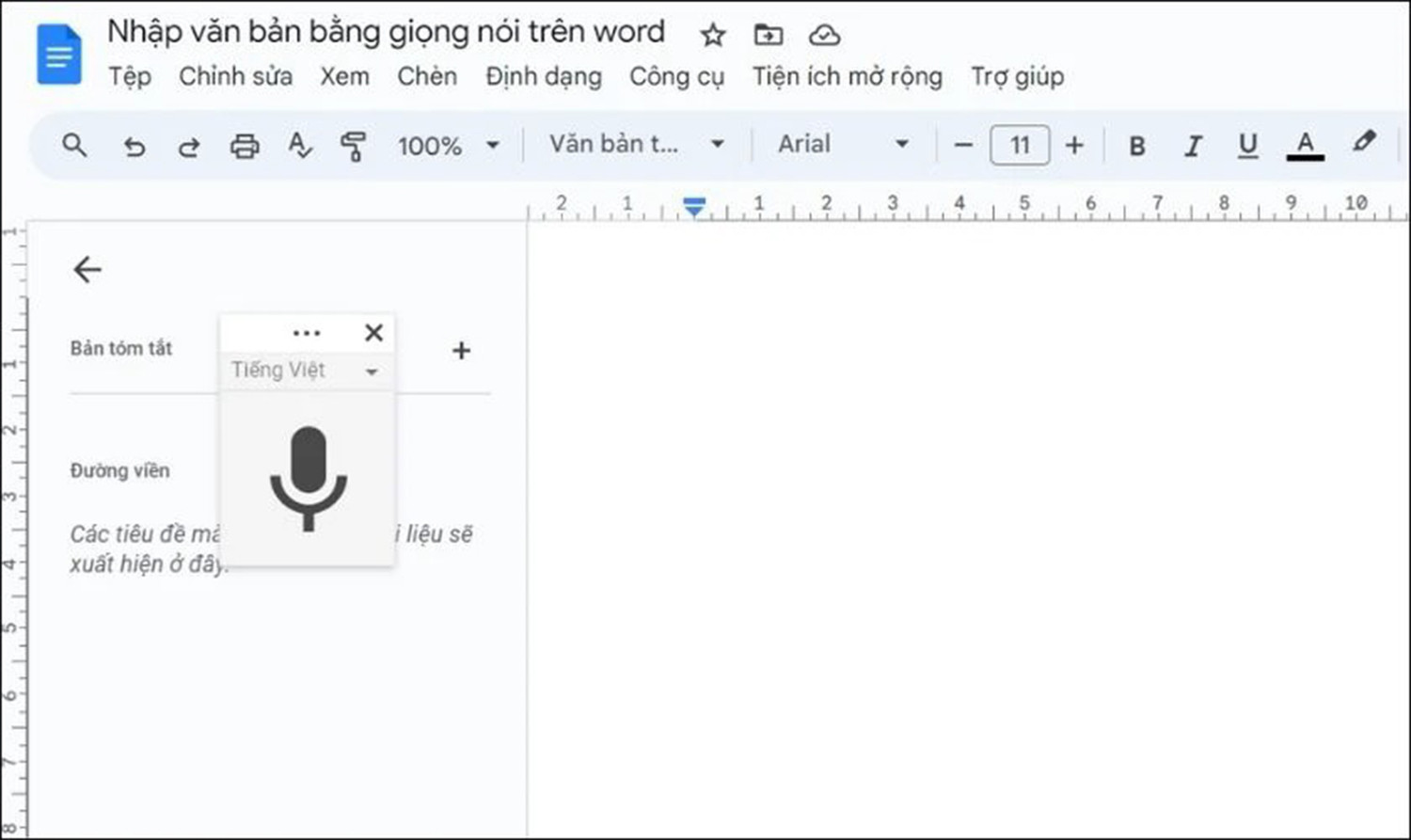
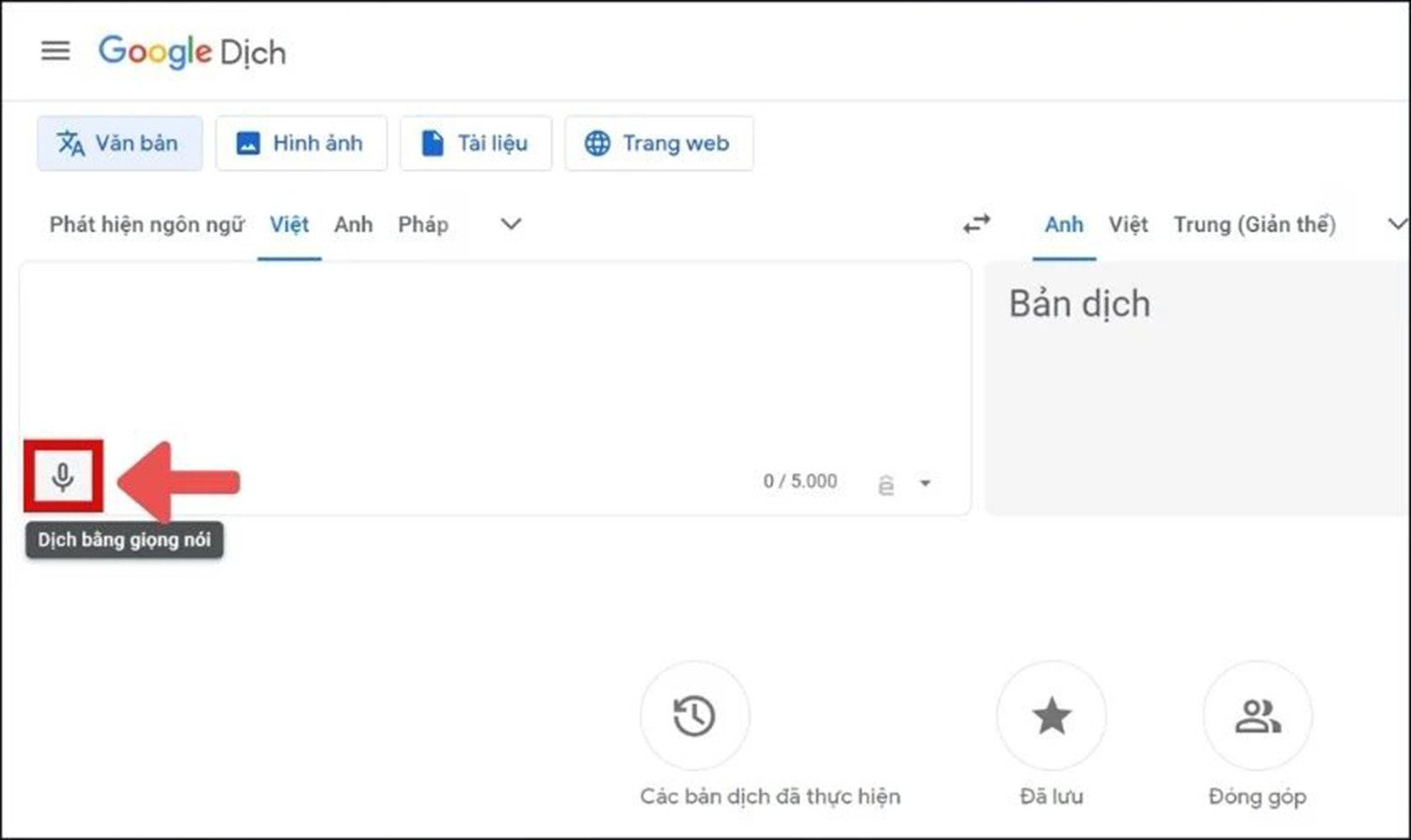

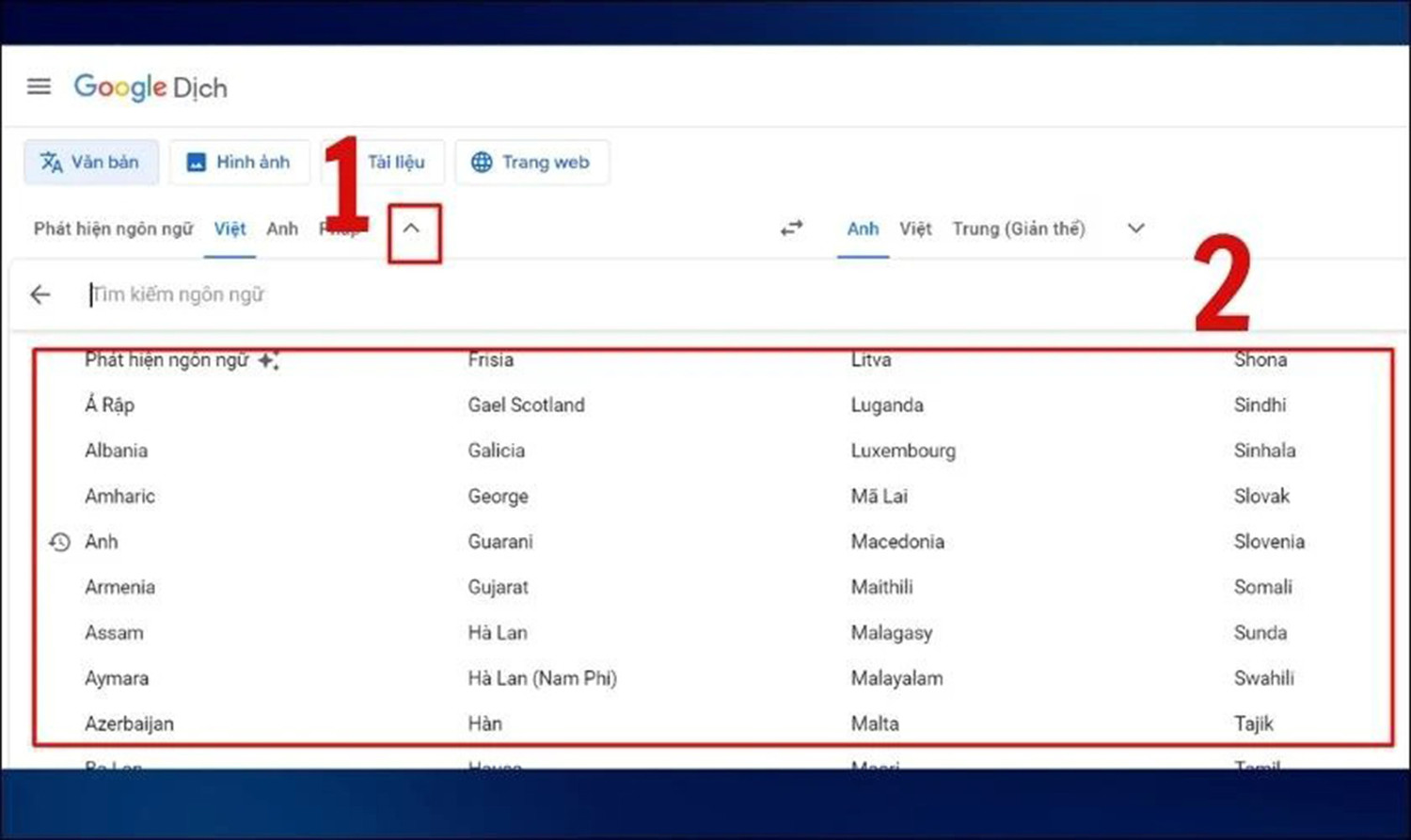
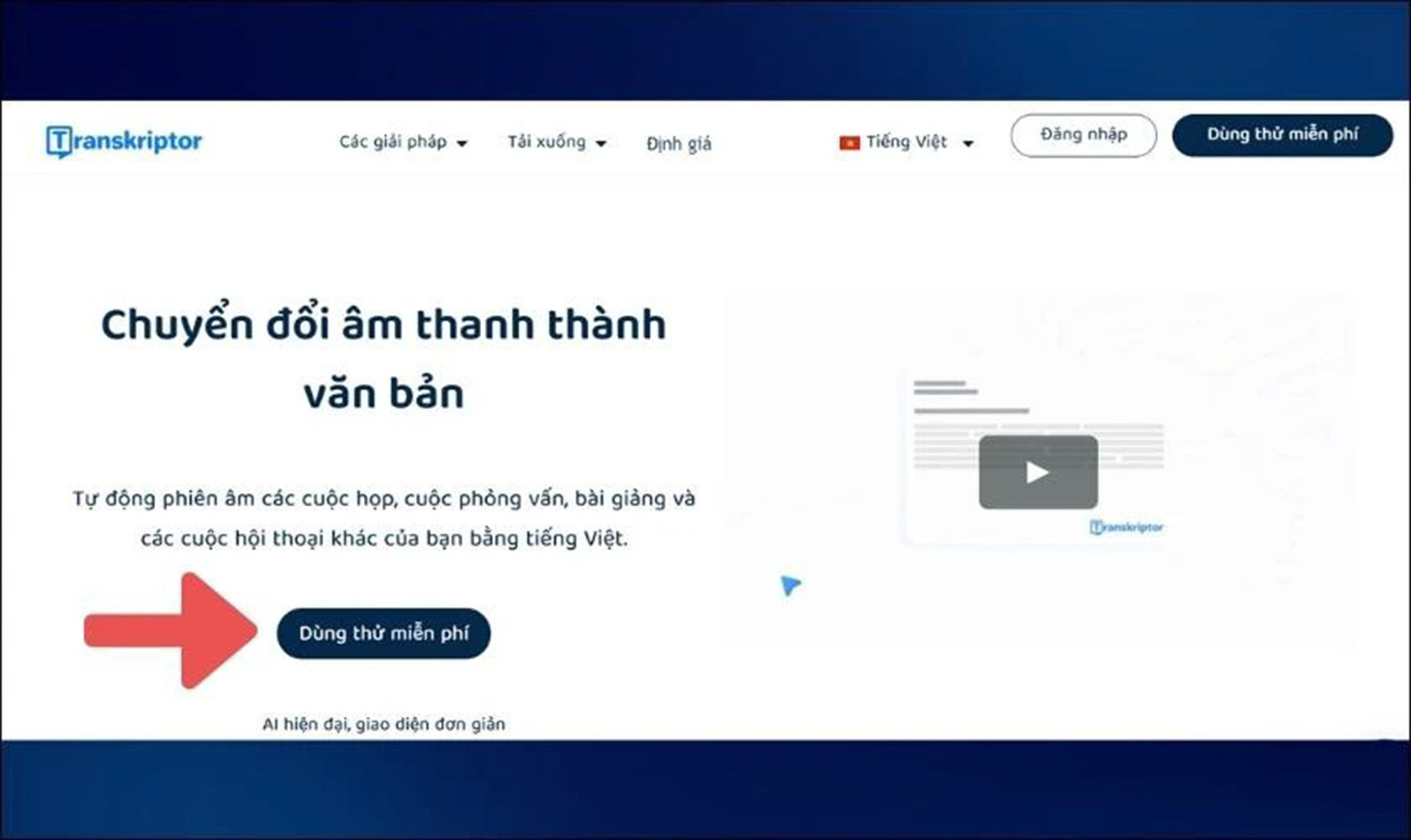
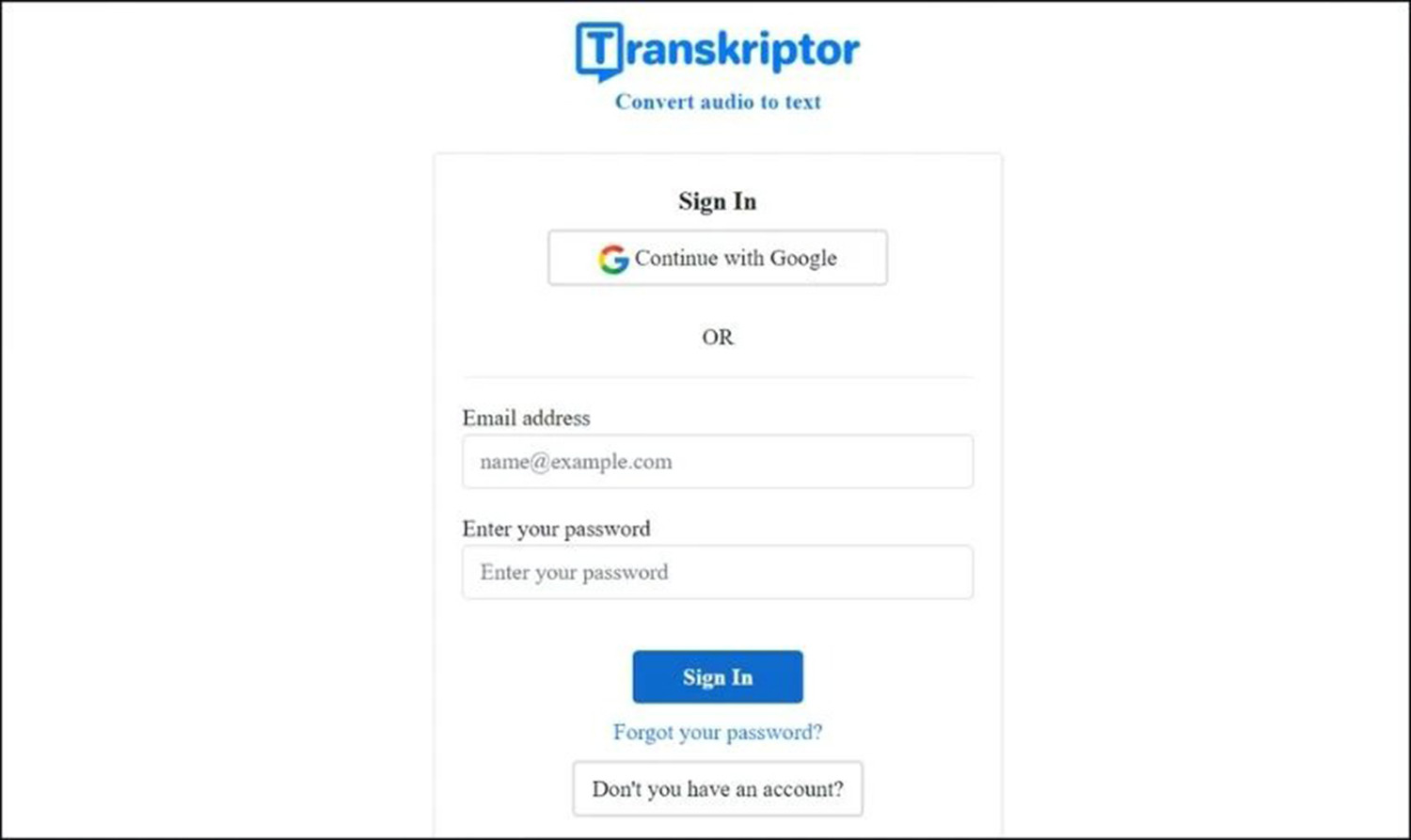
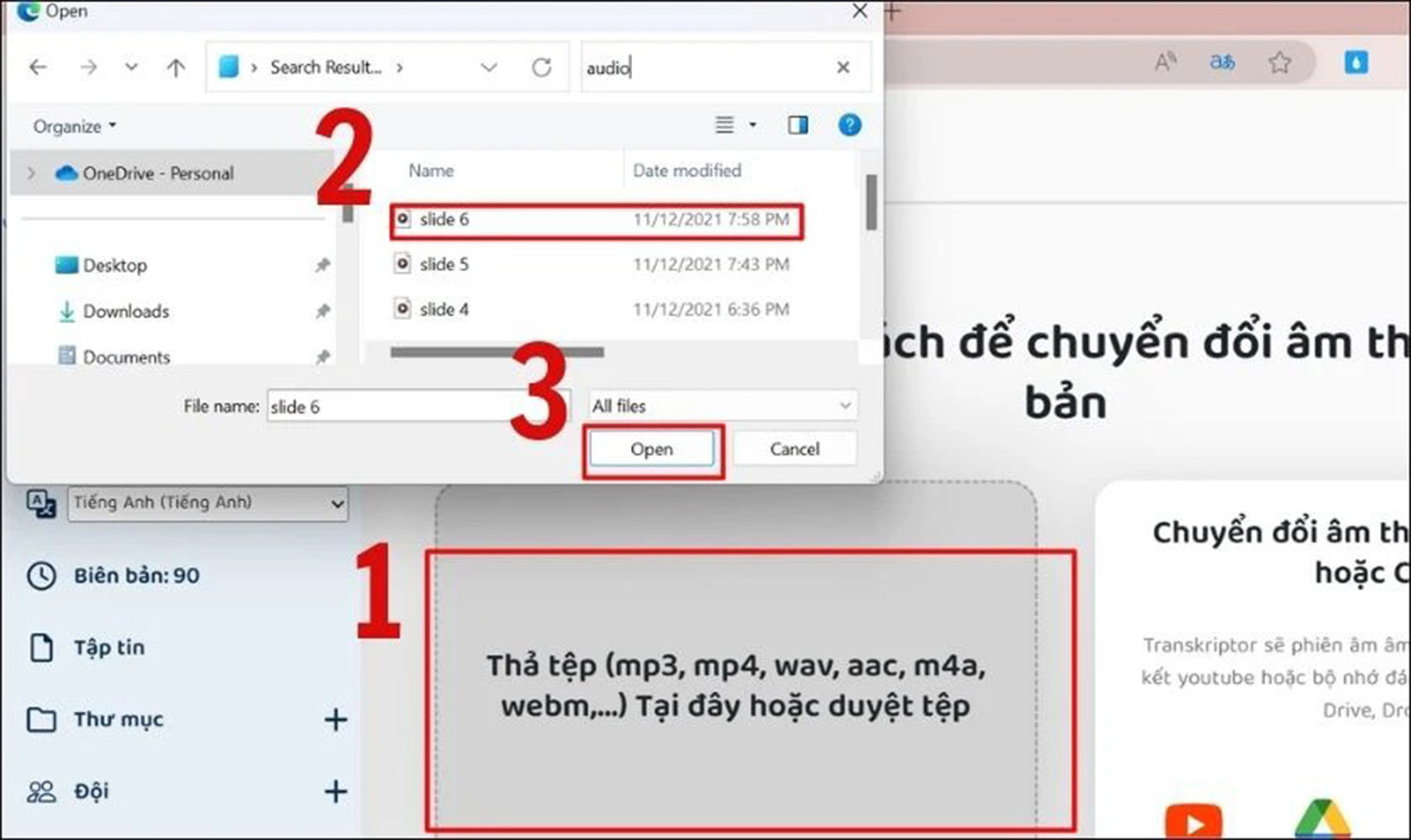
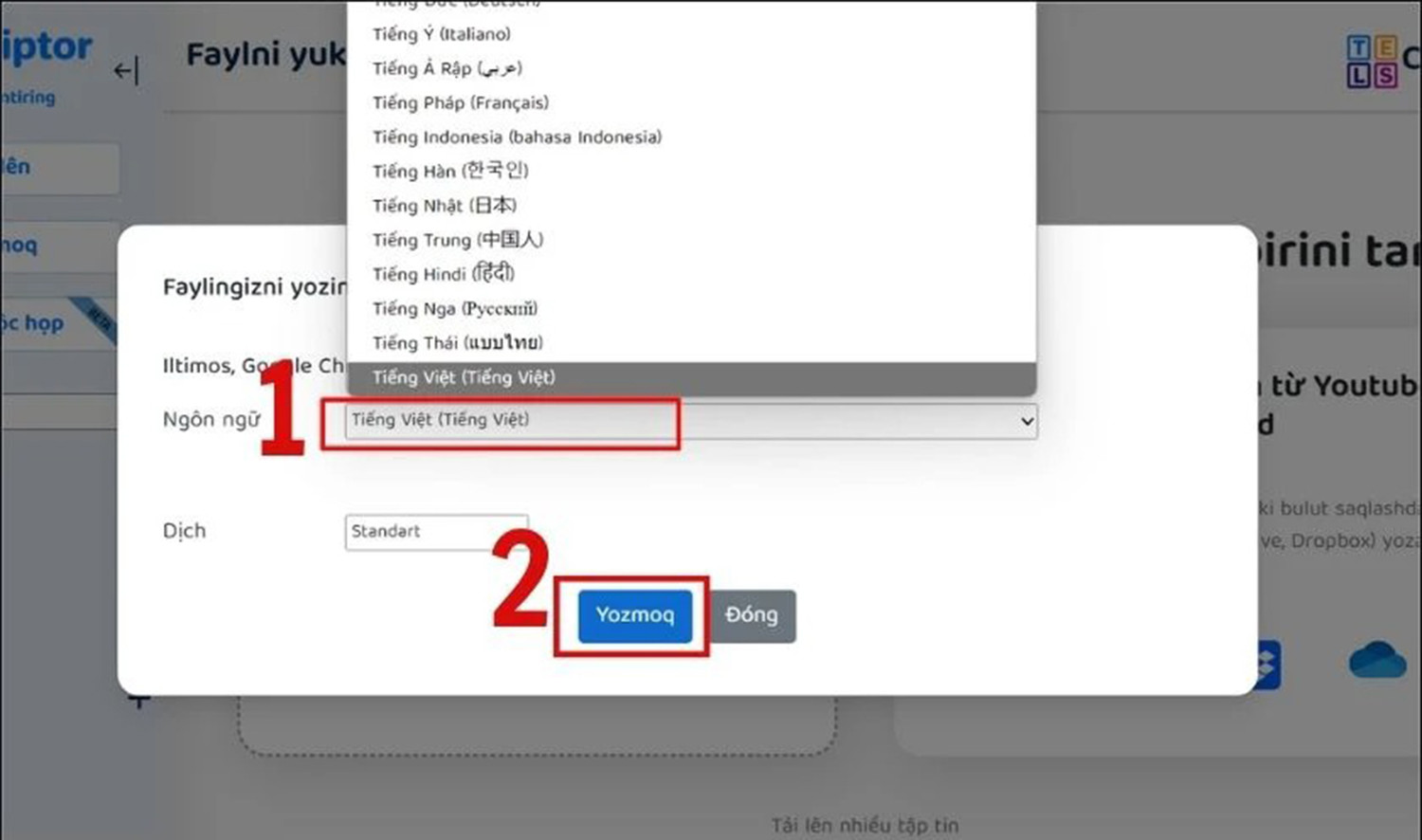
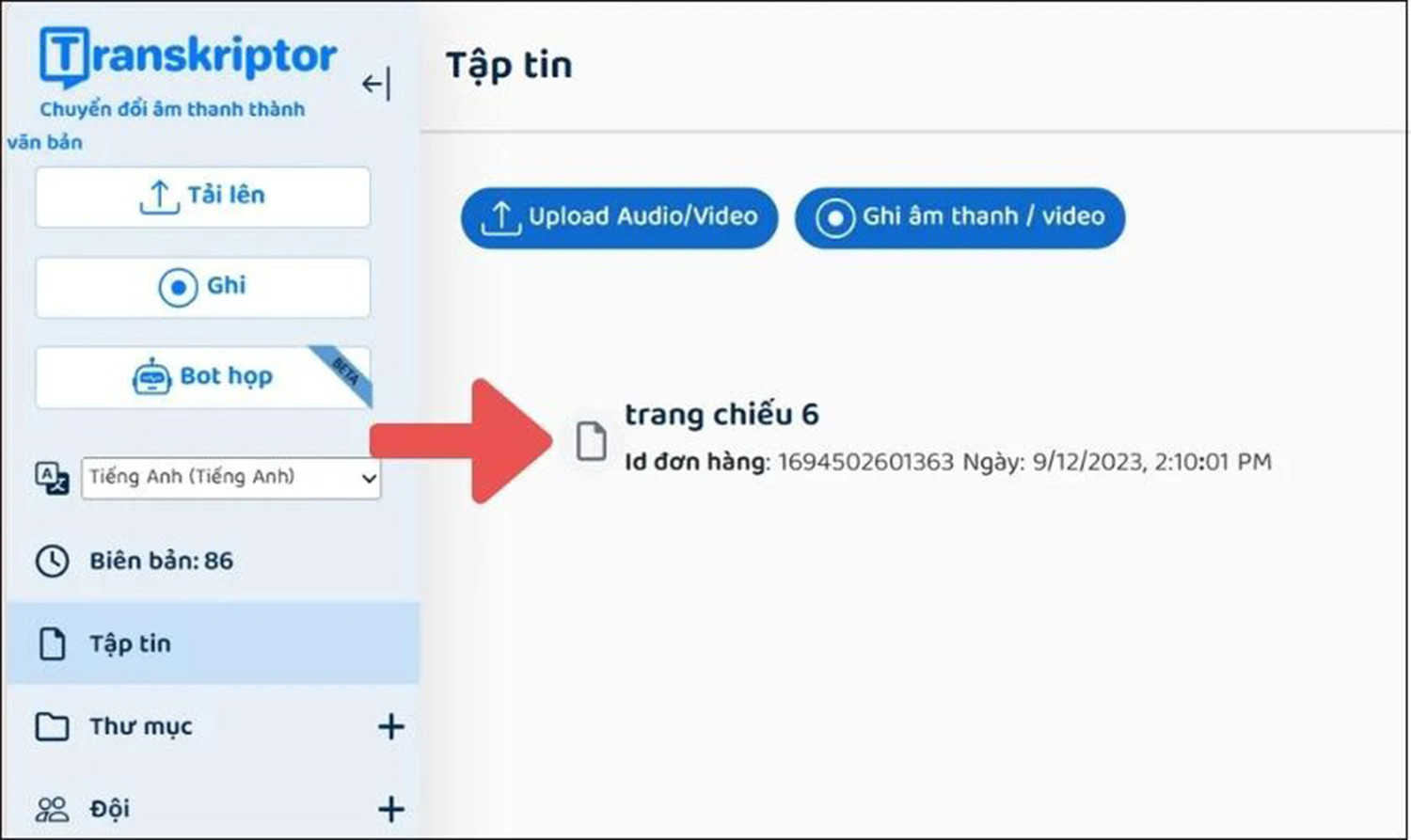
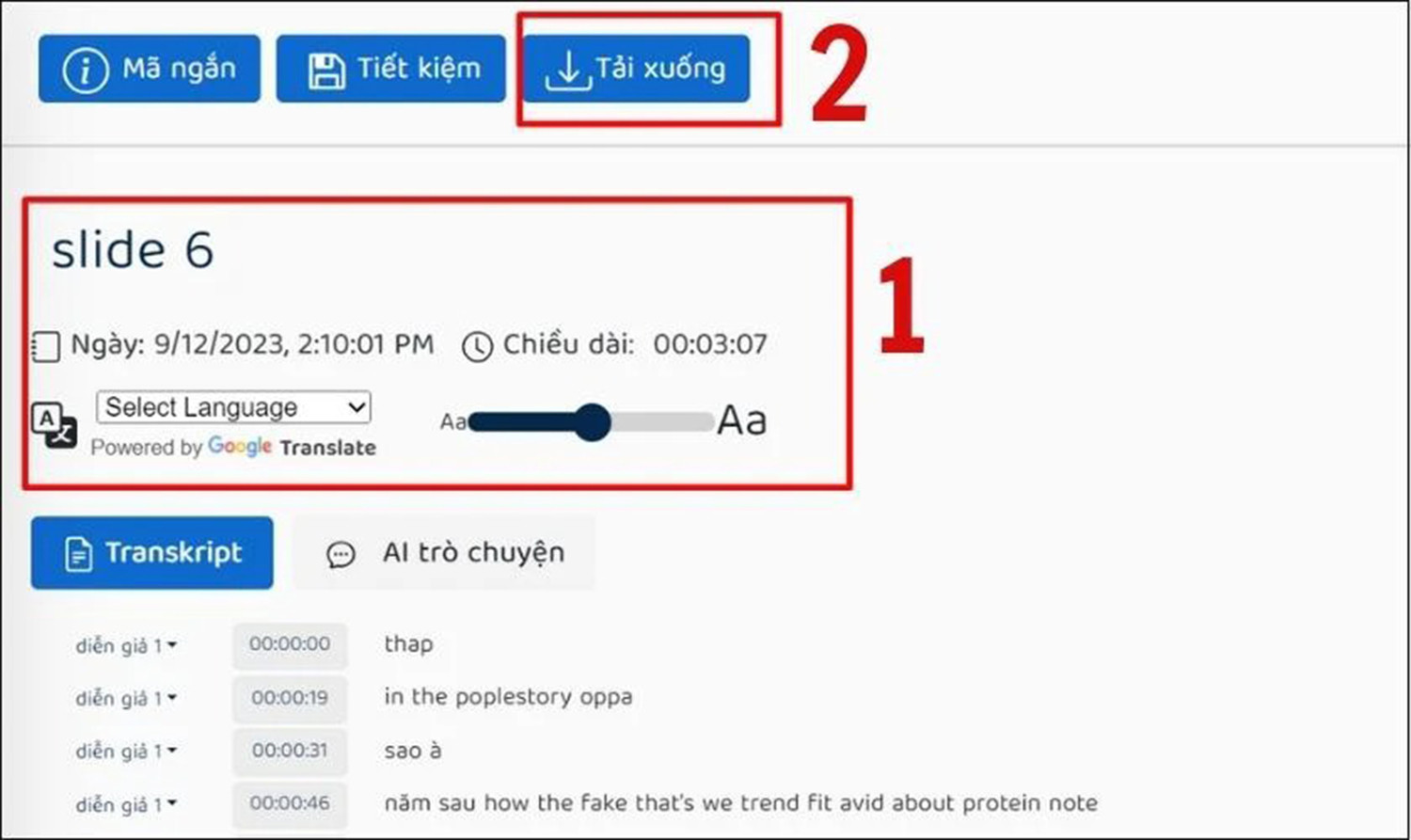
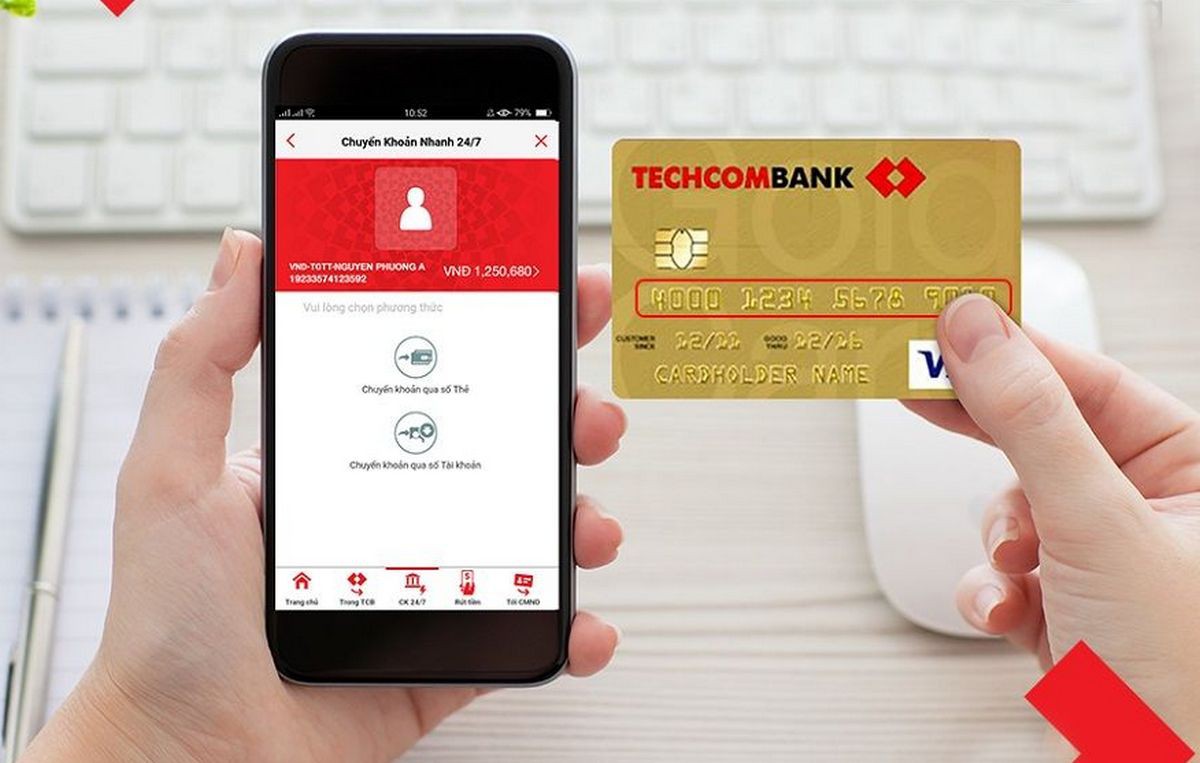
/fptshop.com.vn/uploads/images/tin-tuc/184254/Originals/t%C3%A0i%20kho%E1%BA%A3n%20s%E1%BB%91%20%C4%91%E1%BA%B9p%20techcombank%20z1.jpg)
/fptshop.com.vn/uploads/images/tin-tuc/184254/Originals/t%C3%A0i%20kho%E1%BA%A3n%20s%E1%BB%91%20%C4%91%E1%BA%B9p%20techcombank%201.jpg)
/fptshop.com.vn/uploads/images/tin-tuc/184254/Originals/t%C3%A0i%20kho%E1%BA%A3n%20s%E1%BB%91%20%C4%91%E1%BA%B9p%20techcombank%201a.jpg)
/fptshop.com.vn/uploads/images/tin-tuc/184254/Originals/t%C3%A0i%20kho%E1%BA%A3n%20s%E1%BB%91%20%C4%91%E1%BA%B9p%20techcombank%202.jpg)
/fptshop.com.vn/uploads/images/tin-tuc/184254/Originals/t%C3%A0i%20kho%E1%BA%A3n%20s%E1%BB%91%20%C4%91%E1%BA%B9p%20techcombank%203.jpg)
/fptshop.com.vn/uploads/images/tin-tuc/184254/Originals/t%C3%A0i%20kho%E1%BA%A3n%20s%E1%BB%91%20%C4%91%E1%BA%B9p%20techcombank%204.jpg)
/fptshop.com.vn/uploads/images/tin-tuc/184254/Originals/t%C3%A0i%20kho%E1%BA%A3n%20s%E1%BB%91%20%C4%91%E1%BA%B9p%20techcombank%205.jpg)
/fptshop.com.vn/uploads/images/tin-tuc/184254/Originals/t%C3%A0i%20kho%E1%BA%A3n%20s%E1%BB%91%20%C4%91%E1%BA%B9p%20techcombank%206.jpg)
/fptshop.com.vn/uploads/images/tin-tuc/184254/Originals/t%C3%A0i%20kho%E1%BA%A3n%20s%E1%BB%91%20%C4%91%E1%BA%B9p%20techcombank%207.jpg)
/fptshop.com.vn/uploads/images/tin-tuc/184254/Originals/t%C3%A0i%20kho%E1%BA%A3n%20s%E1%BB%91%20%C4%91%E1%BA%B9p%20techcombank%208.jpg)
/fptshop.com.vn/uploads/images/tin-tuc/184254/Originals/t%C3%A0i%20kho%E1%BA%A3n%20s%E1%BB%91%20%C4%91%E1%BA%B9p%20techcombank%209.jpg)
/fptshop.com.vn/uploads/images/tin-tuc/184254/Originals/t%C3%A0i%20kho%E1%BA%A3n%20s%E1%BB%91%20%C4%91%E1%BA%B9p%20techcombank%2010.jpg)
/fptshop.com.vn/uploads/images/tin-tuc/184254/Originals/t%C3%A0i%20kho%E1%BA%A3n%20s%E1%BB%91%20%C4%91%E1%BA%B9p%20techcombank%2011.jpg)
/fptshop.com.vn/uploads/images/tin-tuc/184254/Originals/t%C3%A0i%20kho%E1%BA%A3n%20s%E1%BB%91%20%C4%91%E1%BA%B9p%20techcombank%2012.jpg)
/fptshop.com.vn/uploads/images/tin-tuc/184254/Originals/t%C3%A0i%20kho%E1%BA%A3n%20s%E1%BB%91%20%C4%91%E1%BA%B9p%20techcombank%2013.jpg)
/fptshop.com.vn/uploads/images/tin-tuc/184254/Originals/t%C3%A0i%20kho%E1%BA%A3n%20s%E1%BB%91%20%C4%91%E1%BA%B9p%20techcombank%2014.jpg)
/fptshop.com.vn/uploads/images/tin-tuc/184254/Originals/t%C3%A0i%20kho%E1%BA%A3n%20s%E1%BB%91%20%C4%91%E1%BA%B9p%20techcombank%2015.jpg)
/fptshop.com.vn/uploads/images/tin-tuc/184254/Originals/t%C3%A0i%20kho%E1%BA%A3n%20s%E1%BB%91%20%C4%91%E1%BA%B9p%20techcombank%2016.jpg)
/fptshop.com.vn/uploads/images/tin-tuc/184254/Originals/t%C3%A0i%20kho%E1%BA%A3n%20s%E1%BB%91%20%C4%91%E1%BA%B9p%20techcombank%2017.jpg)
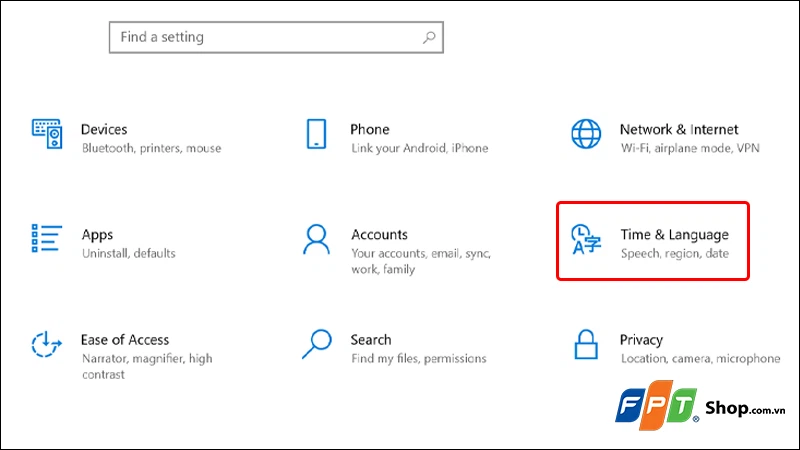
/fptshop.com.vn/uploads/images/tin-tuc/181861/Originals/go-tieng-viet-tren-may-tinh-1.jpg)
/fptshop.com.vn/uploads/images/tin-tuc/181861/Originals/go-tieng-viet-tren-may-tinh-2.jpg)
/fptshop.com.vn/uploads/images/tin-tuc/181861/Originals/go-tieng-viet-tren-may-tinh-3.jpg)
/fptshop.com.vn/uploads/images/tin-tuc/181861/Originals/go-tieng-viet-tren-may-tinh-4.jpg)
/fptshop.com.vn/uploads/images/tin-tuc/181861/Originals/go-tieng-viet-tren-may-tinh-5.jpg)
/fptshop.com.vn/uploads/images/tin-tuc/181861/Originals/go-tieng-viet-tren-may-tinh-6.jpg)
/fptshop.com.vn/uploads/images/tin-tuc/181861/Originals/go-tieng-viet-tren-may-tinh-7.jpg)
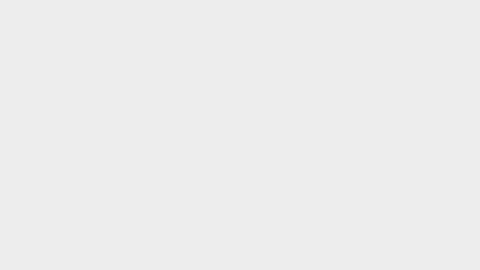

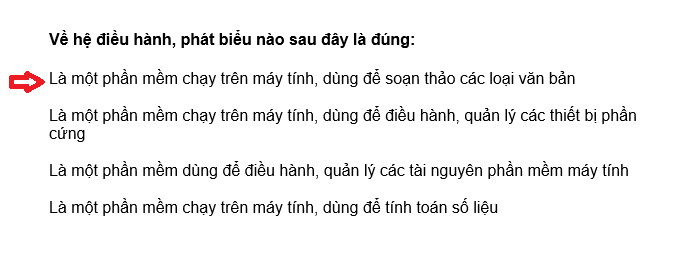
.jpg)
.jpg)
.jpg)
.jpg)

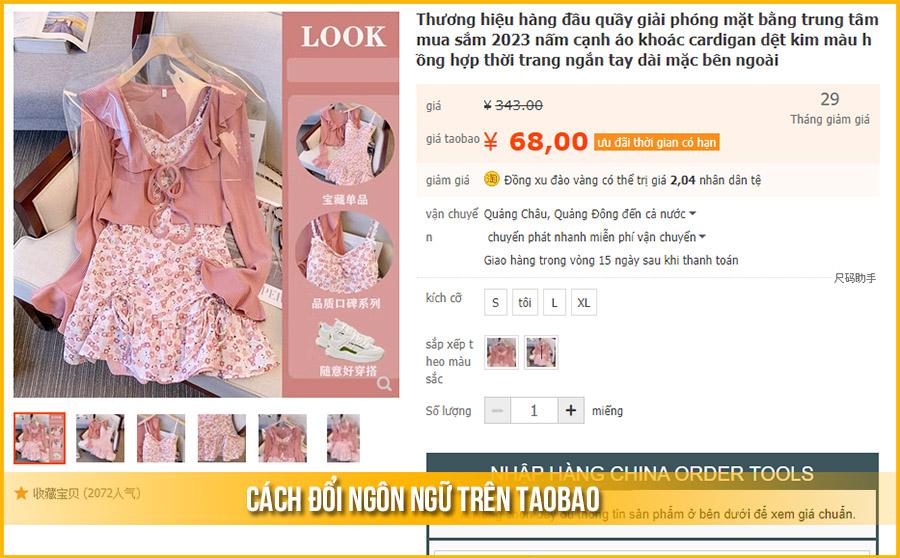

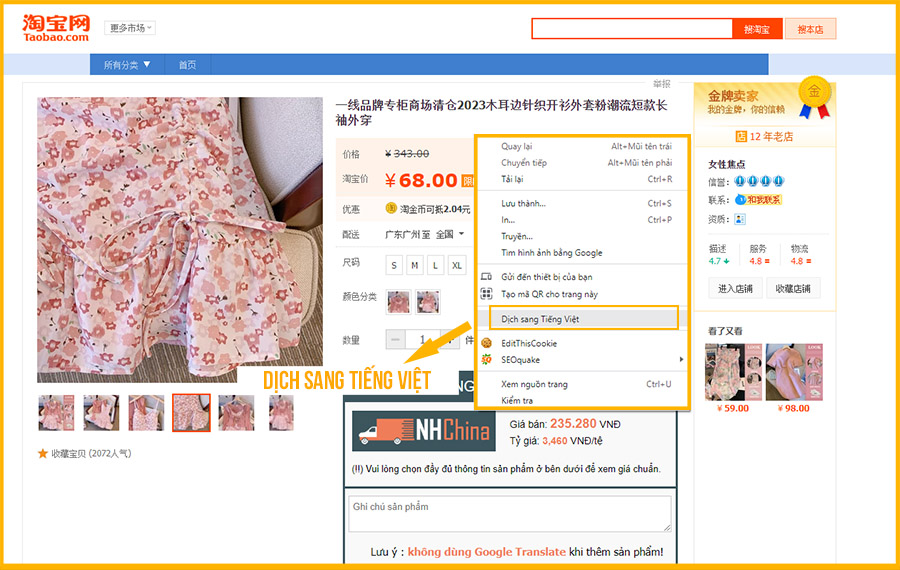
.jpg)
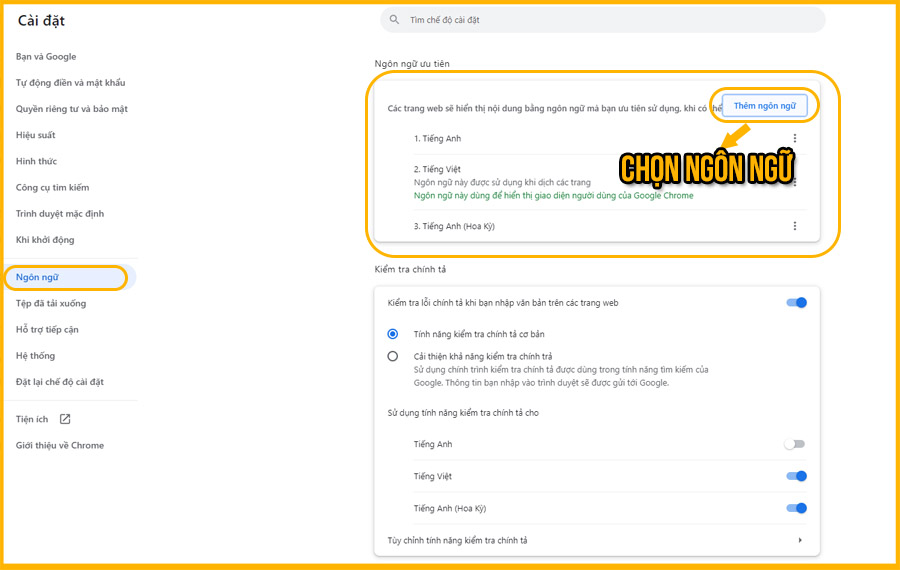
.jpg)