Trong vài năm qua, các mẫu Slide PowerPoint đẹp, theme PowerPoint, slide của Google ngày càng phổ biến hơn, như là một thay thế cho PowerPoint truyền thống. Ứng dụng dựa trên bộ lưu trữ đám mây này đem lại cho người dùng nhiều tiện ích, nhiều tính năng giúp tiết kiệm công sức với lịch trình bận rộn hàng ngày như hiện nay.
Có thể bạn quan tâm
- Cách copy dữ liệu từ ổ cứng sang laptop
- Tại sao không tag tên trên Facebook được? Tìm hiểu nguyên nhân và cách khắc phục
- Cách chuyển tiền Viettel không cần mật khẩu mà ít ai biết đến
- Timestamp Camera Free – Phần mềm chụp ảnh có thời gian và địa điểm tốt nhất trên Android
- Mua điều khiển tivi Samsung ở đâu? Dấu hiệu nhận biết cần thay điều khiển mới
Để giúp bạn tiết kiệm nhiều thời gian hơn cho việc tìm kiếm và chuẩn bị, Sao Kim đã tổng hợp 30 mẫu Slide PowerPoint miễn phí đẹp nhất có thể sử dụng cho bài thuyết trình của riêng bạn.
Bạn đang xem: Download miễn phí 30 mẫu Slide PowerPoint đẹp nhất
Trước khi đến với link download 30 mẫu slide đẹp (ở bên dưới), hãy tìm hiểu xem tại sao nên sử dụng Google Slide thay vì các mẫu PowerPoint truyền thống:
- Sử dụng hoàn toàn miễn phí.
- Dữ liệu làm việc luôn được lưu tự động.
- Truy cập vào lịch sử chỉnh sửa và khôi phục về phiên bản cũ, nếu cần.
- Nhiều người dùng có thể làm việc trên một file cùng một lúc và tất cả các chỉnh sửa sẽ xuất hiện ngay lập tức. Tương tác với các thành viên trong nhóm của bạn trong khi làm việc.
- Lưu trữ trên Cloud, truy cập dễ dàn từ mọi thiết bị, bạn không cần tải các mẫu slide về trước khi thuyết trình.
- Tương thích với hệ sinh thái các ứng dụng của như: Chromecast, Hangouts và AirPlay.
- Bạn có thể dễ dàng chuyển đổi bản thuyết trình Slide PowerPoint thành Google Slides. Bạn cũng có thể chỉnh sửa các mẫu PowerPoint nhưng bạn cần cài đặt chỉnh sửa office cho Google Docs, Google Sheets và Google Slides.
- Dễ dàng chèn link liên kết, hình ảnh và video YouTube.
- Có sẵn một bộ sưu tập các mẫu Slide đẹp được tạo cho các mục đích khác nhau.
1. Mẫu Slide PowerPoint miễn phí với các hình minh họa khái niệm
Chủ đề phù hợp: lập kế hoạch kinh doanh, làm việc nhóm, chiến lược marketing và truyền thông.
Thông tin slide:
- Số slide: 25 slide
- Tỷ lệ: 16:9. Có thể thay đổi ngay trong Google Slides
- Màu nền: tím.
- Hơn 80 biểu tượng, bản đồ thế giới và hơn thế nữa
- Tải xuống dưới dạng Google Slide hoặc template PowerPoint.
Xem thêm: 7 công cụ thiết kế logo miễn phí chuyên nghiệp không phải ai cũng biết
2. Mẫu Slide Powerpoint miễn phí với dải màu nền Pastel
Chủ đề phù hợp: Nữ tính, trẻ sơ sinh
Thông tin Slide:
- Số slide: 25 slide
- Tỷ lệ: 16:9 có thể được sửa đổi trong Google Slides
- Đi kèm với hơn 80 biểu tượng, bản đồ thế giới.
- Tải xuống dưới dạng Google Slide hoặc template PowerPoint.
3. Mẫu Slide PowerPoint miễn phí lấy cảm hứng từ thiên nhiên
Chủ đề phù hợp: Tăng trưởng, thiên nhiên, tươi mới, sáng tạo
Mẫu slide này khá chú trọng vào việc sử dụng khoảng trắng trong thiết kế
Thông tin slide:
- Số slide: 25 slide
- Tỷ lệ: 16:9. Có thể thay đổi thành 4:3 trong Google Slides
- Chứa hơn 80 biểu tượng, bản đồ thế giới
- Tải xuống dưới dạng Google Slide hoặc template PowerPoint.
4. Mẫu Google Slides màu vàng sáng
Slide được thiết kế để dễ dàng thay đổi từ màu Vàng sang màu sắc thương hiệu của bạn.
Thông tin slide:
- Số slide: 25 slide.
- Tỷ lệ: 16:9. Có thể được chuyển thành 4:3 trong Google Slides.
- Đi kèm với hơn 80 biểu tượng, bản đồ thế giới và hơn thế nữa.
- Có sẵn dưới dạng mẫu Slide của Google hoặc template PowerPoint.
5. Mẫu Slide chuyên nghiệp đen – trắng
Chủ đề tối giản phù hợp với bất kỳ loại dự án.
Thông tin Slide:
- Số slide: 25 slide
- Tỷ lệ: 16:9. Có thể được chuyển thành 4:3 trong Google Slides.
- Trong slide bạn sẽ tìm thấy 80 biểu tượng, bản đồ thế giới và hơn thế nữa
- Có sẵn dưới dạng mẫu Slide của Google hoặc template PowerPoint
6. Mẫu Google Slide nghệ thuật
Chủ đề phù hợp: Nghệ thuật, sự kiện, văn hóa
Thông tin Slide:
- Màu sắc: Nền màu nước và hiệu ứng nét cọ.
- Số slide: 25 slide.
- Tỷ lệ: 16:9 có thể được điều chỉnh cho 4:3 trong Google Slides
- Bạn sẽ nhận được 80 biểu tượng, bản đồ thế giới.
- Có sẵn dưới dạng mẫu Slide của Google hoặc template PowerPoint
7. Mẫu Slide với chủ đề tươi sáng đầy màu sắc
Chủ đề phù hợp: Giáo dục, trẻ em
Slide được thiết kế tươi sáng với màu sắc nổi bật và sử dụng nhiều hình tròn
Thông tin Slide:
- Số slide: 25 slide.
- Tỷ lệ: 16:9 có thể được điều chỉnh cho 4:3 trong Google Slides
- Có sẵn dưới dạng mẫu Slide của Google hoặc template PowerPoint
8. Các mẫu Google Slides miễn phí theo chủ đề kinh doanh
Chủ đề phù hợp: Kinh doanh, khoa học, công nghệ
Thông tin Slide:
- Màu nền: xanh đậm
- Chủ đề phù hợp: Thuyết trình kinh doanh
- Số slide: 25 slide
- Tỷ lệ: 16:9 có thể được điều chỉnh cho 4:3 trong Google Slides
- Có sẵn dưới dạng mẫu Slide của Google hoặc template PowerPoint
9. Mẫu Google Slides miễn phí đầy phong cách
Chủ đề phù hợp: Văn hóa, nghệ thuật, hiện đại
Thông tin Slide:
- Màu nền: gradient đầy mềm mại
- Số slide: 25 slide
- Tỷ lệ: 16:9 có thể được điều chỉnh cho 4:3 trong Google Slides
- Gói bao gồm hơn 80 biểu tượng và bản đồ thế giới
- Có sẵn dưới dạng mẫu Slide của Google hoặc template PowerPoint
10. Mẫu Google Slides với gam màu xanh và cam
Chủ đề phù hợp: Training, doanh nghiệp
Thông tin Slide:
- Màu sắc: xanh và cam tương phản
- Số slide: 25 slide
- Tỷ lệ: 16:9 có thể được điều chỉnh cho 4:3 trong Google Slides
- Mẫu Slide bao gồm hơn 80 biểu tượng và bản đồ thế giới
- Có sẵn dưới dạng mẫu Slide của Google hoặc template PowerPoint
Đọc thêm:
- Áp dụng ngay 8 Kỹ thuật THIẾT KẾ SLIDE “đỉnh của chóp” từ Apple.
- Top 10 Font chữ đẹp giúp thiết kế slide chuyên nghiệp, ấn tượng hơn
11. Mẫu Slide PowerPoint với 6 màu Gradient
Chủ đề phù hợp: Nghệ thuật, sáng tạo
Xem thêm : Cách chặn số điện thoại làm phiền trên smartphone Android
Mẫu thiết kế giúp bạn thoải mái tùy biến bài thuyết trình với 6 chủ đề màu gradient khác nhau
Thông tin Slide:
- Số slide: 25 slide
- Tỷ lệ: 16:9 có thể được điều chỉnh cho 4:3 trong Google Slides
- Có thể được sử dụng trong Google Slides hoặc PowerPoint.
12. Mẫu Slide PowerPoint đẹp theo dạng mở sách
- Một thiết kế thực tế trông như một cuốn sách mở trên nền gỗ
- Số slide: 25 slide
- Tỷ lệ: 16: 9 có thể được điều chỉnh cho 4: 3 trong Google Slides
- Mẫu đi kèm với hơn 80 biểu tượng và bản đồ thế giới
- Có thể được tải về sử dụng trong thiết kế Slide hoặc mẫu PowerPoint.
13. Mẫu thuyết trình với màu xanh sống động
Chủ đề phù hợp: Slide báo cáo dự án
Thông tin Slide:
- Màu sắc: xanh lá cây, có thể thay đổi tùy vào sở thích của bạn
- Số slide: 25 slide
- Tỷ lệ: 16:9 có thể được điều chỉnh cho 4:3 trong Google Slides
- Bài thuyết trình Slide đi kèm với hơn 80 biểu tượng và bản đồ thế giới
- Sử dụng thiết kế trong Google Slides hoặc PowerPoint.
14. Mẫu Slide PowerPoint chủ đề Neon nổi bật
Thông tin Slide:
- Số slide: 25 slide
- Tỷ lệ: 16:9 có thể được điều chỉnh cho 4:3 trong Google Slides
- Thiết kế có thể được tải xuống cho Google Slides hoặc PowerPoint.
15. Thiết kế mẫu Google Slides màu tối giản
Chủ đề phù hợp: Phù hợp với các bản thuyết trình chuyên nghiệp, nghiêm túc. Trình bày ý tưởng, dịch vụ, kế hoạch dự án
Thông tin Slide:
- Số slide: 25 slide
- Tỷ lệ: 16: 9 có thể được điều chỉnh cho 4: 3 trong Google Slides
- Mẫu đi kèm với hơn 80 biểu tượng và bản đồ thế giới
- Mẫu thuyết trình được điều chỉnh cho Google Slides và PowerPoint.
16. Mẫu Google Slides cầu vồng miễn phí
Chủ đề phù hợp: Trình bày ý tưởng, quan điểm, nghệ thuật
Thông tin Slide:
- Một mẫu trình bày đơn giản với một màu khác nhau trên mỗi slide
- Số slide: 25 slide
- Tỷ lệ: 16:9 có thể được điều chỉnh cho 4:3 trong Google Slides
- Bộ sưu tập 80 biểu tượng và bản đồ thế giới
- Thiết kế có thể được tải xuống cho Google Slides và PowerPoint.
17. Mẫu Google Slides tùy biến theo màu thương hiệu của bạn
Chủ đề phù hợp: Trình bày ý tưởng, thuyết trình dự án, du lịch
Hoàn toàn miễn phí để tải xuống mẫu slide có thể tùy biến với màu thương hiệu của bạn
Thông tin Slide:
- Số slide: 25 slide
- Tỷ lệ: 16: 9 có thể được điều chỉnh cho 4: 3 trong Google Slides
- Đi kèm với một gói hơn 80 biểu tượng và một bản đồ thế giới
- Sử dụng được trên 2 nền tảng Google Slides và Powerpoint
18. Mẫu Google Slides với màu sắc tươi
Chủ đề phù hợp: Doanh nghiệp, kinh doanh
Hình dạng hình học hiện đại tạo ra một thiết kế năng động và tươi mới
Thông tin Slide:
- Số slide: 25 slide
- Tỷ lệ: 16:9 có thể được điều chỉnh cho 4:3 trong Google Slides
- Chứa hơn 80 biểu tượng, bản đồ thế giới và hơn thế nữa
- Mẫu thuyết trình có thể được điều chỉnh trên Google Slides và PowerPoint.
19. Mẫu thiết kế Slide với các mảng khối vuông lớn
Chủ đề phù hợp: Thuyết trình trong team, training, học tập
Các mảng hình vuông với hình ảnh khái niệm có thể được thay đổi theo sở thích của bạn.
Thông tin Slide:
- Số slide: 25 slide
- Tỷ lệ: 16: 9 có thể được điều chỉnh cho 4: 3 trong Google Slides
- Cũng giống với các template trên, thiết kế slide này chứa hơn 80 biểu tượng, bản đồ thế giới,..
- Sử dụng nó trong Google Slides và PowerPoint theo sở thích của bạn.
20. Mẫu slide nền xanh mềm mại đi kèm với các hình icon biểu tượng
Chủ đề phù hợp: Công nghệ, tài chính. Màu xanh mềm mại trên nền hoa văn biểu tượng truyền đạt sự an toàn và yên tĩnh.
Thông tin Slide:
- Số slide: 25 slide
- Tỷ lệ: 16:9 có thể được điều chỉnh cho 4:3 trong Google Slides
- Gói bao gồm hơn 80 biểu tượng tiện dụng, bản đồ thế giới và hơn thế nữa
- Sử dụng nó trong Google Slides hoặc mẫu PowerPoint theo nhu cầu của bạn.
21. Thiết kế mẫu Google Slides màu vàng sáng
Chủ đề phù hợp: Báo cáo, thống kê
Một mẫu slide thu hút sự chú ý nhờ sự kết hợp của 2 màu vàng đen nổi trội
Thông tin Slide:
- Số slide: 25 slide
- Tỷ lệ: 16: 9 có thể được điều chỉnh cho 4: 3 trong Google Slides
- Tệp tải xuống đi kèm với 80 biểu tượng hữu ích, bản đồ thế giới và hơn thế nữa
- Sử dụng mẫu trong Google Slides hoặc PowerPoint.
22. Mẫu Google Slides chuyên nghiệp dành cho các doanh nghiệp
Chủ đề phù hợp: Các bài thuyết trình chủ đề kinh doanh, dự án
Thông tin Slide:
- Số slide: 25 slide
- Tỷ lệ: 16: 9 có thể được điều chỉnh cho 4: 3 trong Google Slides
- Mẫu slide này bao gồm hơn 80 biểu tượng hữu ích và bản đồ thế giới
- Mẫu có thể được tải xuống trong Google Slides hoặc PowerPoint.
23. Mẫu Slide PowerPoint miễn phí hình bảng đen trường học
Chủ đề phù hợp: Một thiết kế slide thú vị của bảng đen trường học cũ và viết bằng phấn phù hợp cho các bài thuyết trình nhỏ, ý tưởng sáng tạo
Thông tin Slide:
- Số slide: 25 slide
- Tỷ lệ: 16: 9 có thể được điều chỉnh cho 4: 3 trong Google Slides
- Thiết kế slide đi kèm với hơn 80 biểu tượng hữu ích và bản đồ thế giới
- Miễn phí để tải xuống cho Google Slides hoặc PowerPoint.
24. Mẫu Slide thuyết trình Google hiện đại với các hình khối tinh xảo
Xem thêm : Zalo Desktop 3.8 Ứng dụng chat, nhắn tin, gọi điện miễn phí trên Windows 10
Một thiết kế hiện đại với hình dạng hình học và các góc cạnh đầy màu sắc phù hợp với chủ đề công nghệ, hiện đại.
Thông tin Slide:
- Số slide: 25 slide
- Tỷ lệ: 16:9 có thể được điều chỉnh cho 4:3 trong Google Slides
- Mẫu chứa hơn 80 biểu tượng tiện dụng và bản đồ thế giới
- Có sẵn cho Google Slides hoặc PowerPoint.
25. Mẫu Google Slides miễn phí với các vòng tròn đầy màu sắc
Chủ đề phù hợp: Một thiết kế slide vui vẻ với các vòng tròn sáng trên nền trắng phù hợp với giới trẻ, thức ăn…
Thông tin Slide:
- Số slide: 25 slide
- Tỷ lệ: 16: 9 có thể được điều chỉnh cho 4: 3 trong Google Slides
- Thiết kế slide bao gồm hơn 80 biểu tượng hữu ích và bản đồ thế giới
- Có thể được sử dụng trong Google Slides hoặc PowerPoint
26. Mẫu slide đẹp với màu hồng mềm mại
Chủ đề phù hợp: Một thiết kế phù hợp với phụ nữ có màu sắc mềm mại và hoa văn dễ chịu
Thông tin Slide:
- Số slide: 25 slide
- Tỷ lệ: 16:9 có thể được điều chỉnh cho 4:3 trong Google Slides
- Mẫu slide đi kèm với hơn 80 biểu tượng đẹp và bản đồ thế giới
- Sử dụng nó trong Google Slides hoặc các PowerPoint thuyết trình.
27. Mẫu Google Slides tối giản thanh lịch
Chủ đề phù hợp: Một mẫu slide miễn phí đầy chuyên nghiệp với hình dạng kim cương và cách phối màu tối giản phù hợp với chủ đề lịch sử, sang trọng, chuyên nghiệp
Thông tin Slide:
- Số slide: 25 slide
- Tỷ lệ: 16: 9 có thể được điều chỉnh cho 4: 3 trong Google Slides
- Mẫu có sẵn với hơn 80 biểu tượng và bản đồ thế giới
- Có thể được mở sử dụng trong Google Slides hoặc PowerPoint.
28. Thiết kế mẫu slide chuyên nghiệp theo xu hướng B&W
Chủ đề phù hợp: Một mẫu slide trang nhã và miễn phí để sử dụng màu đen và trắng kết hợp với màu nhấn phù hợp với bài thuyết trình hiện đại, sang trọng và nam tính
Thông tin Slide:
- Số slide: 39 slide
- Tỷ lệ: 16: 9 có thể được điều chỉnh cho 4: 3 trong Google Slides
- Tất cả các hình dạng là vector và có thể được chỉnh sửa mà không làm giảm chất lượng
- Thiết kế có sẵn trong Google Slides hoặc PowerPoint.
29. Các mẫu Google Slides theo chủ đề kinh doanh
Chủ để phù hợp: Mẫu Slide với lớp overlay màu xám và thiết kế phẳng phù hợp với chủ đề kinh doanh, dự án.
Thông tin Slide:
- Số slide: 28 slide
- Tỷ lệ: 16:9 có thể được điều chỉnh cho 4:3 trong Google Slides
- Đồ họa hình vector có thể được chỉnh sửa mà không làm giảm chất lượng
- Mẫu miễn phí có thể được sử dụng trong Google Slides hoặc PowerPoint
30. Mẫu bản thuyết trình Google Slides hiện đại
Chủ đề phù hợp: Một mẫu Slide miễn phí có màu xám và màu xanh nhạt phù hợp cho các bài thuyết trình của công ty.
Thông tin Slide:
- Số slide: 34 side
- Tỷ lệ: 16: 9 có thể được điều chỉnh cho 4: 3 trong Google Slides
- Hình dạng và biểu tượng dựa trên định dạng vector
- Sử dụng nó trong Google Slides hoặc mẫu PowerPoint.
Và không chờ đợi thêm nữa. Bạn có thể download ngay tại đây!
> DOWNLOAD 30 MẪU SLIDE ĐẸP NGAY! <
Trên đây là 30 mẫu Slide PowerPoint miễn phí đẹp nhất năm 2021. Sao Kim hy vọng bạn có thể tạo cho mình một bản thuyết trình đẹp mắt, ấn tượng và mang lại hiệu quả cao khi áp dụng các mẫu slides trên.
DOWNLOAD THÊM NHIỀU MẪU SLIDE ĐẸP
Đọc thêm:
- Cách viết bài chuẩn SEO, đáp ứng cạnh tranh TOP 10 trên Google
- Cách lập kế hoạch SEO cho dân không chuyên
- Cách làm content marketing vừa hiệu quả vừa tiết kiệm chi phí
- Mẫu kế hoạch kinh doanh (dành cho Startup)
- 25+ Mẫu kế hoạch Digital Marketing
- Hướng dẫn Đăng ký nhãn hiệu (chủ động bảo hộ thương hiệu trong nước & quốc tế)
- Hướng dẫn Nghiên cứu thương hiệu
- Hướng dẫn thiết kế profile công ty (8 bước hiệu quả)
- Thiết kế bao bì như thế nào để chiến thắng đối thủ
Thiết kế Slide đẹp cùng Sao Kim
Nếu bạn có một buổi thuyết trình quan trọng mà muốn mọi thứ tốt nhất, hãy tham khảo ngay dịch vụ Thiết Kế Slide của Sao Kim.
Với hơn 15+ năm kinh nghiệm và hơn 10.000+ dự án thiết kế thành công, bạn sẽ nhận được kết quả hài lòng nhất khi hợp tác với Sao Kim.
Ngoài ra, Sao Kim còn cung cấp nhiều dịch vụ hữu ích khác, bạn có thể tham khảo thêm tại đây:
1. Tư vấn chiến lược thương hiệu: xác định định vị thương hiệu, mô hình thương hiệu, xây dựng chiến lược phát triển thương hiệu.
2. Thiết kế nhận diện thương hiệu
- Nhận diện cốt lõi: Đặt tên thương hiệu, thiết kế logo, sáng tác slogan
- Bộ nhận diện cho doanh nghiệp: Danh thiếp, Giấy tiêu đề, Phong bì thư, Hoá đơn, File folder, Đồng phục nhân viên, biển bảng …
- Ấn phẩm marketing: Brochure, catalogue sản phẩm, profile giới thiệu công ty, báo cáo thường niên, kỷ yếu, lịch tết …
- Thiết kế bao bì nhãn mác: Tất cả các loại bao bì nhãn mác.
- Hệ thống truyền thông số: Thiết kế website công ty chuyên nghiệp đồng bộ với nhận diện thương hiệu, Landing page, Microsite, Email marketing, Facebook page, Banner ads …
> Tham khảo ngay: CÁCH THIẾT KẾ BANNER để biết cách tạo ra banner quảng cáo website hiệu quả cao.
3. Truyền thông, quảng bá thương hiệu
Để biết chi tiết hơn, xin mời tham khảo:– Sao Kim’s company profile: https://bit.ly/saokim– SaoKim Digital credentials:
__For Contact:Sao Kim BrandingHotline: 0964.699.499 Email: [email protected]
#SaoKim #SaoKimBranding #ThietKeSlide #MauSlideDep #SlideDep
Nguồn: https://leplateau.edu.vn
Danh mục: Thủ Thuật

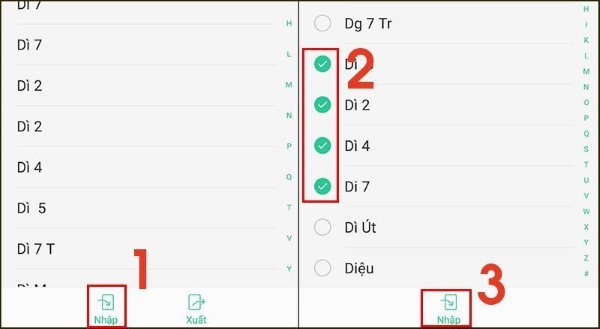
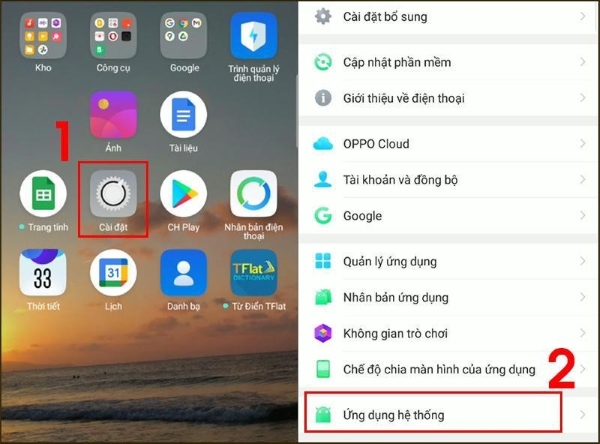

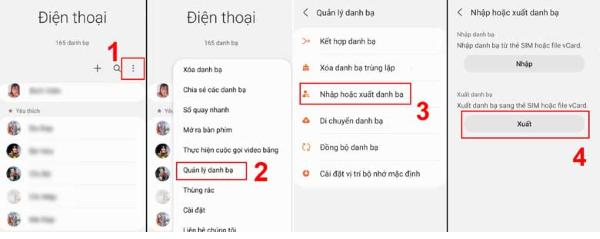
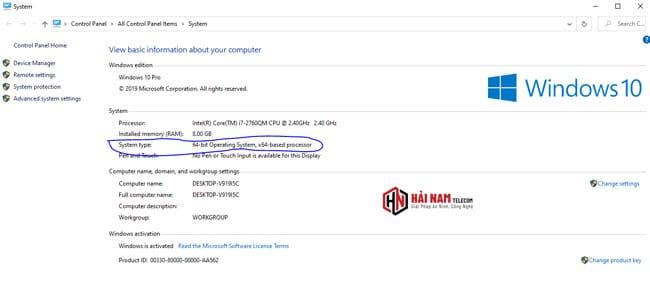

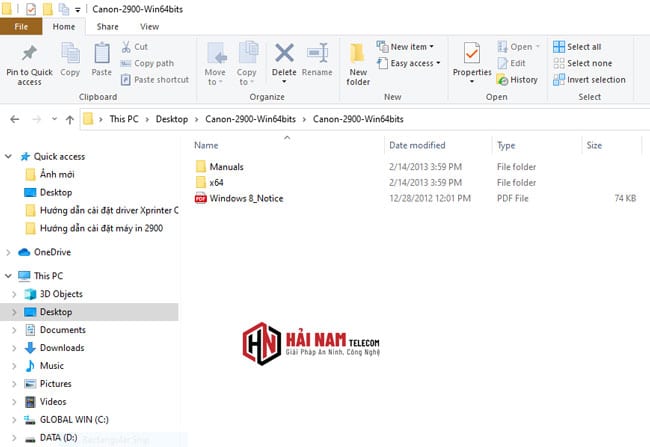



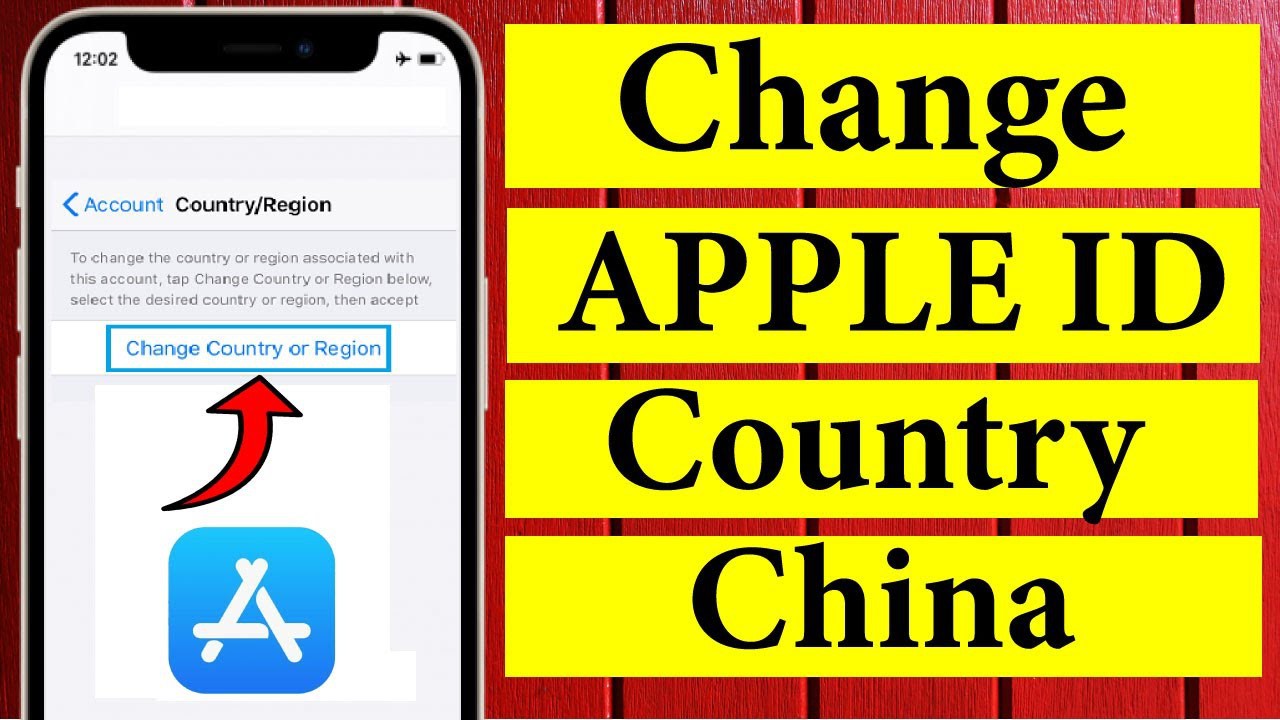
/fptshop.com.vn/uploads/images/tin-tuc/181328/Originals/ca%CC%81ch%20%C4%91o%CC%82%CC%89i%20vu%CC%80ng%20appstore%20sang%20trung%20quo%CC%82%CC%81c%200.jpg)
/fptshop.com.vn/uploads/images/tin-tuc/181328/Originals/ca%CC%81ch%20%C4%91o%CC%82%CC%89i%20vu%CC%80ng%20appstore%20sang%20trung%20quo%CC%82%CC%81c%201.jpg)
/fptshop.com.vn/uploads/images/tin-tuc/181328/Originals/ca%CC%81ch%20%C4%91o%CC%82%CC%89i%20vu%CC%80ng%20appstore%20sang%20trung%20quo%CC%82%CC%81c%202.jpg)
/fptshop.com.vn/uploads/images/tin-tuc/181328/Originals/ca%CC%81ch%20%C4%91o%CC%82%CC%89i%20vu%CC%80ng%20appstore%20sang%20trung%20quo%CC%82%CC%81c%203.jpg)
/fptshop.com.vn/uploads/images/tin-tuc/181328/Originals/ca%CC%81ch%20%C4%91o%CC%82%CC%89i%20vu%CC%80ng%20appstore%20sang%20trung%20quo%CC%82%CC%81c%204.jpg)

/fptshop.com.vn/uploads/images/tin-tuc/157734/Originals/kich-hoat-the-vietcombank.jpg)
/fptshop.com.vn/uploads/images/tin-tuc/157734/Originals/kich-hoat-the-vietcombank-01(1).jpg)
/fptshop.com.vn/uploads/images/tin-tuc/157734/Originals/kich-hoat-the-vietcombank-03(2).jpg)


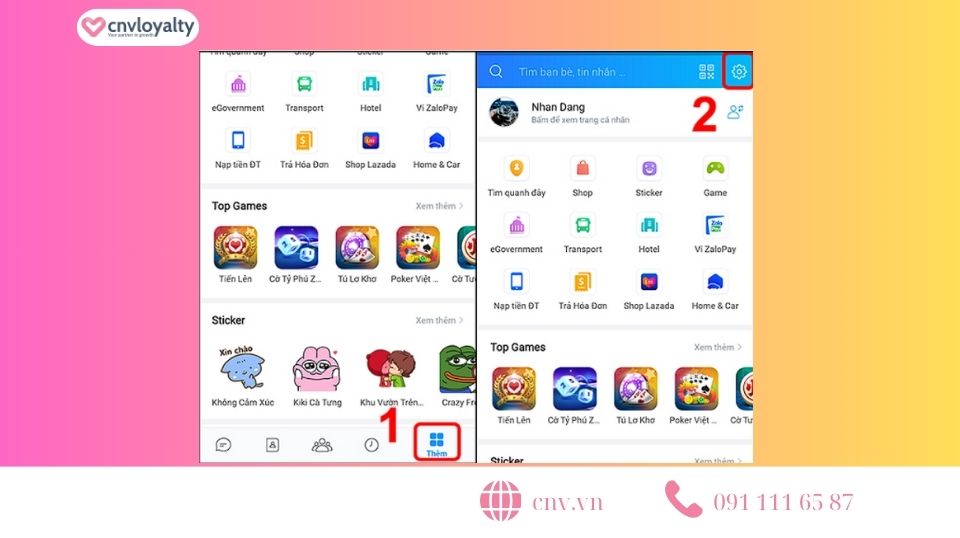
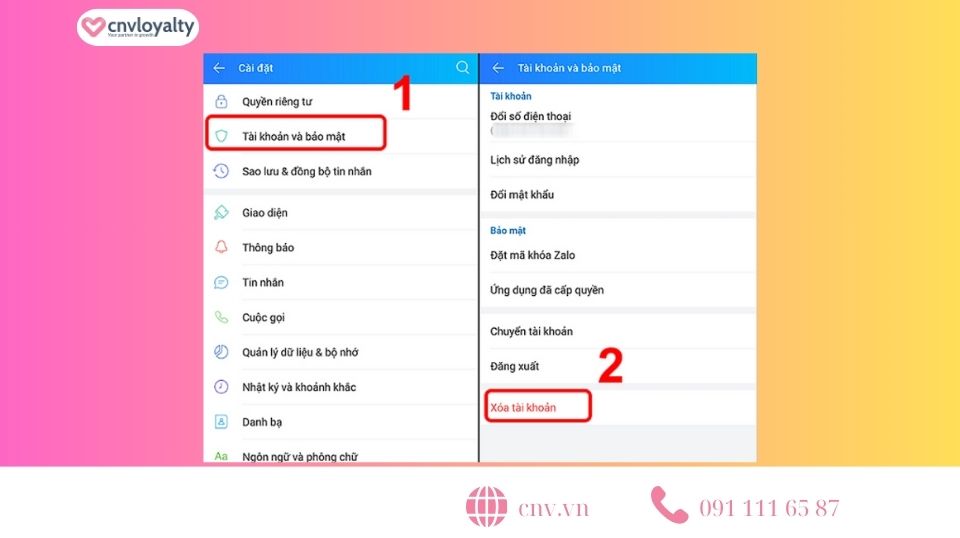
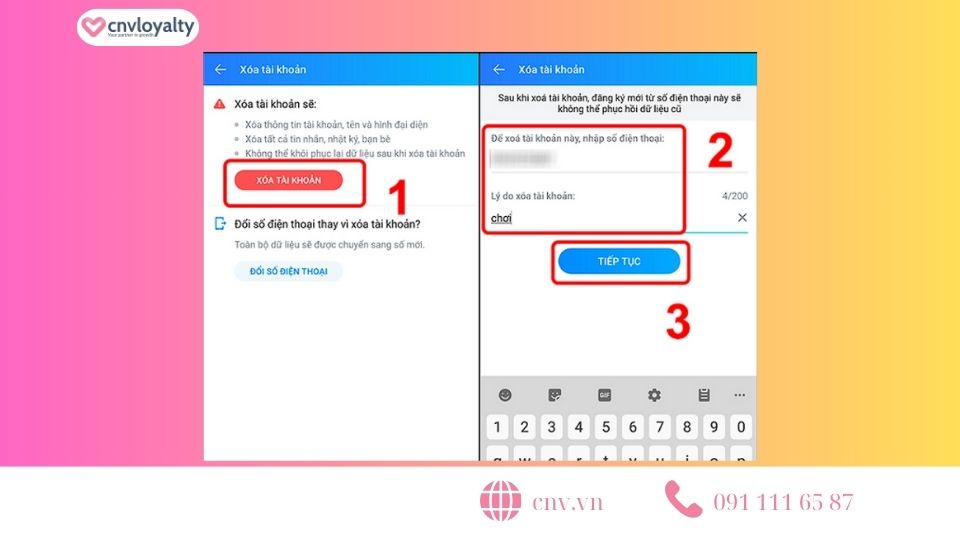
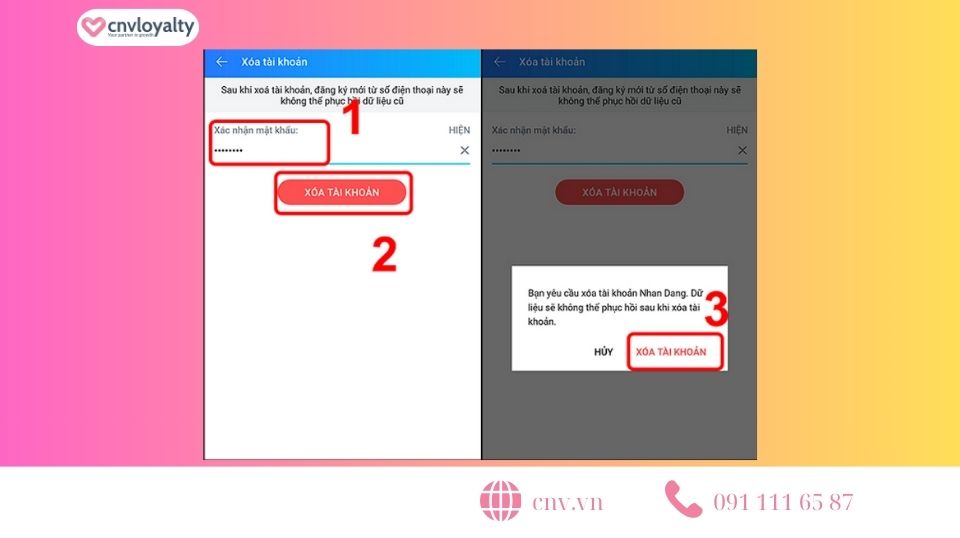

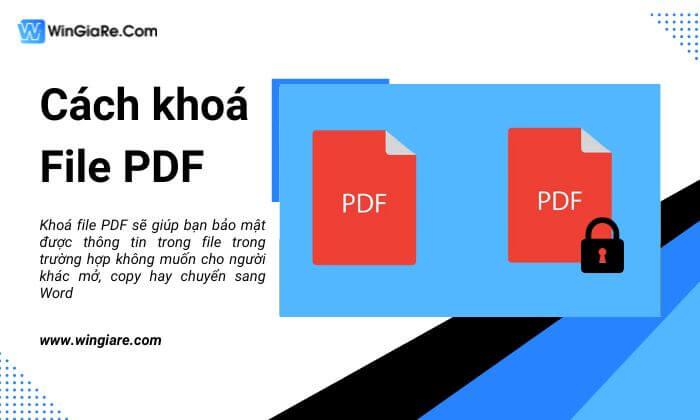
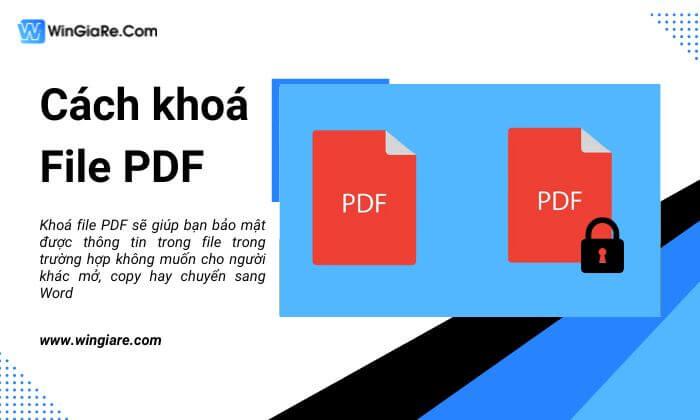











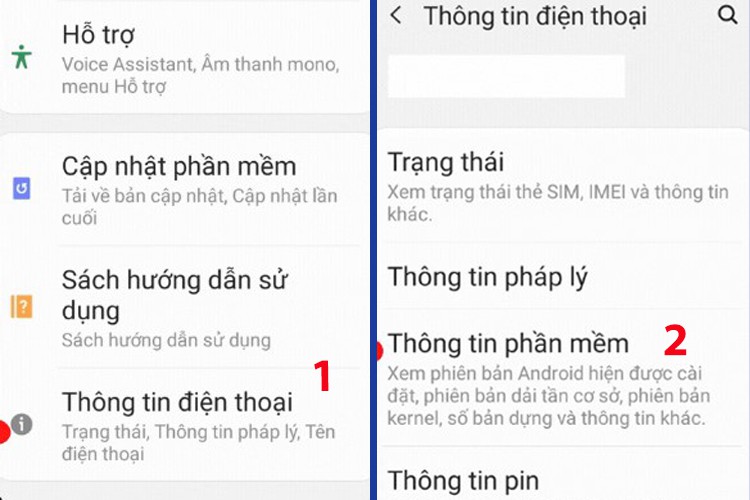
/fptshop.com.vn/uploads/images/tin-tuc/174575/Originals/ung-dung-chua-cuoc-cai-dat-1.jpg)
/fptshop.com.vn/uploads/images/tin-tuc/174575/Originals/ung-dung-chua-cuoc-cai-dat-2.jpg)
/fptshop.com.vn/uploads/images/tin-tuc/174575/Originals/ung-dung-chua-cuoc-cai-dat-3.jpg)
/fptshop.com.vn/uploads/images/tin-tuc/174575/Originals/ung-dung-chua-cuoc-cai-dat-4.jpg)
/fptshop.com.vn/uploads/images/tin-tuc/174575/Originals/ung-dung-chua-cuoc-cai-dat-5.jpg)
/fptshop.com.vn/uploads/images/tin-tuc/174575/Originals/ung-dung-chua-cuoc-cai-dat-6.jpg)
/fptshop.com.vn/uploads/images/tin-tuc/174575/Originals/ung-dung-chua-cuoc-cai-dat-7.jpg)
/fptshop.com.vn/uploads/images/tin-tuc/174575/Originals/ung-dung-chua-cuoc-cai-dat-8.jpg)
/fptshop.com.vn/uploads/images/tin-tuc/174575/Originals/ung-dung-chua-cuoc-cai-dat-9.jpg)