Trong thời đại hiện nay, việc tạo Fanpage trên Facebook trở nên phổ biến, phục vụ cho cả công việc và mục đích cá nhân. Hãy cùng khám phá cách đơn giản và nhanh chóng để đổi địa chỉ và tên trang Fanpage Facebook trong bài viết này.
1. Hướng dẫn cách đổi tên Fanpage Facebook trên điện thoại di động
– Trên điện thoại Android
+ Bước 1: Nhấn vào biểu tượng Pages (Hình cây cờ)
- Cách dùng 2 Zalo trên iPhone dễ dàng và thuận tiện nhất
- Dùng bài hát yêu thích làm báo thức trên iPhone, tại sao không?
- Xoá tài khoản Facebook khi mất password
- Cách khôi phục lịch sử trò chuyện WeChat đã xóa? – Android và iPhone
- Tại sao Shopee không cho thanh toán khi nhận hàng?
Trên giao diện chính của Facebook, hãy nhấn vào biểu tượng lá cờ để truy cập mục Trang (Pages).
Bạn đang xem: Cách thay đổi địa chỉ và tên Fanpage Facebook trên điện thoại, máy tính

Biểu tượng lá cờ
+ Bước 2: Chọn trang bạn muốn đổi tên
Chọn trang cần đổi tên và nhấn vào More.
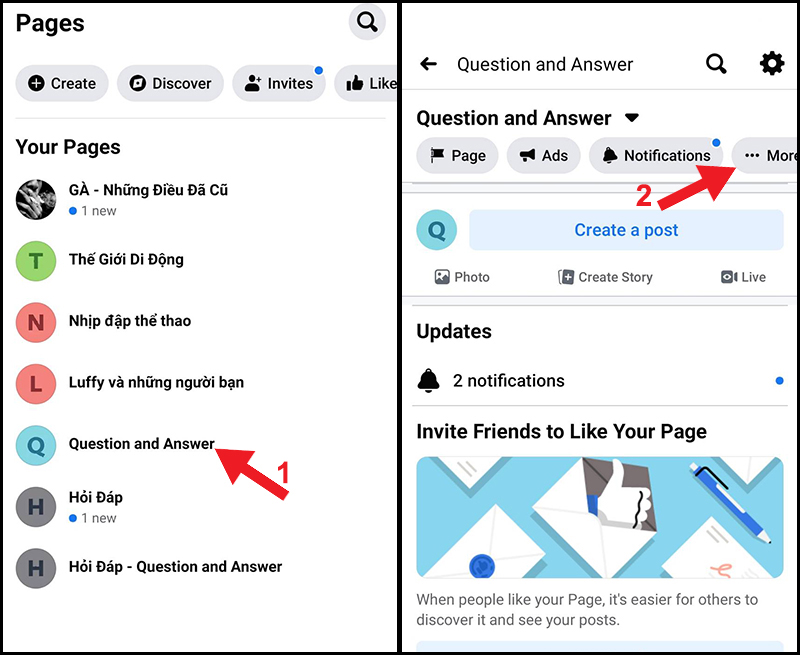
Chọn trang mà bạn muốn thay đổi tên
+ Bước 3: Đổi tên trang
Nhấn vào Edit Page và chọn Page Info.
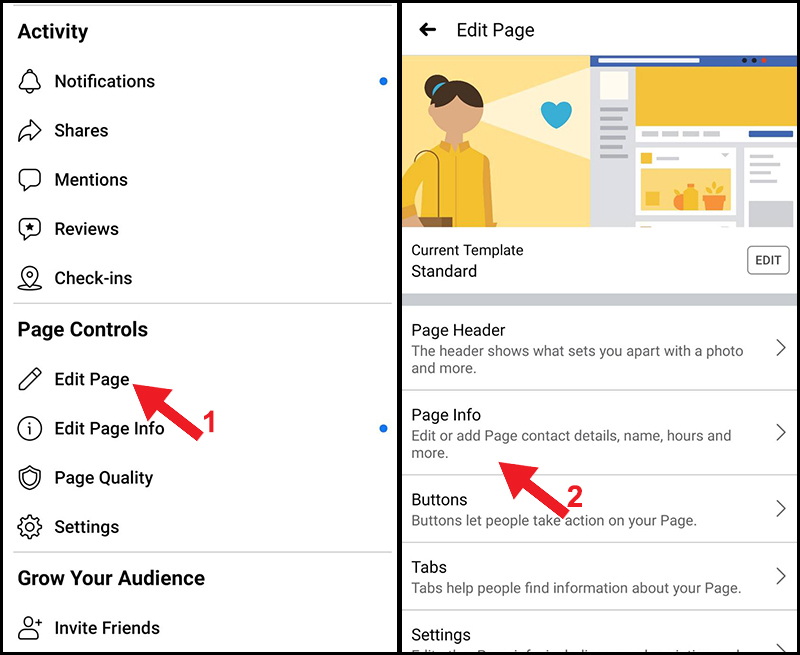
Mục Page Info
Nhấn vào mục Tên để thực hiện việc đổi tên.
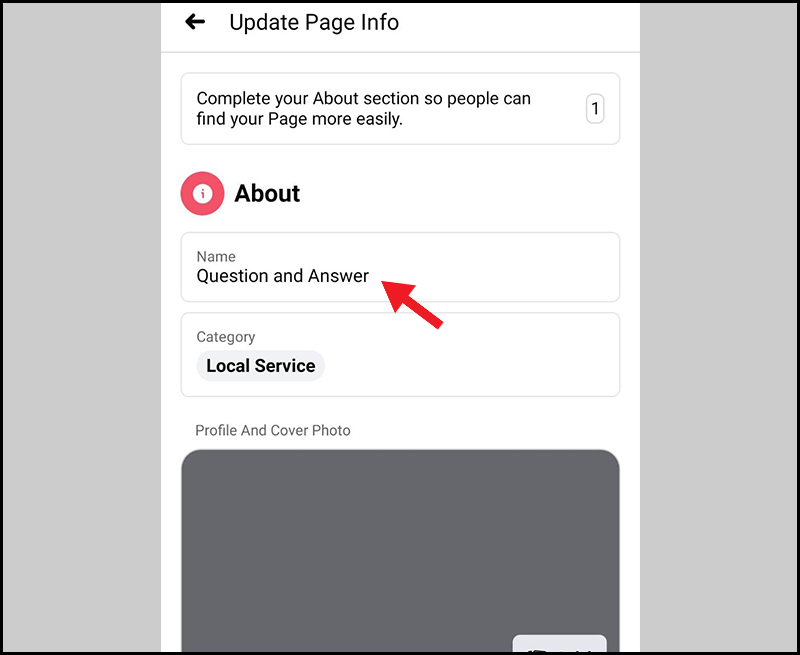
Đổi tên mới
– Trên iPhone
Bước đầu tiên, bạn mở mục Trang (Pages).
Ở giao diện chính của Facebook, hãy nhấn nút Thêm > Sau đó, nhấn vào Pages.
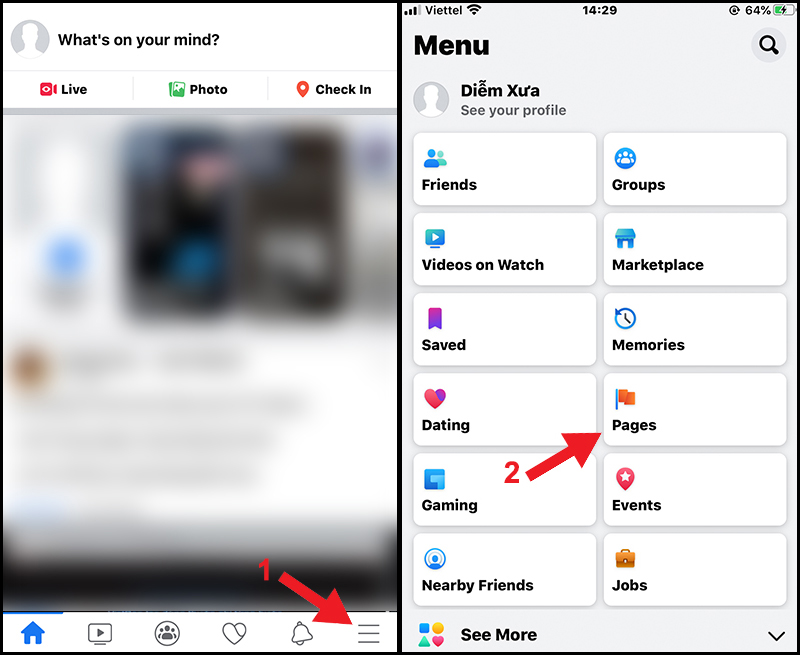
Nút Thêm
Tiếp theo, bạn chọn trang cần đổi tên ở Bước 2.
Chọn trang mà bạn muốn đổi tên, sau đó nhấn nút More.
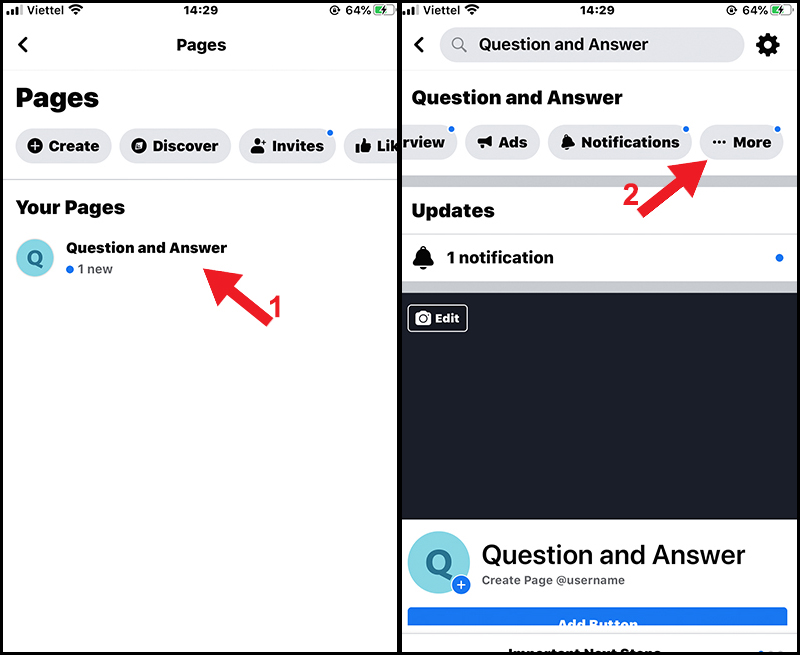
Nút More
Xem thêm : Cách tạo kiểu chữ uốn cong trên Word
+ Bước 3: Thực hiện việc đổi tên
Nhấn vào Edit Page > Tiếp theo, chọn Page Info.
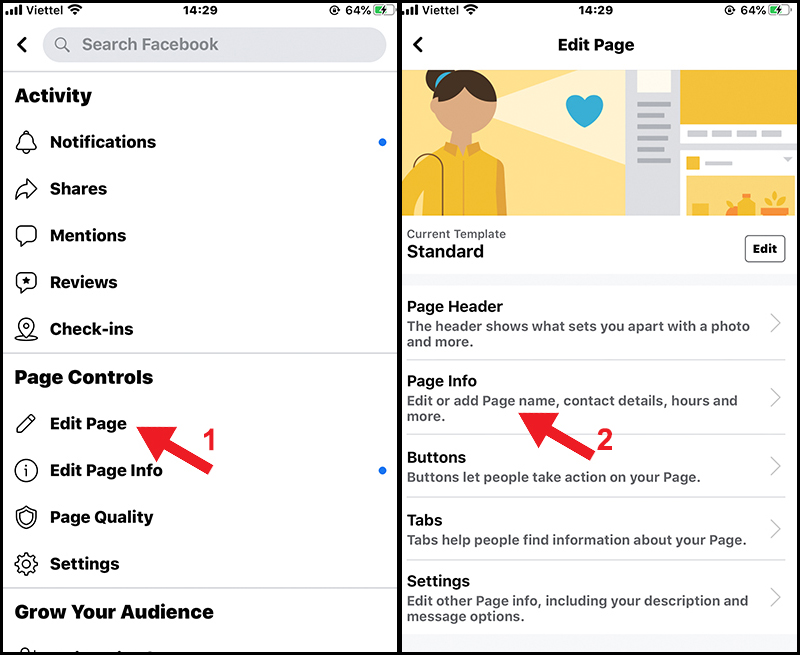
Khu vực Page Info
Chọn mục Tên để thực hiện việc đổi tên.
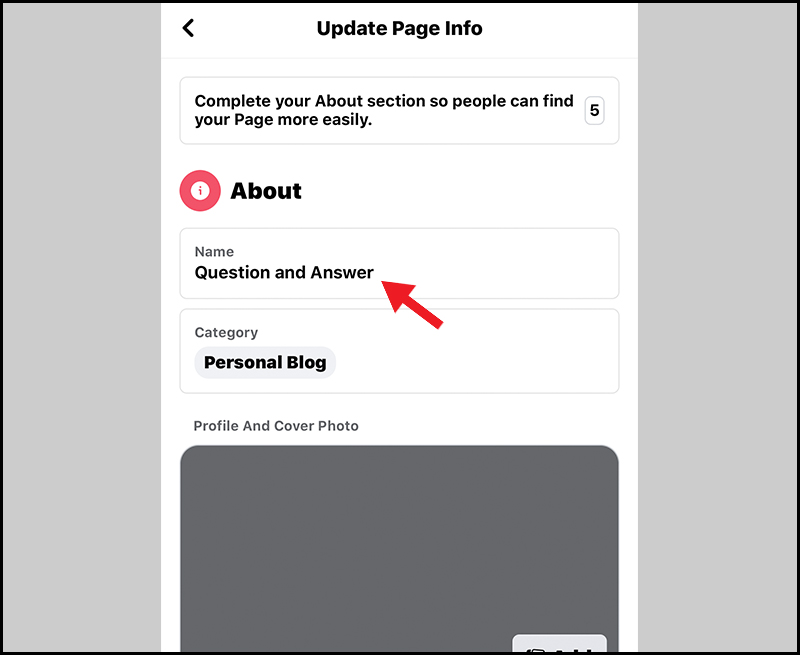
Nhập tên mới
2. Hướng dẫn cách thực hiện việc đổi tên Fanpage Facebook trên máy tính
Chọn Trang muốn đổi tên.
Trên giao diện chính của Facebook, bạn chọn trang cần thay đổi tên.
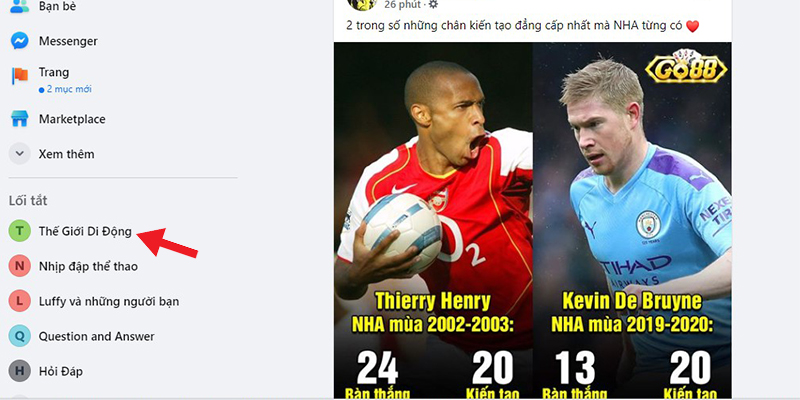
Thực hiện Bước 2: Đổi tên trang
Chọn Chỉnh sửa thông tin trang.
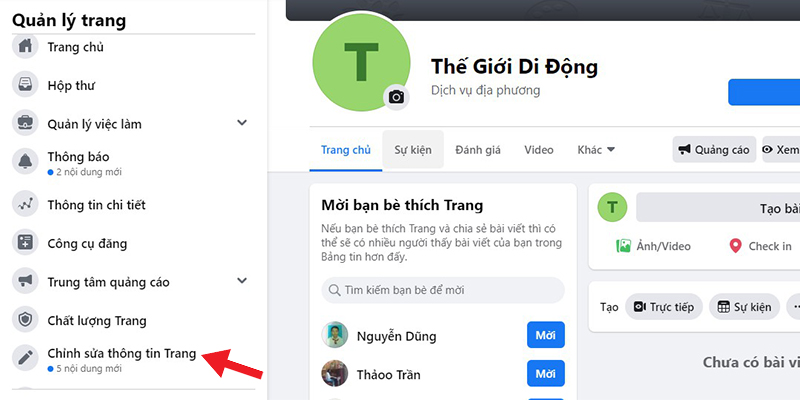
Chỉnh sửa thông tin trang
Nhấn vào mục Tên > Đổi tên mới.
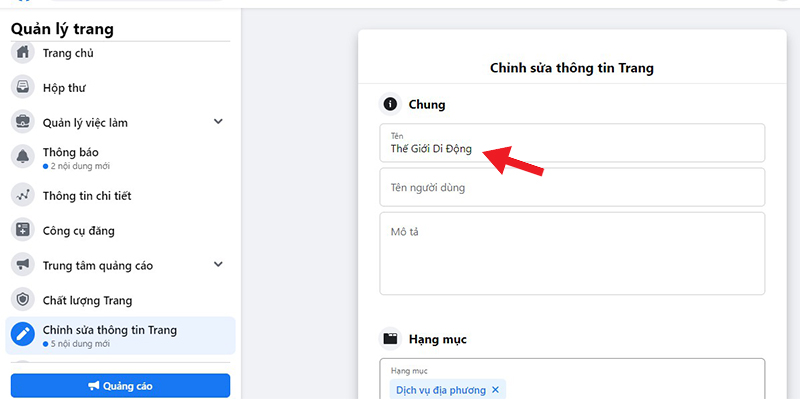
Thực hiện đổi tên mới
Bước tiếp theo, hãy nhấn vào Yêu cầu thay đổi.
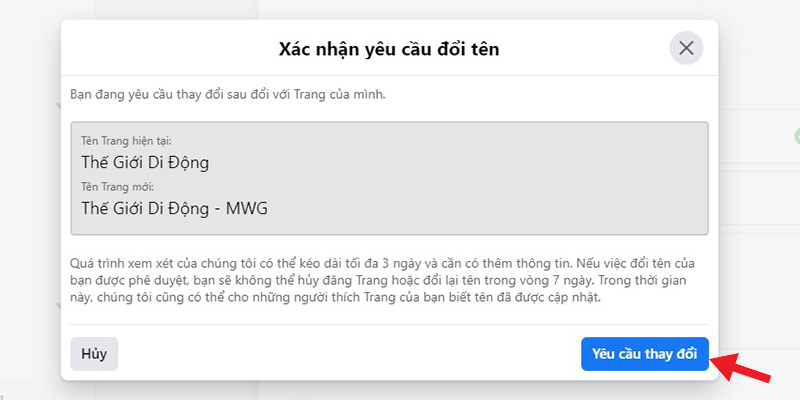
Nhấn Yêu cầu thay đổi
– Bước 3: Kiểm tra kết quả
Nếu thấy dấu tick xanh, đó là tên mới của trang đã sẵn sàng.
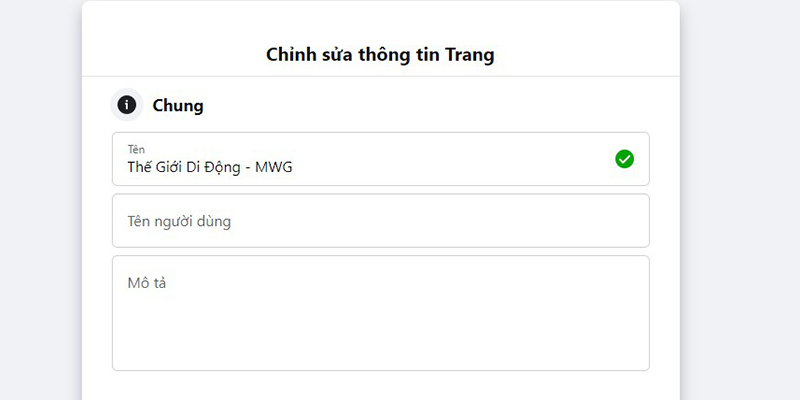
Tên mới có sẵn
Hình minh họa cho việc thay đổi tên mới sẽ xuất hiện ngay dưới đây.
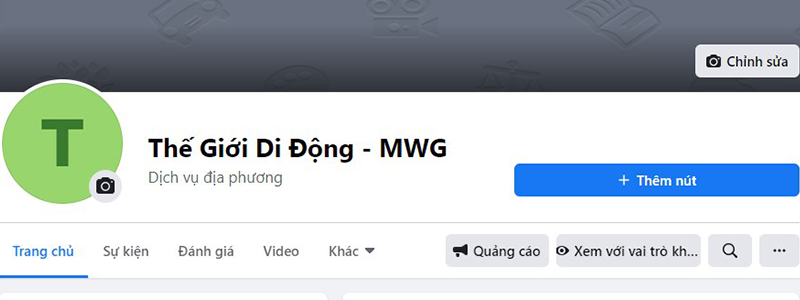
Xem thêm : [Hướng dẫn] Tải nhạc vào USB để nghe trên Ô tô qua 3 bước
Tên mới
3. Cách đổi địa chỉ Fanpage Facebook
– Trên máy tính
– Bước 1: Đổi địa chỉ
Trong phần Chỉnh sửa thông tin Trang, bạn click vào mục Tên người dùng.
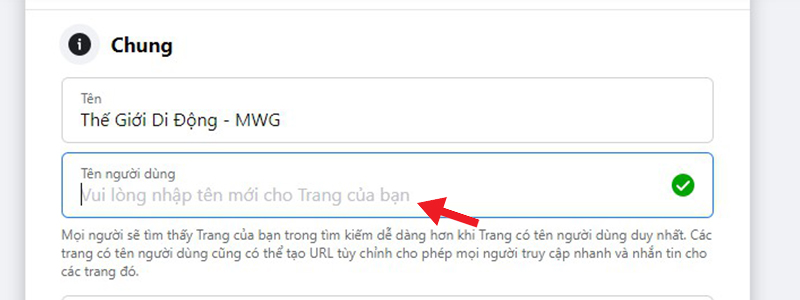
Tên người dùng
Nhập địa chỉ mới mà bạn muốn sử dụng.
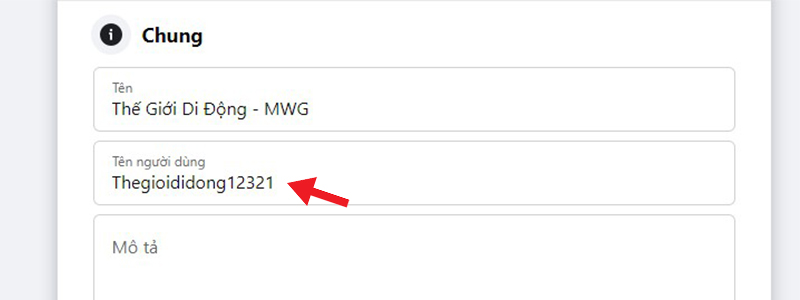
Nhập địa chỉ mới
– Bước 2: Hoàn tất
Địa chỉ sẽ được thay đổi và xuất hiện dưới tên chính của trang.
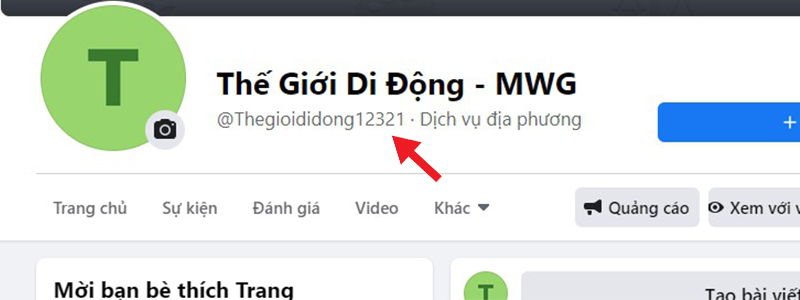
– Trên điện thoại di động
+ Bước 1: Mở Page Header
Tại giao diện Chỉnh sửa Trang, bạn chọn Page Header > Nhấn vào địa chỉ dưới tên chính của trang.
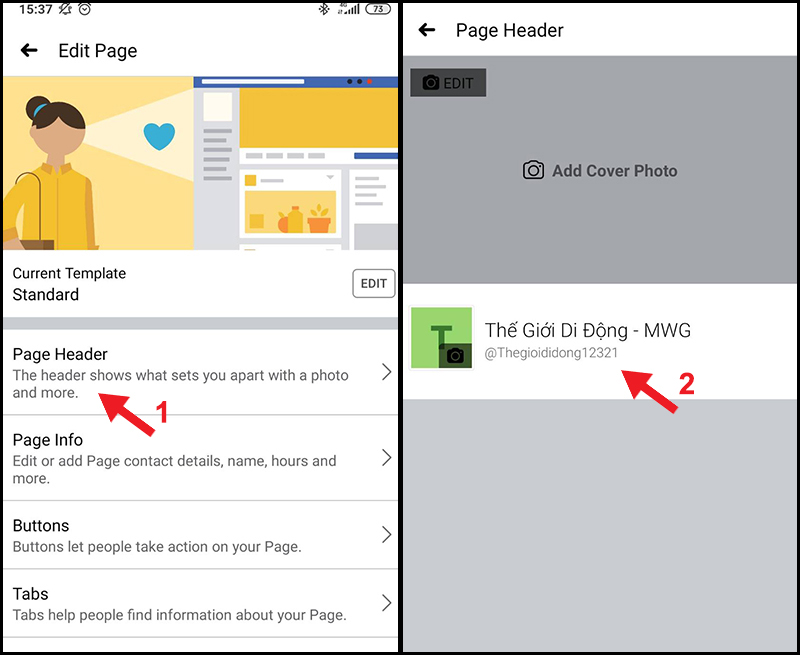
+ Bước 2: Thay đổi địa chỉ
Nhấn vào mục @tên_người_dùng > Nhập tên địa chỉ mới.
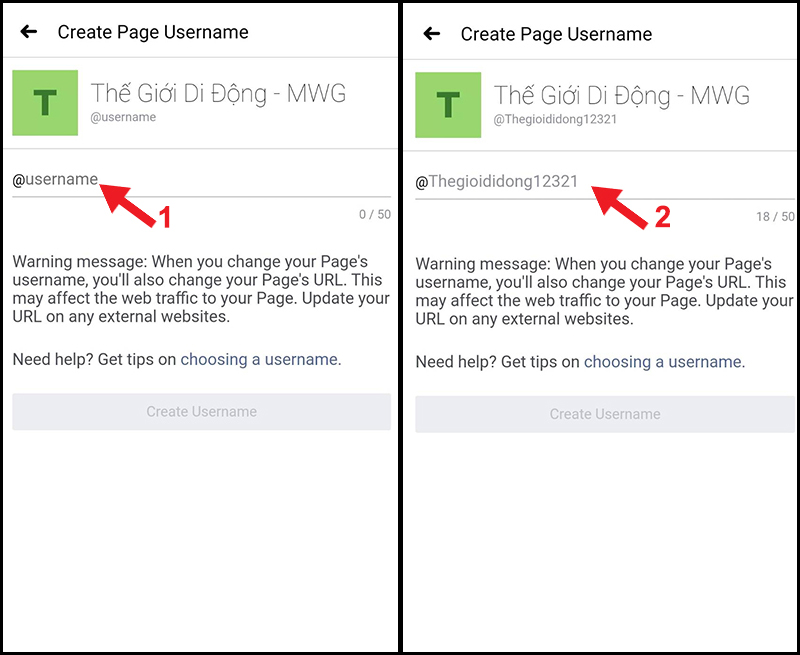
+ Bước 3: Kết thúc
Bạn sẽ thấy tên địa chỉ mới xuất hiện dưới tên chính của trang.
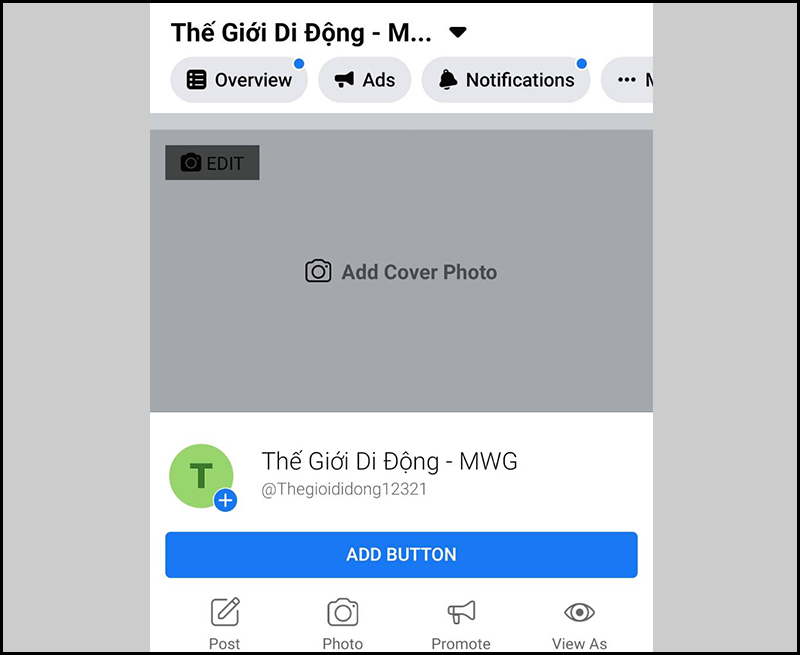
Tên địa chỉ mới
Nếu bạn muốn thay đổi tên trang cá nhân trên Facebook, hãy tham khảo bài viết: Cách đổi tên Facebook và Cách đổi tên Facebook chỉ một chữ.
Cảm ơn bạn đã theo dõi và chúng ta sẽ gặp lại trong những bài viết sắp tới.
Dưới đây là một số mẫu laptop đang có sẵn để bạn lựa chọn tại Mytour:
Nguồn: https://leplateau.edu.vn
Danh mục: Thủ Thuật

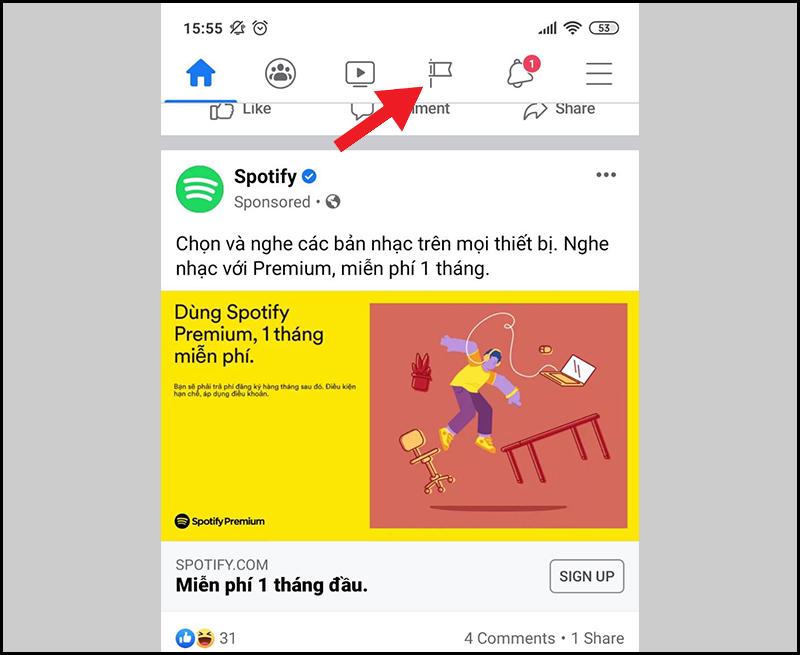



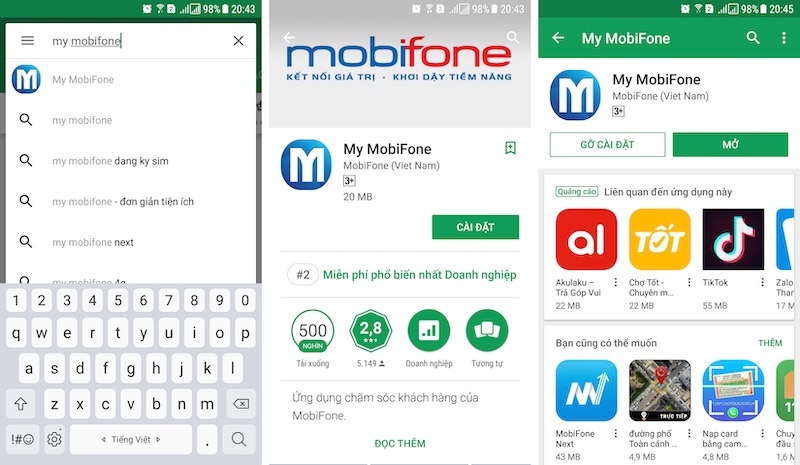
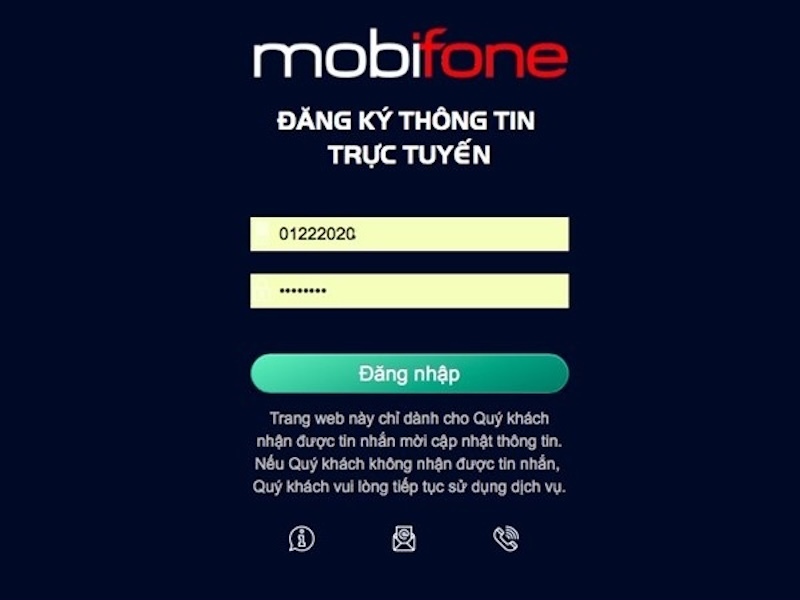
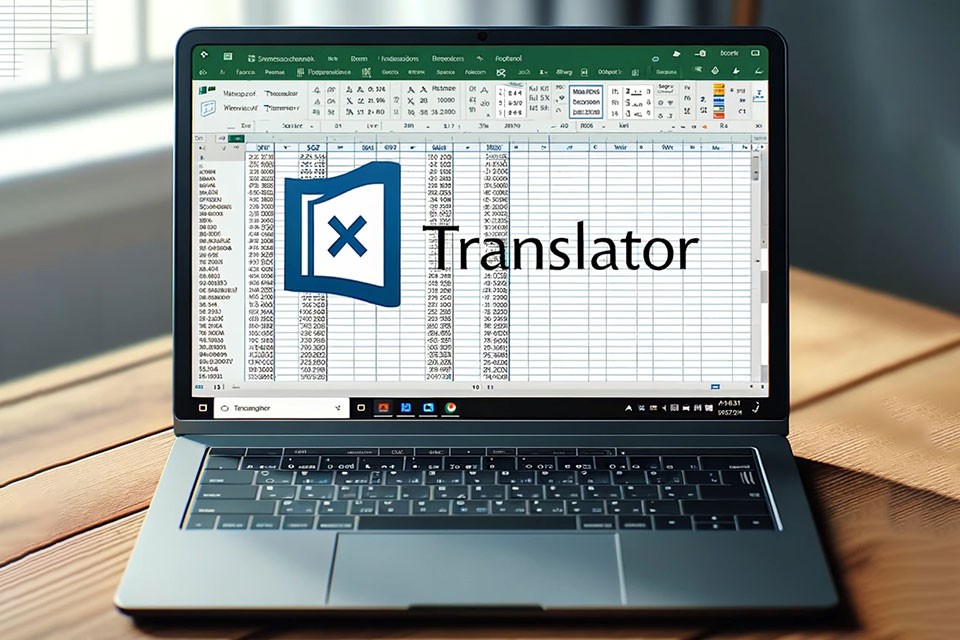
/fptshop.com.vn/uploads/images/tin-tuc/165131/Originals/cach-dich-trong-excel-00.jpg)
/fptshop.com.vn/uploads/images/tin-tuc/165131/Originals/cach-dich-trong-excel-01.jpg)
/fptshop.com.vn/uploads/images/tin-tuc/165131/Originals/cach-dich-trong-excel-02.jpg)
/fptshop.com.vn/uploads/images/tin-tuc/165131/Originals/cach-dich-trong-excel-03.jpg)
/fptshop.com.vn/uploads/images/tin-tuc/165131/Originals/cach-dich-trong-excel-05.jpg)
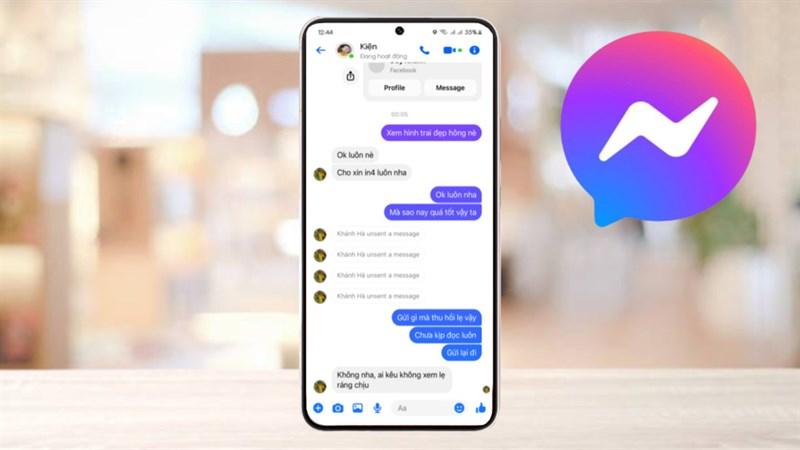

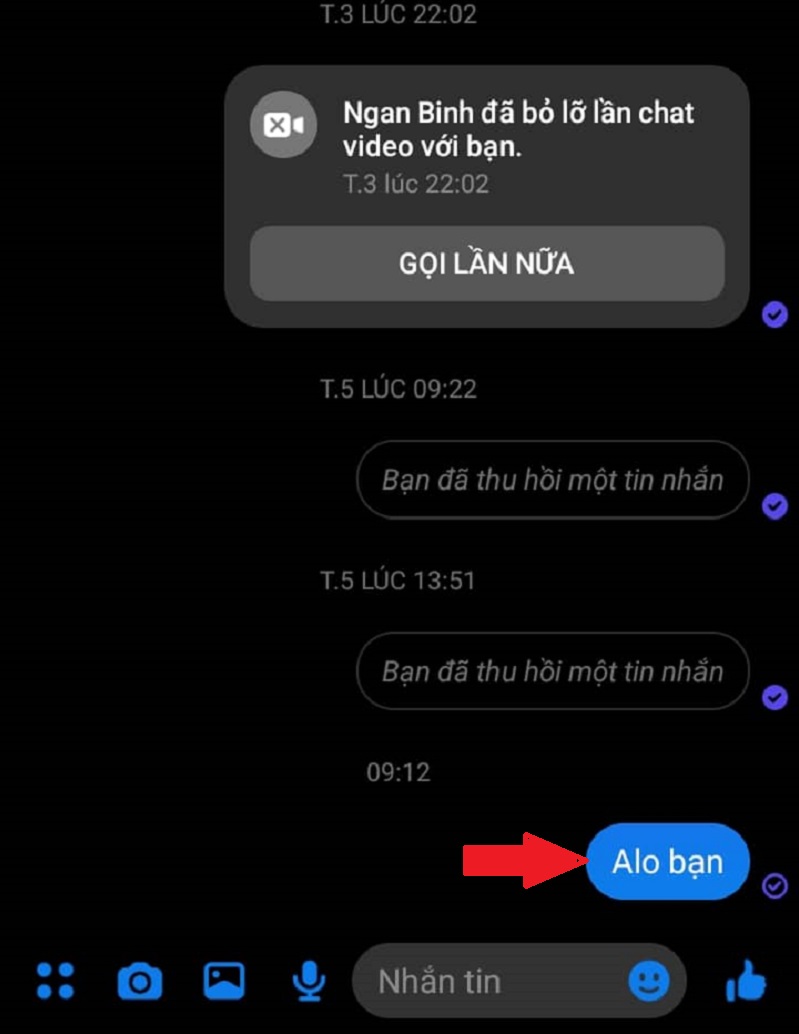
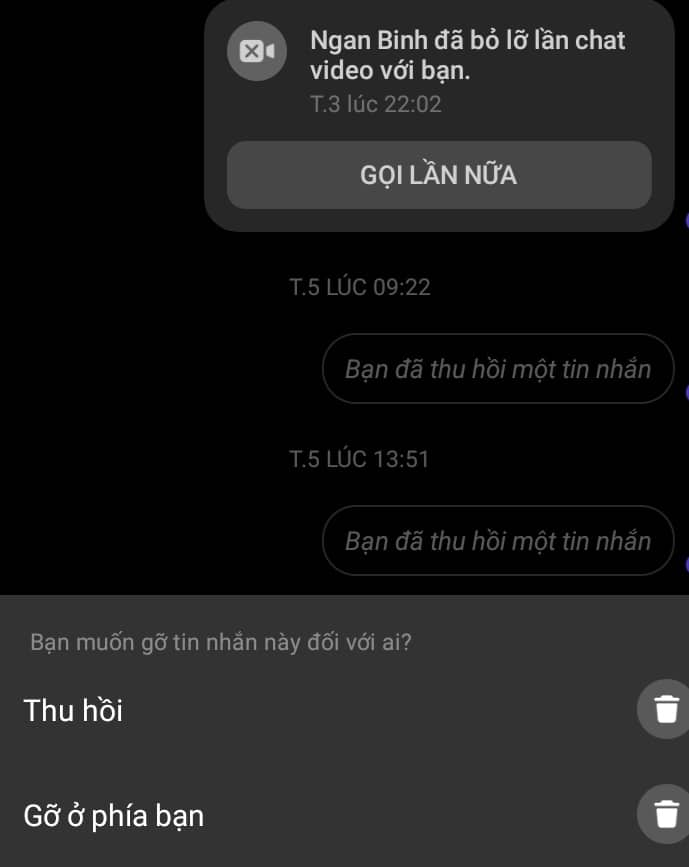
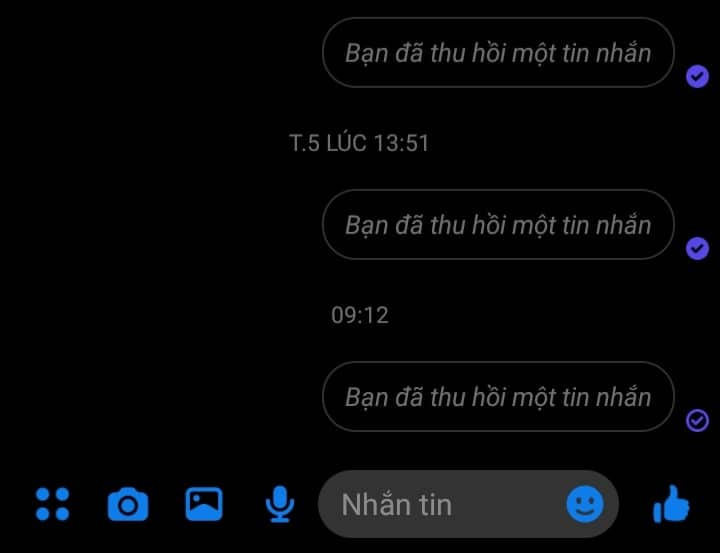
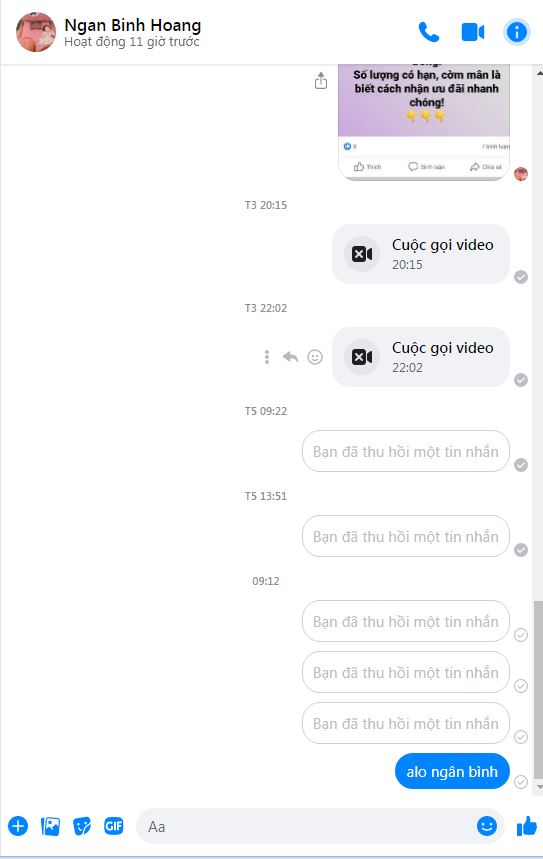
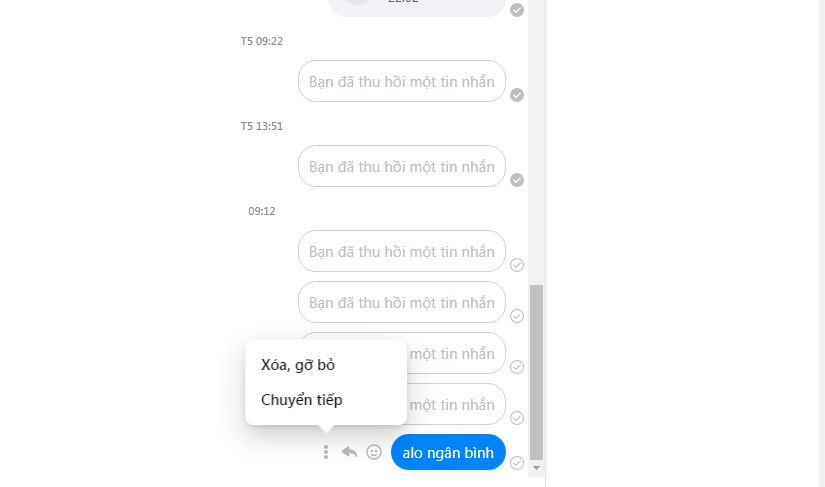
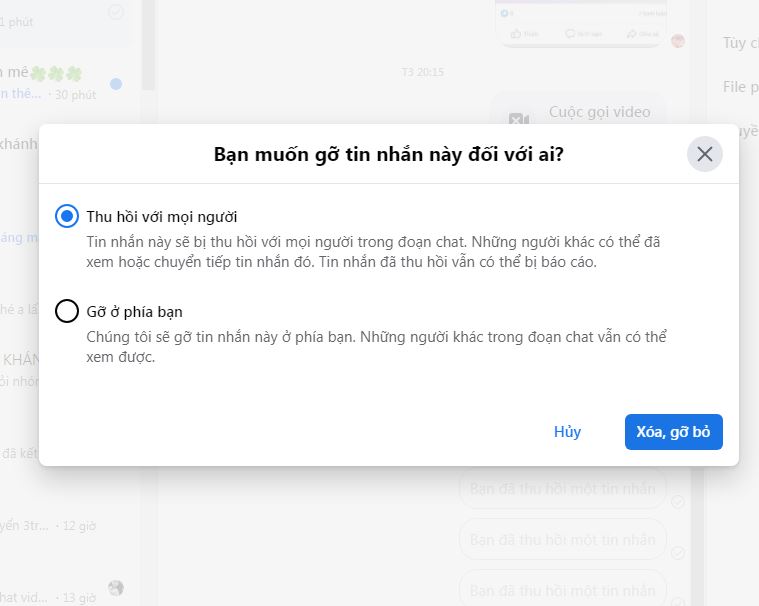


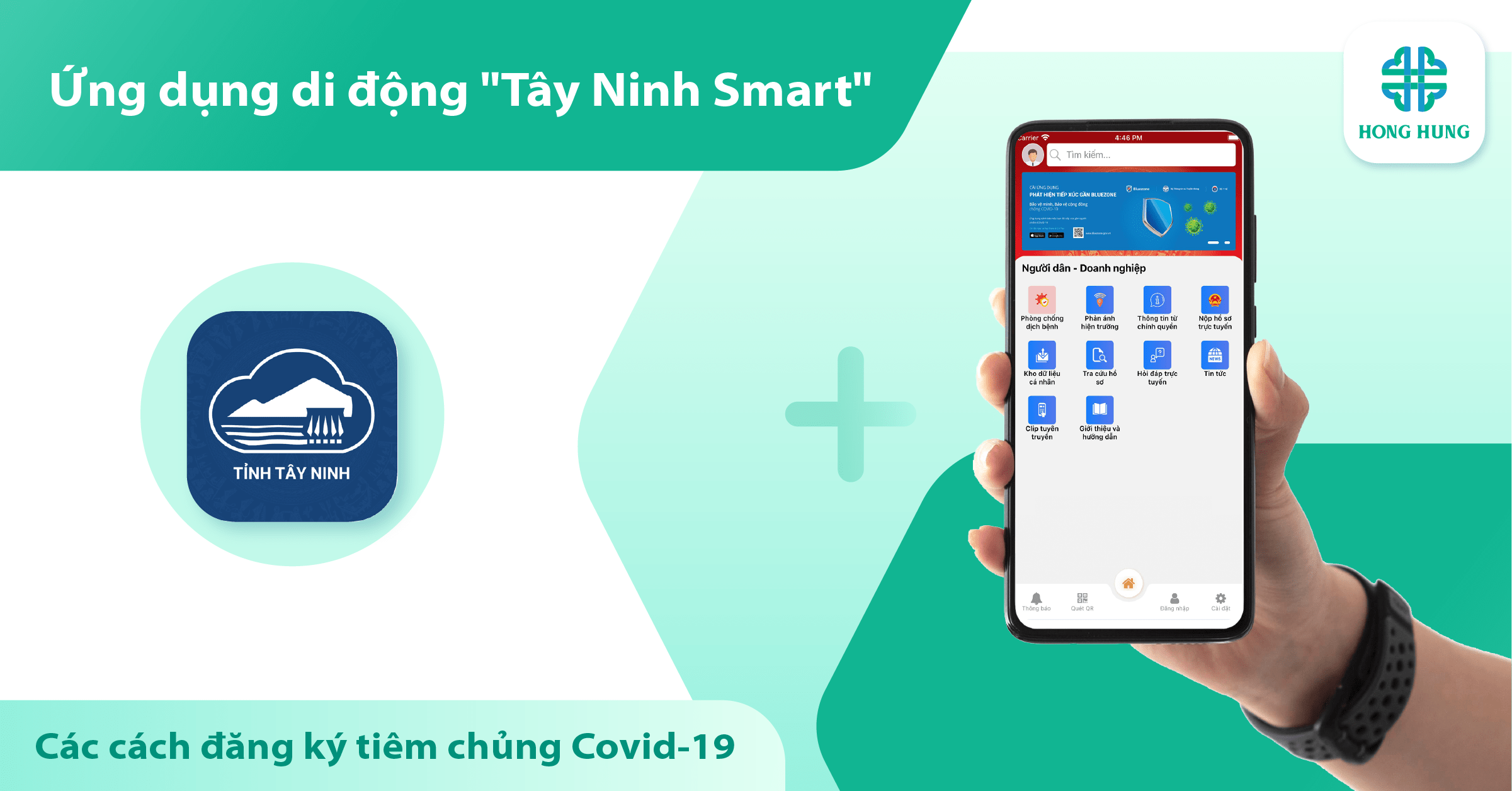
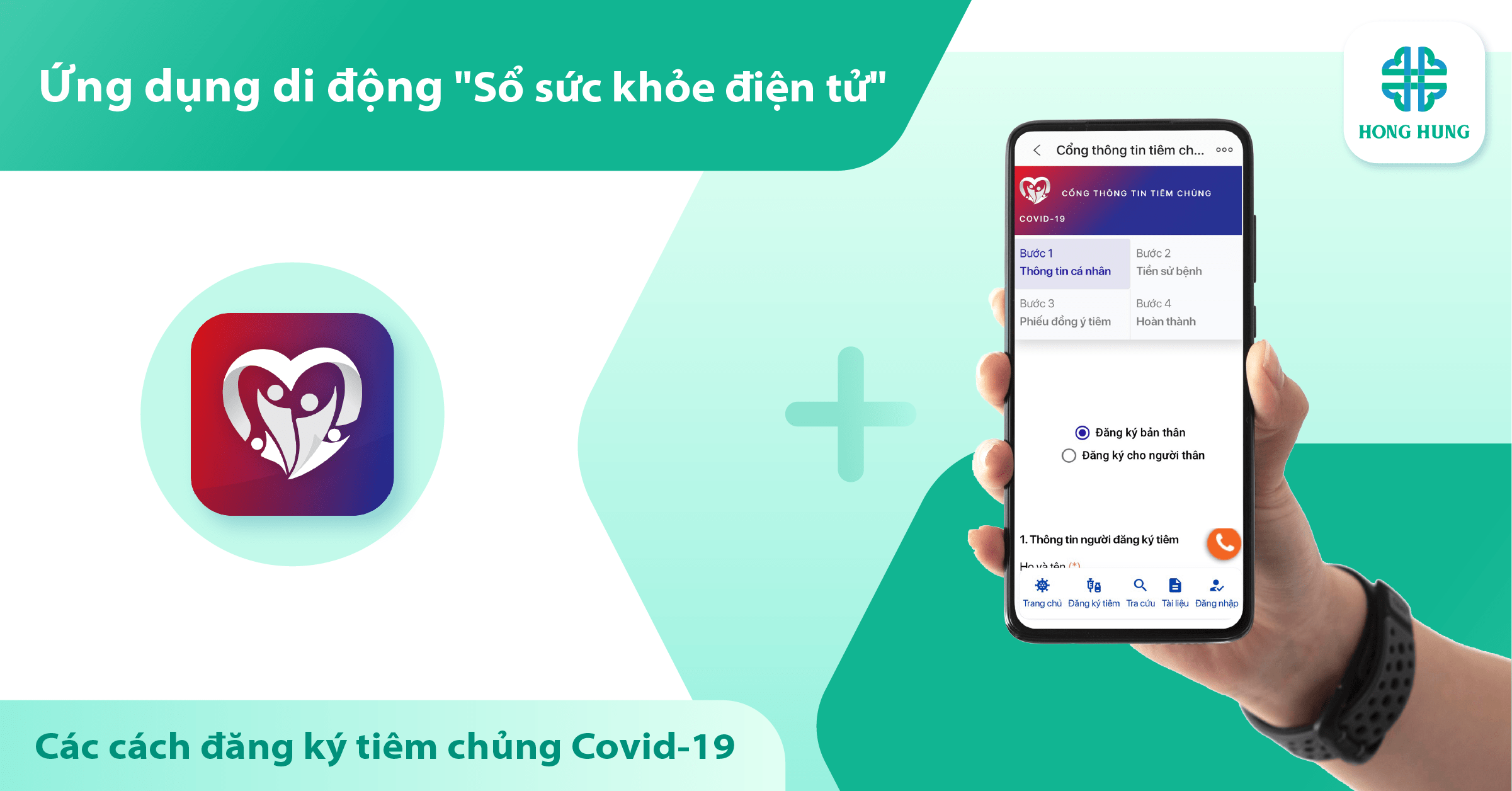

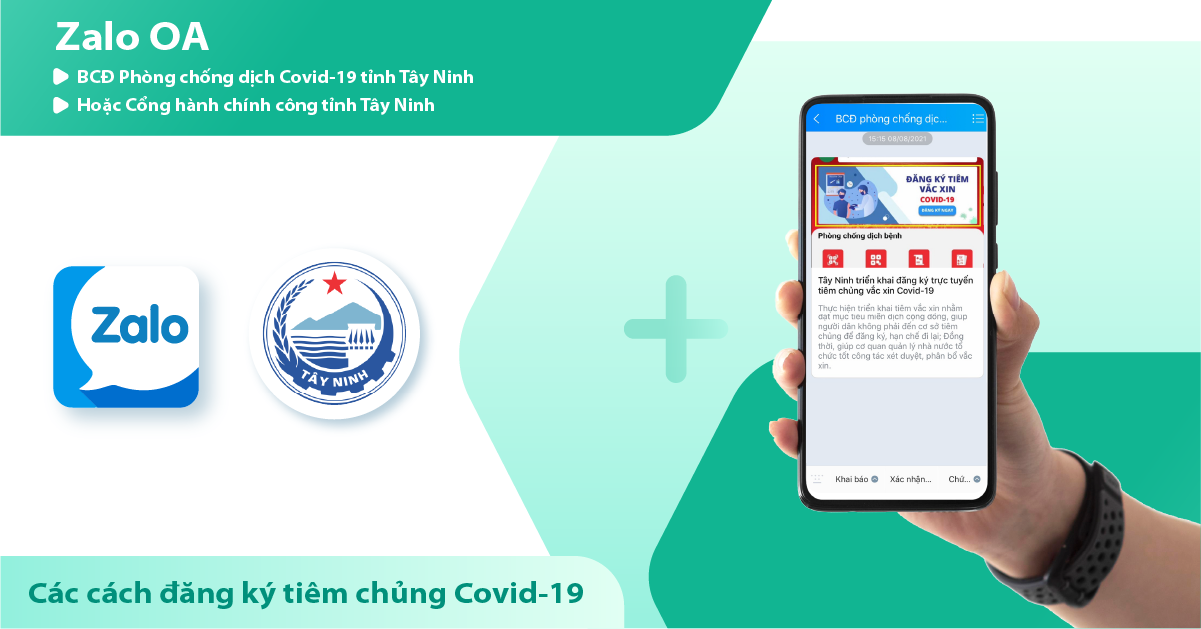
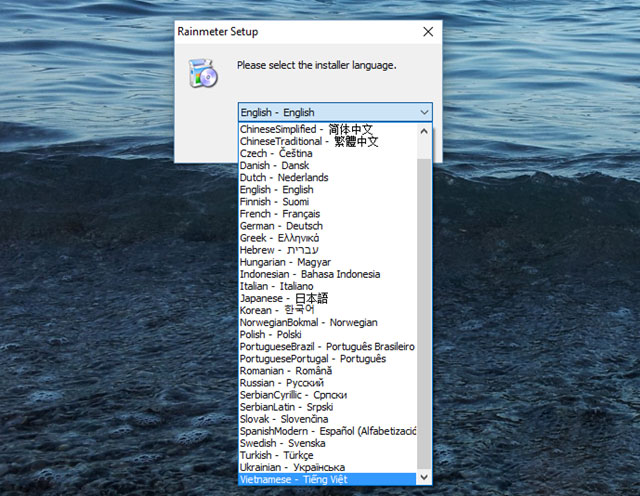
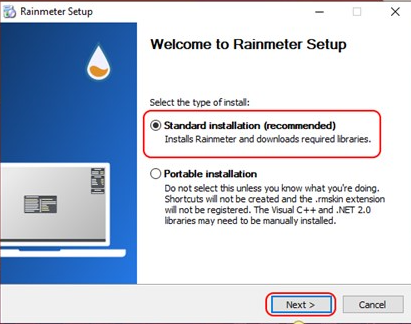
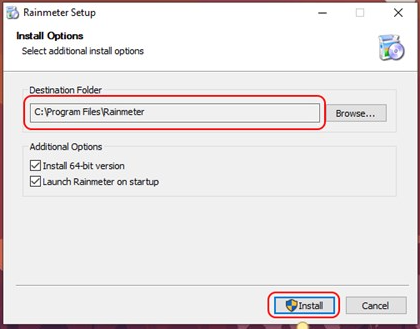
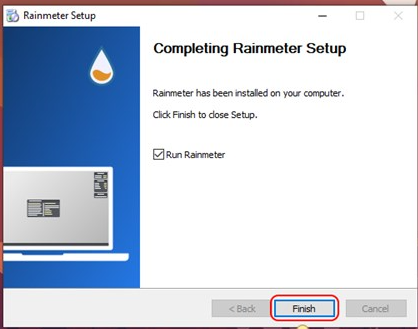
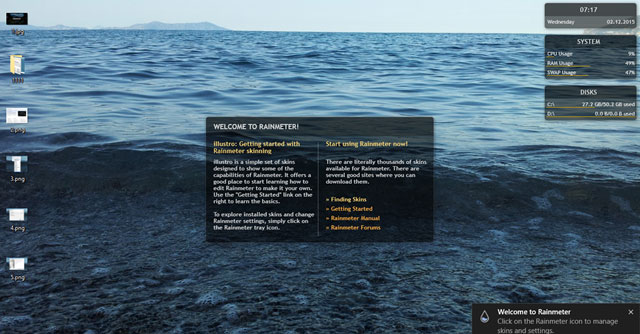
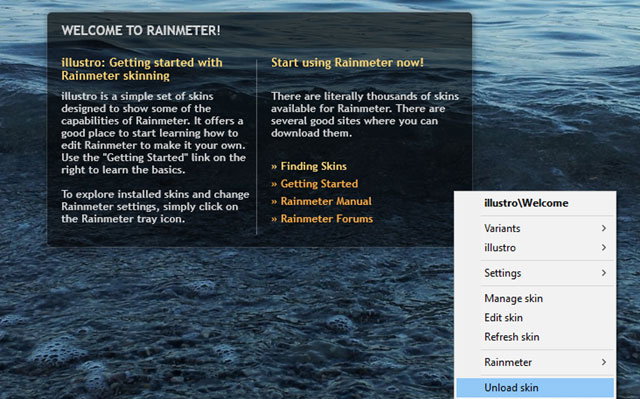
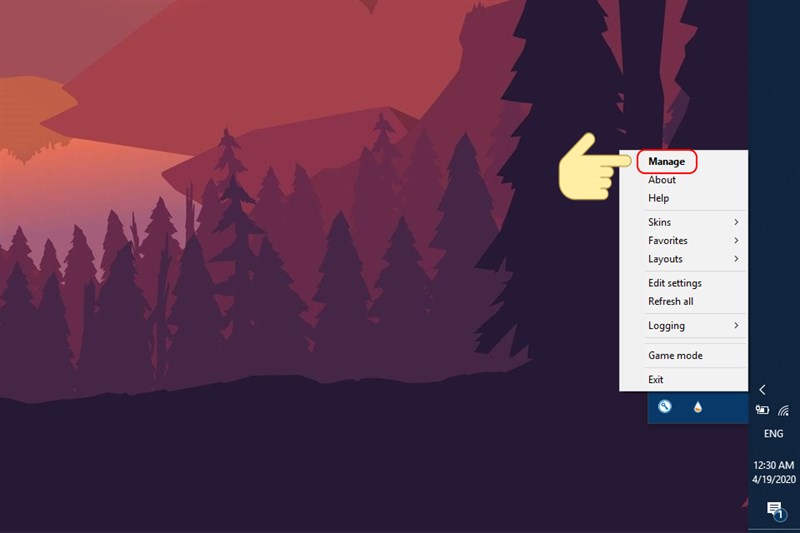
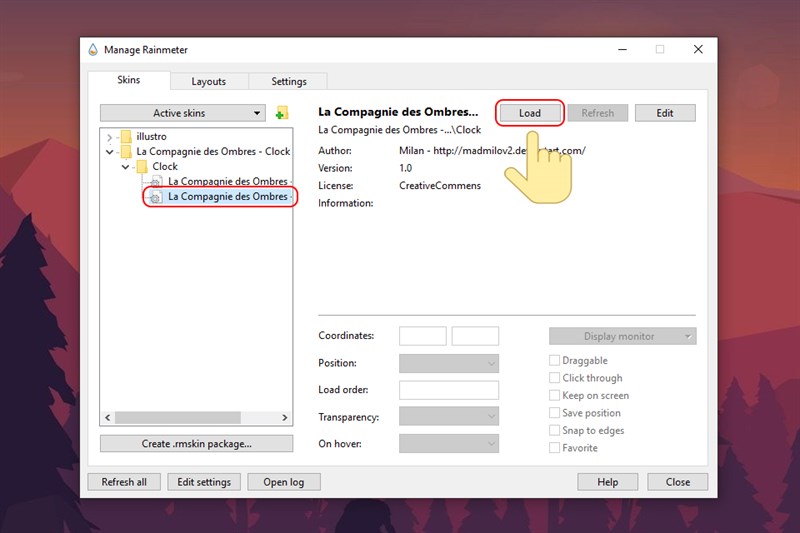


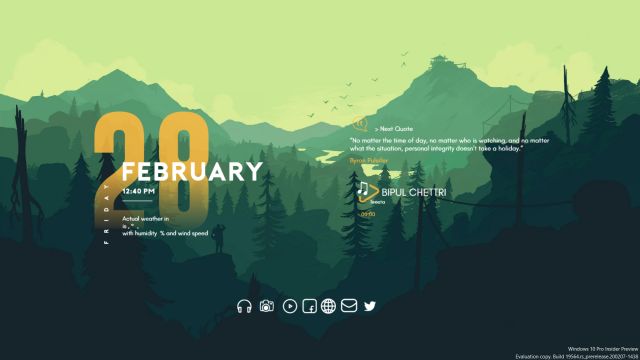

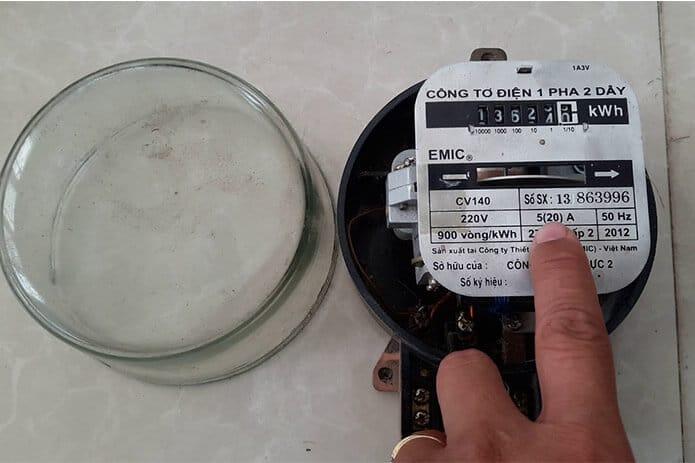






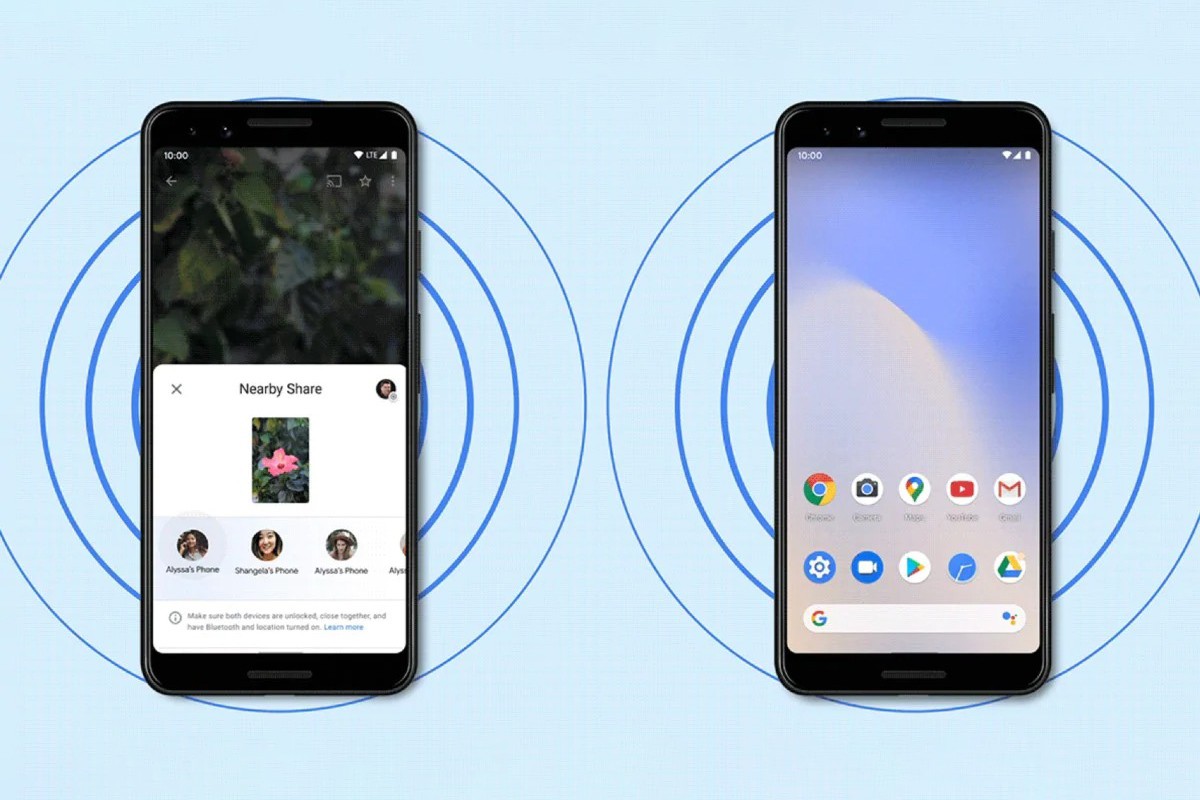
/fptshop.com.vn/uploads/images/tin-tuc/140555/Originals/android_nearby_share_15996642745.jpeg)
/fptshop.com.vn/uploads/images/tin-tuc/140555/Originals/250494855_3166150150286126_5196282991870096527_n.jpg)
/fptshop.com.vn/uploads/images/tin-tuc/140555/Originals/how-to-transfer-data-android-3.jpeg)
/fptshop.com.vn/uploads/images/tin-tuc/140555/Originals/how-to-transfer-data-android-5.jpeg)
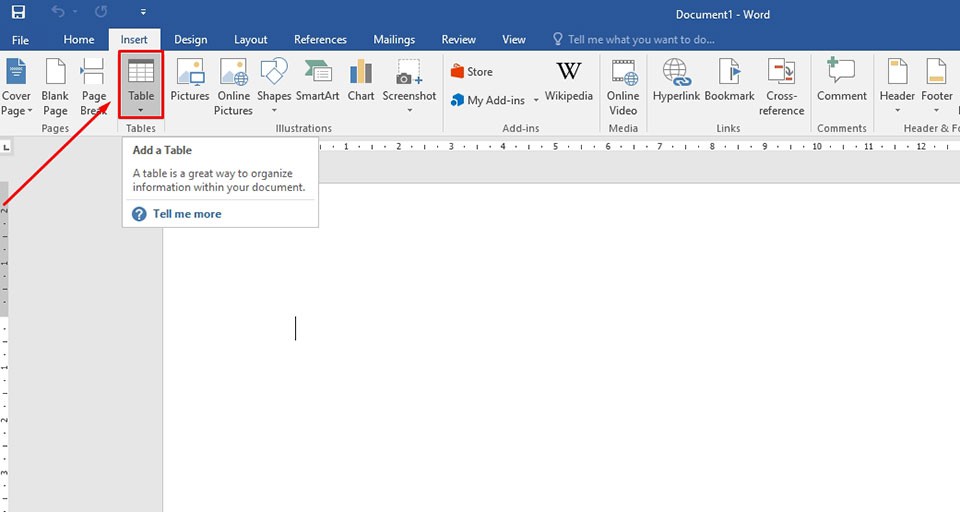
/fptshop.com.vn/uploads/images/tin-tuc/148650/Originals/to-mau-bang-01.jpg)
/fptshop.com.vn/uploads/images/tin-tuc/148650/Originals/to-mau-bang-02.jpg)
/fptshop.com.vn/uploads/images/tin-tuc/148650/Originals/to-mau-bang-03.jpg)
/fptshop.com.vn/uploads/images/tin-tuc/148650/Originals/to-mau-bang-04.jpg)
/fptshop.com.vn/uploads/images/tin-tuc/148650/Originals/to-mau-bang-05.jpg)
/fptshop.com.vn/uploads/images/tin-tuc/148650/Originals/to-mau-bang-06.jpg)
/fptshop.com.vn/uploads/images/tin-tuc/148650/Originals/to-mau-bang-07.jpg)
/fptshop.com.vn/uploads/images/tin-tuc/148650/Originals/to-mau-bang-08.jpg)