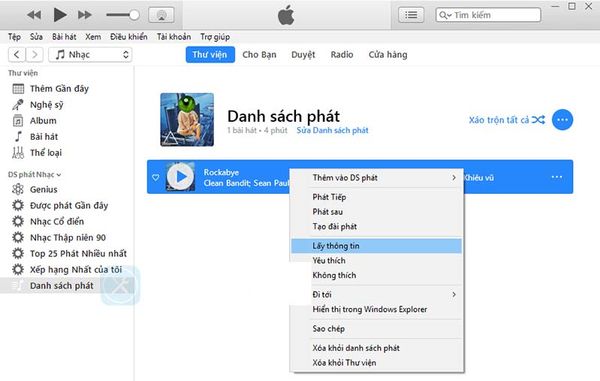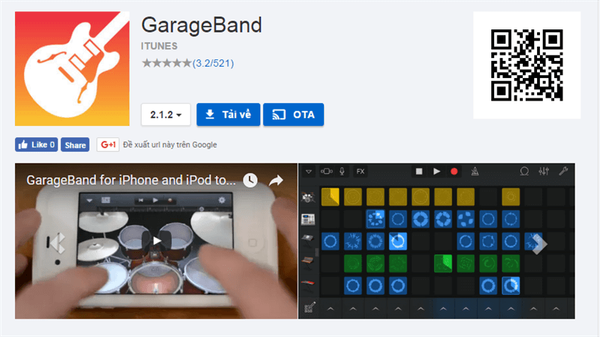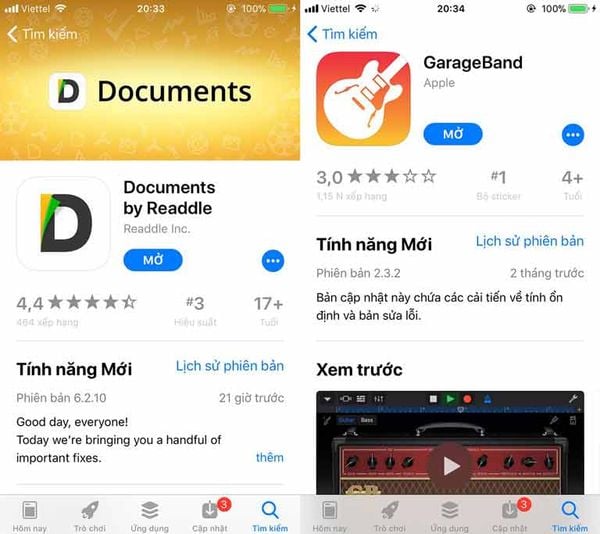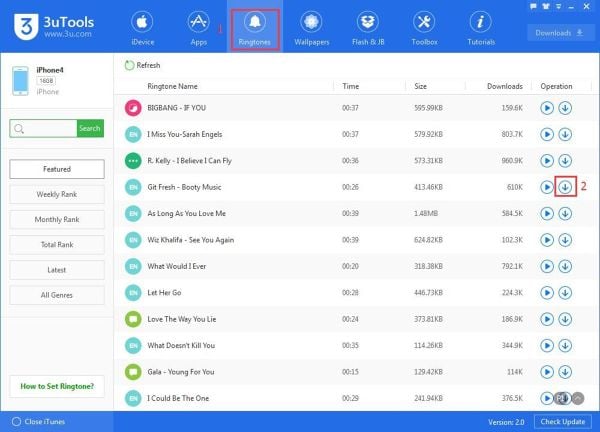1. Người có tài sản đấu giá:
- 4 cách nạp thẻ điện thoại qua tài khoản ngân hàng Agribank
- How to connect your laptop to your smart TV
- Nguyên nhân và cách khắc phục lỗi không in được file PDF
- Bảng Viết Điện Tử
- Cách đăng ký 4G Vinaphone 1 ngày, gói 4G theo ngày
NGÂN HÀNG NN&PTNT VIỆT NAM – CHI NHÁNH VĨNH PHÚC II
Bạn đang xem: Agribank chi nhánh Vĩnh Phúc II đăng thông tin đấu giá TSBĐ
Địa chỉ : Số 88A, đường Trần Hưng Đạo, phường Trưng Trắc, thành phố Phúc Yên, tỉnh Vĩnh Phúc.
Điện thoại : 0211 3868 366
2. Tổ chức đấu giá tài sản:
CÔNG TY ĐẤU GIÁ HỢP DANH THÀNH AN – CHI NHÁNH VĨNH PHÚC
Địa chỉ : Số 5 ngõ 2 đường Chu Văn An, phường Liên Bảo, TP. Vĩnh Yên, tỉnh Vĩnh Phúc
Điện thoại : 0916.628.293
3. Tài sản đấu giá:
Quyền sử dụng đất theo GCN QSDĐ số U504056, số vào sổ: 02508 QSDĐ/788/QĐ-UB do UBND huyện Mê Linh cấp ngày 20/12/2001 đứng tên Hộ Ông Hoàng Văn Bằng, cụ thể như sau:
– Thửa đất số: 32; Tờ bản đồ số: 24;
– Diện tích: 3.388,0 m2 (Ba nghìn ba trăm tám mươi tám mét vuông).
– Mục đích sử dụng đất : Đất ở 400m2 lâu dài, đất vườn 2.988m2 đến T10/2043
– Địa chỉ hiện tại: Thôn Đại Lộc, xã Ngọc Thanh, Thành phố Phúc Yên, tỉnh Vĩnh Phúc.
Xem thêm : Cách theo dõi tin nhắn Zalo trên điện thoại và máy tính tự thực hiện
Tài sản trên đất: Nhà ở cấp 4 và công trình phụ, tổng diện tích khoảng 80m2.
4. Hình thức đấu giá, phương thức đấu giá:
Hình thức đấu giá trực tiếp bằng lời nói tại cuộc đấu giá theo phương thức trả giá lên.
5. Giá khởi điểm, tiền đặt trước, tiền mua hồ sơ tham gia đấu giá:
Giá khởi điểm: 829.000.000 đồng (Bằng chữ: Tám trăm hai mươi chín triệu đồng chẵn).
– Mọi chi phí liên quan đến việc đăng ký, chuyển quyền sở hữu, sử dụng tài sản cũng như lệ phí Công chứng (nếu có) do người mua được tài sản đấu giá chịu.
Tiền đặt trước: 124.000.000 đồng (Bằng chữ: Một trăm hai mươi tư triệu đồng chẵn).
Tiền mua hồ sơ tham gia đấu giá: 500.000 đồng/ 01 bộ hồ sơ (Bằng chữ: Năm trăm nghìn đồng chẵn trên một bộ hồ sơ).
6. Thời gian, địa điểm đăng thông báo:
Thông báo đấu giá tài sản được đăng 02 lần trên phương tiện thông tin đại chúng vào các ngày 07/08/2020 và ngày 12/08/2020 và 01 lần trên trang web:
Niêm yết công khai Thông báo đấu giá tài sản theo quy định của pháp luật tại:
– Trụ sở Công ty Đấu giá Hợp danh Thành An – Chi nhánh Vĩnh Phúc: Số 5, ngõ 2, đường Chu Văn An, Liên Bảo, TP. Vĩnh Yên, tỉnh Vĩnh Phúc.
– Nơi tổ chức cuộc đấu giá: Trụ sở Ngân hàng NN&PTNT Việt Nam – Chi nhánh Vĩnh Phúc II – Địa chỉ: Số 88A, đường Trần Hưng Đạo, phường Trưng Trắc, thành phố Phúc Yên, tỉnh Vĩnh Phúc.
– UBND xã Ngọc Thanh, Thành phố Phúc Yên, tỉnh Vĩnh Phúc.
Xem thêm : Chuyển từ Windows sang macOS và những điều bạn nên biết
7. Thời gian, địa điểm bán hồ sơ tham gia đấu giá:
Từ ngày 07/08/2020 đến ngày 24/08/2020 (trong giờ hành chính) tại trụ sở Công ty Đấu giá Hợp danh Thành An – Địa chỉ: Số 5, ngõ 2, đường Chu Văn An, Liên Bảo, TP. Vĩnh Yên, tỉnh Vĩnh Phúc.
8. Thời gian, địa điểm xem tài sản, giấy tờ về quyền sở hữu, quyền sử dụng tài sản và tài liệu liên quan:
– Khách hàng tham gia đấu giá xem tài sản đấu giá tại nơi có tài sản: Thôn Đại Lộc, xã Ngọc Thanh, Thành phố Phúc Yên, tỉnh Vĩnh Phúc.
– Khách hàng tham gia đấu giá xem giấy tờ về quyền sở hữu, quyền sử dụng tài sản và tài liệu liên quan tại trụ sở Công ty Đấu giá Hợp danh Thành An – Chi nhánh Vĩnh Phúc – Địa chỉ: Số 5, ngõ 2, đường Chu Văn An, Liên Bảo, TP. Vĩnh Yên, tỉnh Vĩnh Phúc.
9. Thời gian, địa điểm nộp hồ sơ đăng ký tham gia đấu giá:
Từ ngày 07/08/2020 đến ngày 24/08/2020 (trong giờ hành chính) tại trụ sở Công ty Đấu giá Hợp danh Thành An – Địa chỉ: Số 5, ngõ 2, đường Chu Văn An, Liên Bảo, TP. Vĩnh Yên, tỉnh Vĩnh Phúc.
10. Thời gian, địa điểm nộp tiền đặt trước:
Từ ngày 24/08/2020 đến ngày 25/08/2020 (trong giờ hành chính): Khách hàng đăng ký tham gia đấu giá nộp tiền đặt trước bằng hình thức chuyển khoản vào tài khoản số 2890201007138 – Tại Ngân hàng Agribank – Chi nhánh Vĩnh Phúc II. Đơn vị thụ hưởng: Công ty Đấu giá Hợp danh Thành An – Chi nhánh Vĩnh Phúc.
11. Thời gian, địa điểm tổ chức cuộc đấu giá:
Vào hồi 09 giờ 30 phút ngày 27/08/2020 tại: Trụ sở Ngân hàng NN&PTNT Việt Nam – Chi nhánh Vĩnh Phúc II – Địa chỉ: Số 88A, đường Trần Hưng Đạo, phường Trưng Trắc, thành phố Phúc Yên, tỉnh Vĩnh Phúc.
Mọi chi tiết xin liên hệ:
Công ty Đấu giá Hợp danh Thành An – Chi nhánh Vĩnh Phúc: Số 5 ngõ 2 đường Chu Văn An, phường Liên Bảo, TP. Vĩnh Yên, tỉnh Vĩnh Phúc.
Hoặc Mr Nam – ĐTDĐ: 0916.628.293
Nguồn: https://leplateau.edu.vn
Danh mục: Thủ Thuật







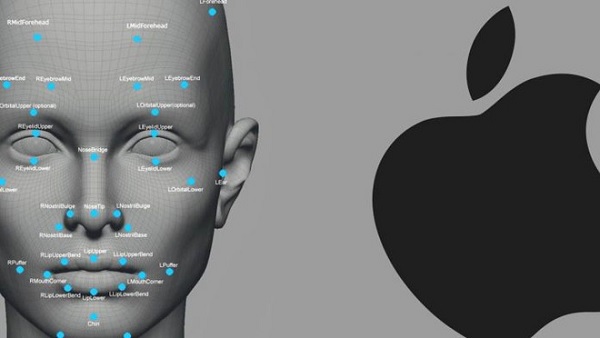
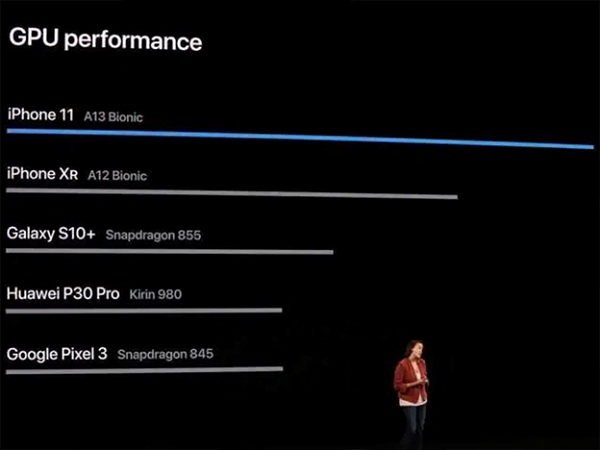
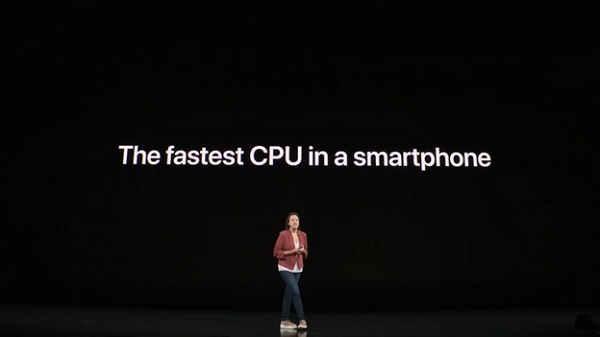


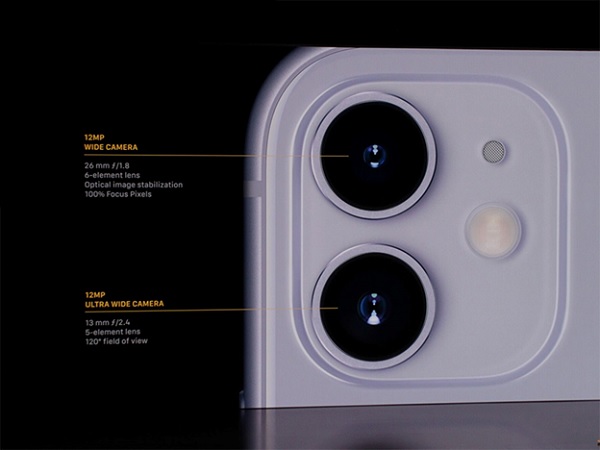

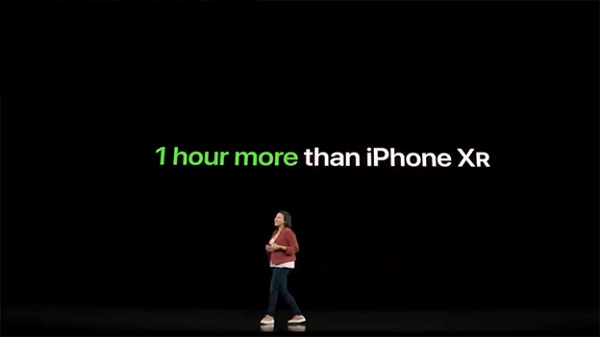

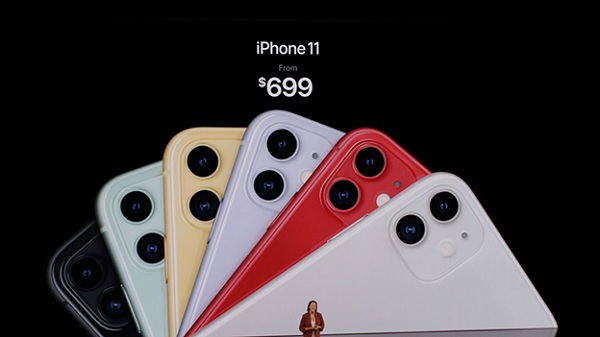


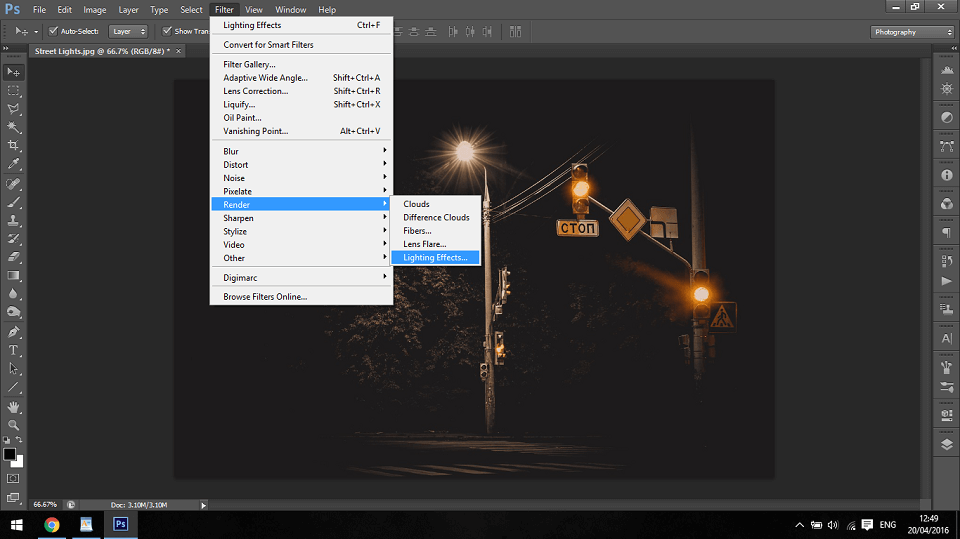
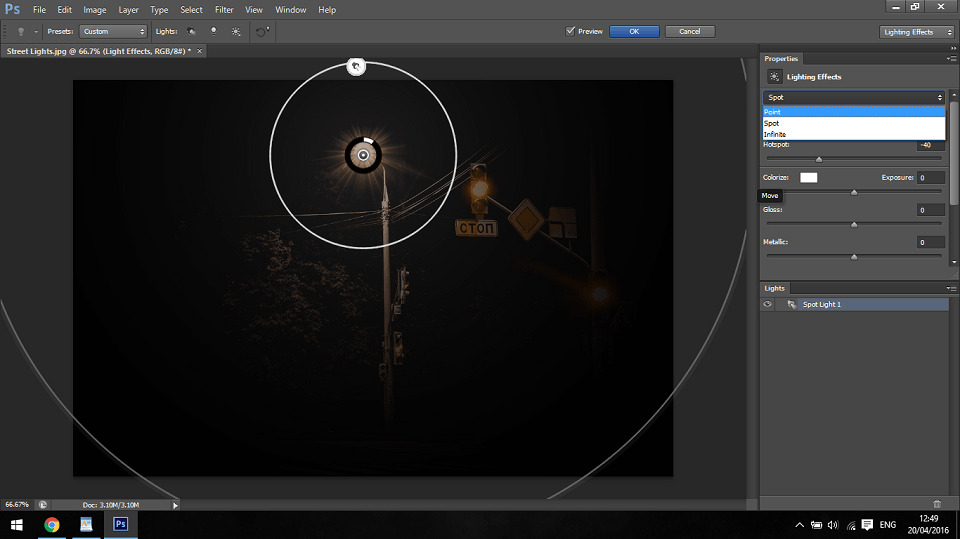
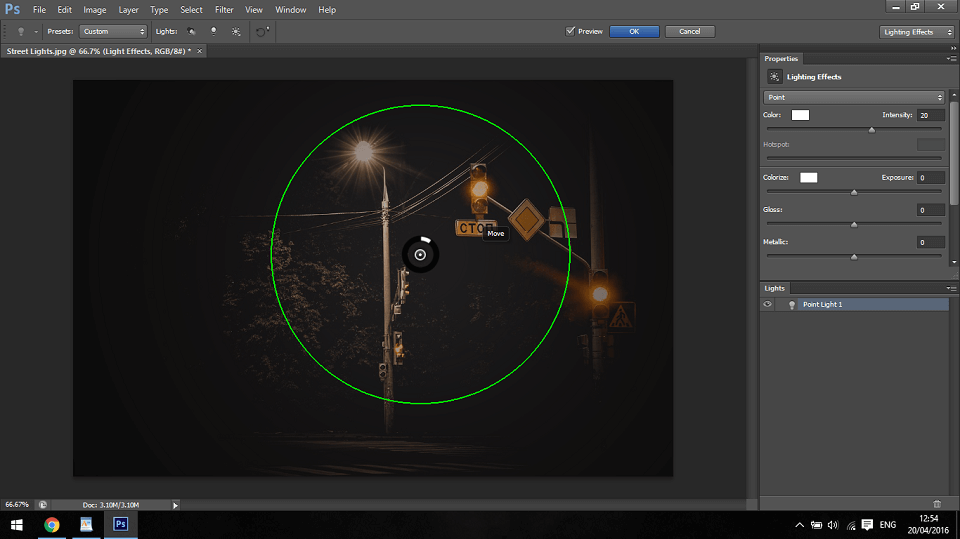
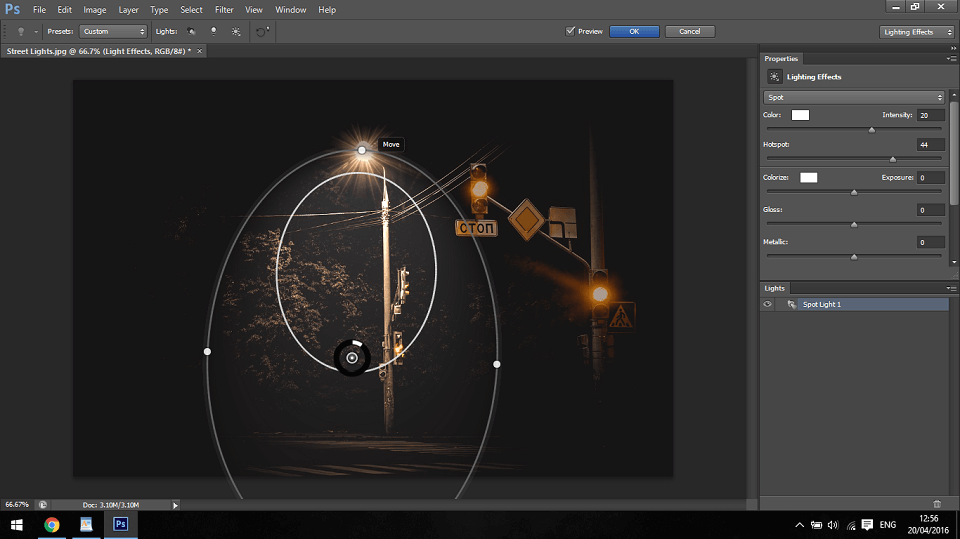
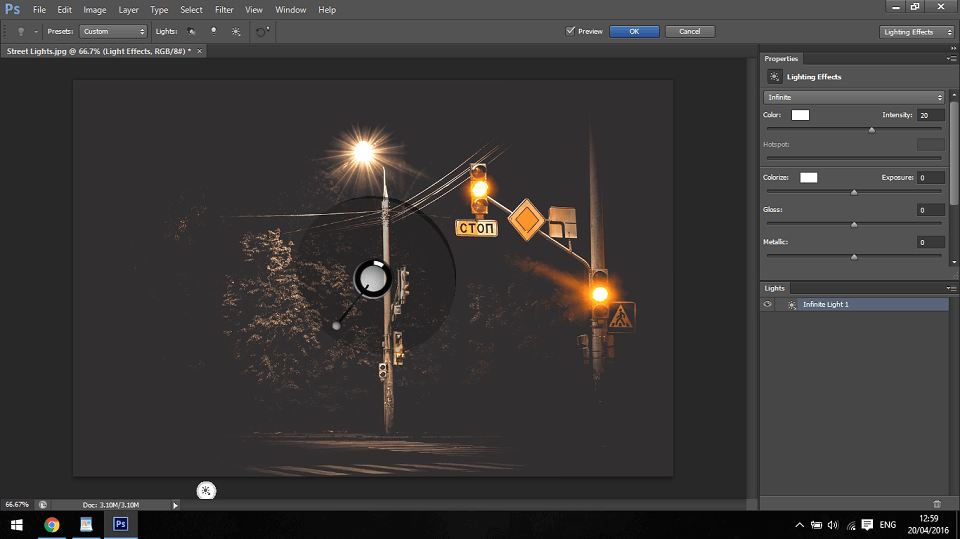
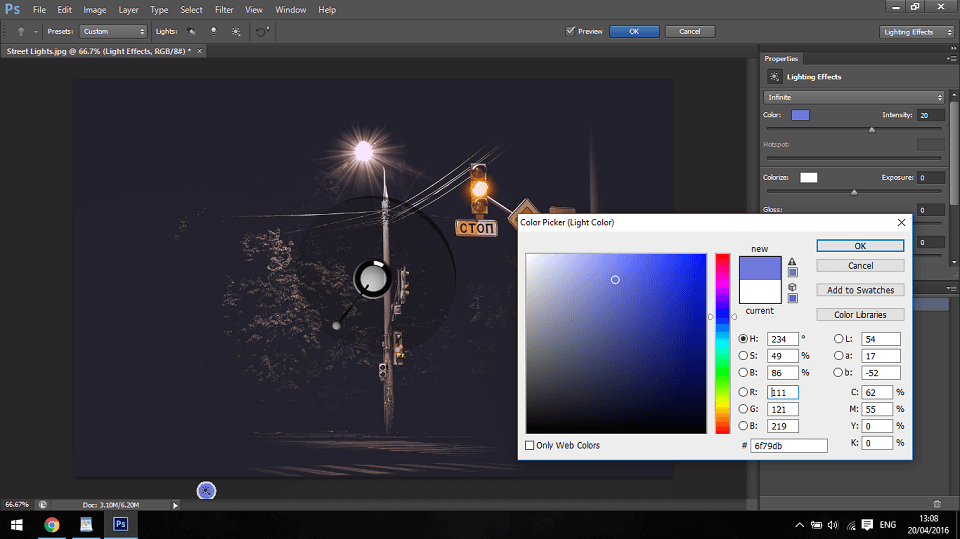
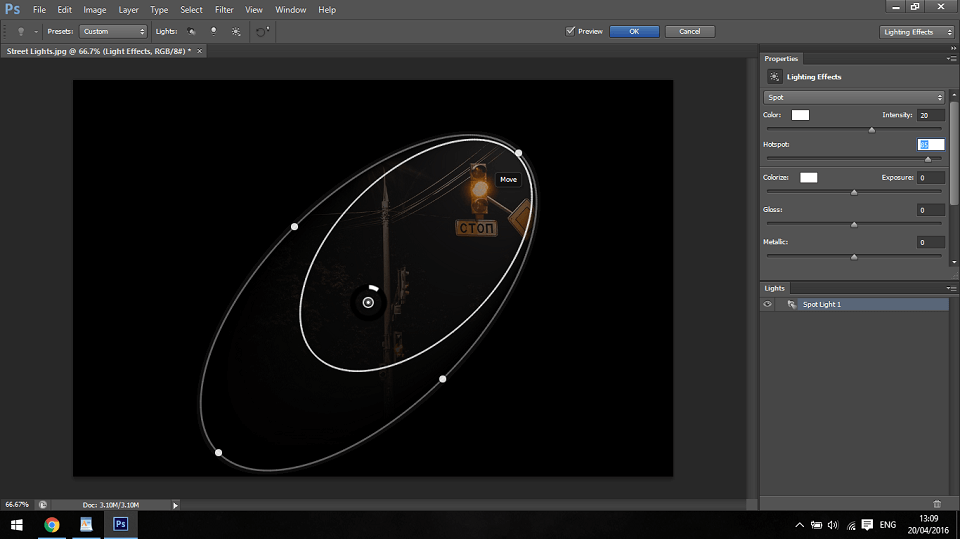
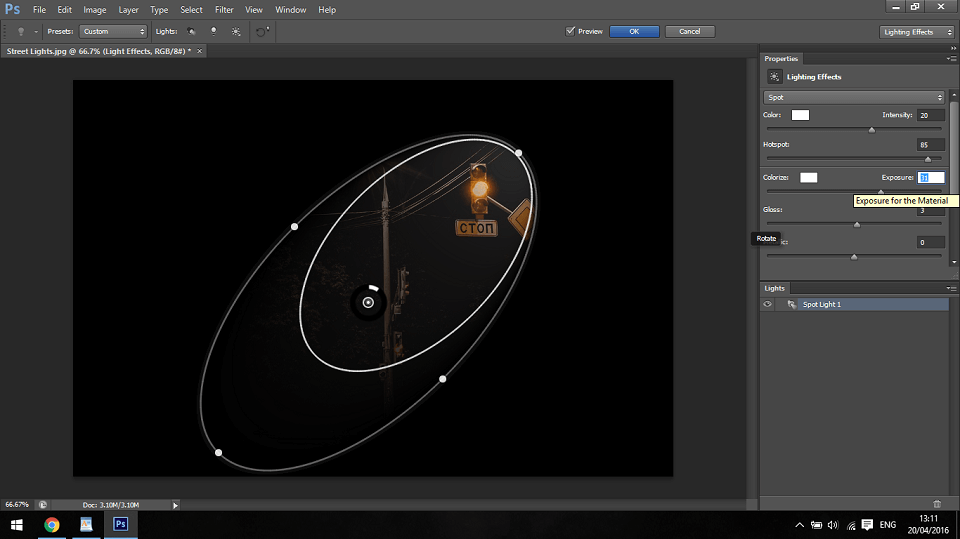
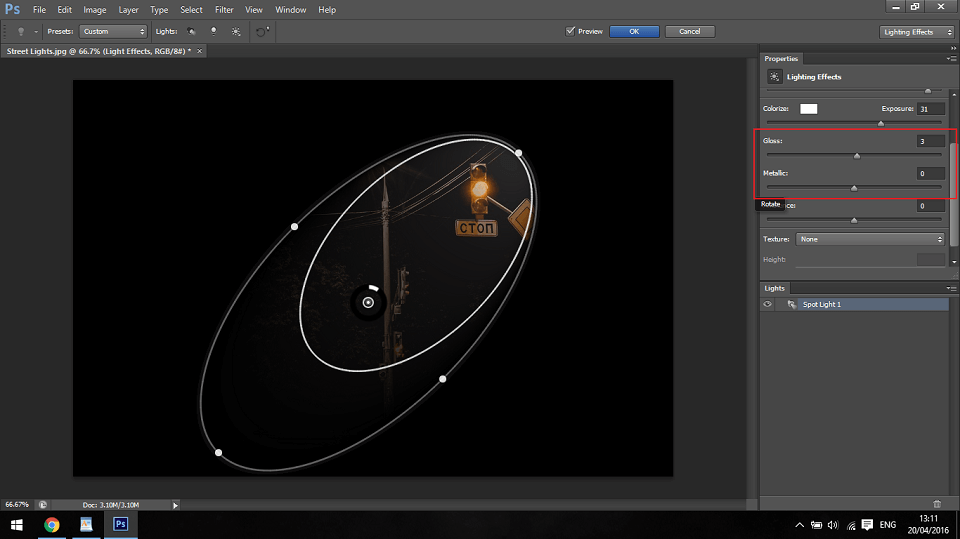
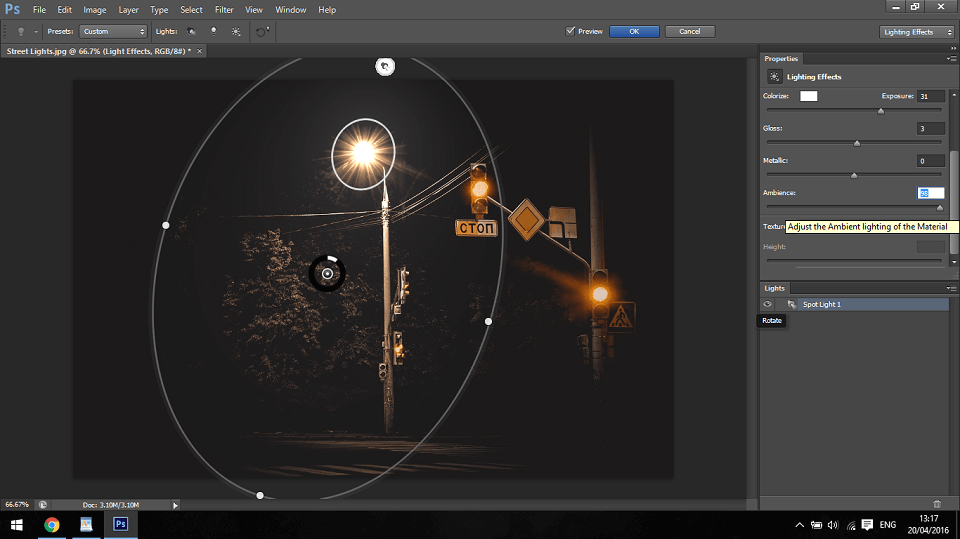

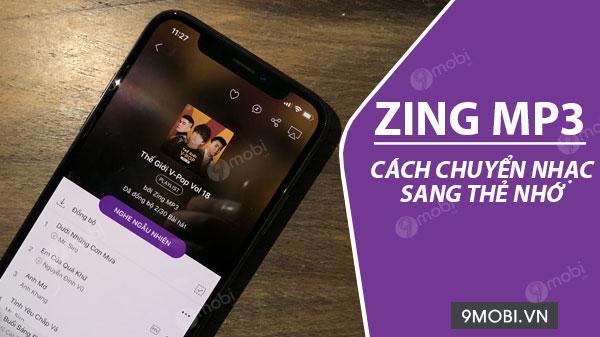

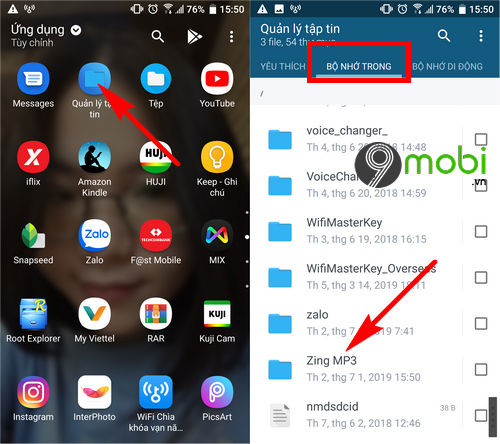
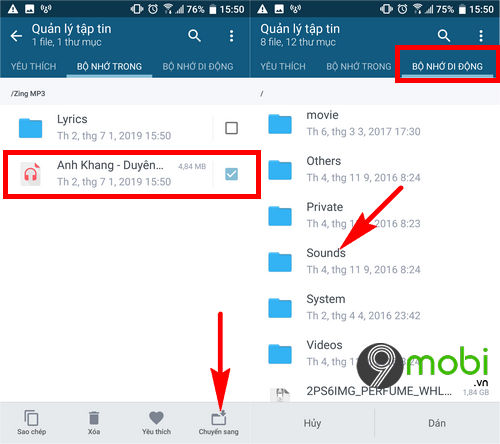
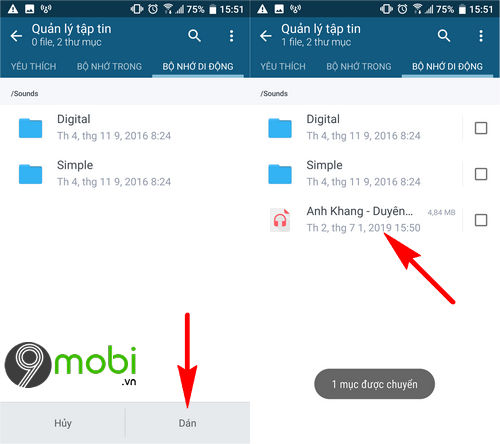
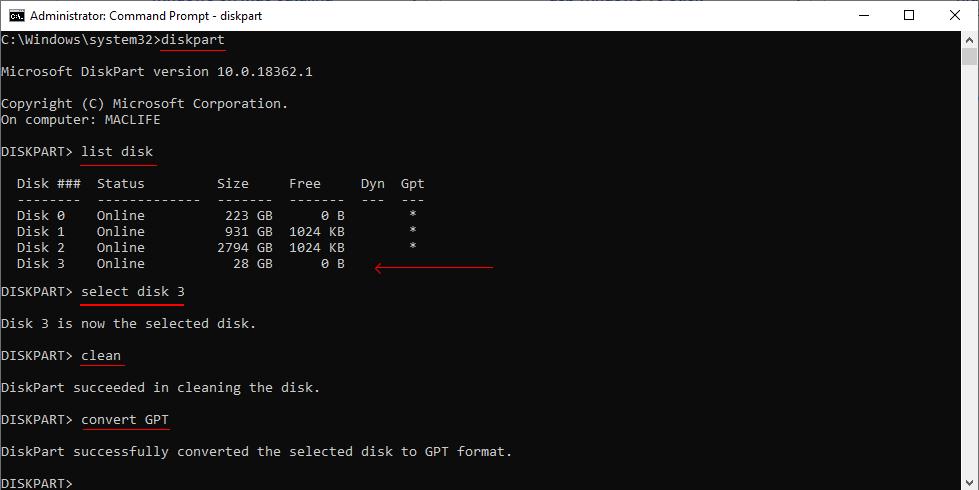

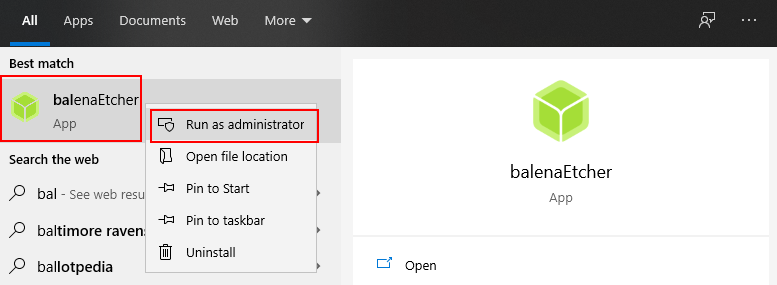
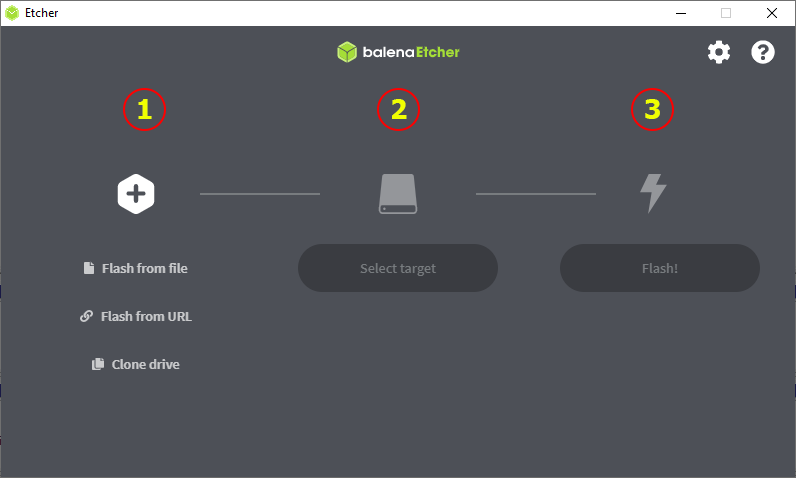
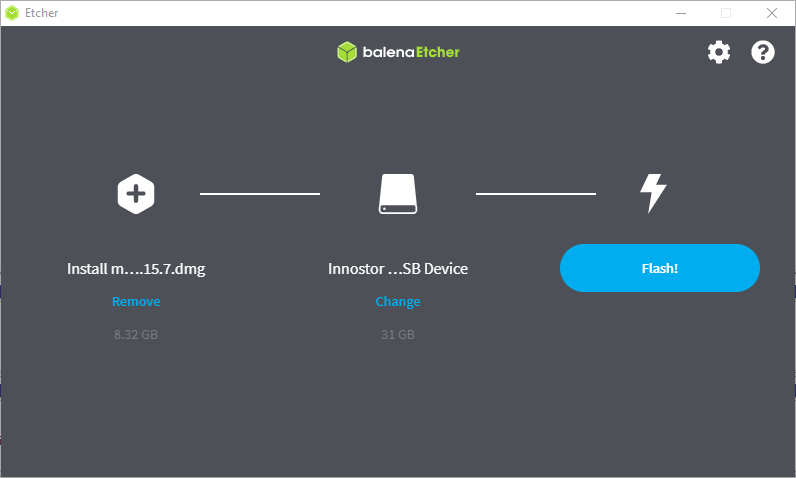
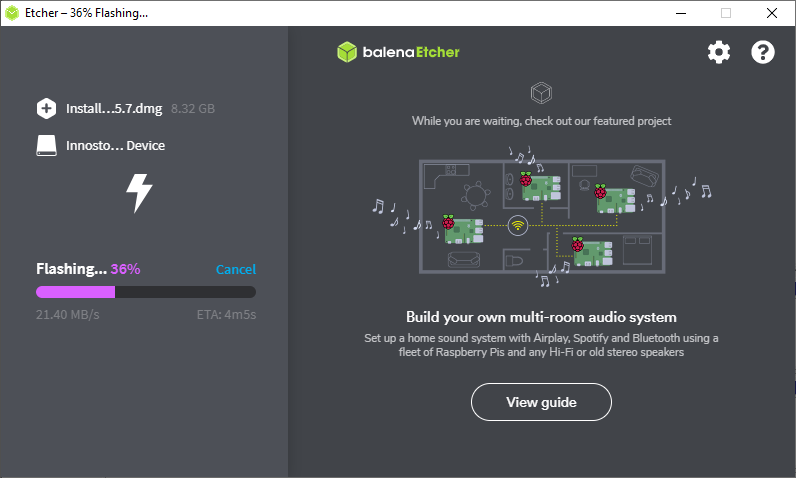
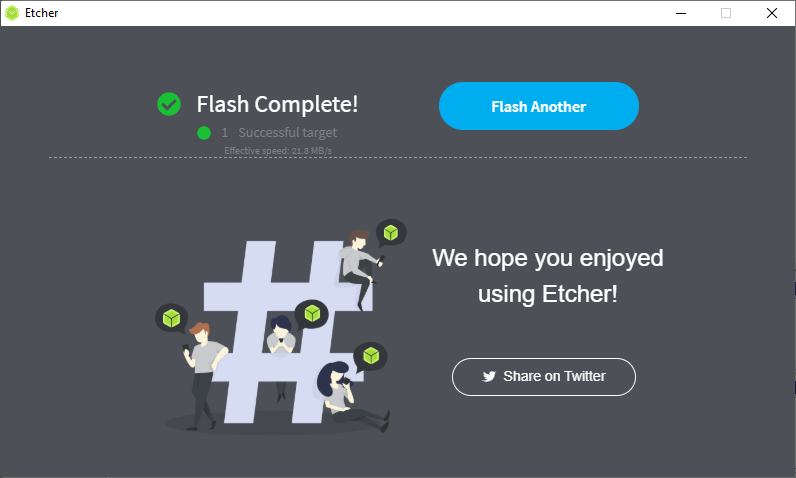
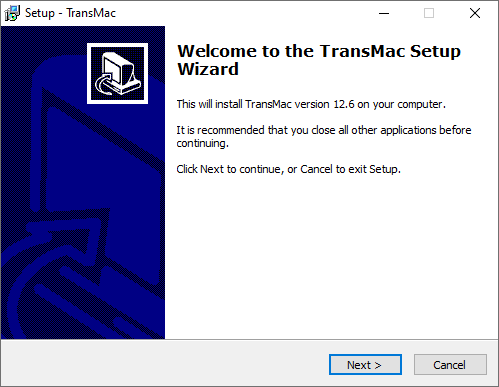
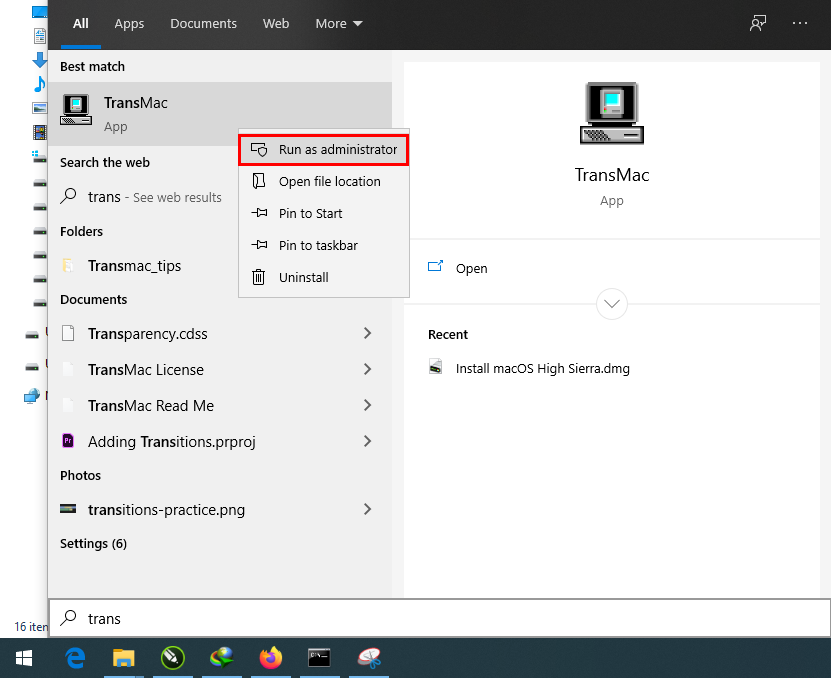
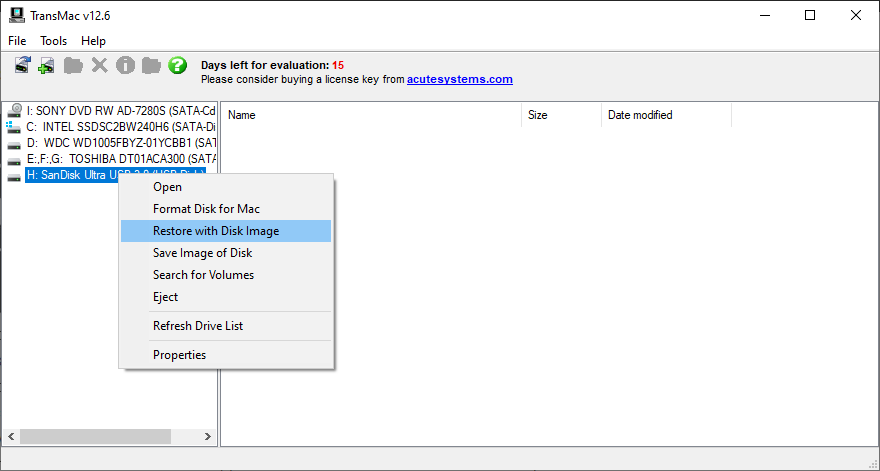
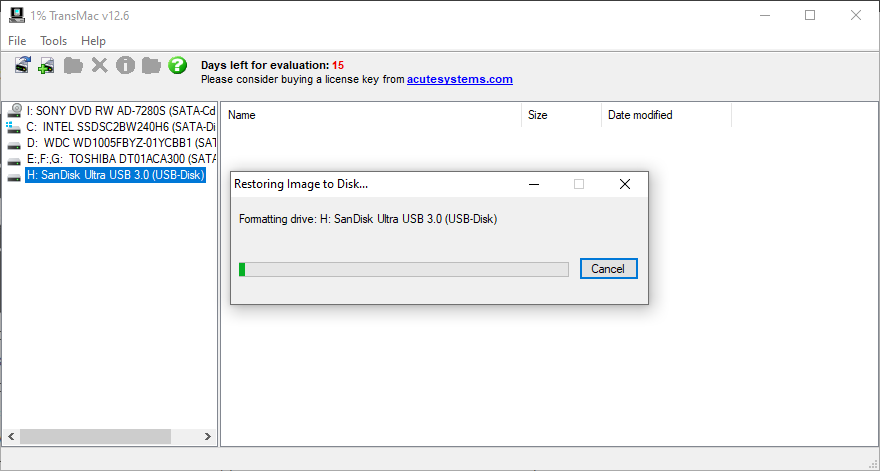
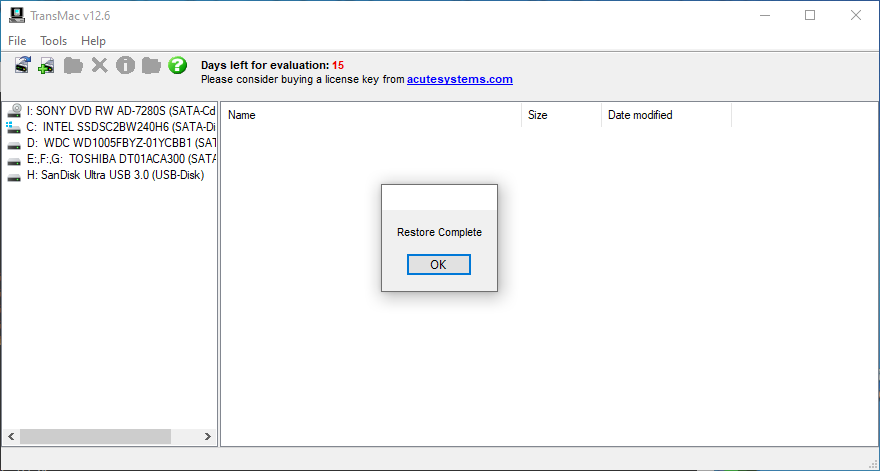
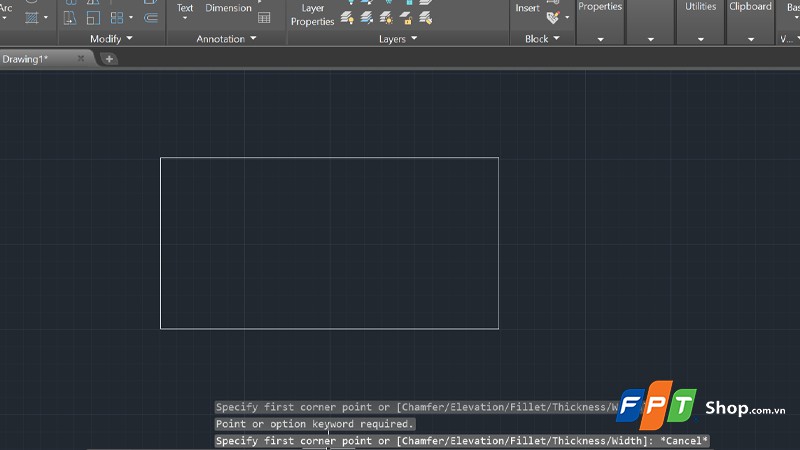
/fptshop.com.vn/uploads/images/tin-tuc/166588/Originals/do-dien-tich-trong-cad-1.jpg)
/fptshop.com.vn/uploads/images/tin-tuc/166588/Originals/do-dien-tich-trong-cad-2.jpg)
/fptshop.com.vn/uploads/images/tin-tuc/166588/Originals/do-dien-tich-trong-cad-3.jpg)
/fptshop.com.vn/uploads/images/tin-tuc/166588/Originals/do-dien-tich-trong-cad-4.jpg)
/fptshop.com.vn/uploads/images/tin-tuc/166588/Originals/do-dien-tich-trong-cad-5.jpg)
/fptshop.com.vn/uploads/images/tin-tuc/166588/Originals/do-dien-tich-trong-cad-6.jpg)
/fptshop.com.vn/uploads/images/tin-tuc/166588/Originals/do-dien-tich-trong-cad-7.jpg)
/fptshop.com.vn/uploads/images/tin-tuc/166588/Originals/do-dien-tich-trong-cad-8.jpg)
/fptshop.com.vn/uploads/images/tin-tuc/166588/Originals/do-dien-tich-trong-cad-9.jpg)
/fptshop.com.vn/uploads/images/tin-tuc/166588/Originals/do-dien-tich-trong-cad-10.jpg)
/fptshop.com.vn/uploads/images/tin-tuc/166588/Originals/do-dien-tich-trong-cad-11.jpg)
/fptshop.com.vn/uploads/images/tin-tuc/166588/Originals/do-dien-tich-trong-cad-12.jpg)
/fptshop.com.vn/uploads/images/tin-tuc/166588/Originals/do-dien-tich-trong-cad-13.jpg)
/fptshop.com.vn/uploads/images/tin-tuc/166588/Originals/do-dien-tich-trong-cad-14.jpg)
/fptshop.com.vn/uploads/images/tin-tuc/166588/Originals/do-dien-tich-trong-cad-15.jpg)
/fptshop.com.vn/uploads/images/tin-tuc/166588/Originals/do-dien-tich-trong-cad-16.jpg)
/fptshop.com.vn/uploads/images/tin-tuc/166588/Originals/do-dien-tich-trong-cad-17.jpg)