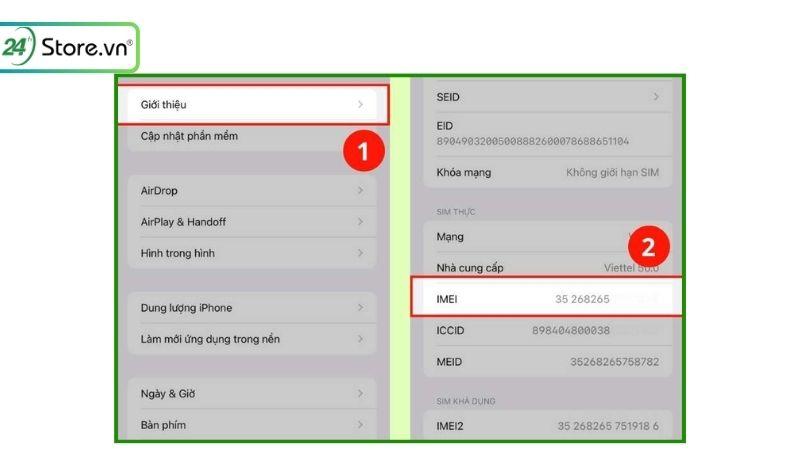Người dân cần đến đâu để làm căn cước công dân?
Theo quy định tại Điều 11 Thông tư 59/2021/TT-BCA quy định nơi làm căn cước công dân gắn chip như sau:
- Ghim trang web ra màn hình Desktop đơn giản bằng cách này
- Tài khoản Vietinbank bị khóa vì sao gặp phải? Cách khắc phục
- Cách chia sẻ màn hình qua Messenger trên điện thoại và máy tính
- Bật mí cách tạo và chỉnh sửa hiệu ứng màu nước trong Photoshop
- Hướng dẫn chỉnh giờ trên iPhone iOS 15 và 16 cực kì DỄ DÀNG
Công dân đến cơ quan công an có thẩm quyền tiếp nhận đề nghị cấp, đổi lại thẻ căn cước công dân gắn chip nơi công dân thường trú, tạm trú để yêu cầu được cấp thẻ căn cước công dân gắn chip.
Bạn đang xem: Làm căn cước công dân gắn chip, người dân phải chờ sau bao lâu thì được nhận?
Đồng thời, tại Điều 13 Thông tư 59/2021/TT-BCA quy định về nơi tổ chức thu nhận hồ sơ cấp, đổi, cấp lại thẻ căn cước công dân gắn chip cụ thể như sau:
– Cơ quan quản lý căn cước công dân công an cấp huyện, cấp tỉnh bố trí nơi thu nhận và trực tiếp thu nhận hồ sơ đề nghị cấp, đổi, cấp lại thẻ căn cước công dân gắn chip cho công dân có nơi đăng ký thường trú, đăng ký tạm trú tại địa phương mình.
– Cơ quan quản lý căn cước công dân Bộ Công an bố trí nơi thu nhận và trực tiếp tiếp nhận đề nghị cấp, đổi, cấp lại thẻ căn cước công dân gắn chip cho những trường hợp cần thiết do thủ trưởng cơ quan quản lý căn cước công dân Bộ Công an quyết định.
Như vậy, công dân có thể làm căn cước công dân gắn chip ở nơi thường trú hoặc tạm trú.
Các trường hợp bắt buộc phải làm căn cước công dân gắn chip
– Đối với người đang sử dụng CMND thì bắt buộc đổi sang CCCD gắn chíp trong những trường hợp sau:
+ Chứng minh nhân dân hết thời hạn sử dụng;
+ Chứng minh nhân dân hư hỏng không sử dụng được;
+ Thay đổi họ, tên, chữ đệm, ngày, tháng, năm sinh;
+ Thay đổi nơi đăng ký hộ khẩu thường trú ngoài phạm vi tỉnh, thành phố trực thuộc Trung ương;
+ Thay đổi đặc điểm nhận dạng.
(Điều 5 Nghị định 05/1999/NĐ-CP)
– Đối với người đang sử dụng CCCD mã vạch thì bắt buộc đổi sang CCCD gắn chíp trong những trường hợp sau:
+ Khi công dân đủ 25 tuổi, đủ 40 tuổi và đủ 60 tuổi;
+ Thẻ bị hư hỏng không sử dụng được;
+ Thay đổi thông tin về họ, chữ đệm, tên; đặc điểm nhân dạng;
+ Xác định lại giới tính, quê quán;
Xem thêm : Cách để khắc phục khuôn mặt bị lệch khi chụp ảnh hiệu quả
+ Có sai sót về thông tin trên thẻ hiện tại;
+ Khi công dân có yêu cầu.
(Điều 23 Luật Căn cước công dân 2014)
Công dân đến cơ quan công an có thẩm quyền tiếp nhận đề nghị cấp, đổi, cấp lại thẻ căn cước công dân.
Làm căn cước công dân gắn chip bao lâu thì được nhận?
Căn cứ theo quy định tại Điều 11 của Thông tư 60/2021/TT-BCA quy định về thời hạn xử lý hồ sơ cấp, đổi, cấp lại thẻ căn cước công dân gắn chip, cụ thể như sau:
– Đối với hồ sơ do công an cấp huyện hoặc phòng cảnh sát quản lý hành chính về trật tự xã hội tiếp nhận thì trong thời hạn 02 ngày làm việc kể từ khi tiếp nhận đủ hồ sơ phải hoàn thành việc xử lý và chuyển dữ liệu điện tử lên Trung tâm dữ liệu quốc gia về dân cư.
– Thời hạn xử lý hồ sơ cấp, đổi, cấp lại thẻ căn cước công dân tại Cục Cảnh sát Quản lý hành chính về trật tự xã hội:
+ Đối với dữ liệu điện tử do đơn vị tiếp nhận đề nghị cấp, đổi, cấp lại thẻ căn cước công dân thì công an các tỉnh, thành phố trực thuộc Trung ương chuyển lên thì trong thời hạn 03 ngày làm việc kể từ khi nhận đủ dữ liệu điện tử, Cục trưởng Cục cảnh sát quản lý hành chính về trật tự xã hội phải hoàn thành việc xử lý, phê duyệt, in hoàn chỉnh thẻ căn cước công dân.
+ Đối với hồ sơ do Trung tâm dữ liệu quốc gia về dân cư tiếp nhận thì trong thời hạn 4 ngày làm việc kể từ khi nhận đủ hồ sơ phải hoàn thành việc xử lý, phê duyệt, in hoàn chỉnh thẻ căn cước công dân.
+ Trong thời hạn 2 ngày làm việc kể từ khi in hoàn chỉnh thẻ căn cước công dân phải chuyển phát thẻ căn cước công dân về đến nơi làm thủ tục cấp, đổi, cấp lại thẻ căn cước công dân.
Trong trường hợp đến công an cấp huyện hay Phòng Cảnh sát quản lý hành chính về trật tự xã hội để làm căn cước công dân thì trong thời hạn tối đa 8 ngày làm việc thì thẻ căn cước cồng dân sẽ về đến nơi công dân làm thẻ.
Trường hợp đến công an các tỉnh, thành phố trực thuộc trung ương để làm thẻ căn cước công dân thì trong thời hạn tối đa 5 ngày làm việc thẻ căn cước công dân sẽ về đến nơi công dân làm thẻ.
Hiện nay thời hạn trả thẻ căn cước công dân sẽ kéo dài hơn quy định phụ thuộc vào tình hình thực tế và công tác triển khai thực hiện ở các địa phương. Tại Điều 25 Luật Căn cước công dân năm 2014 quy định: Kể từ ngày nhận đủ hồ sơ theo quy định thì cơ quan quản lý căn cước công dân gắn chíp phải cấp, đổi lại, cấp lại thẻ căn cước công dân gắn chip cho công dân trong thời hạn:
– Trong trường hợp cấp mới, đổi mới thì thời hạn sẽ quy định:
+ Tại khu vực thành phố, thị xã không quá 7 ngày làm việc;
+ Tại các khu vực còn lại không quá 15 ngày làm việc.
– Trong trường hợp cấp lại thì:
Xem thêm : Nên nghe điện thoại bằng tai trái hay tai phải?
+ Tại khu vực thành phố, thị xã không quá 15 ngày làm việc;
+ Tại các huyện miền núi vùng cao, biên giới, hải đảo không quá 20 ngày làm việc;
+ Tại các khu vực còn lại không quá 15 ngày làm việc.
Tuy nhiên, theo quy định của Khoản 4 Điều 25 thì lộ trình cải cách thủ tục hành chính nên Bộ trưởng Bộ công an quy định rút ngắn thời gian cấp, đổi, cấp lại thẻ căn cước công dân.
Do đó, thời gian tới thời hạn cấp thẻ căn cước công dân gắn chip có thể được rút ngắn lại. Tuy nhiên, thực tế số lượng người yêu cầu cấp thẻ căn cước công dân gắn chip quá lớn dẫn đến cơ quan thẩm quyền quá tải nên thời gian trả thẻ căn cước công dân có thể kéo dài hơn so với quy định của pháp luật.
Công dân có thể đến nhận trực tiếp tại nơi thực hiện thủ tục cấp thẻ căn cước công dân gắn chíp.
Người dân nhận căn cước công dân gắn chip ở đâu?
Theo Điểm e, Khoản 1, Điều 12 của Thông tư 07/2016/TT-BCA quy định cơ quan nơi tiếp nhận hồ sơ cấp giấy xác nhận số chứng minh nhân dân và trả thẻ căn cước công dân và sổ hộ khẩu (nếu có) theo thời gian và địa điểm trong giấy hẹn. Nơi trả thẻ căn cước công dân là nơi làm thủ tục cấp thẻ; trường hợp công dân có yêu cầu trả thẻ tại địa điểm khác thì công dân ghi cụ thể địa chỉ nơi trả thẻ tại tờ khai căn cước công dân.
Cơ quan nơi tiếp nhận hồ sơ trả thẻ căn cước công dân tại địa điểm theo yêu cầu của công dân bảo đảm đúng thời gian và công dân phải trả phí dịch vụ chuyển phát theo quy định.
Do vậy, người dân có thể nhận thẻ căn cước công dân gắn chíp qua 2 cách:
– Cách 1: Công dân đến nhận trực tiếp tại nơi thực hiện thủ tục cấp thẻ căn cước công dân gắn chíp.
– Cách 2: Nhận thẻ qua bưu điện. Với cách này thì người dân cần ghi rõ địa chỉ nơi trả thẻ tại Tờ khai căn cước công dân gắn chip và khi nhận phải tự thanh toán phí chuyển phát. Trường hợp nhận thẻ qua bưu điện thì công an vẫn phải đảm bảo đúng thời gian theo quy định.
Chờ căn cước công dân mới, người dân dùng giấy tờ gì thay thế?
Trong lúc chờ được cấp căn cước công dân mới mà chứng minh nhân dân/căn cước công dân cũ đã bị mất hoặc không còn giá trị sử dụng, người dân có thể sử dụng các loại giấy tờ sau để thay thế căn cước công dân trong các giao dịch, thủ tục hành chính:
Thông báo mã số định danh cá nhân để thay thế căn cước công dân
Khoản 2, Điều 19 Luật Căn cước công dân giải thích, số định danh cá nhân chính là số của thẻ căn cước công dân.
Trong đó, theo Điều 5 Thông tư 59/2021/TT-BCA, người dân có quyền yêu cầu công an cấp xã nơi đăng ký thường trú cấp thông báo về số định danh cá nhân và thông tin trong Cơ sở dữ liệu quốc gia về dân cư.
Mẫu thông báo số định danh cá nhân được in trực tiếp từ hệ thống Cơ sở dữ liệu quốc gia về dân cư. Vì vậy, giấy này có giá trị tự như thẻ căn cước công dân, có thể dùng để chứng minh thông tin nhân thân trong trường hợp cần thiết.
Sử dụng hộ chiếu để thay thế căn cước công dân
Luật Xuất cảnh, nhập cảnh của công dân Việt Nam 2019 nêu rõ, hộ chiếu là giấy tờ do cơ quan có thẩm quyền của Việt Nam cấp cho công dân Việt Nam sử dụng để xuất, nhập cảnh, chứng minh quốc tịch và nhân thân.
Trên hộ chiếu sẽ có đầy đủ thông tin về nhân thân của một người như như: Ảnh chân dung; họ, chữ đệm và tên; số định danh cá nhân; ngày, tháng, năm sinh; giới tính; quốc tịch…
Các thông tin này cũng tương tự như thông tin trên thẻ Căn cước công dân, do đó trong một số trường hợp, người dân cũng có thể sử dụng hộ chiếu để thay thế.
Nguồn: https://leplateau.edu.vn
Danh mục: Thủ Thuật


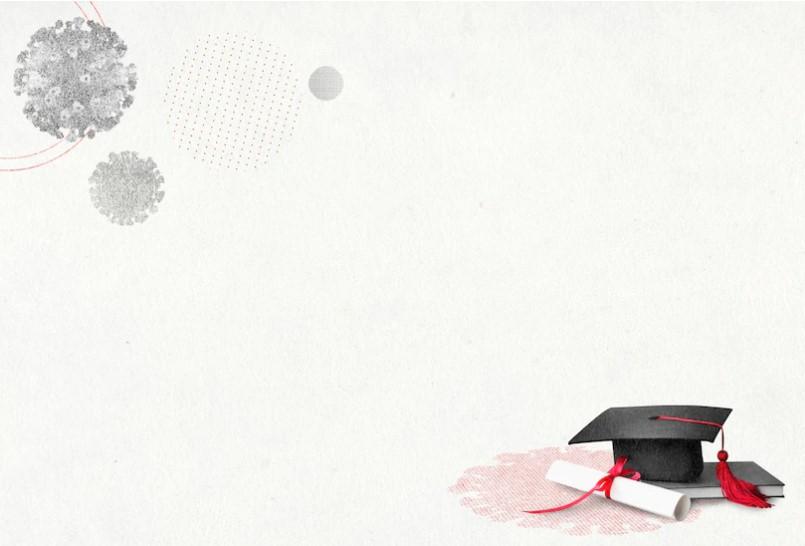

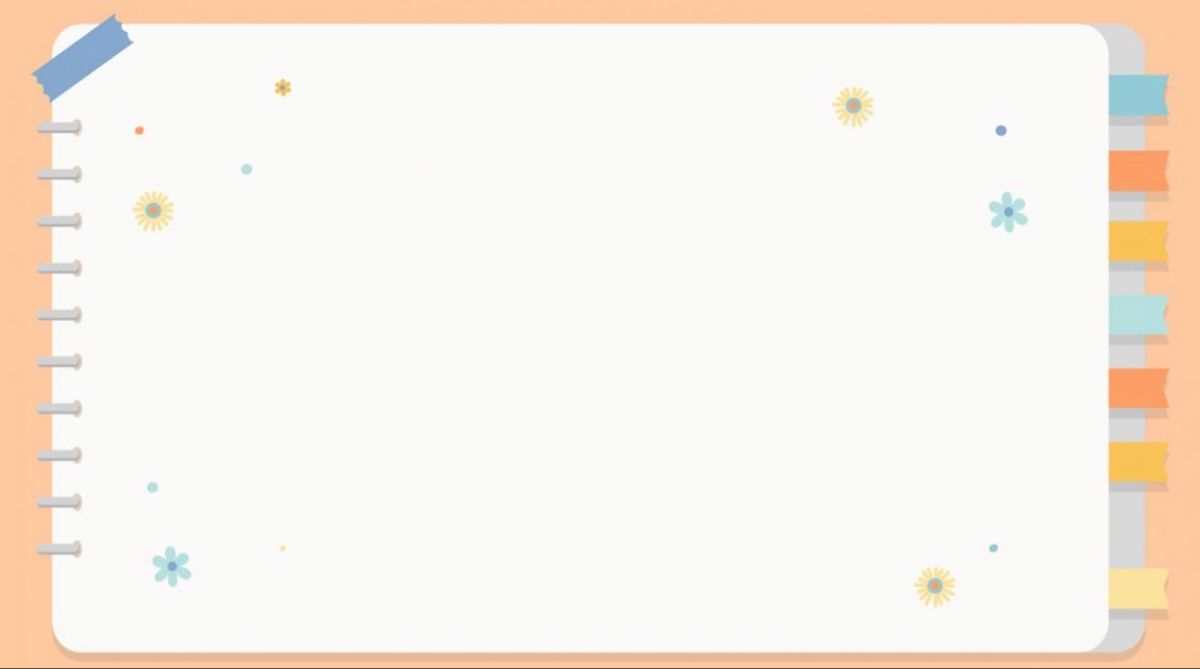
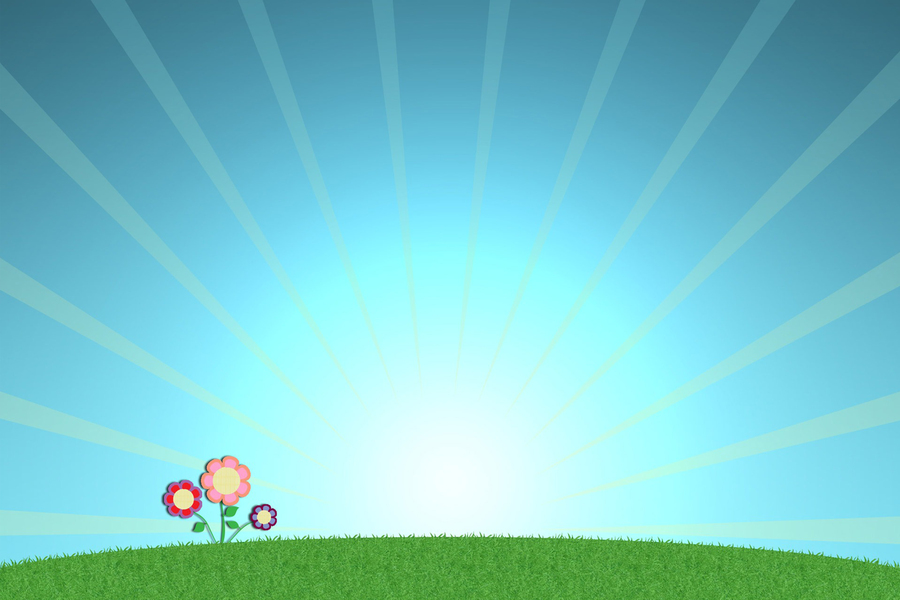
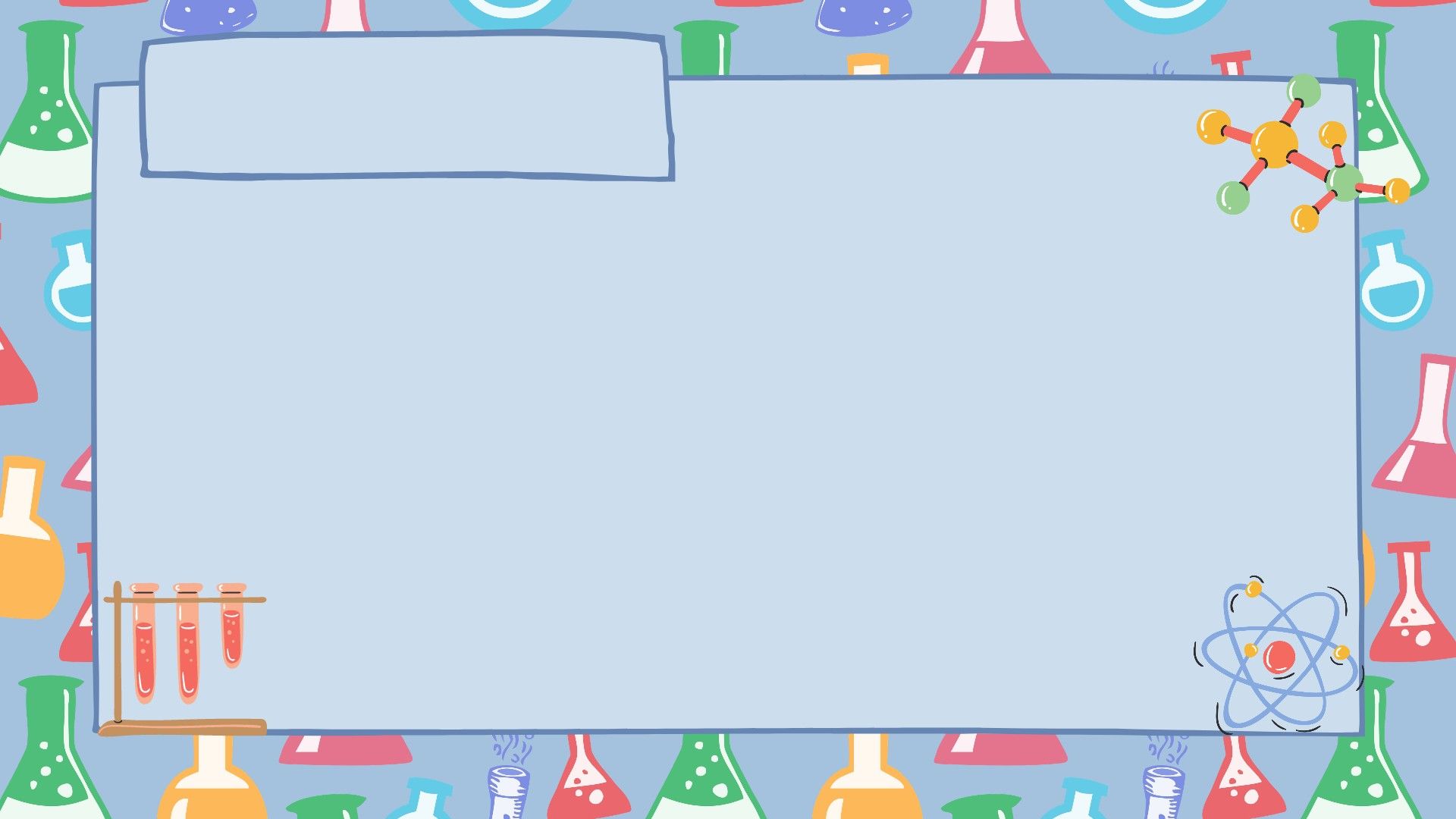
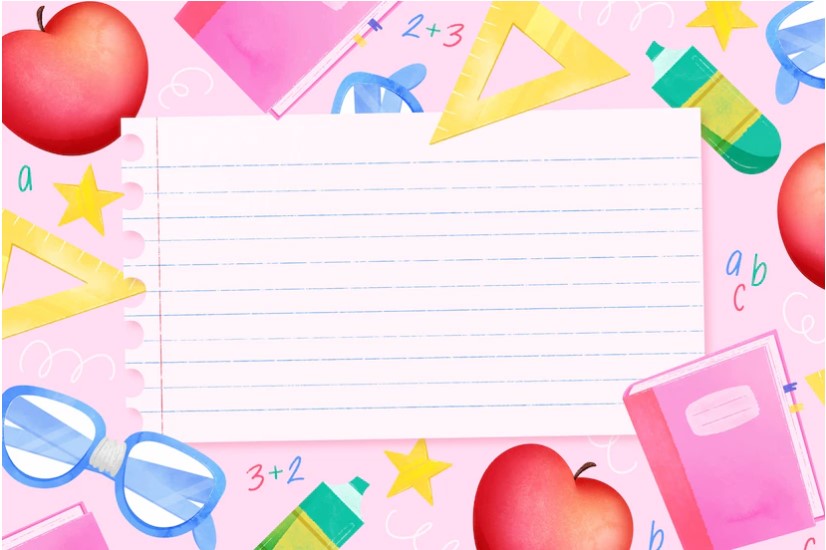



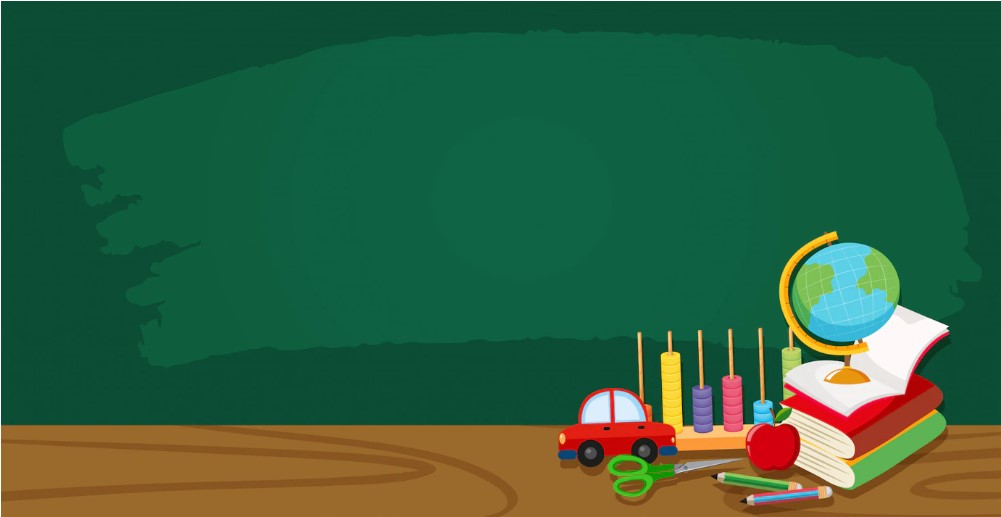

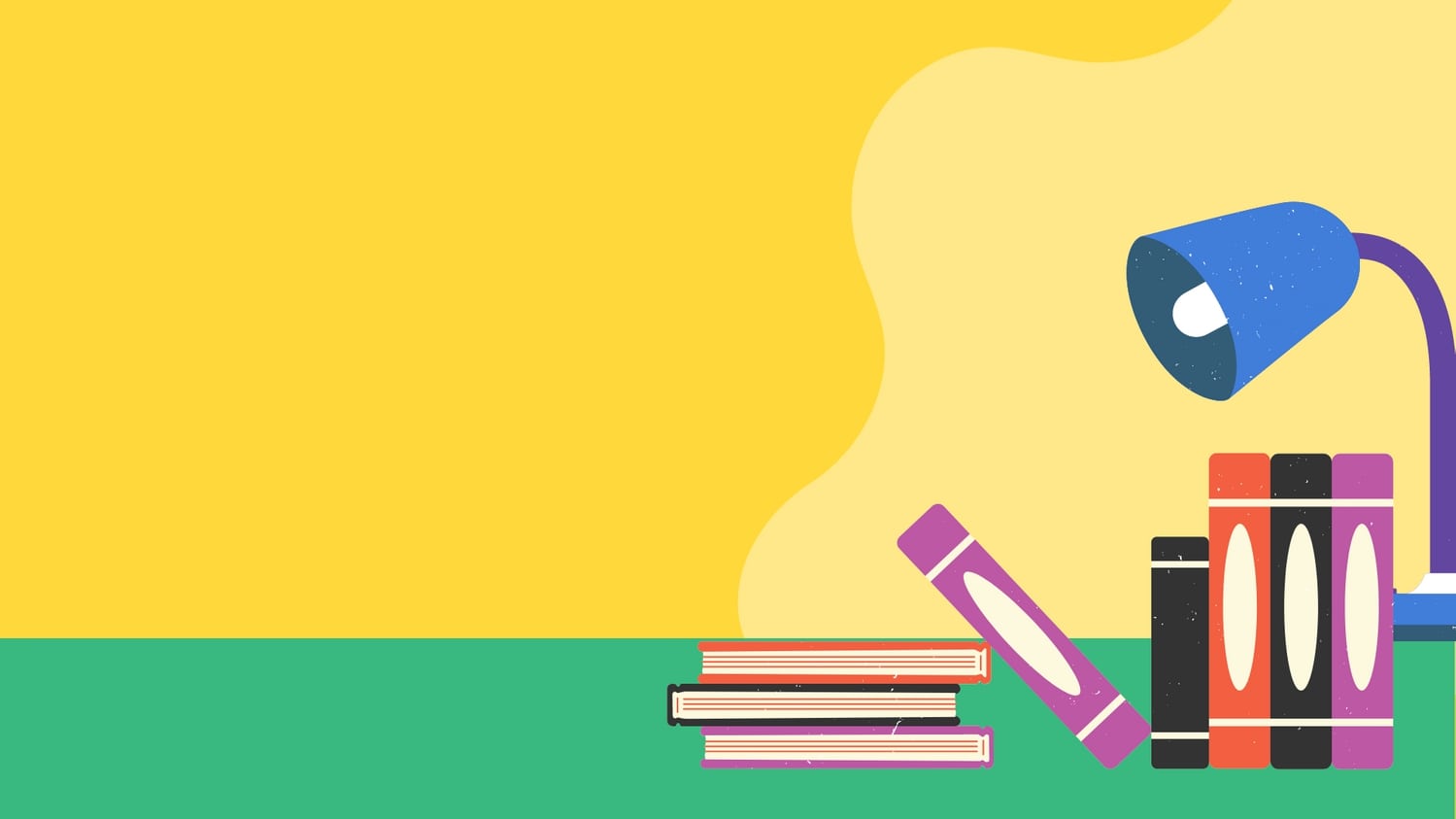
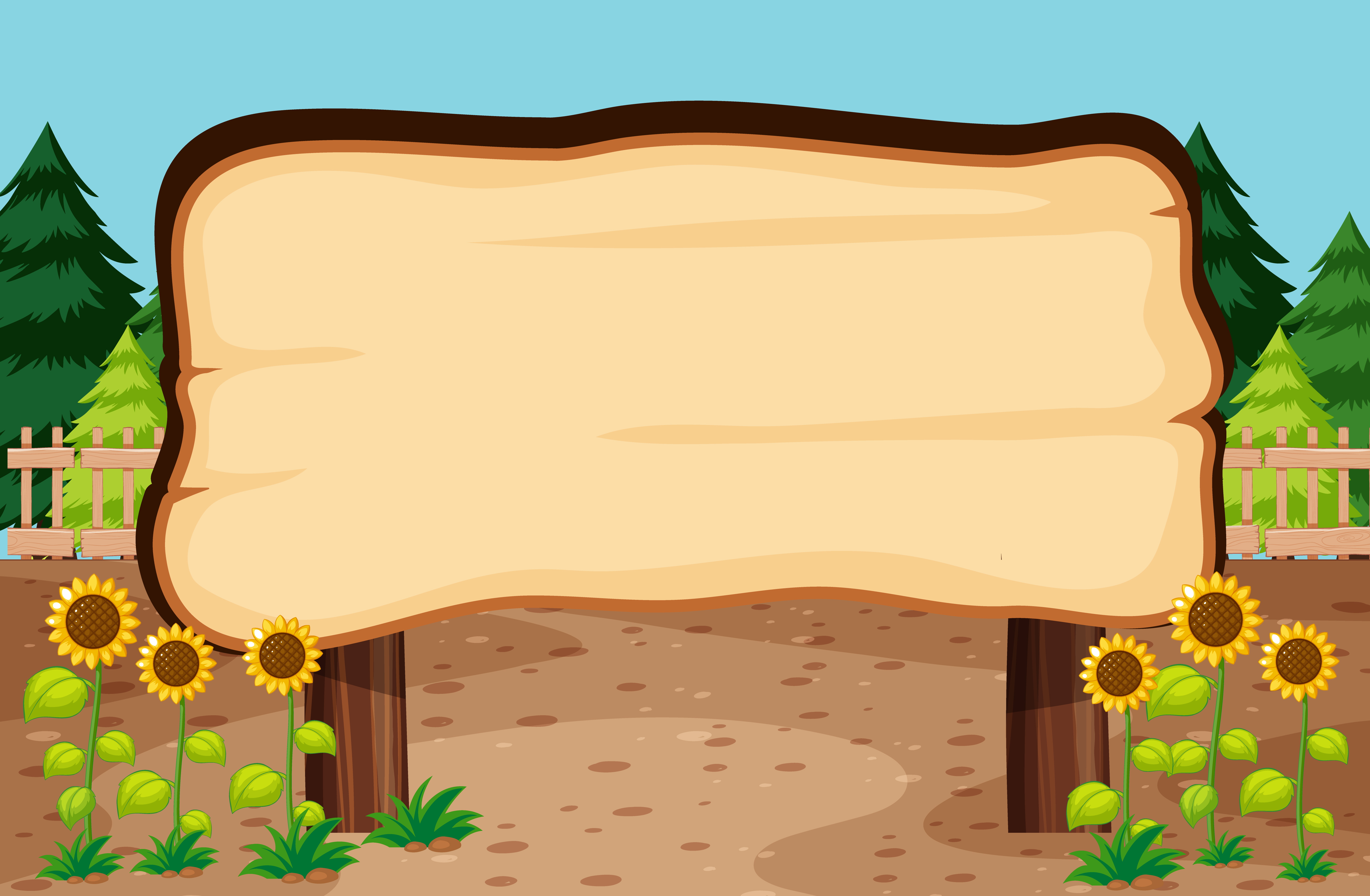

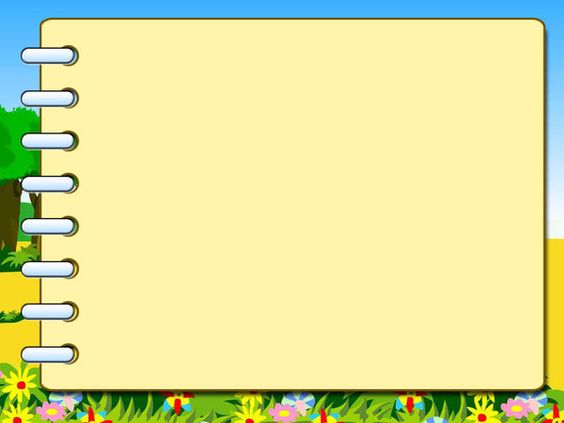
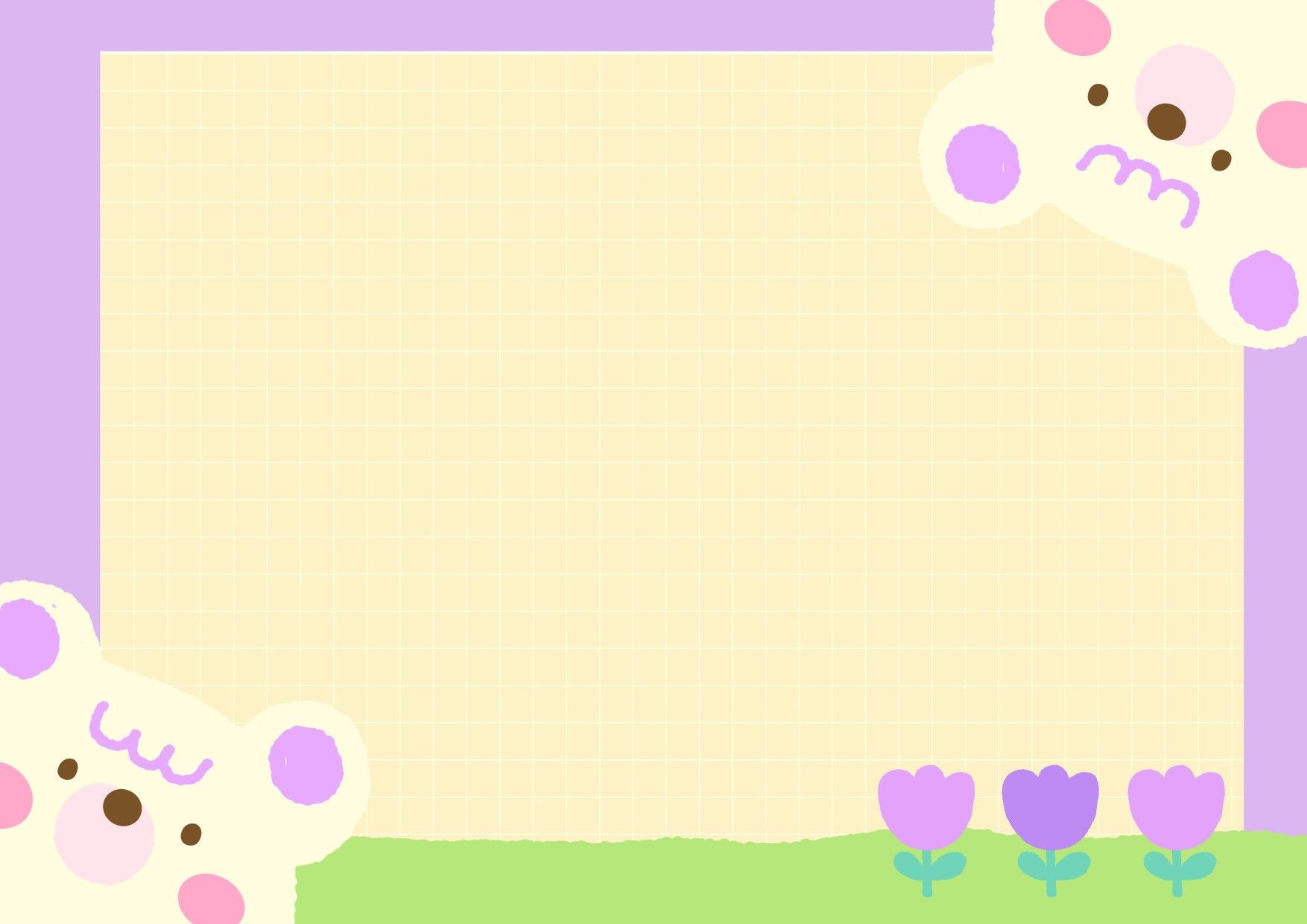
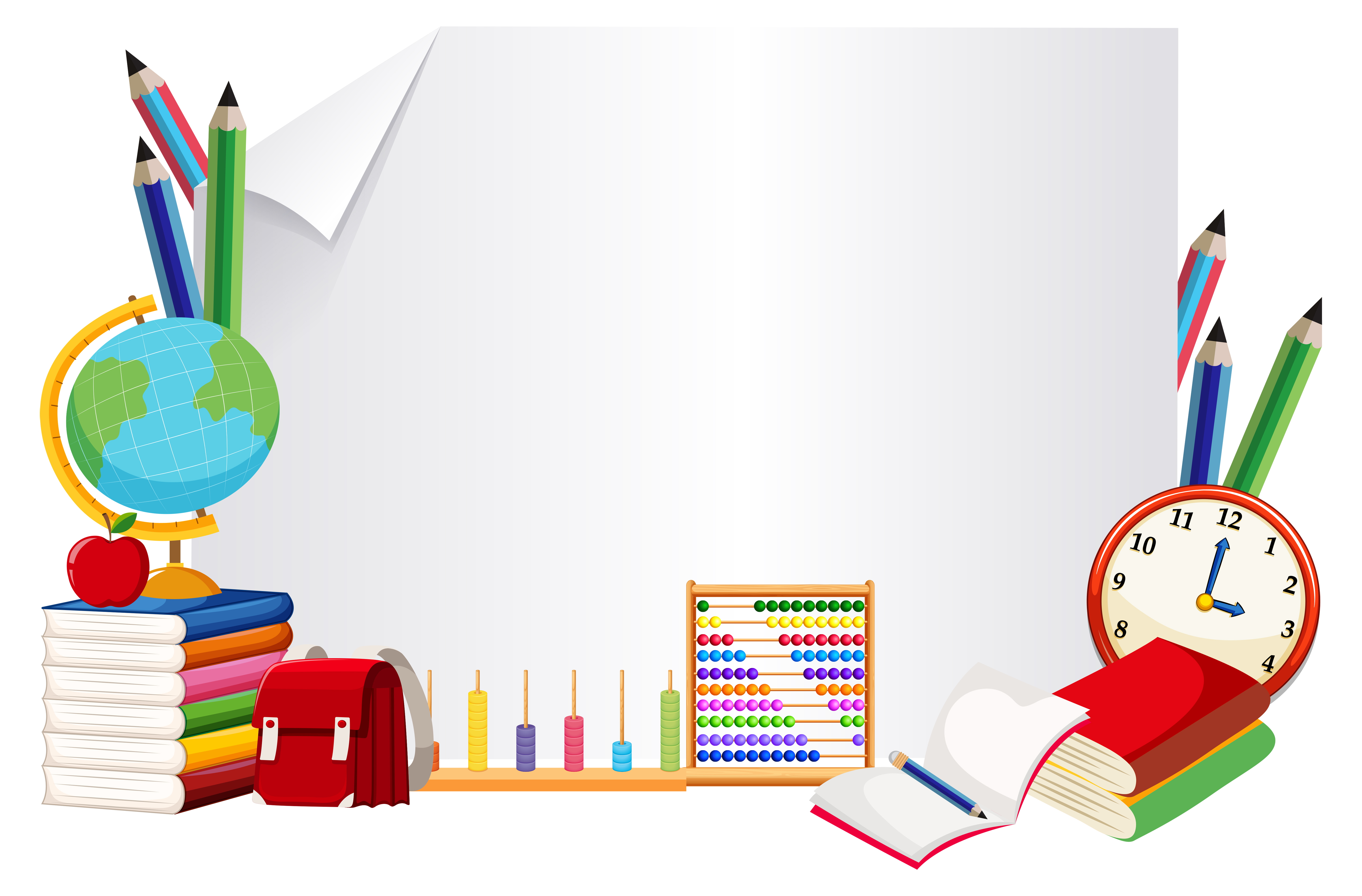
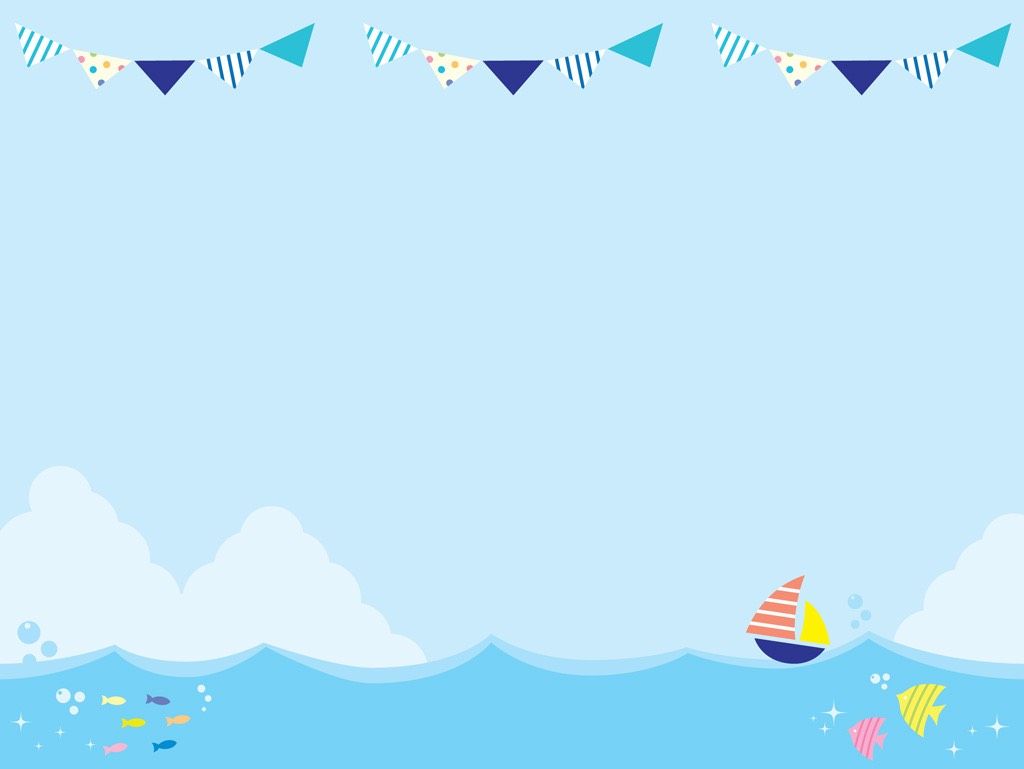
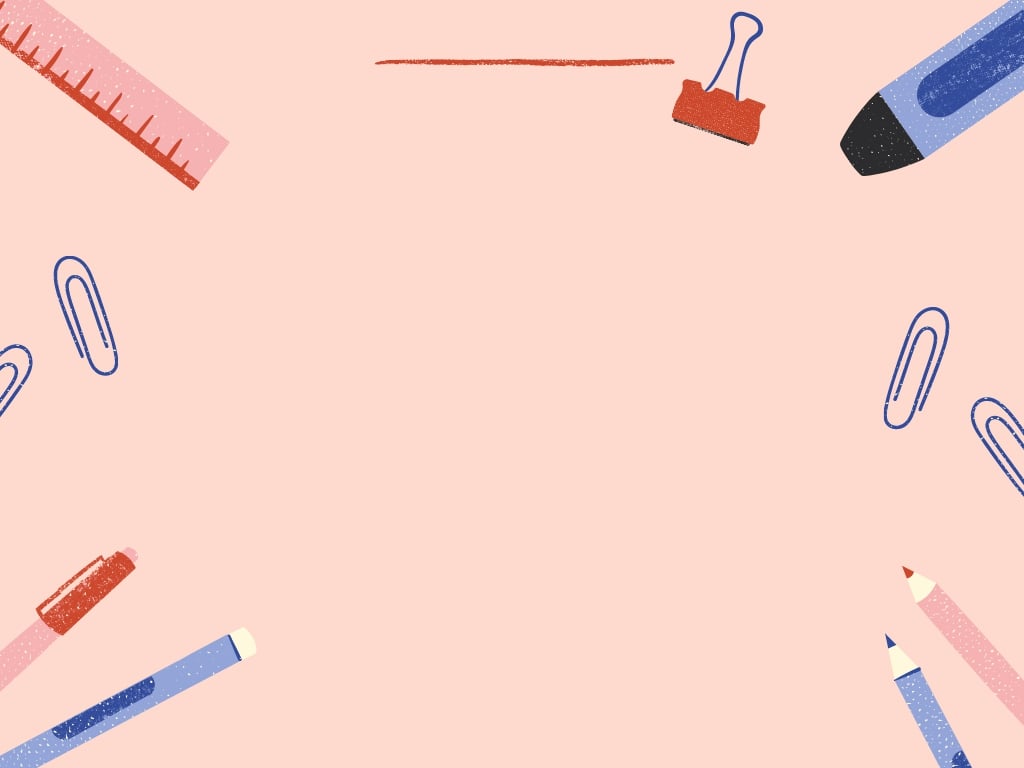
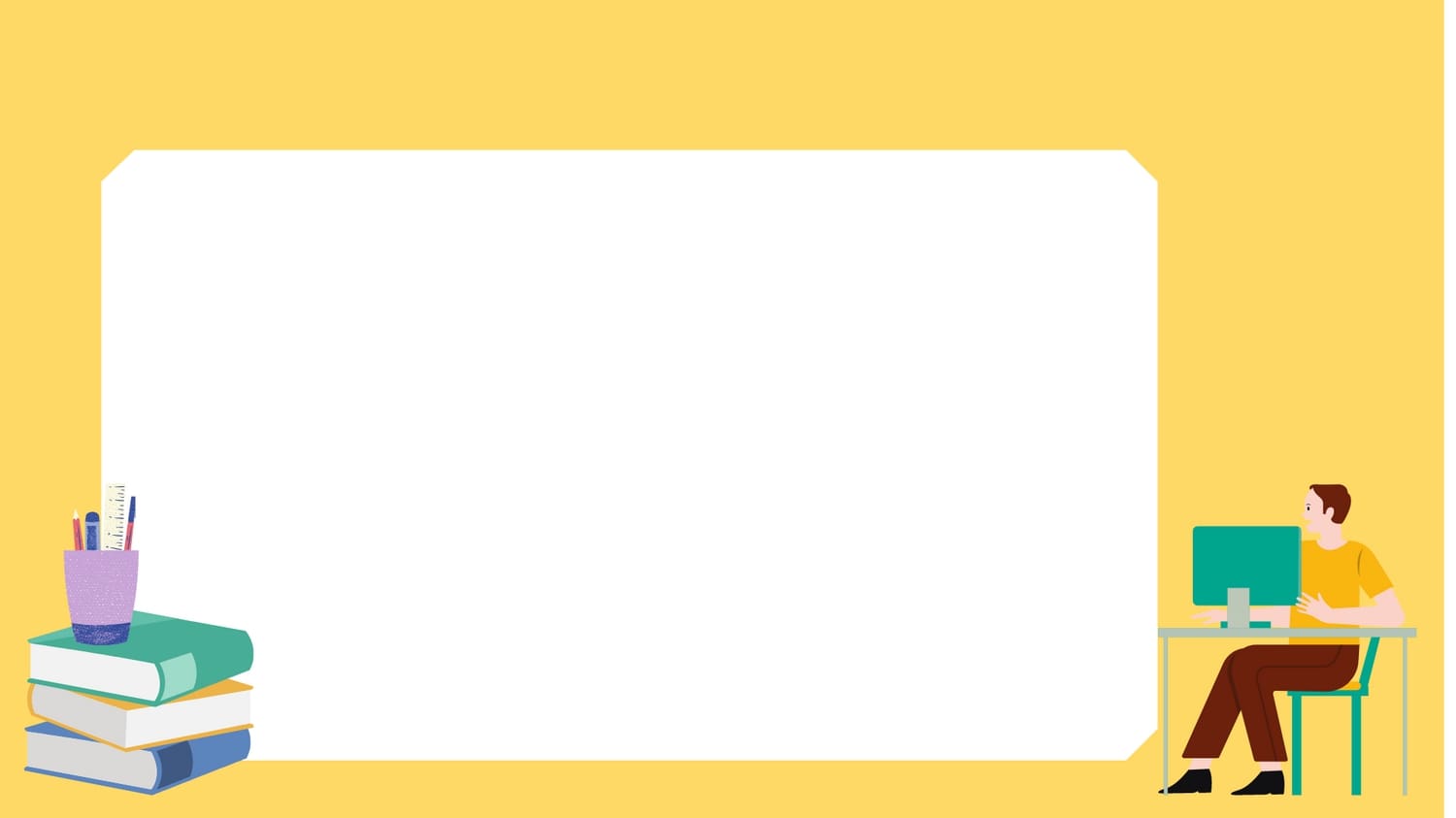

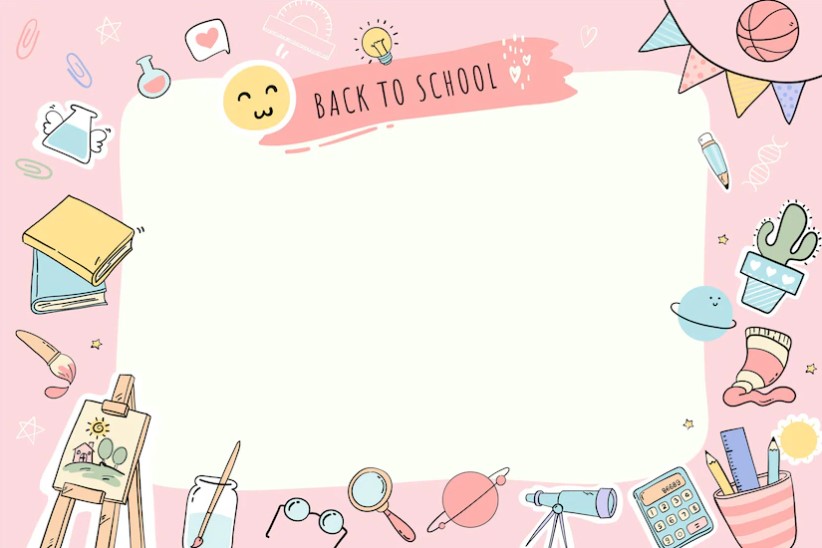

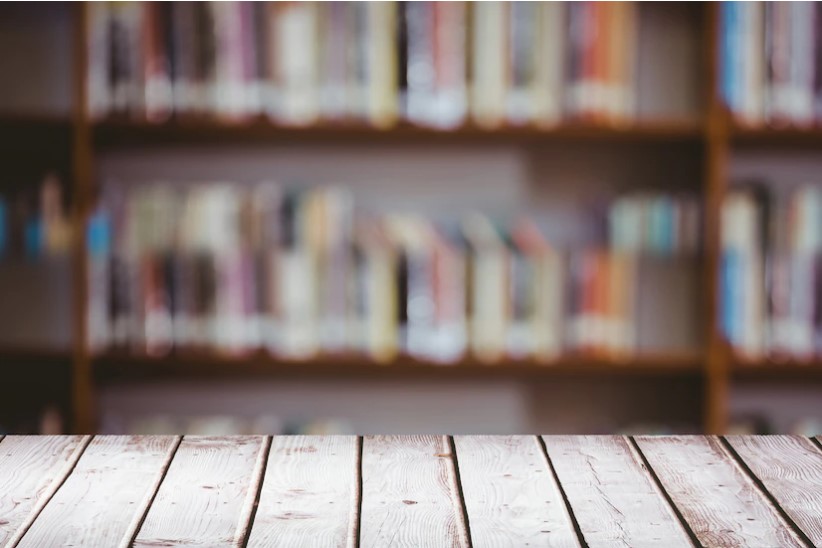
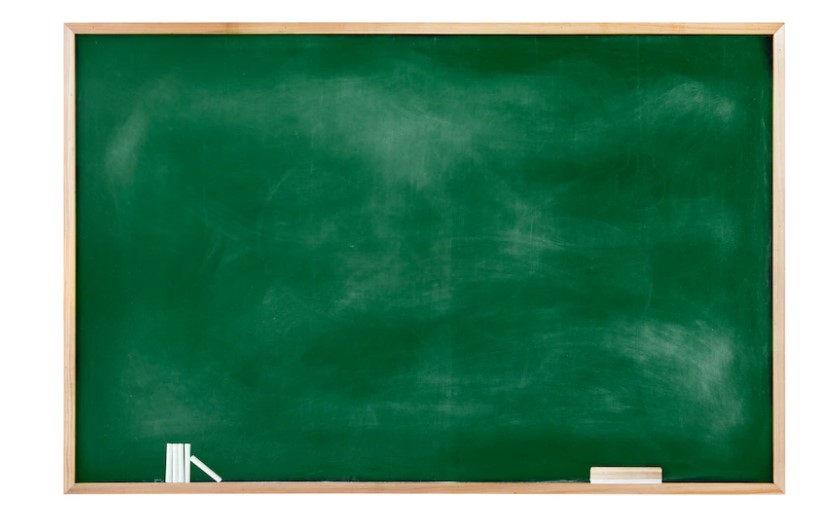
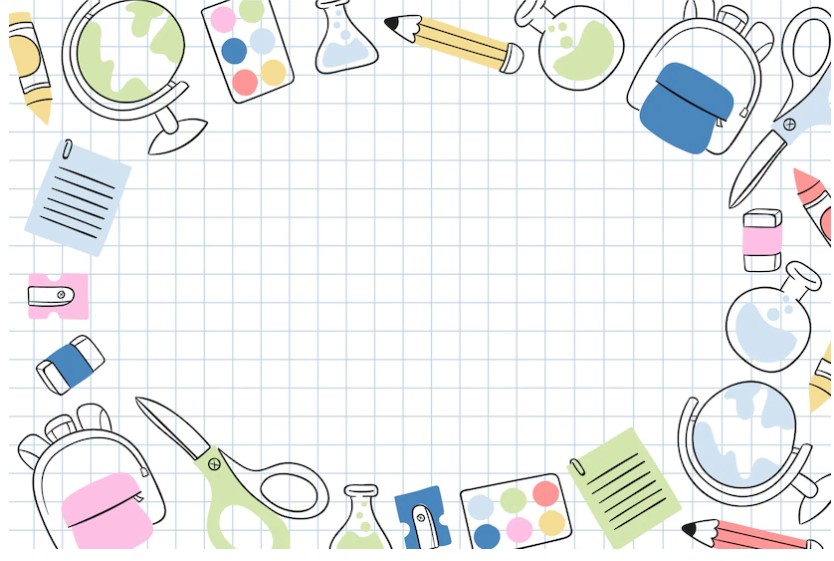
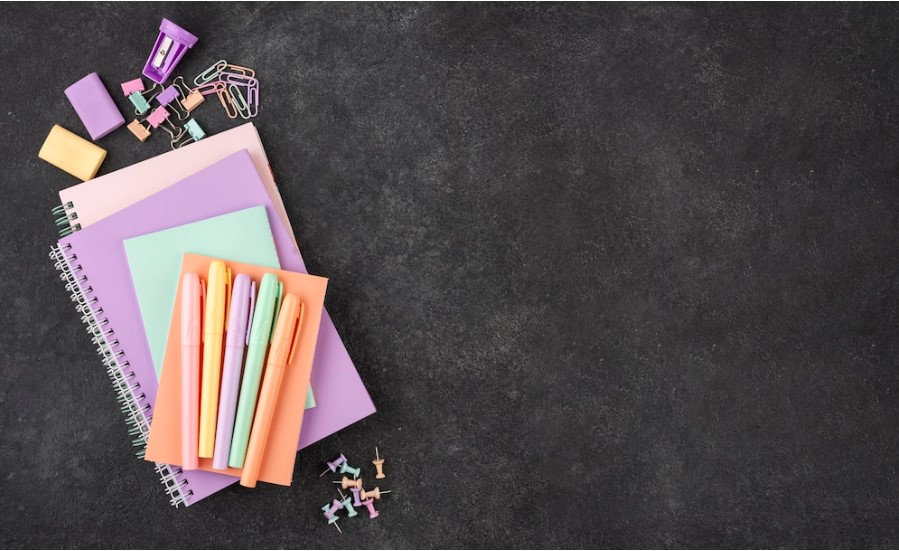






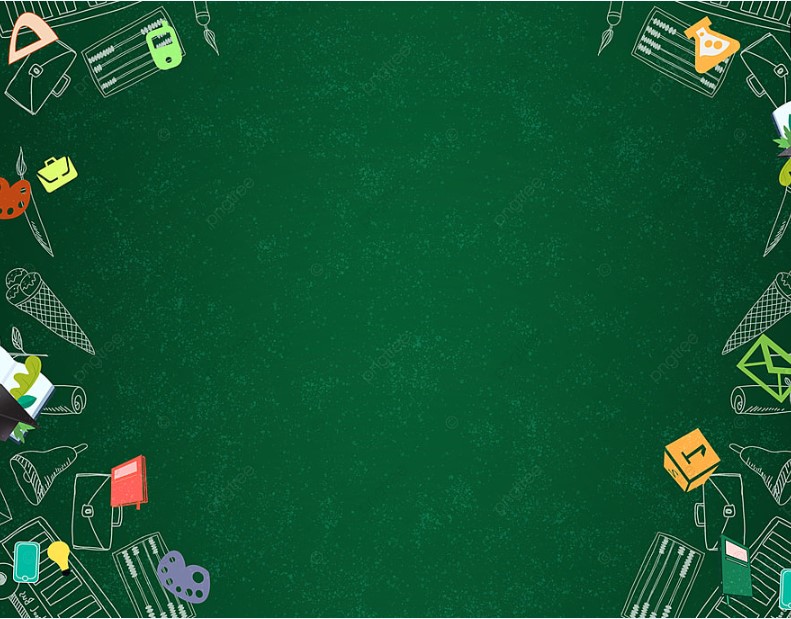

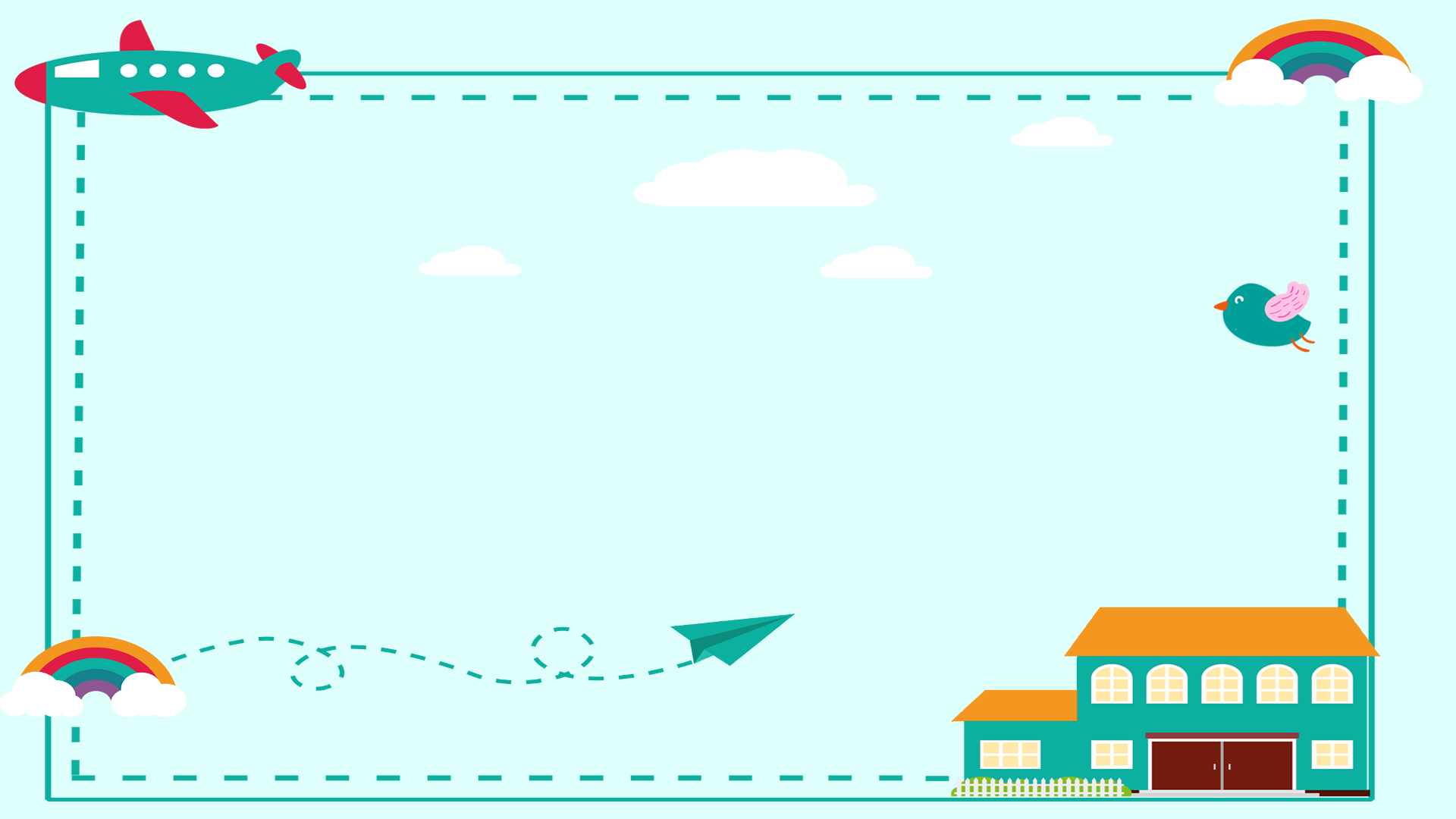
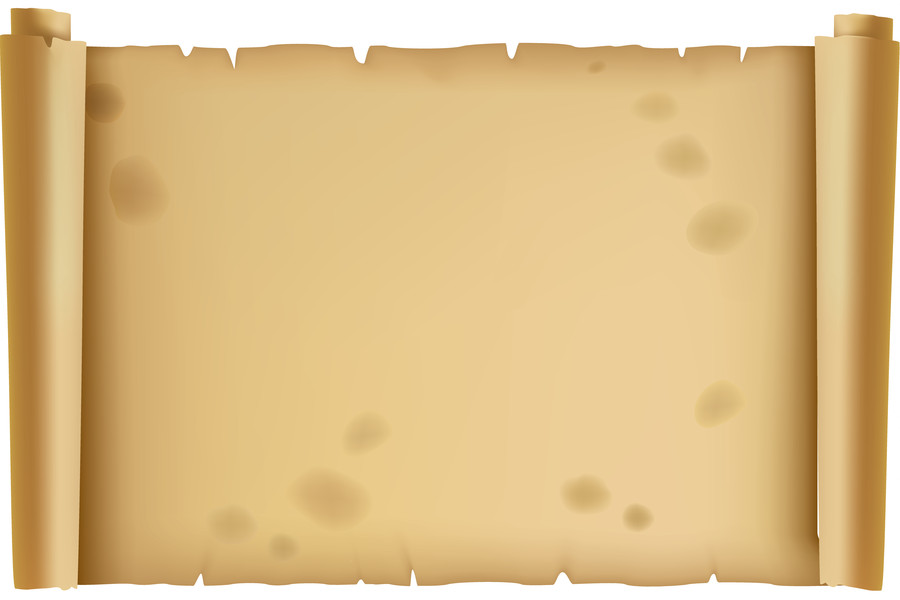

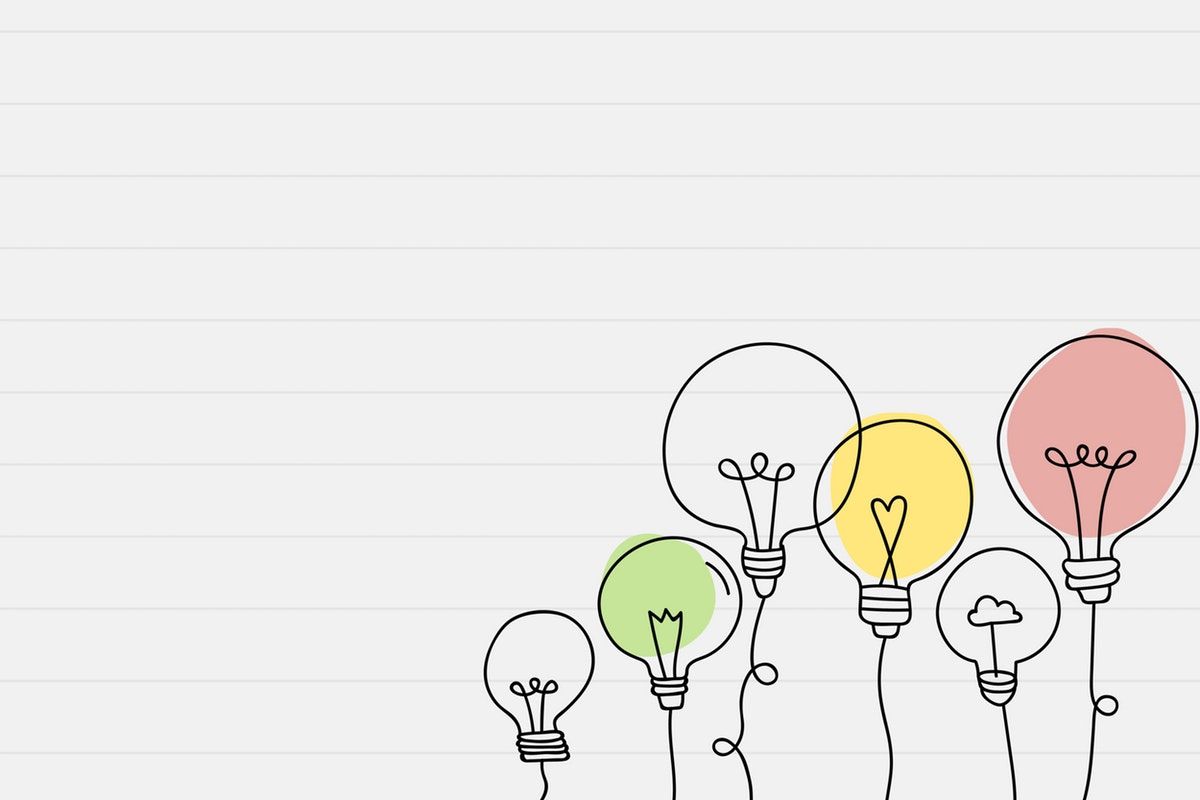

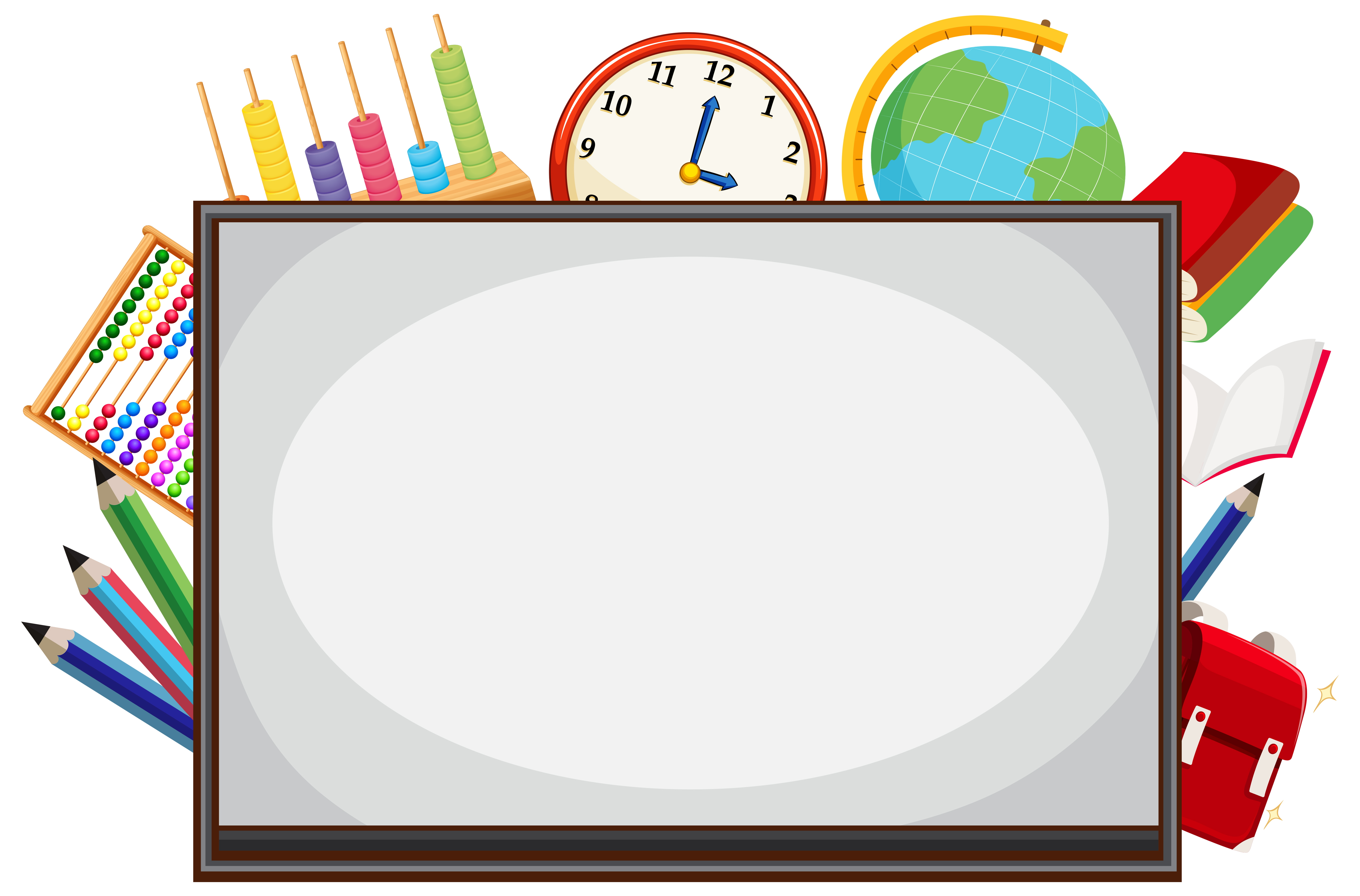
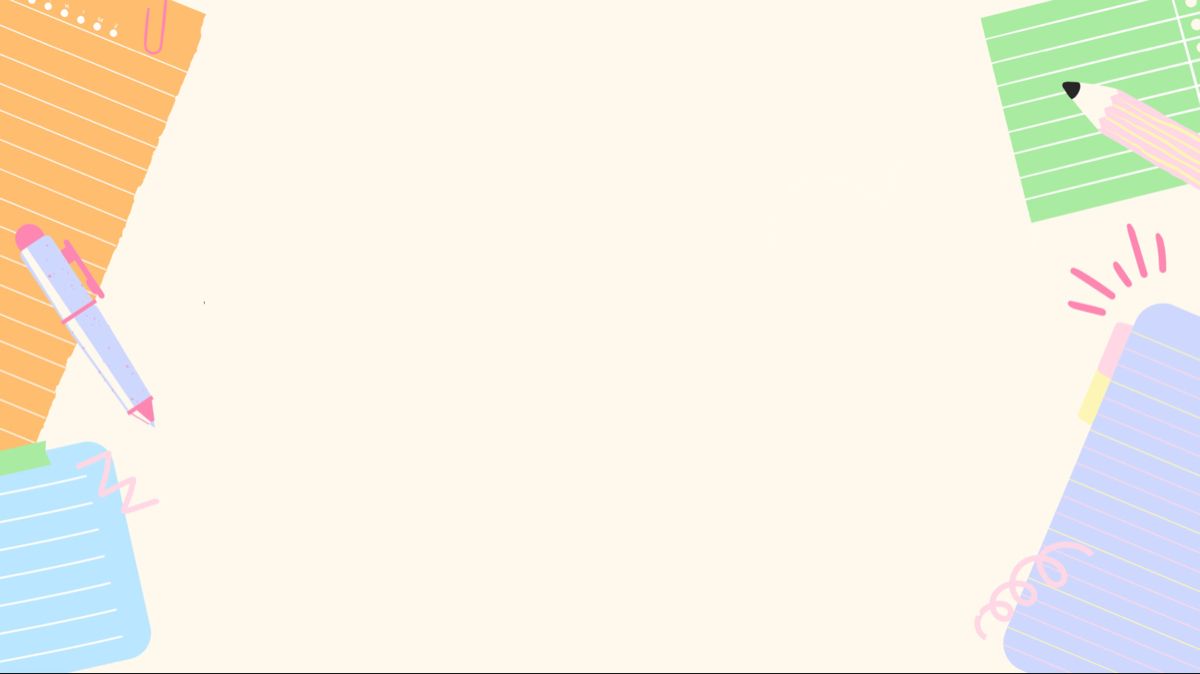
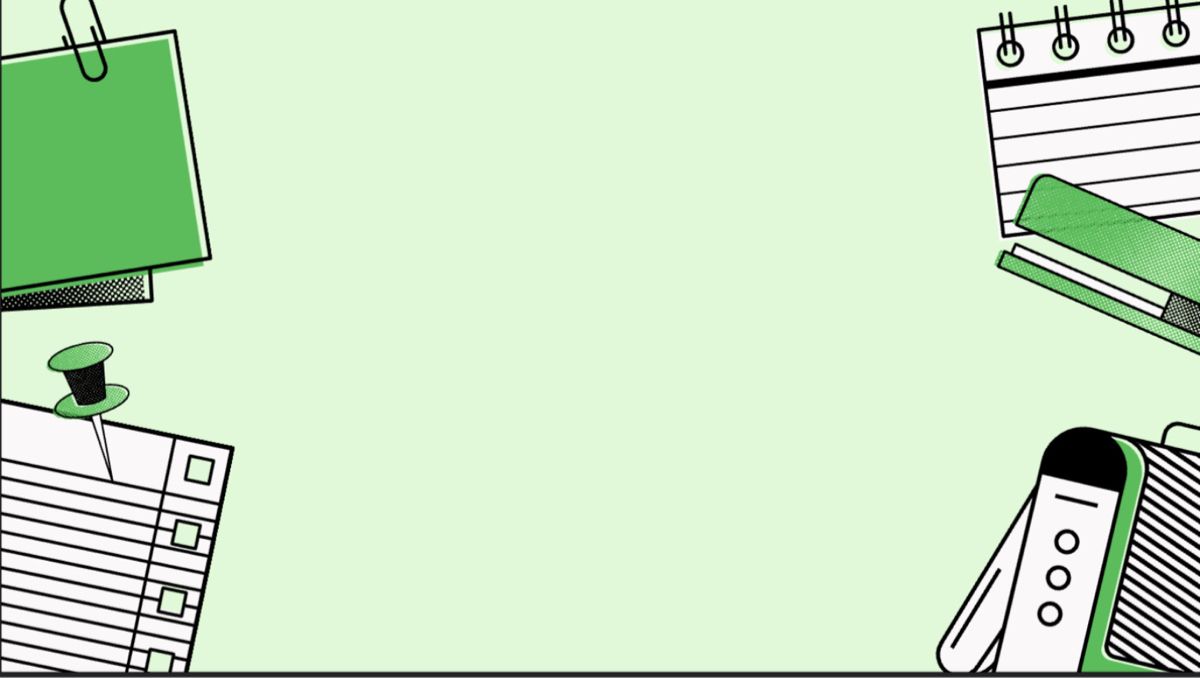
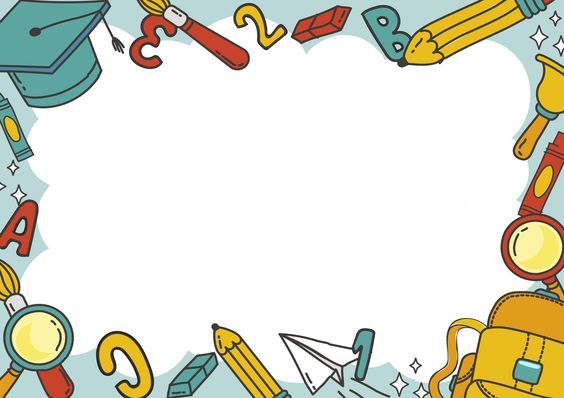
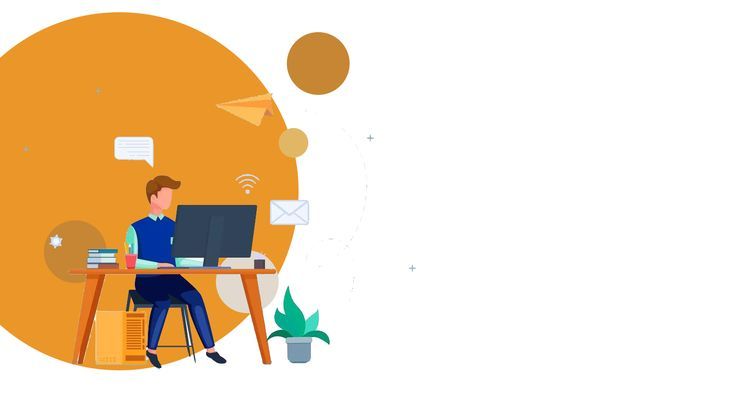
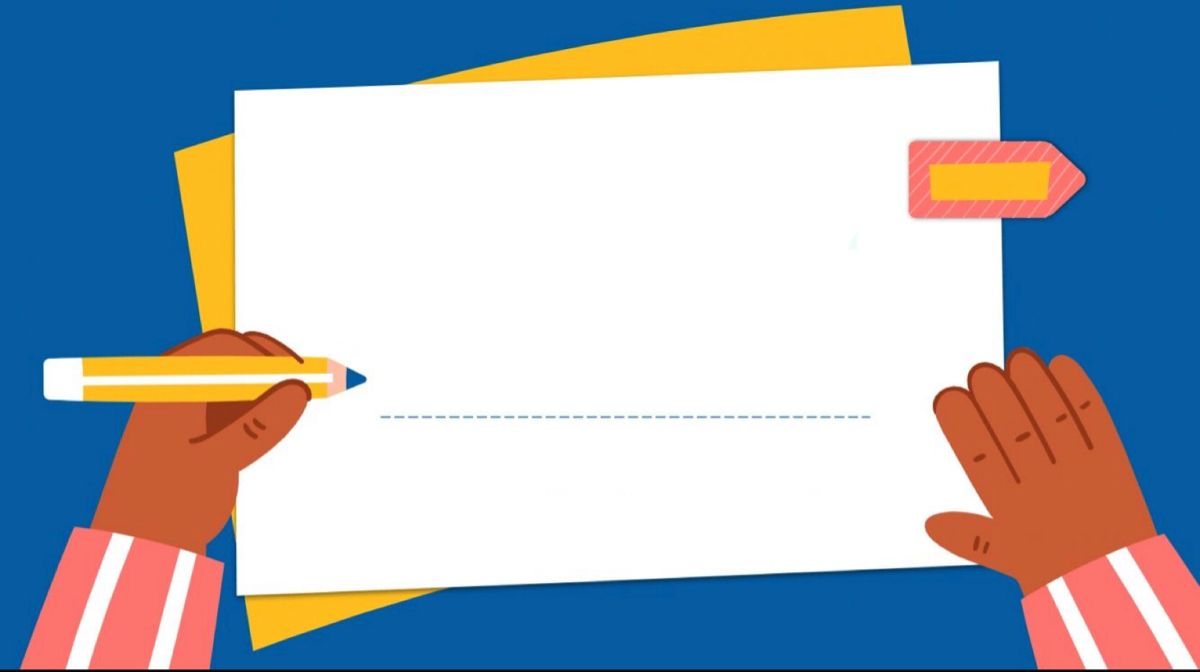
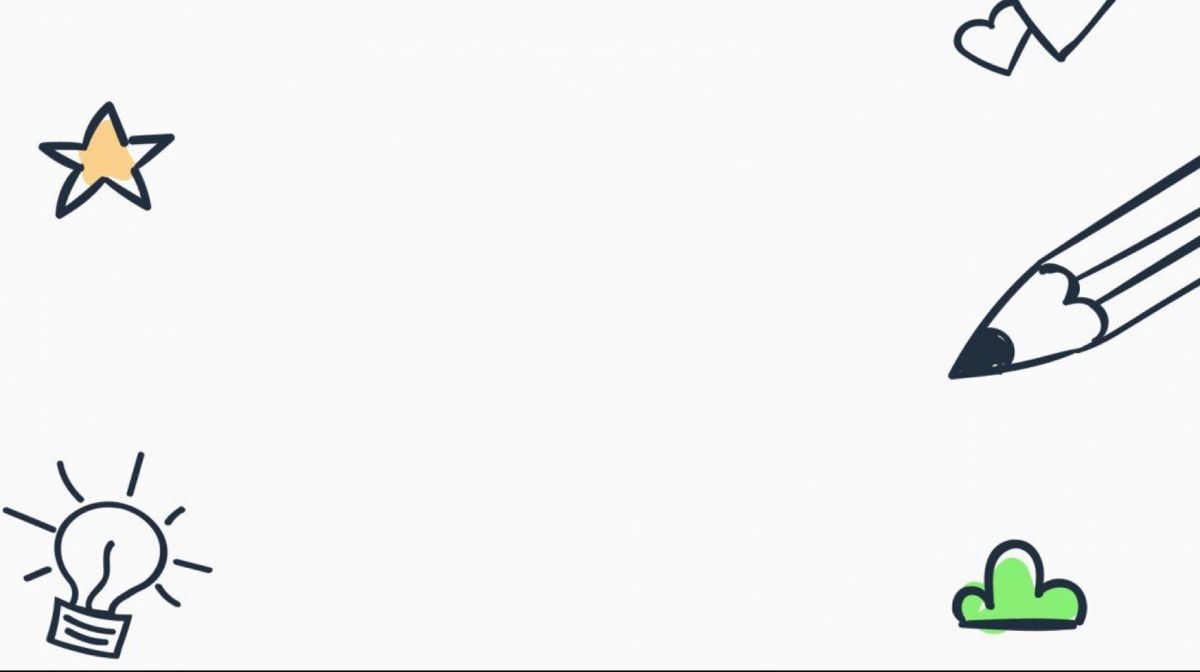
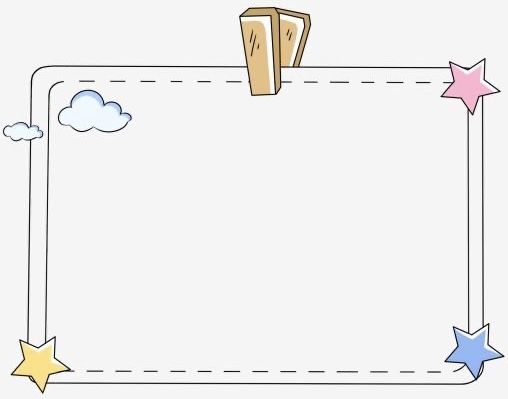

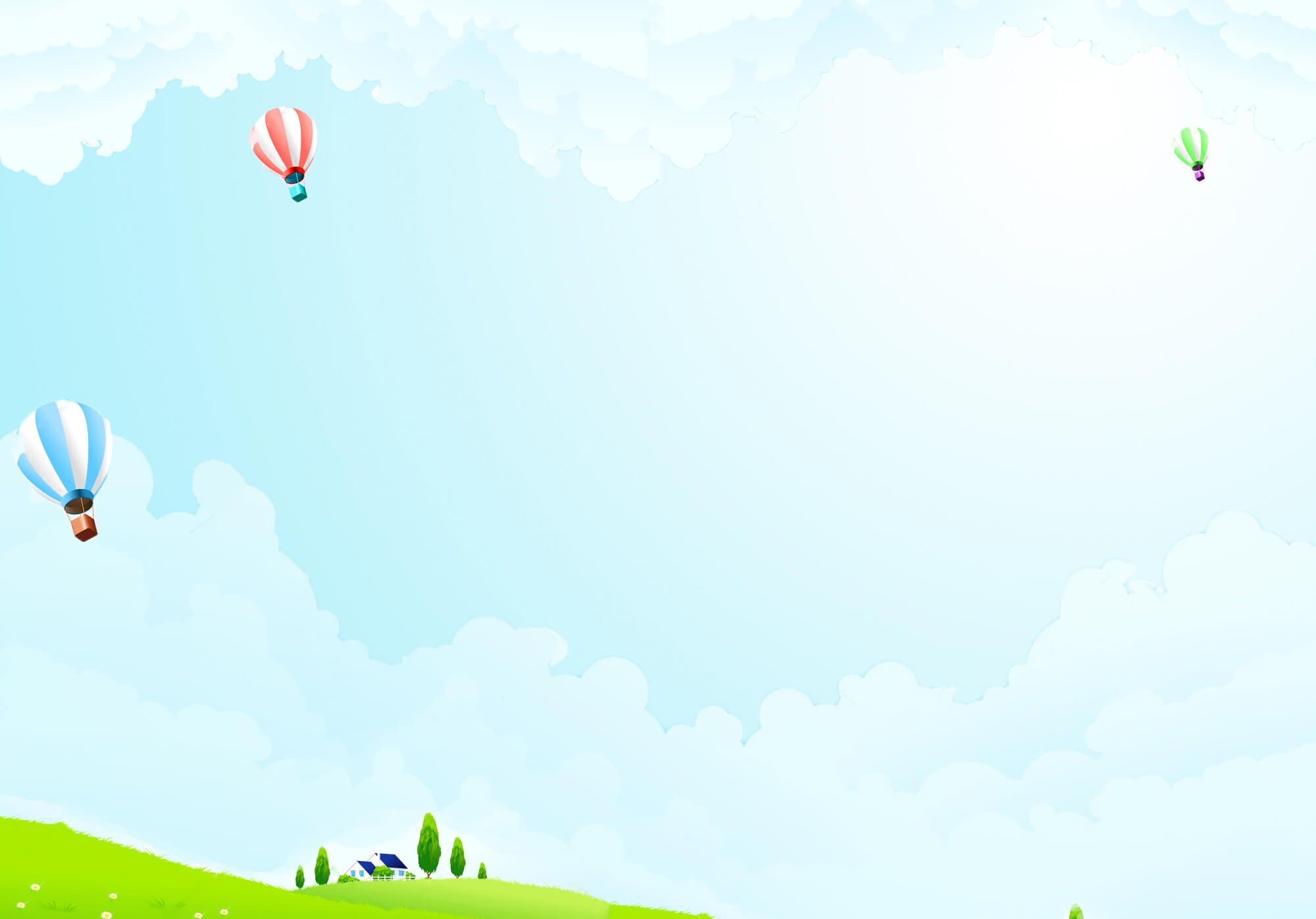
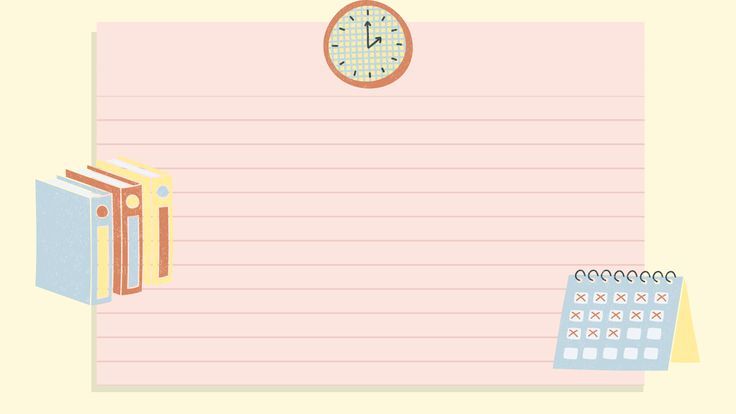
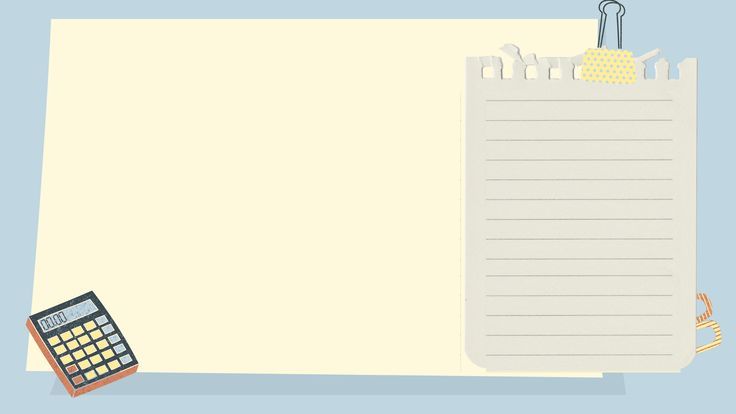
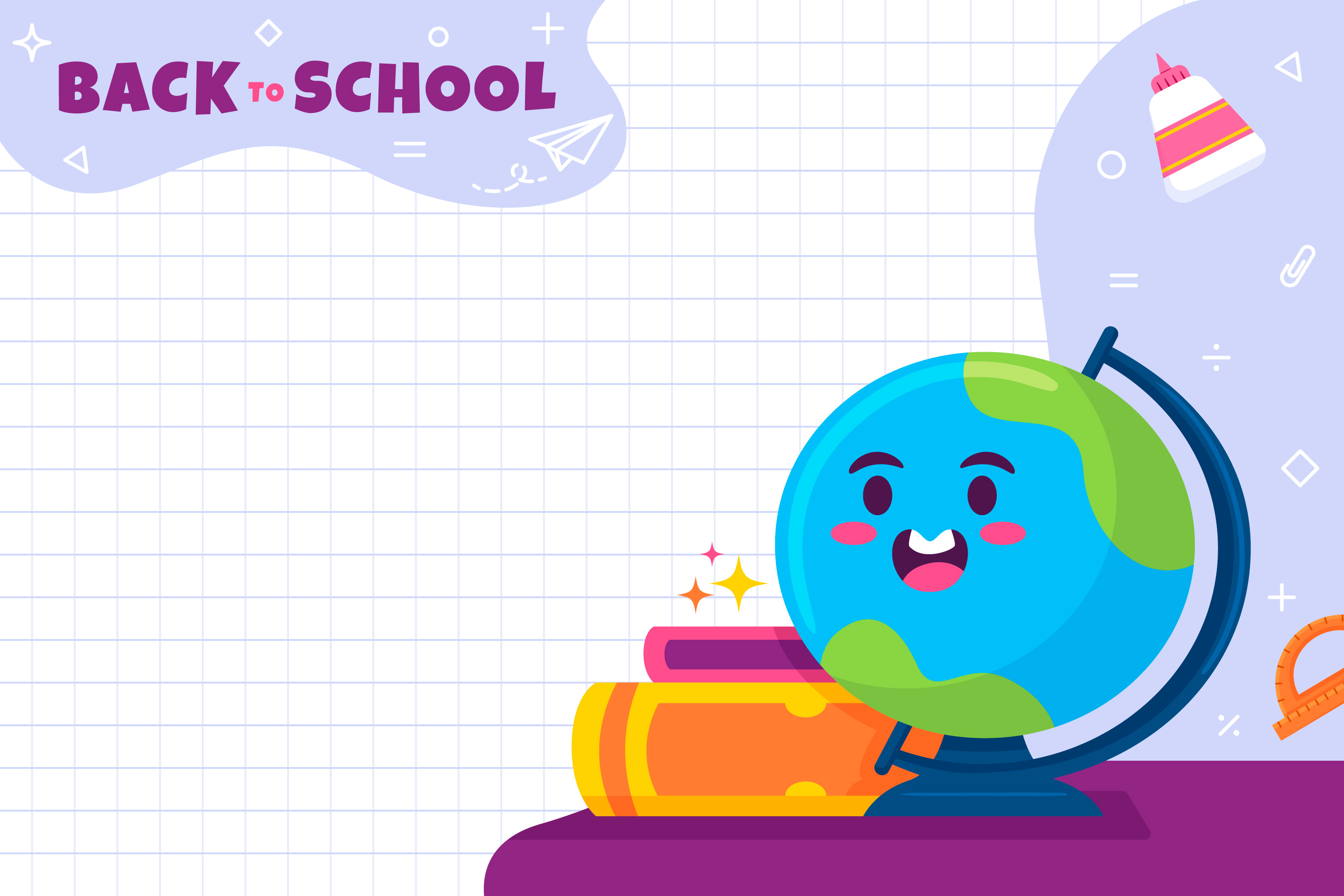

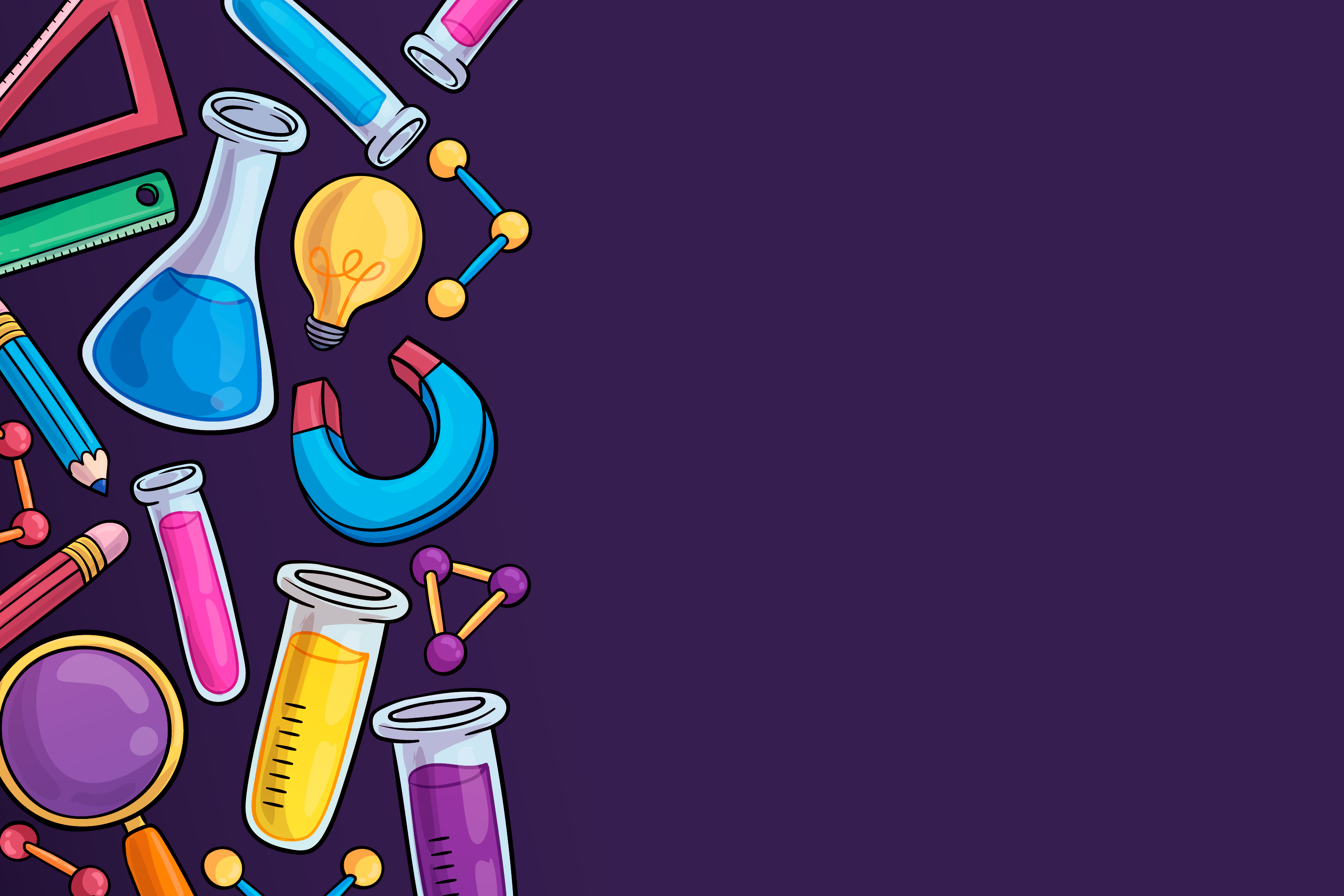
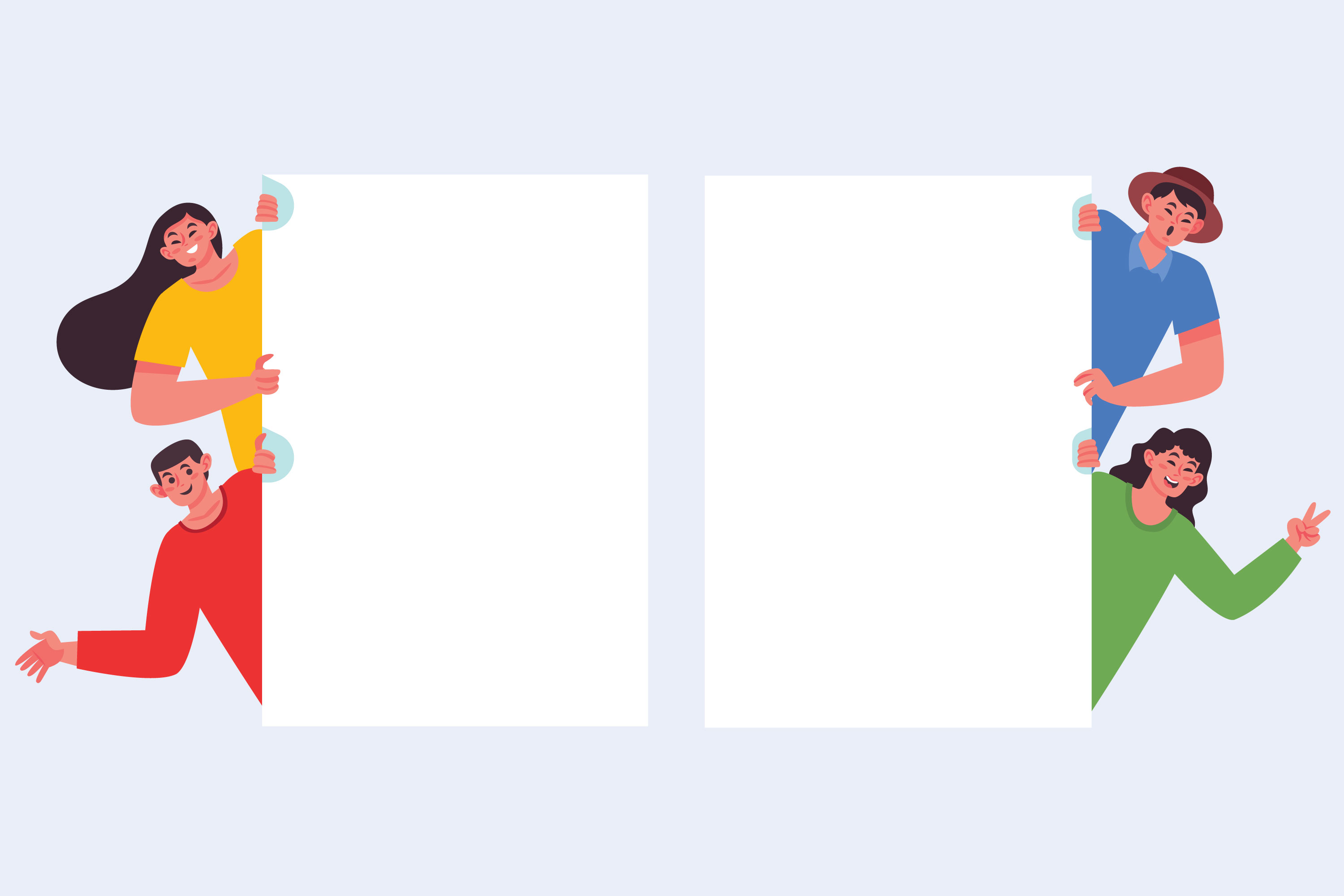
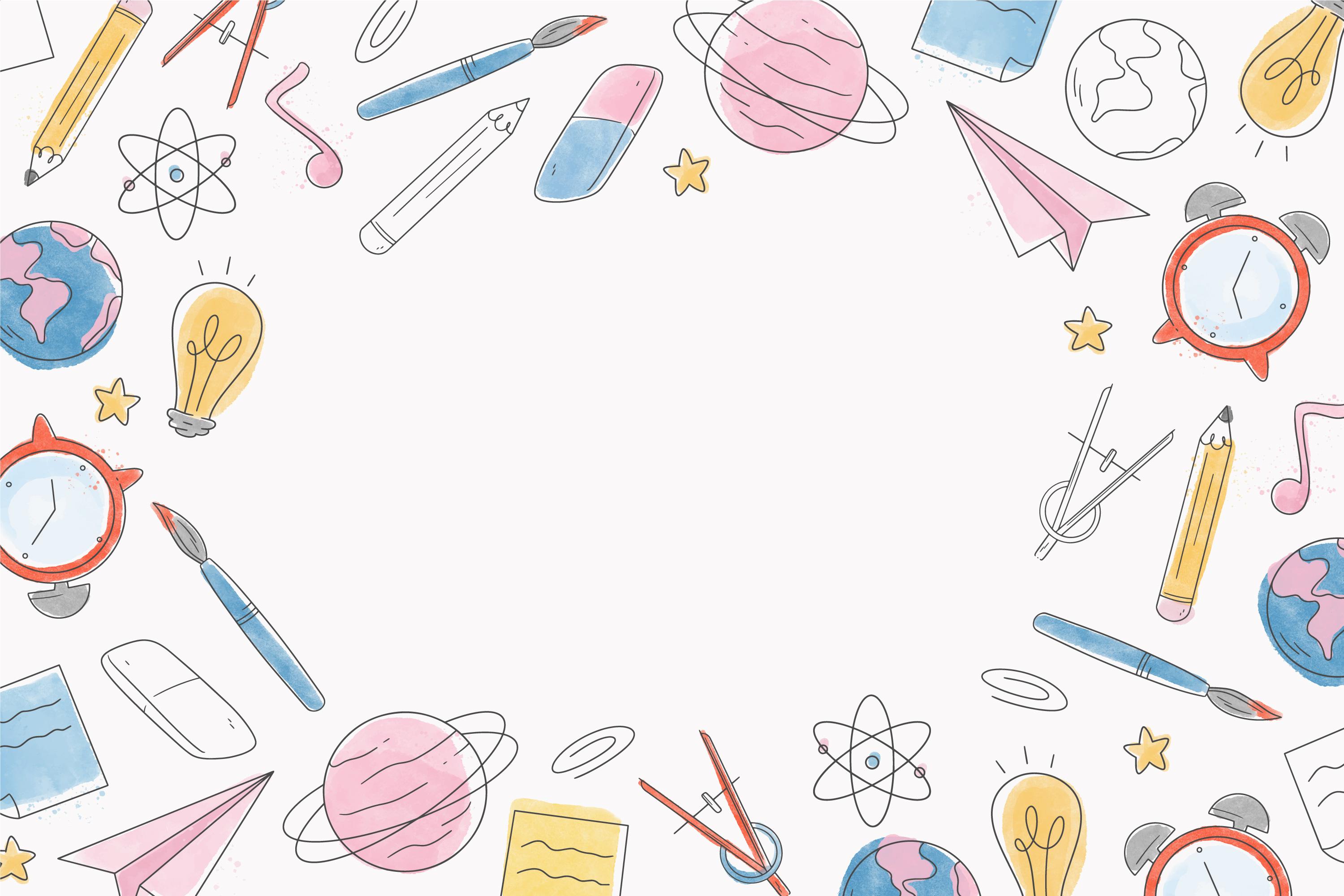
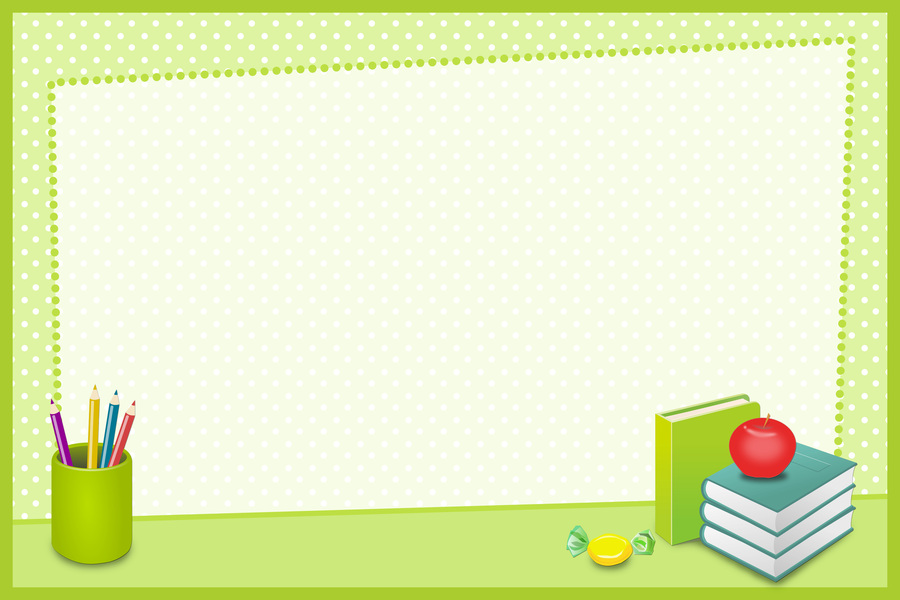
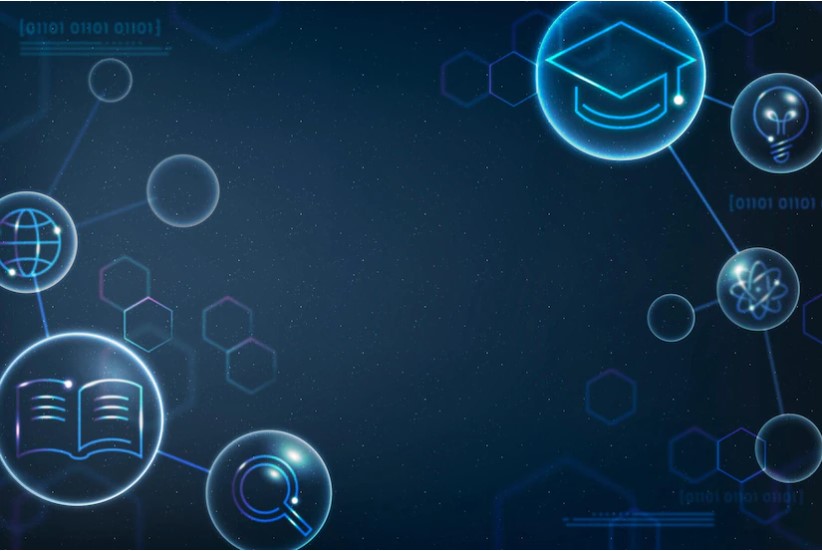
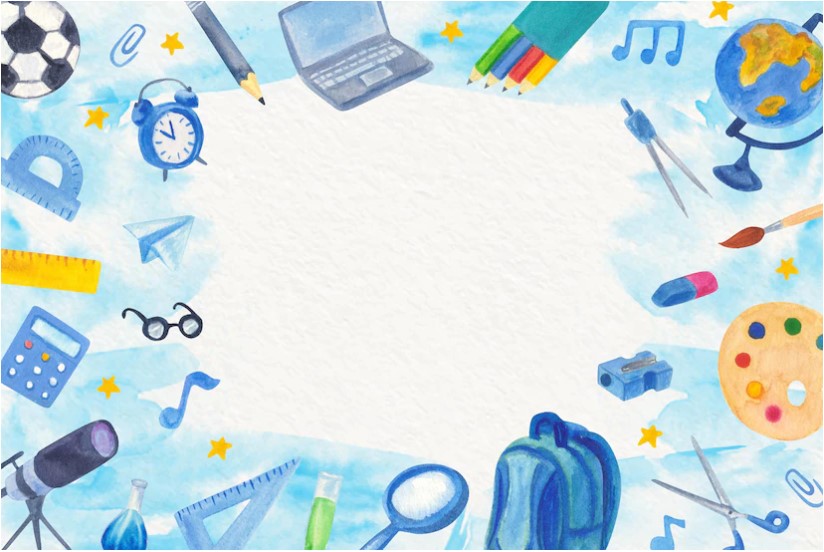

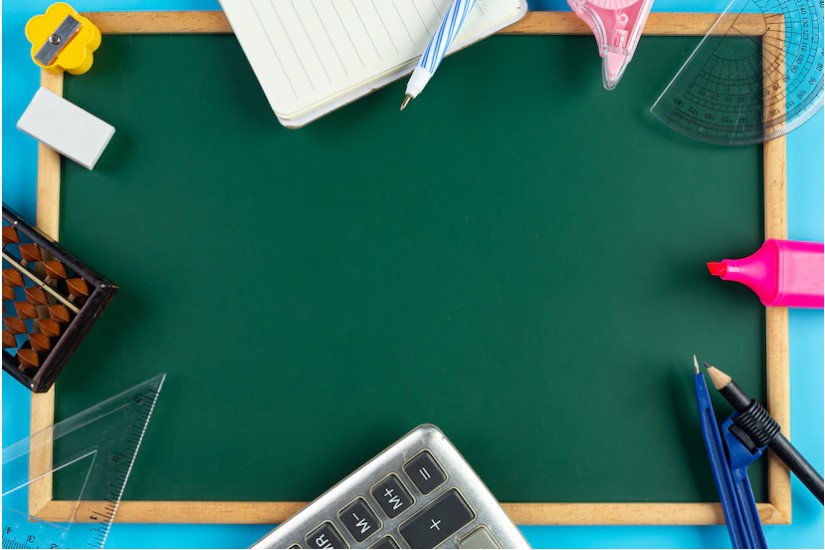
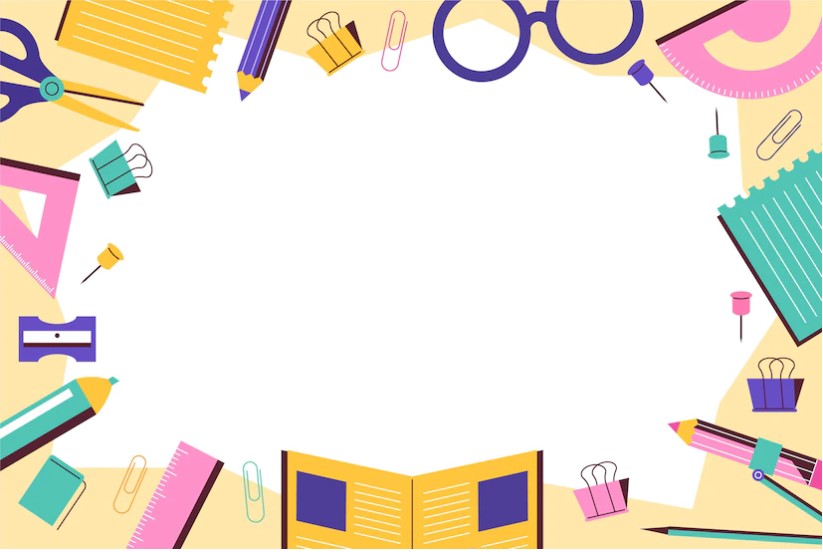

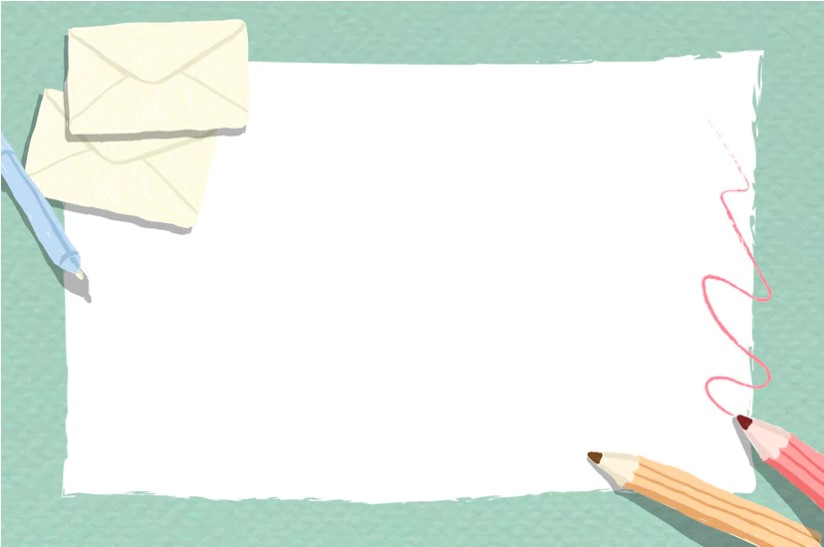
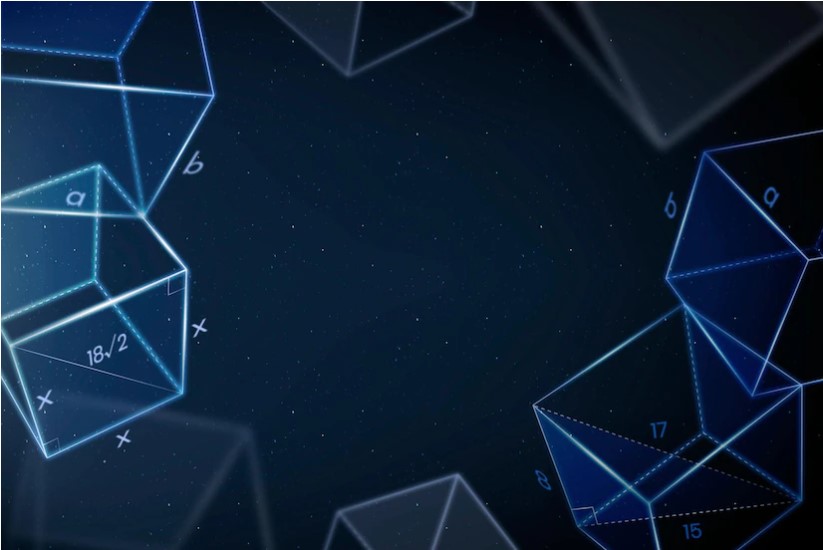
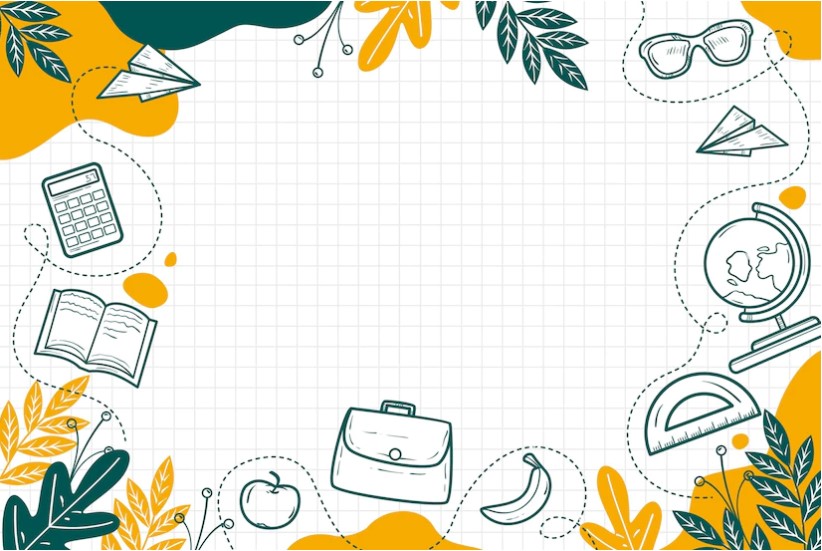

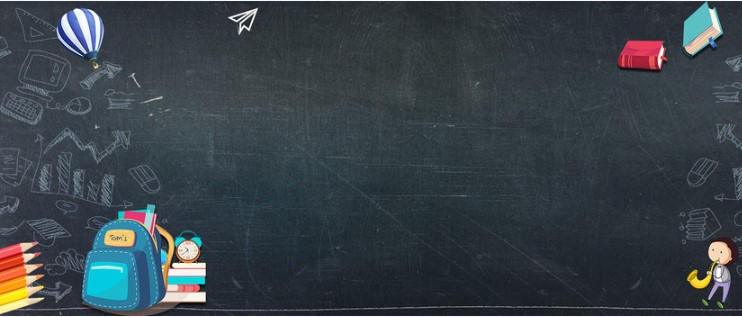

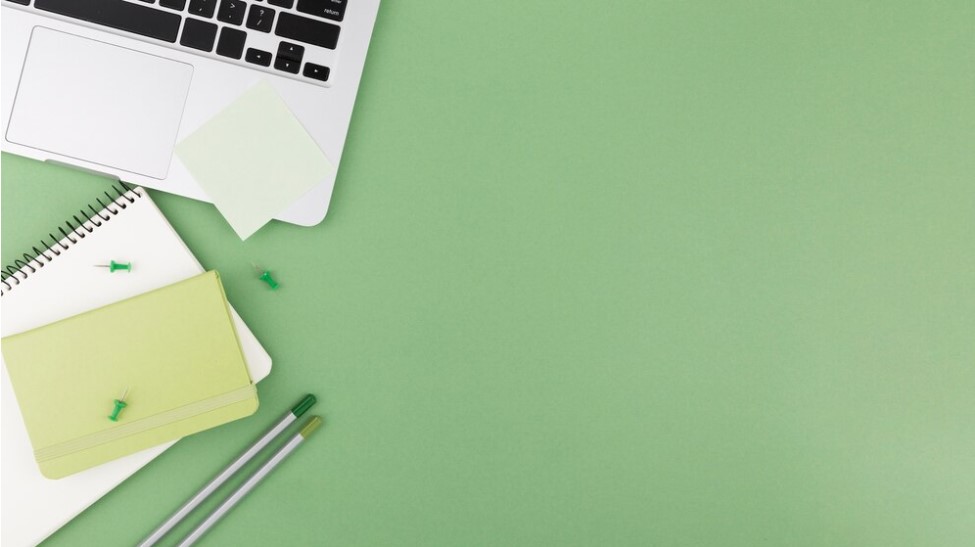


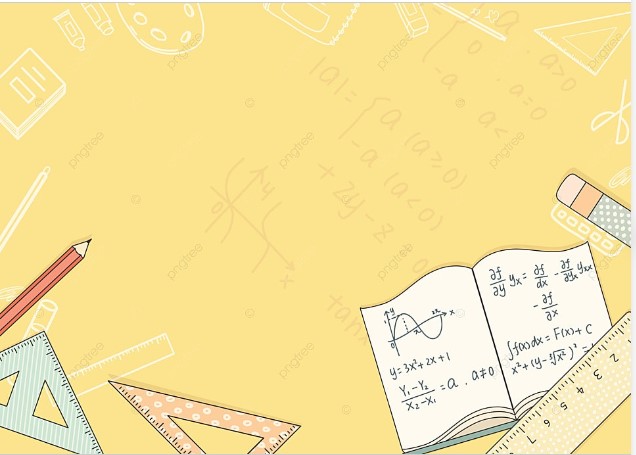

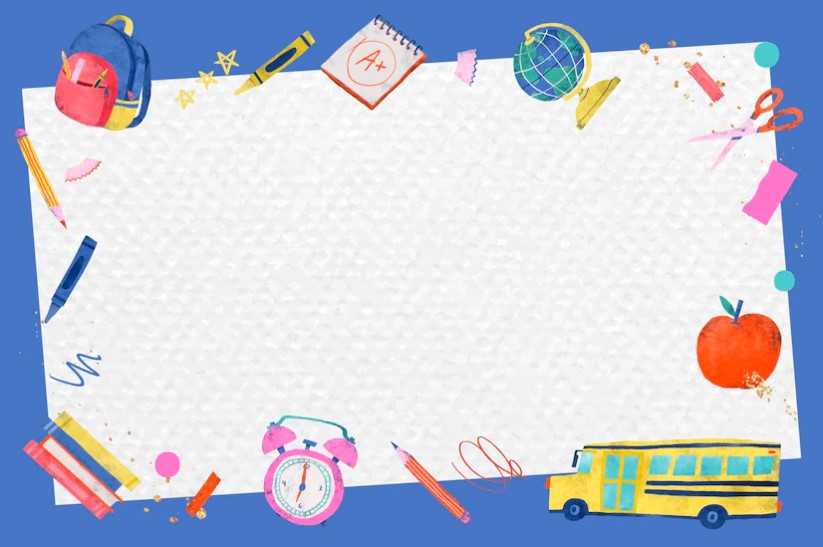


/fptshop.com.vn/uploads/images/tin-tuc/129390/Originals/camera-iphone.jpg)
/fptshop.com.vn/uploads/images/tin-tuc/129390/Originals/clean-camera-phone-640x364.jpg)
/fptshop.com.vn/uploads/images/tin-tuc/129390/Originals/ae-af-iphone.jpg)
/fptshop.com.vn/uploads/images/tin-tuc/129390/Originals/5deaa13ffd9db220c4570004.jpg)
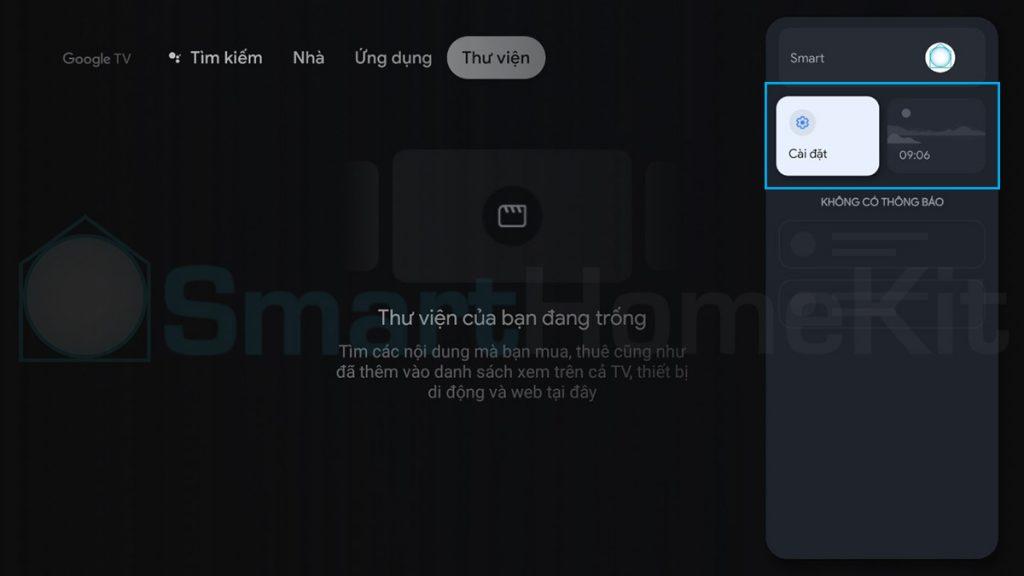

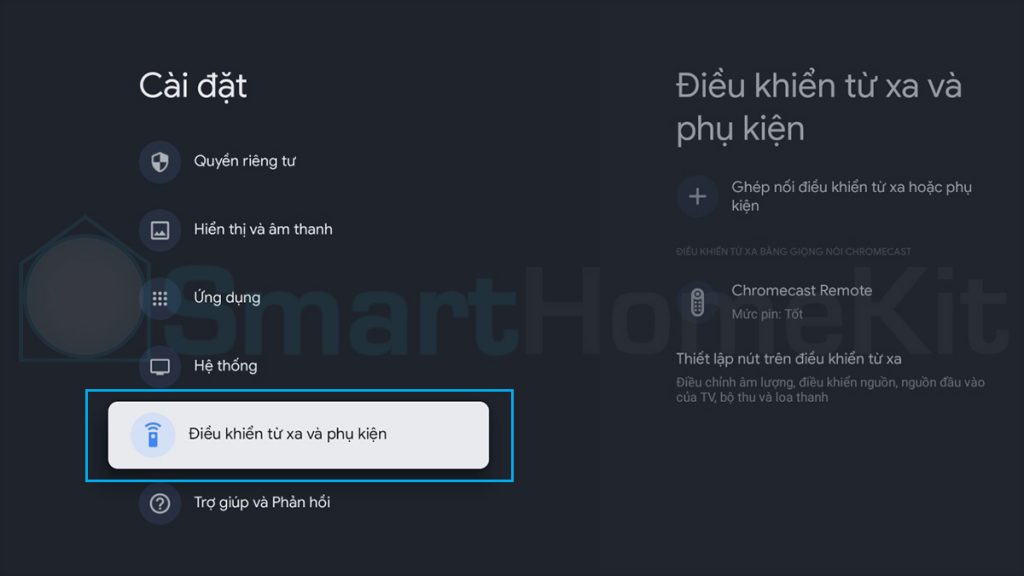
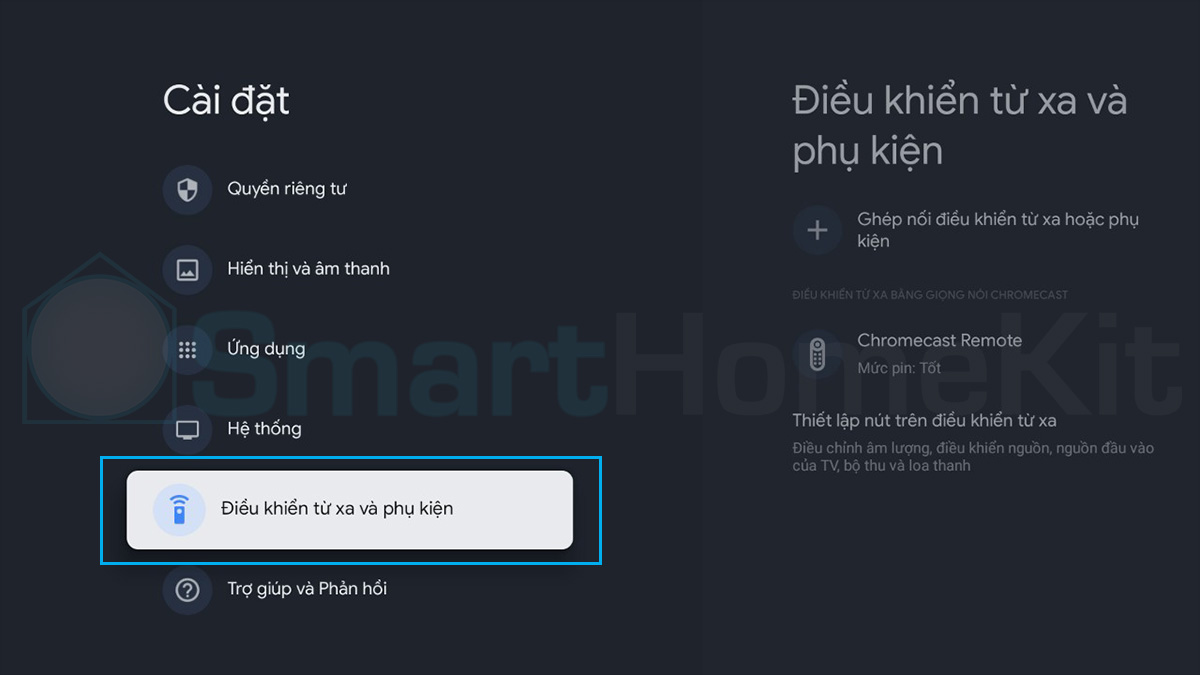
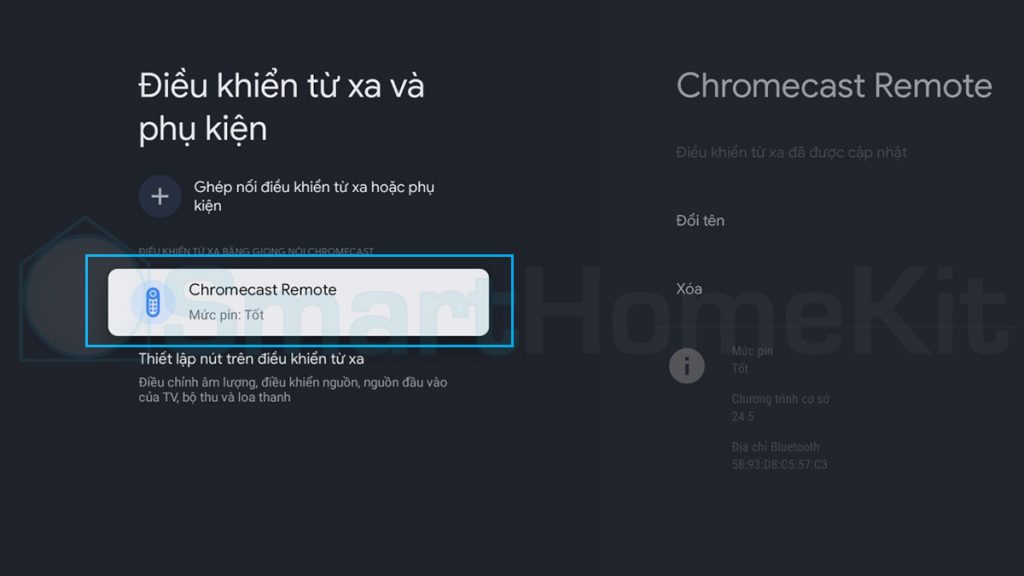
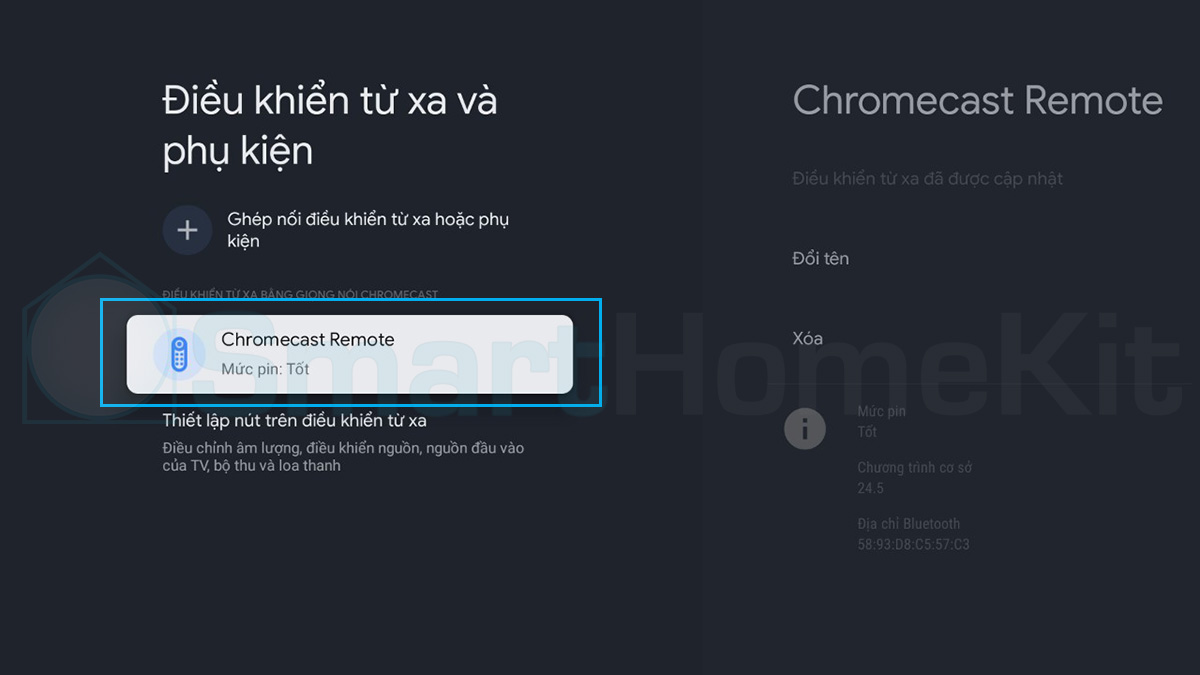
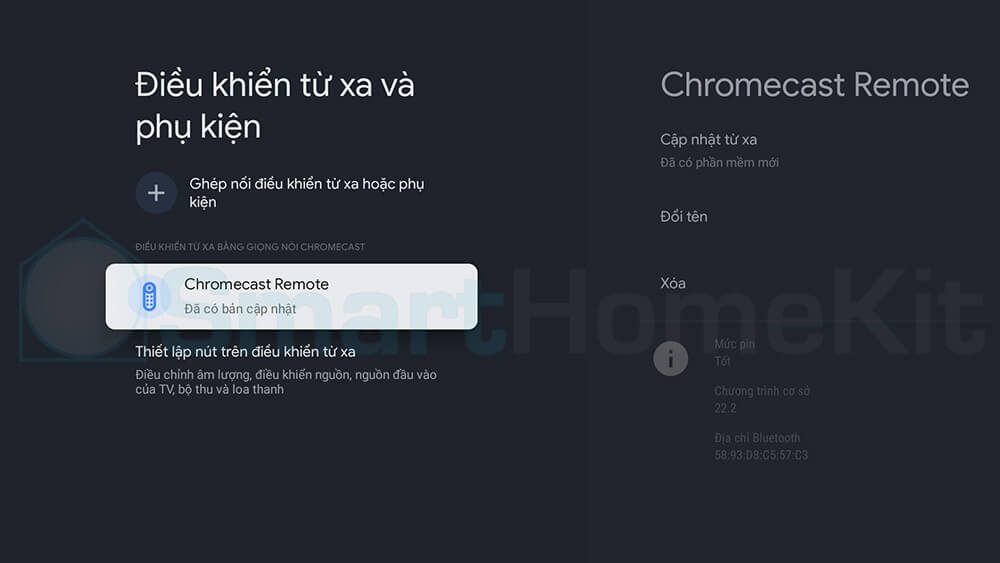
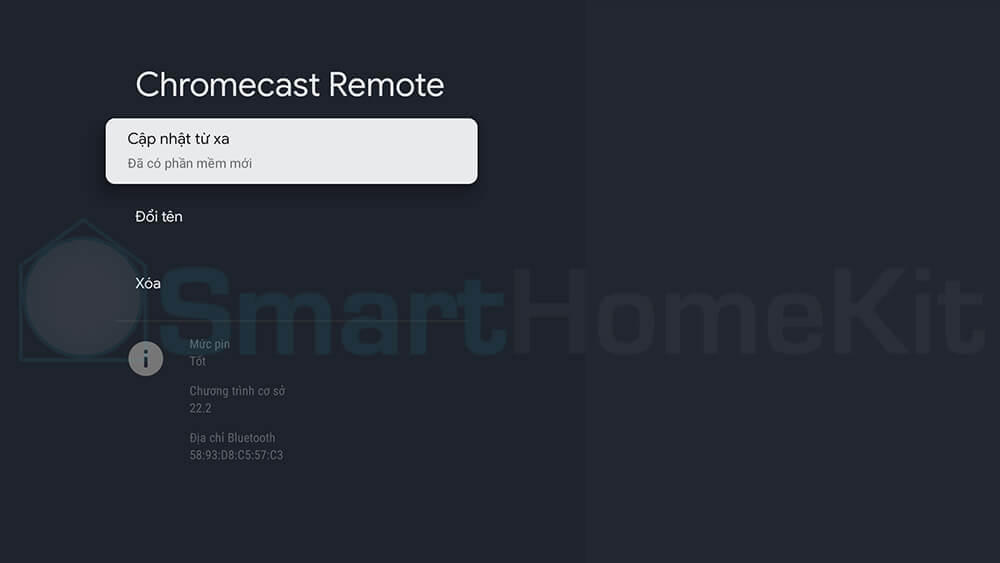
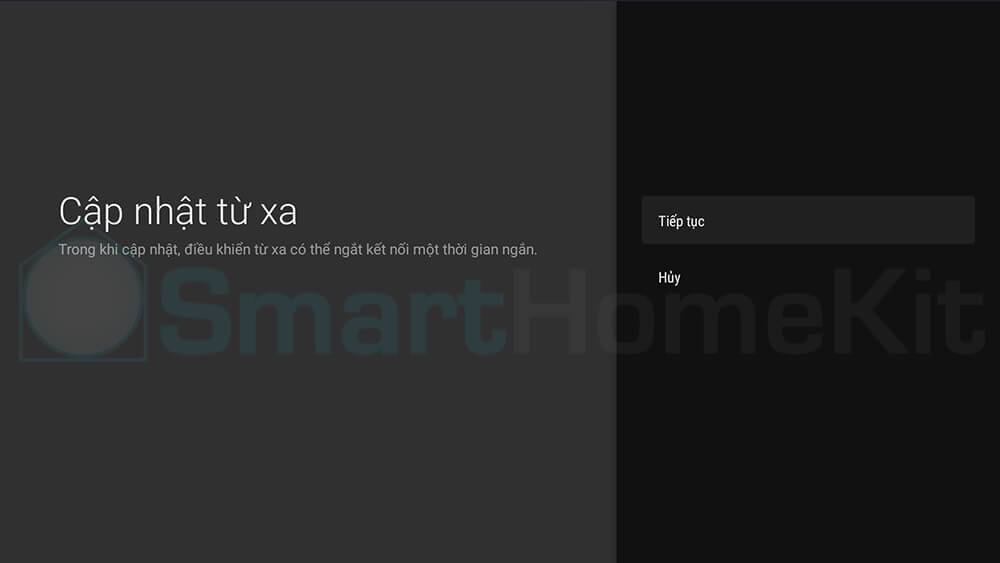
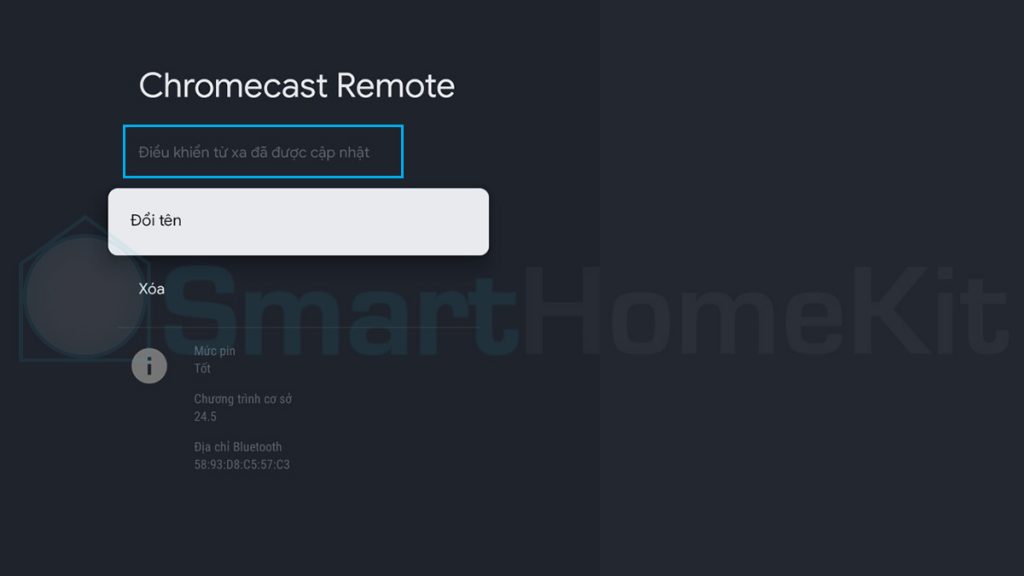
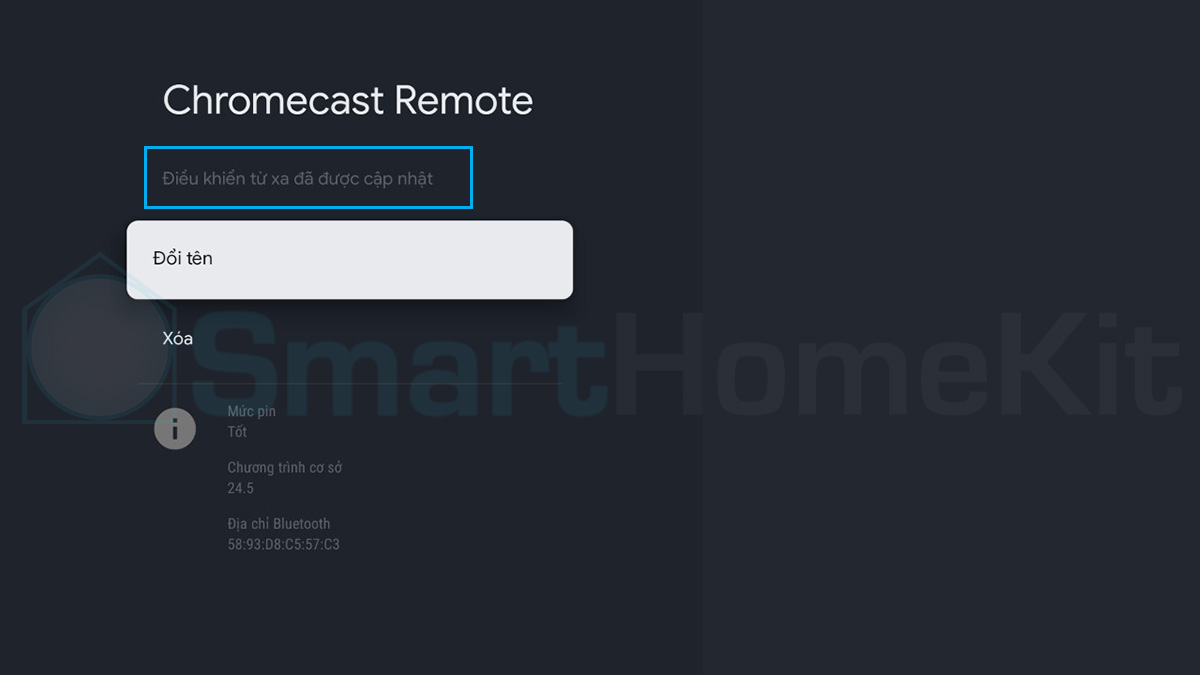
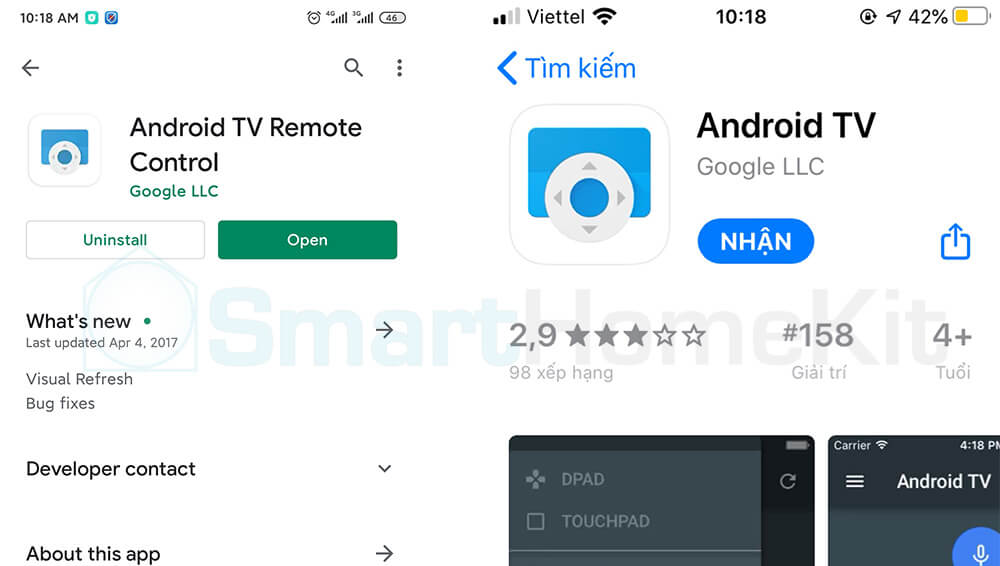
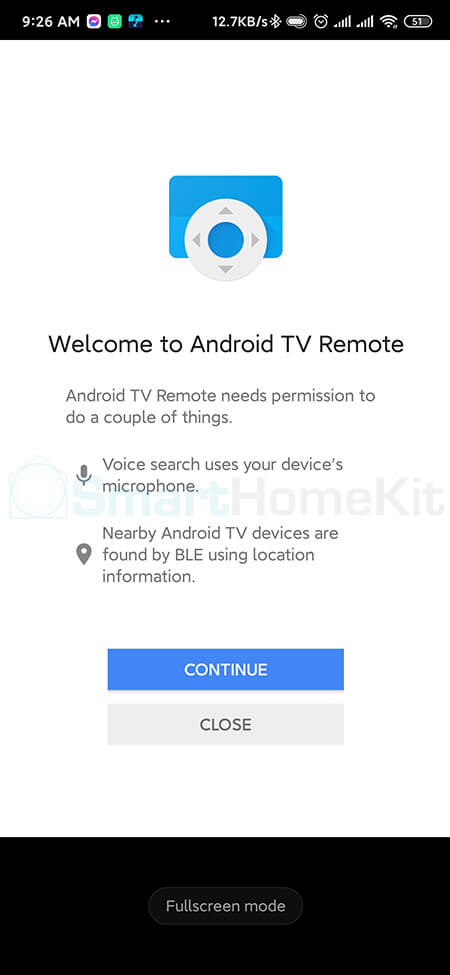
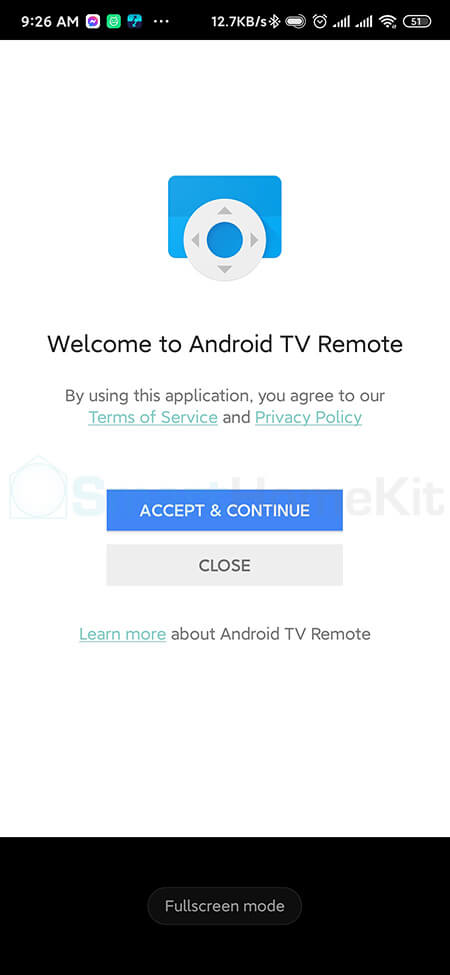
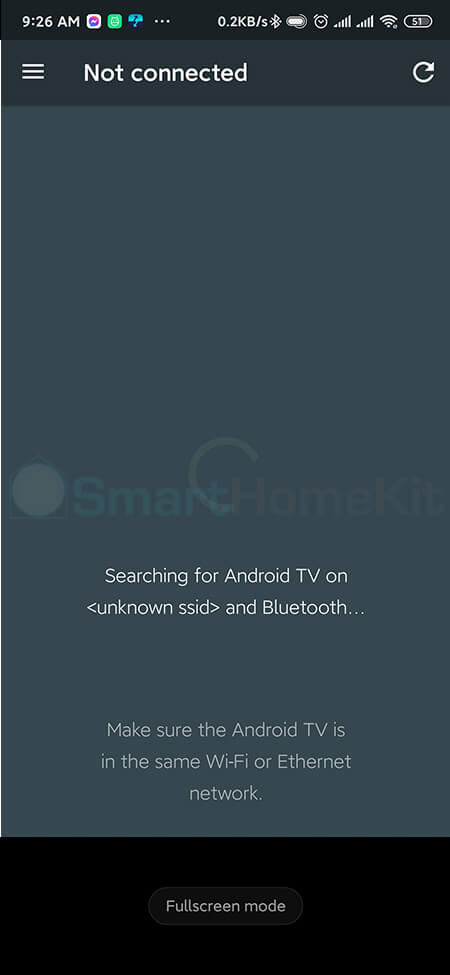
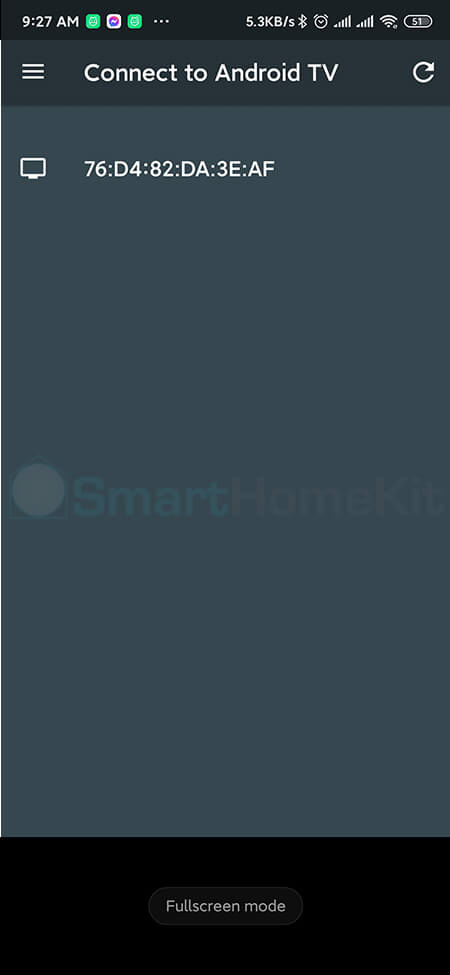
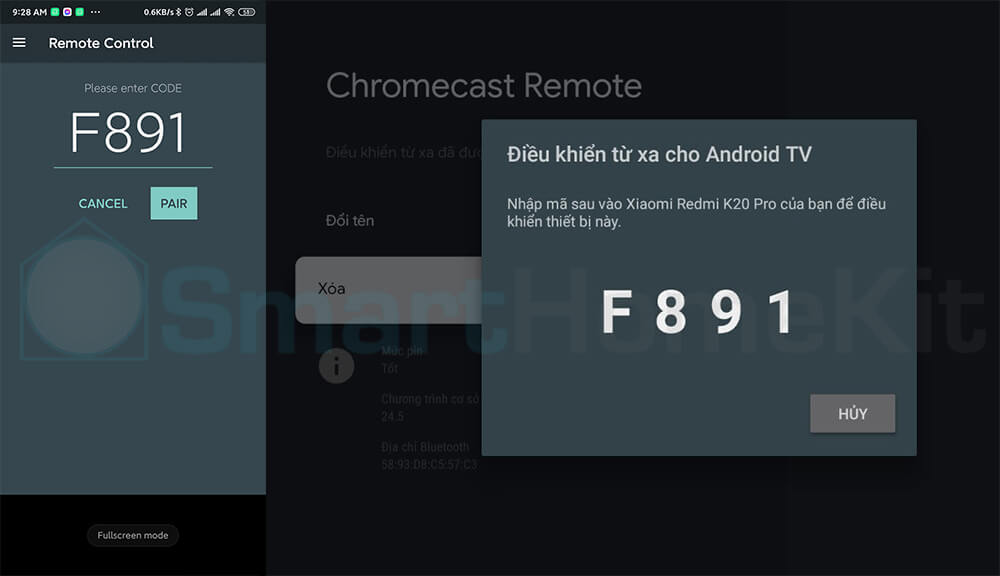
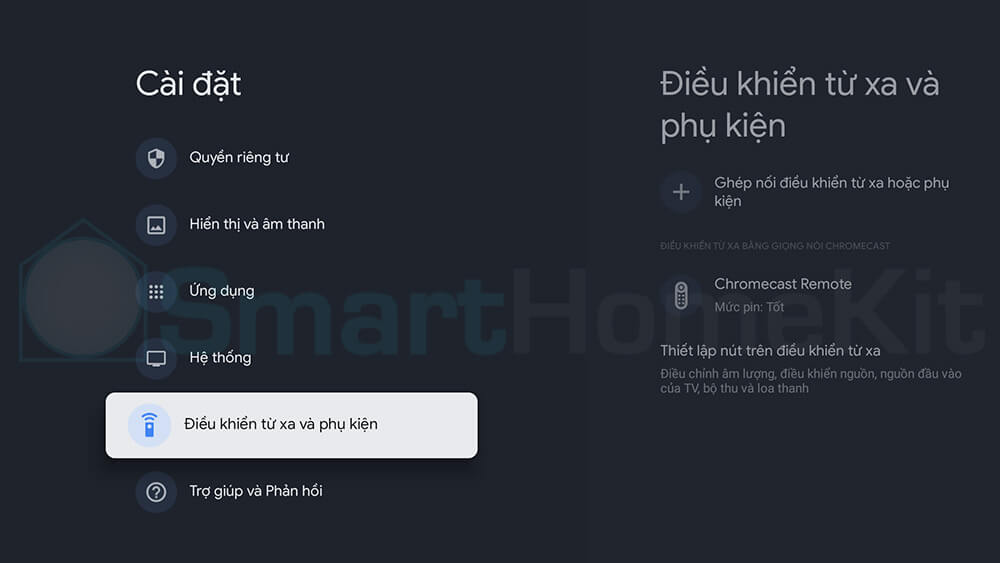
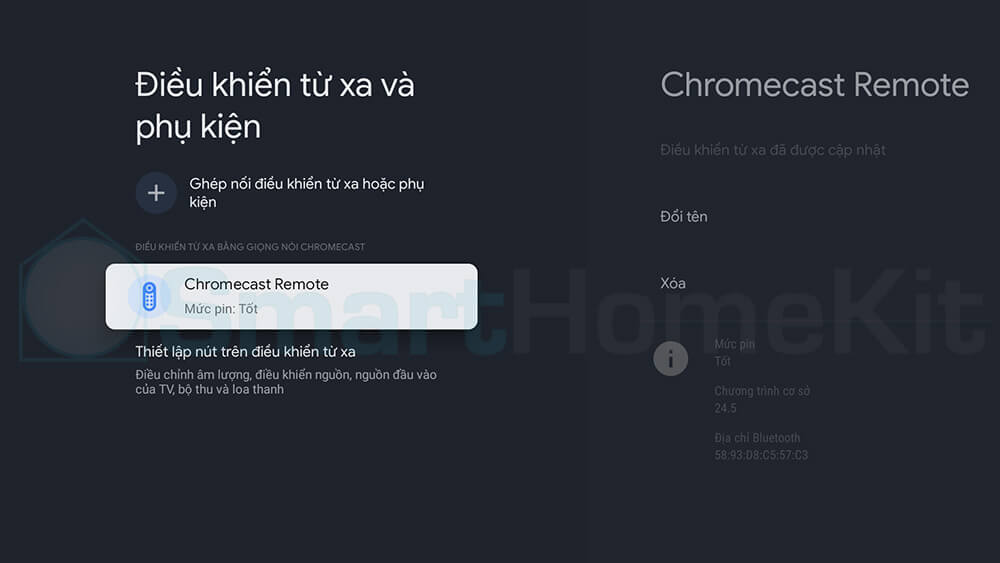
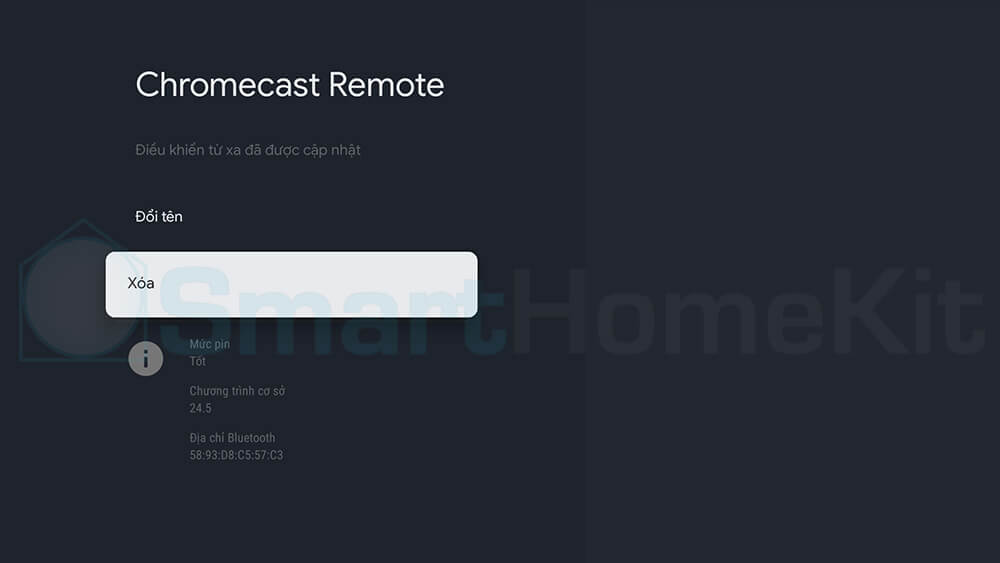
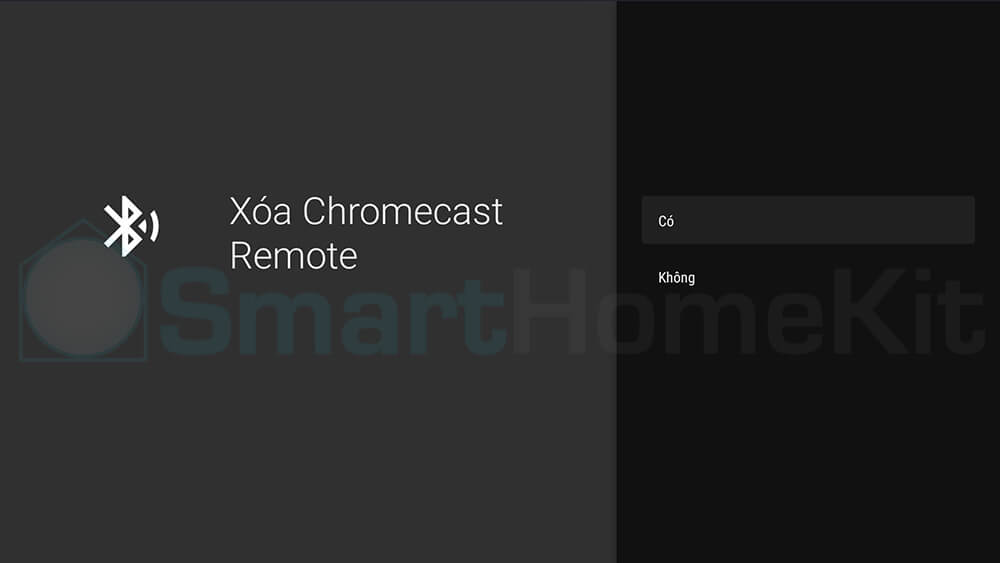

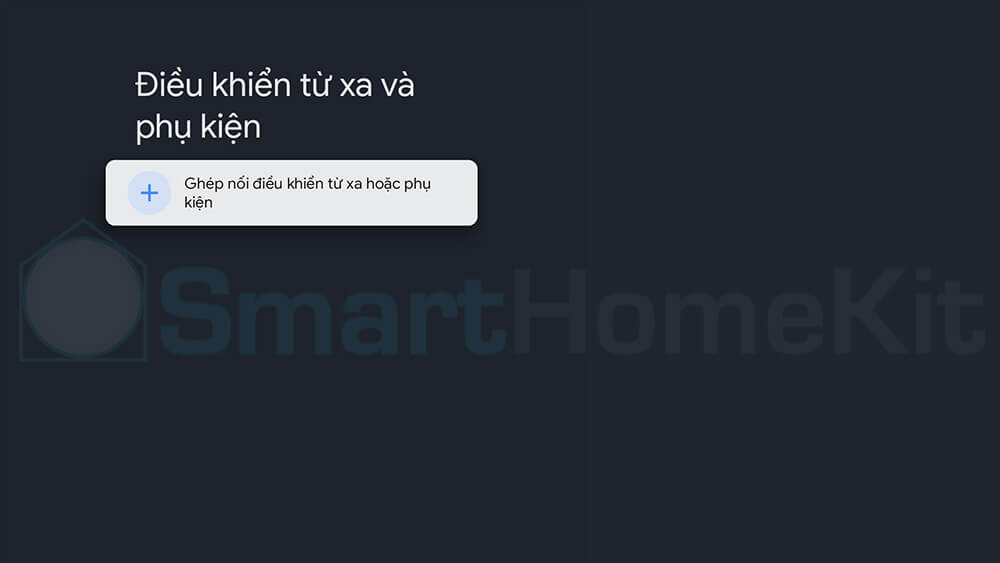
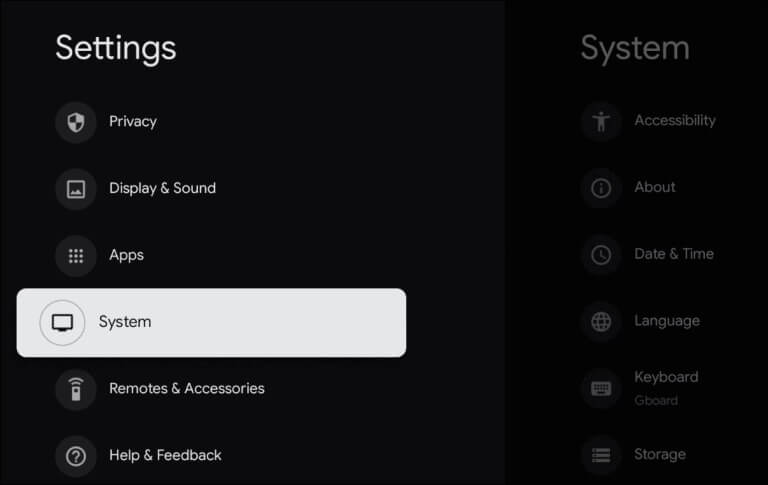
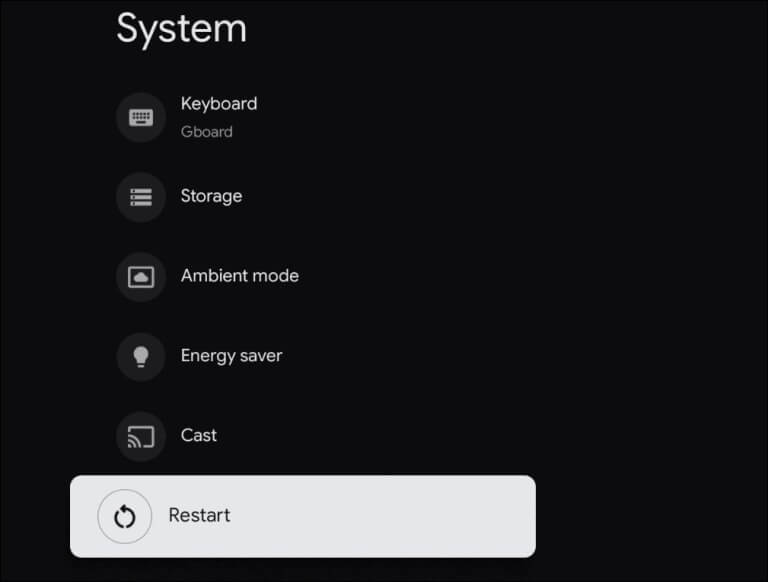
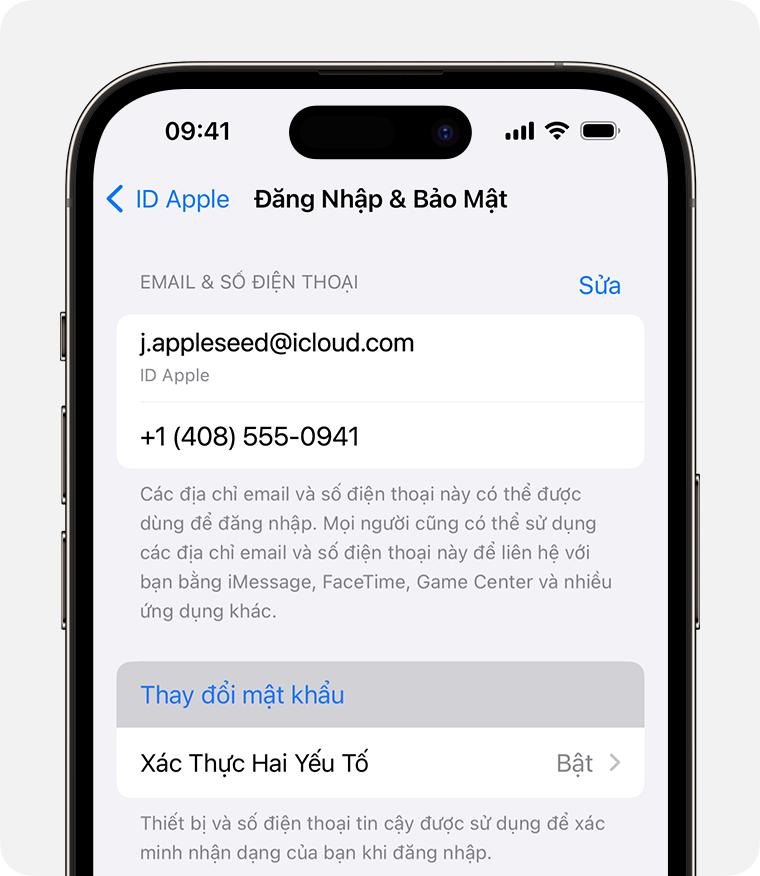




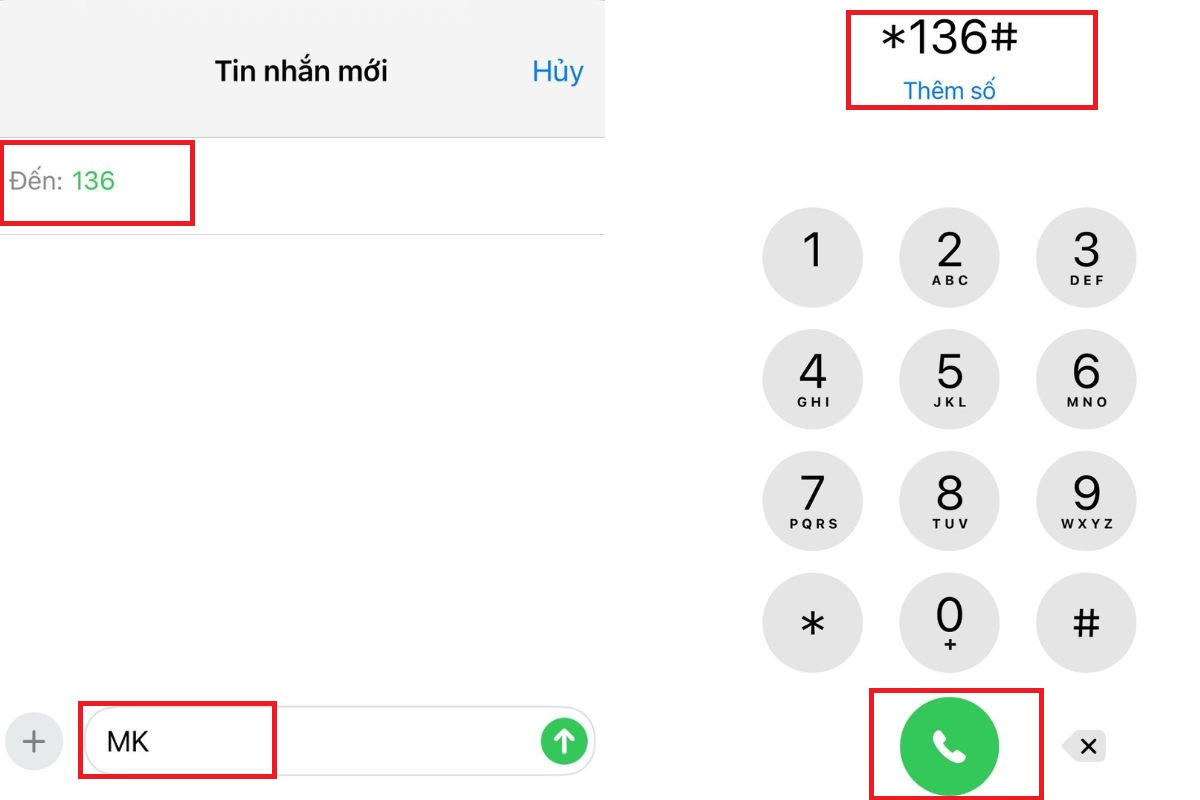
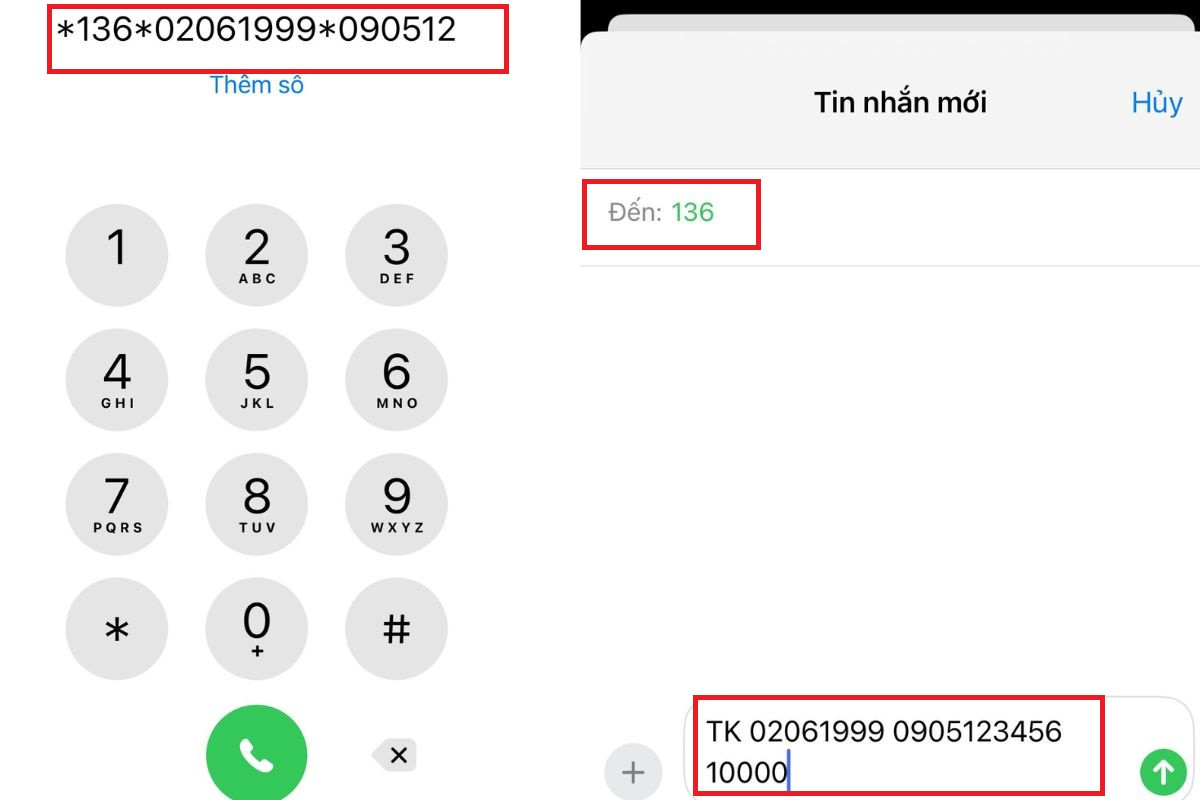
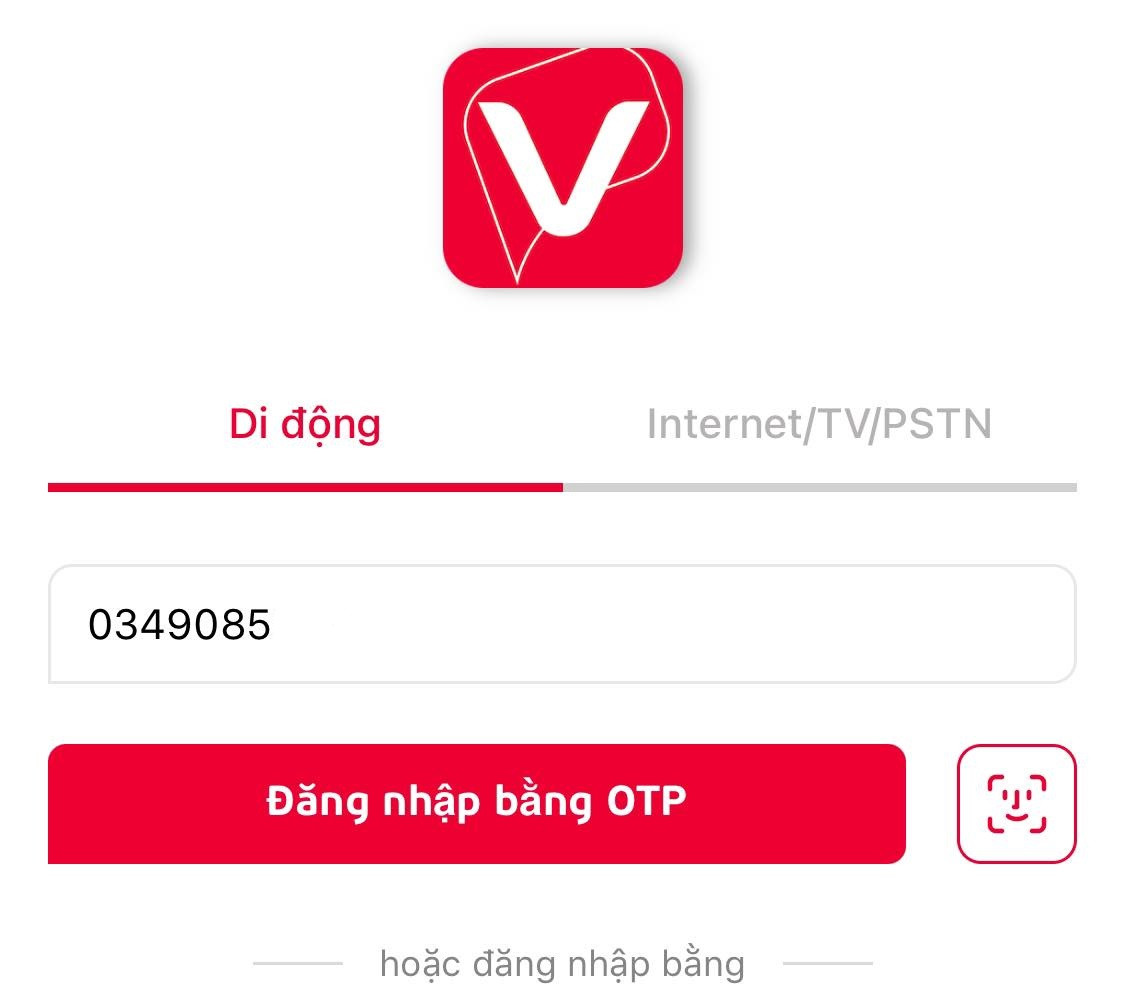
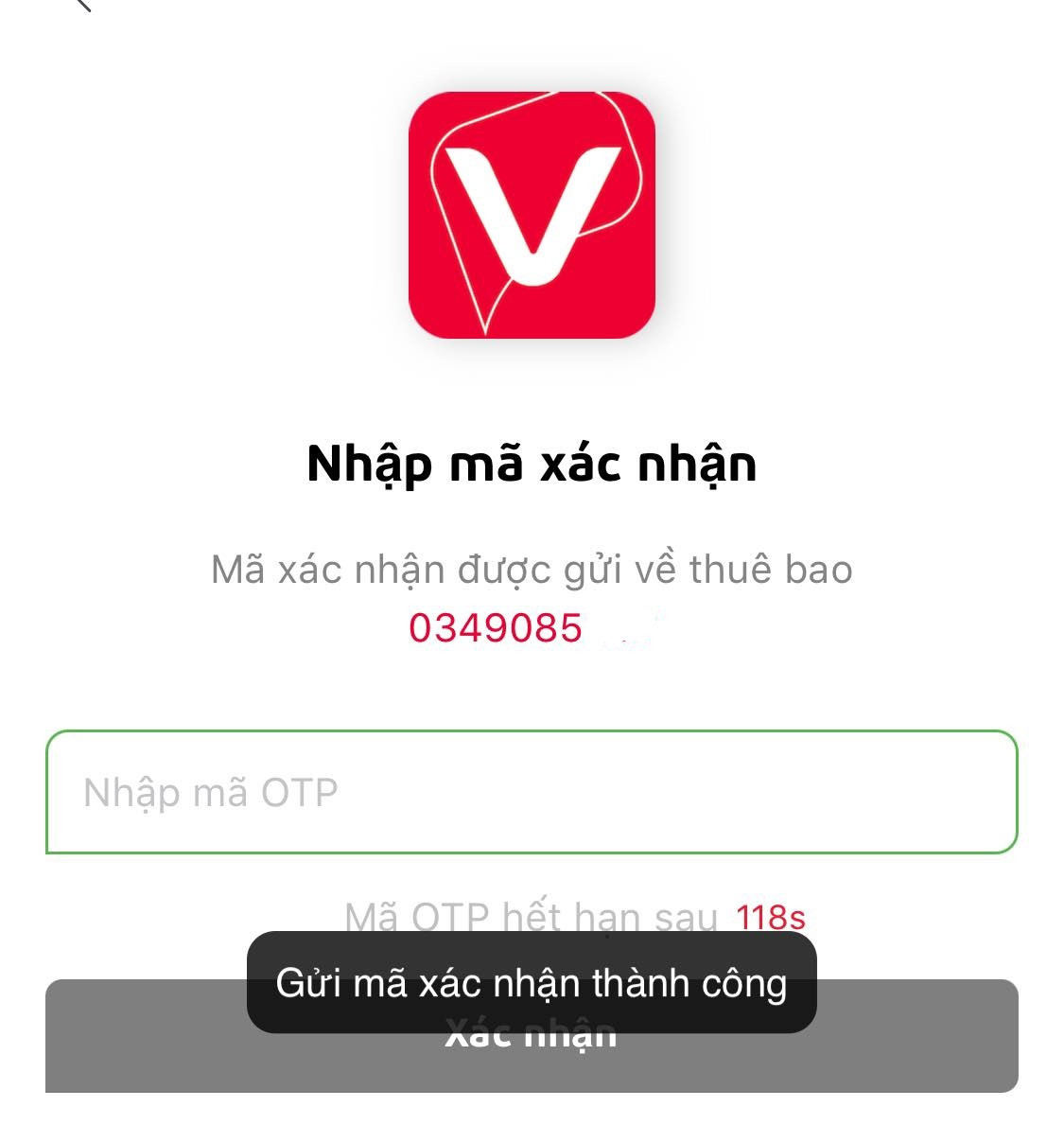
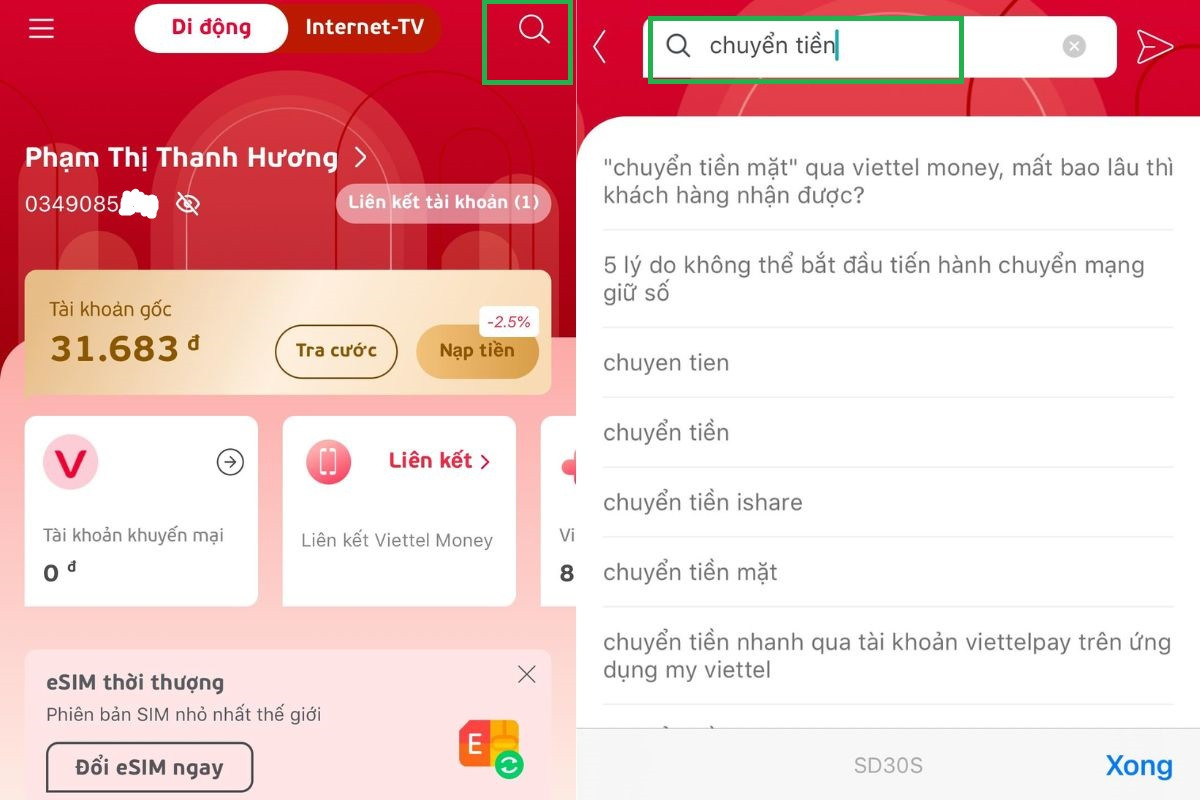
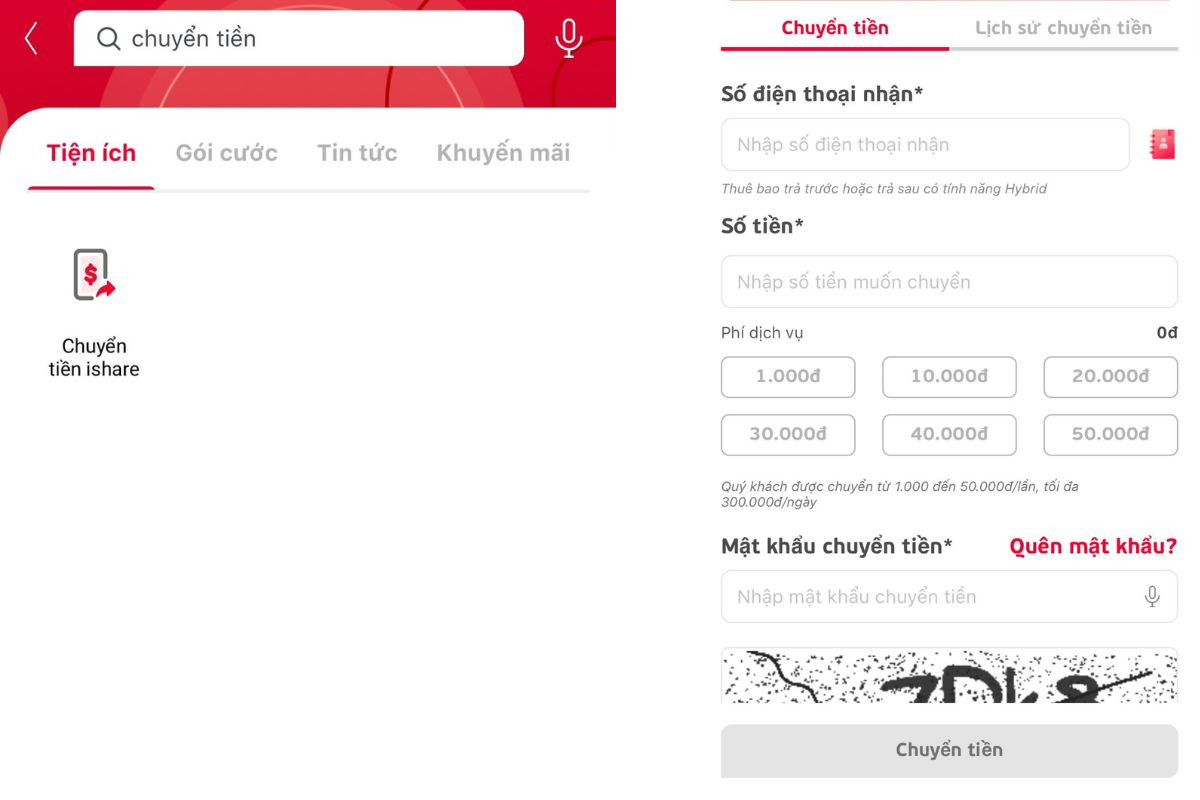
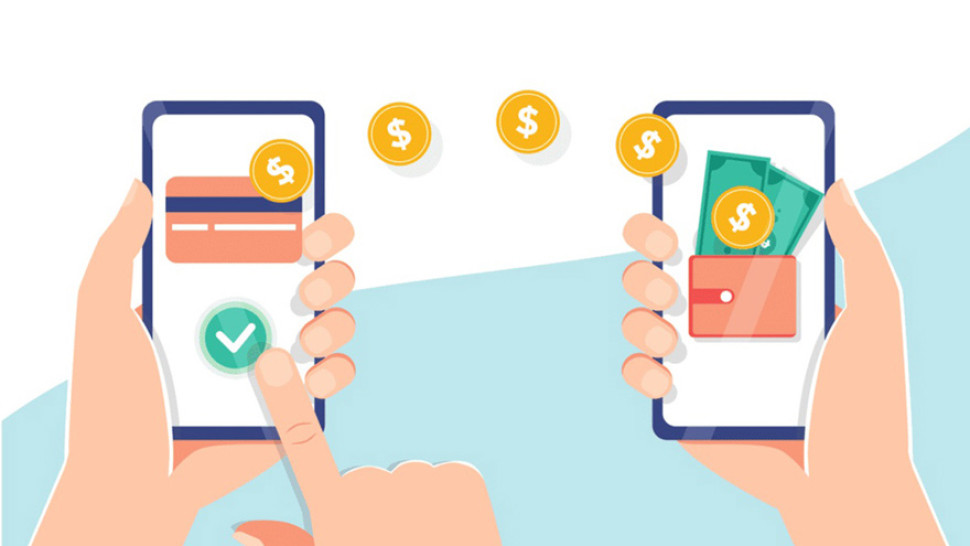
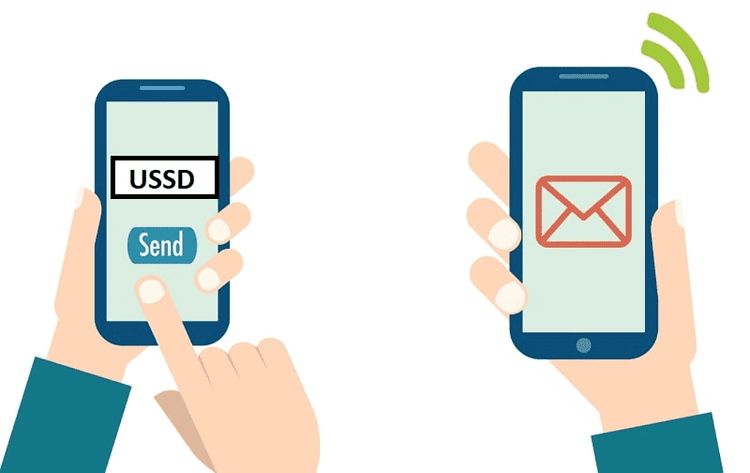


/fptshop.com.vn/uploads/images/tin-tuc/183486/Originals/khong-doi-duoc-ten-fanpage-Facebook-1.jpg)
/fptshop.com.vn/uploads/images/tin-tuc/183486/Originals/khong-doi-duoc-ten-fanpage-Facebook-2.jpg)
/fptshop.com.vn/uploads/images/tin-tuc/183486/Originals/khong-doi-duoc-ten-fanpage-Facebook-3.jpg)
/fptshop.com.vn/uploads/images/tin-tuc/183486/Originals/khong-doi-duoc-ten-fanpage-Facebook-4.jpg)
/fptshop.com.vn/uploads/images/tin-tuc/183486/Originals/khong-doi-duoc-ten-fanpage-Facebook-5.jpg)