Bạn cần soạn thảo văn bản tiếng Hàn trên điện thoại nhưng lại không biết cách viết tiếng Hàn trên điện thoại như thế nào và cài đặt bàn phím ra sao? Hãy để PREP hướng dẫn bạn chi tiết trong bài viết hôm nay nhé!
- IPhone Xs Max bị lỗi màn hình: Nguyên nhân – Cách khắc phục
- Mã định danh cá nhân có phải là số căn cước công dân?
- Tổng hợp 8 cách tắt quảng cáo trên điện thoại Android và iPhone thành công 100%
- Hướng dẫn cách mở 2 file Excel cùng lúc siêu đơn giản
- Bạn đã biết các cách chuyển khoản nhanh chóng đến ngân hàng BIDV?

I. Hướng dẫn cách viết tiếng Hàn trên điện thoại
1. Cách cài đặt bàn phím tiếng Hàn trên điện thoại
Hầu hết trên các điện thoại thông minh được bán ra trên thị trường hiện nay đều tích hợp sẵn bàn phím chữ Hàn. Chính vì thế việc tùy chỉnh và cài đặt cách viết tiếng Hàn trên điện thoại cũng không quá khó khăn, bạn chỉ cần làm theo các bước như dưới đây là sẽ nắm thành công cách viết tiếng Hàn trên điện thoại!
Bạn đang xem: Hướng dẫn cách viết tiếng Hàn trên điện thoại chi tiết từ A-Z
1.1. Cài đặt cách viết tiếng Hàn trên điện thoại iPhone
Trước hết, chúng mình cùng xem cách viết tiếng Hàn trên điện thoại iPhone với các bước cài đặt đơn giản sau đây:
Bước 1: Bạn chọn Cài đặt Vào Cài đặt chung Chọn Bàn phím.
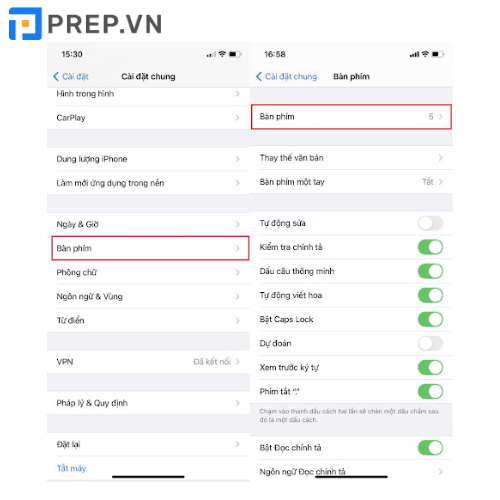
Bước 2: Chọn Bàn phím Chọn Thêm bàn phím mới Chọn Tiếng Hàn Chọn Chuẩn.
Tại mục Bàn phím, bạn cũng có thể xóa bỏ ngôn ngữ không cần thiết bằng cách vuốt sang trái và chọn Xóa.
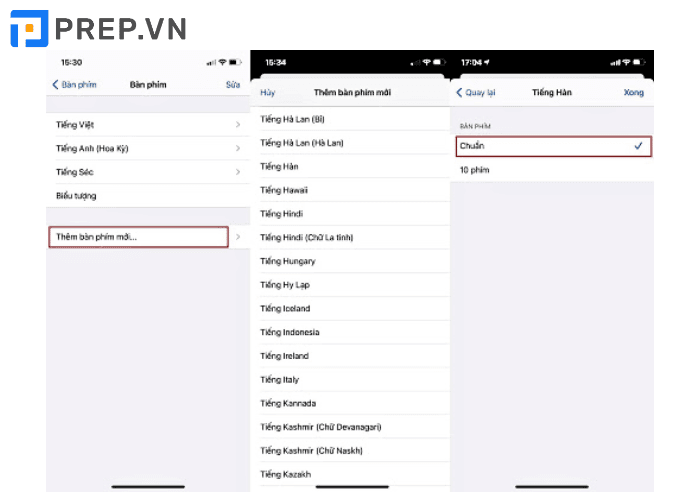
Bước 3: Để sử dụng bàn phím tiếng Hàn bạn chỉ cần mở phần soạn thảo, nhấn giữ vào biểu tượng quả địa cầu, chọn ngôn ngữ tiếng Hàn là hoàn thành.
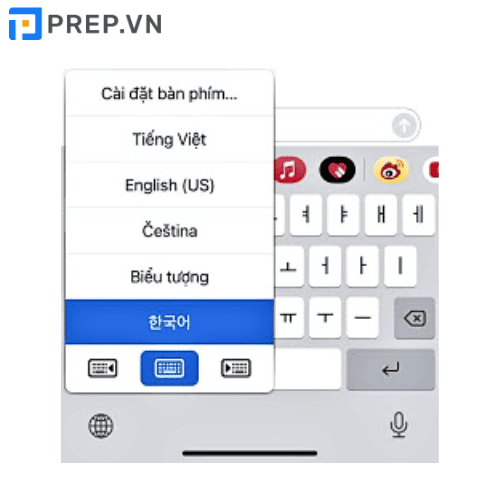
Xem thêm : Đổi sim 4G Viettel nhận ngay lưu lượng data miễn phí
Như vậy là bạn đã biết cách viết tiếng Hàn trên điện thoại iPhone rồi đúng không nào!
1.2. Cài đặt cách viết tiếng Hàn trên điện thoại Android
Để bật bàn phím tiếng Hàn trên hệ điều hành Android như điện thoại Samsung, OPPO, Xiaomi, Realme, Vivo… bạn cũng sẽ phải thực hiện một số bước cài đặt trong máy. Hãy làm theo chúng mình để biết cách viết tiếng Hàn trên điện thoại nhé!
Bước 1: Vào phần Cài đặt để tìm mục Ngôn ngữ Vào mục Quản lý chung (General management) Chọn Ngôn ngữ và bàn phím (Language and input).
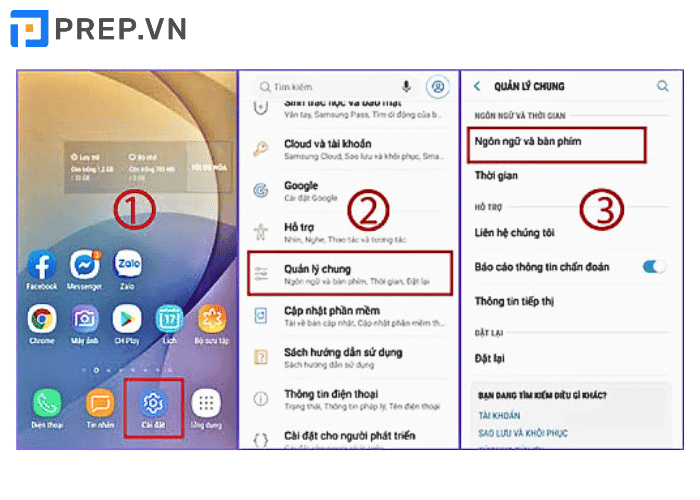
Bước 2: Tại mục Ngôn ngữ và bàn phím, bạn nhấn chọn Bàn phím trên màn hình (On-screen keyboard) Chọn mục Gboard Chọn mục Ngôn ngữ (Language).
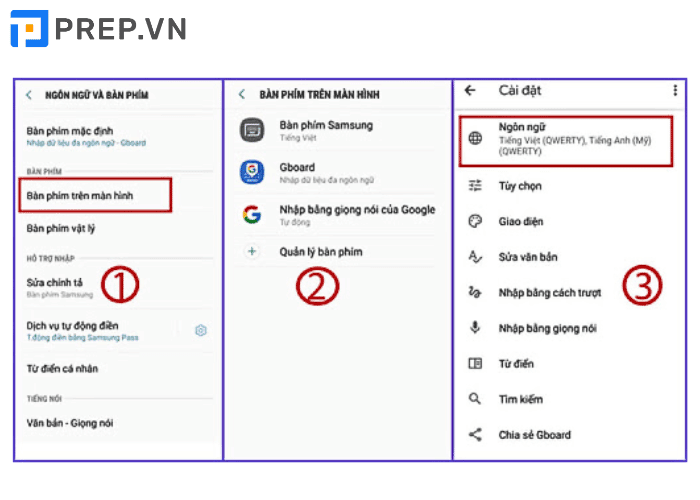
Bước 3: Tại mục Ngôn ngữ, bạn chọn Thêm bàn phím (Add keyboard) Tìm ngôn ngữ và kiểu bàn phím bạn muốn, tại đây bạn hãy chọn ngôn ngữ Tiếng Hàn Nhấn Xong (Done).
Bạn quay trở lại (back) sẽ thấy ngôn ngữ bạn mới thêm xuất hiện trong mục Ngôn ngữ.
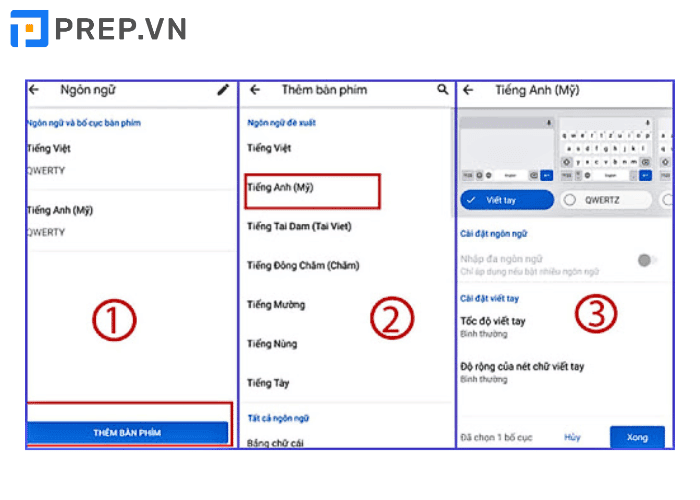
Bước 4: Khi soạn thảo văn bản, tại phím SPACE sẽ xuất hiện tên ngôn ngữ bạn đã chọn. Bên cạnh phím SPACE có biểu tượng quả địa cầu, để thay đổi ngôn ngữ thì bạn chỉ cần bấm giữ vào biểu tượng quả địa cầu; hoặc nhấn phím SPACE để lựa chọn ngôn ngữ cần sử dụng.
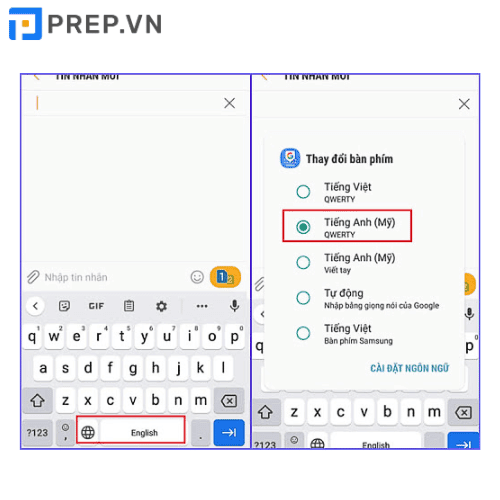
Xem thêm : Cách ẩn tất cả bài viết trên Facebook bằng chế độ riêng tư chỉ mình tôi 2023
Giống như cách viết tiếng Hàn trên điện thoại hệ điều hành IOS, trên các thiết bị chạy Android cũng có tính năng xóa ngôn ngữ không cần thiết: Tại mục Ngôn ngữ bạn vuốt sang trái ngôn ngữ mà bạn cần xóa đi.
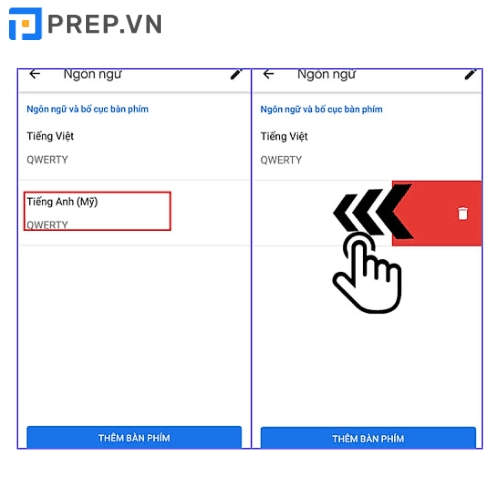
2. Cách viết tiếng Hàn trên điện thoại
Bên cạnh cách cài đặt, nhiều người cũng thắc mắc về cách viết tiếng Hàn trên bàn phím điện thoại như thế nào, vì bàn phím ký tự tiếng Hàn không sắp xếp giống như bàn phím Alphabet mà chúng ta thường sử dụng. Dưới đây là bảng chữ cái tiếng Hàn tương ứng trên bàn phím cho bạn tham khảo:
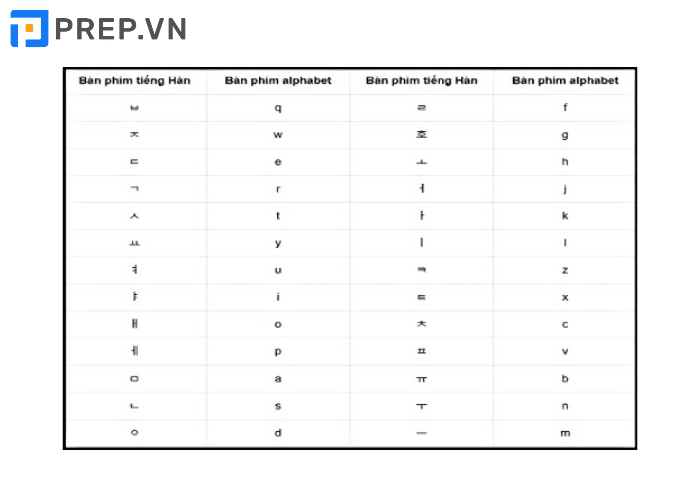
Thông thường, một âm tiết tiếng Hàn luôn bao gồm nhiều chữ đơn ghép lại. Vì thế, để có thể đánh đủ một âm tiết gồm nhiều chữ cái khác nhau thì các bạn phải bấm nhanh liên tiếp các ký tự đơn để ghép chúng lại.
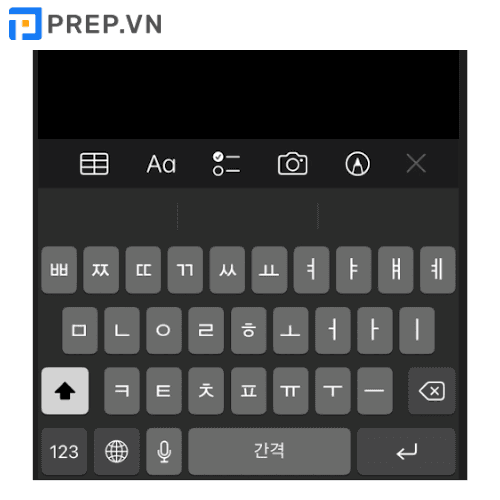
Đối với những nguyên âm ghép và phụ âm ghép, bạn cần phải bấm vào biểu tượng mũi tên để hiện ra những chữ cái ghép trong tiếng Hàn.
II. Ứng dụng viết tiếng Hàn dành cho điện thoại không tích hợp bộ gõ có sẵn
Hiện nay, đa số các thiết bị điện thoại thông minh đều được tích hợp bộ gõ bàn phím nhiều ngôn ngữ khác nhau. Tuy nhiên, vẫn có một số phiên bản điện thoại cũ hệ điều hành Android chưa cập nhật tính năng thêm bàn phím các ngôn ngữ khác. Chính vì thế, bạn sẽ phải cài đặt thêm những ứng dụng bên ngoài để thực hiện được cách viết tiếng Hàn trên điện thoại. Dưới đây là một số ứng dụng phổ biến mà bạn có thể tham khảo:
1. Ứng dụng Gboard

Ứng dụng Gboard có sẵn trên App Store của nền tảng IOS và kho ứng dụng CH Play của nền tảng Android. Vì thế bạn có thể dễ dàng tải xuống để thực hiện cách viết tiếng Hàn trên điện thoại. GBoard có rất nhiều tính năng hỗ trợ và lựa chọn kiểu viết đa dạng. Đồng thời còn có thể dịch ngôn ngữ tiếng Hàn ngay trong khi bạn soạn thảo, cho phép bạn vừa chat vừa dịch ngay để gửi đi.
2. Ứng dụng Google Korean Input
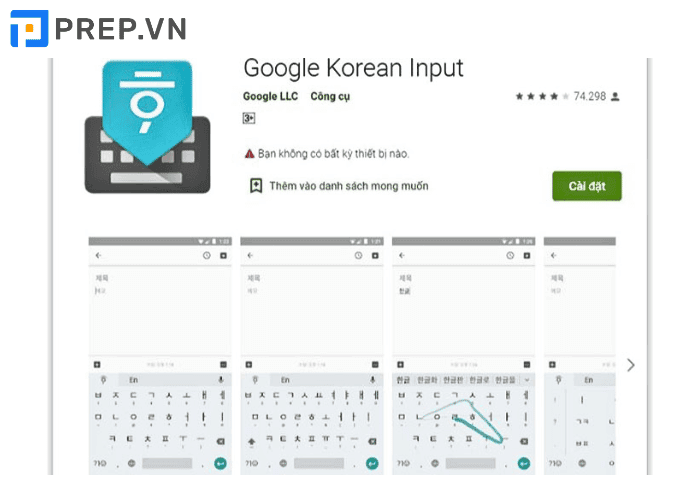
Google Korean Input cũng là một ứng dụng có thể giúp bạn thực hiện cách viết tiếng Hàn Quốc trên điện thoại nếu như hệ điều hành của máy không có sẵn bàn phím Hàn. Hơn nữa, Google Korean Input còn gợi ý các cụm từ tiếng Hàn cho bạn khi soạn thảo, giúp người dùng có trải nghiệm vô cùng tiện lợi. Bạn chỉ cần truy cập vào CH Play, sau đó tìm và cài đặt ứng dụng Google Korean Input là có thể gõ bảng chữ cái tiếng Hàn trên điện thoại của mình.
Vậy là bạn đã biết cách viết chữ tiếng Hàn trên điện thoại rồi đúng không nào! Bài viết trên đây, PREP đã hướng dẫn chi tiết cho bạn cách biết tiếng Hàn trên điện thoại một cách chi tiết và đầy đủ nhất. Việc sử dụng chữ tiếng Hàn hàng ngày cũng giúp bạn quen mặt bảng chữ cái tiếng Hàn và ôn thi hiệu quả đó. Chúc các bạn thành công!
Nguồn: https://leplateau.edu.vn
Danh mục: Thủ Thuật




.jpg)


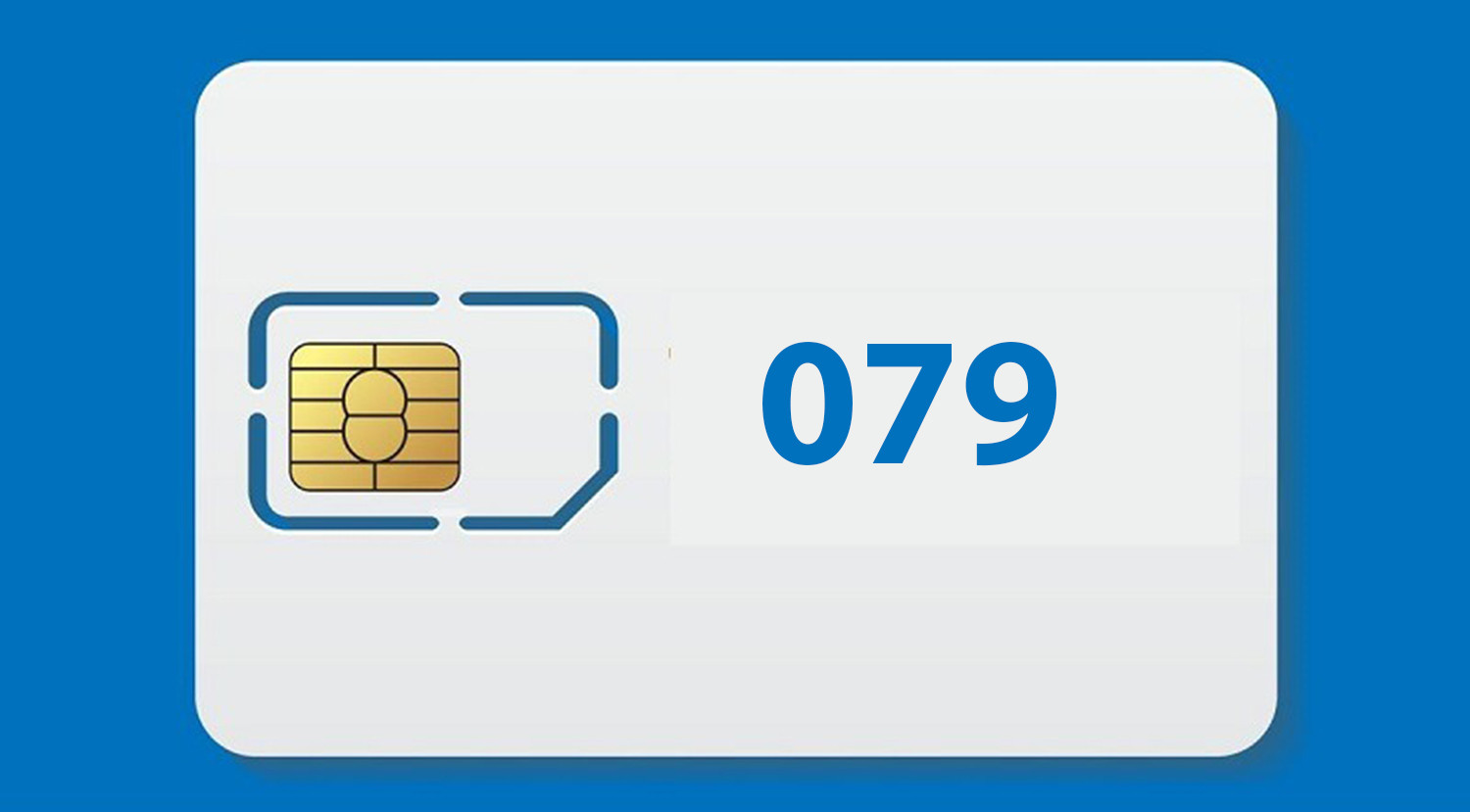

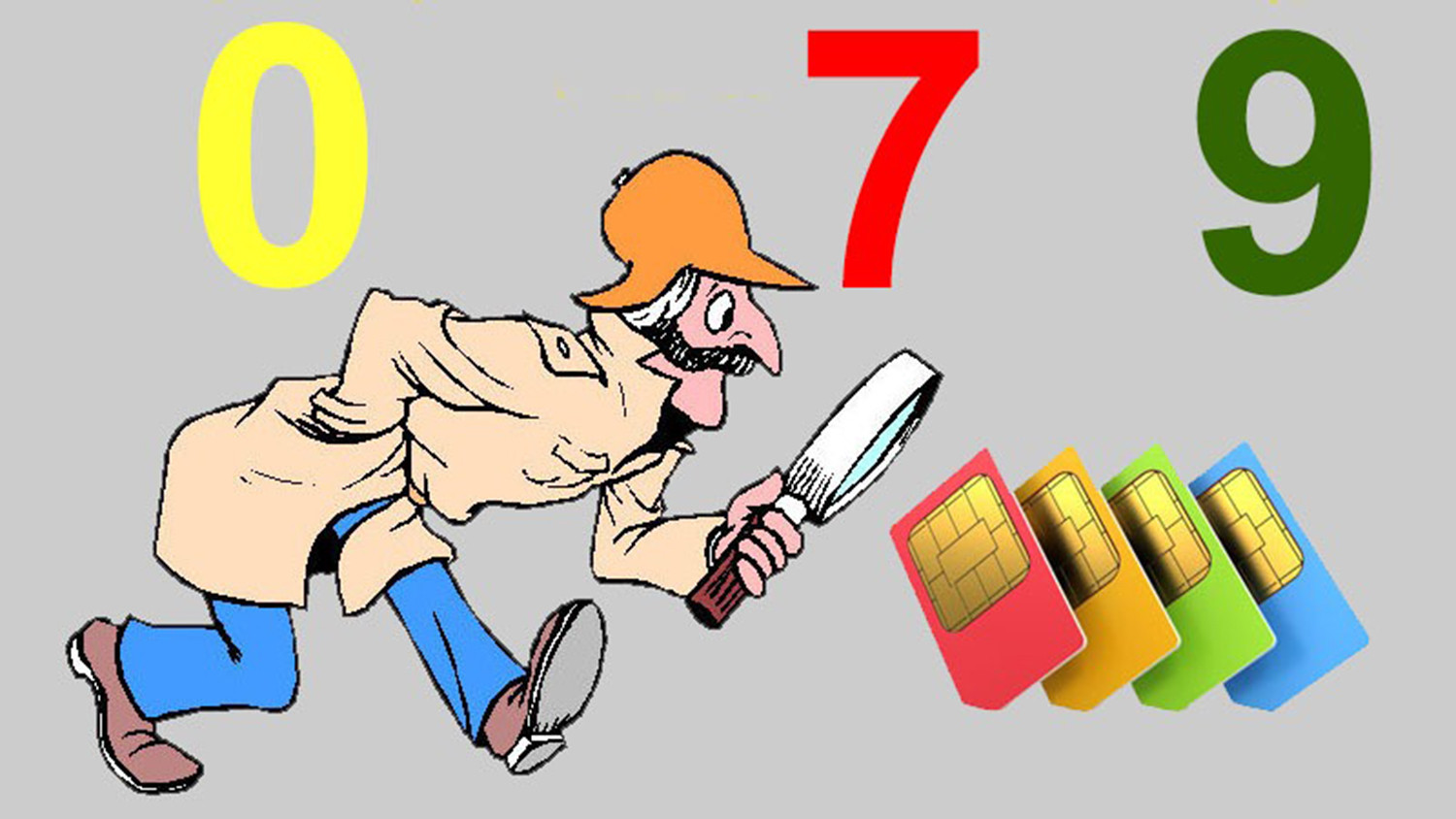
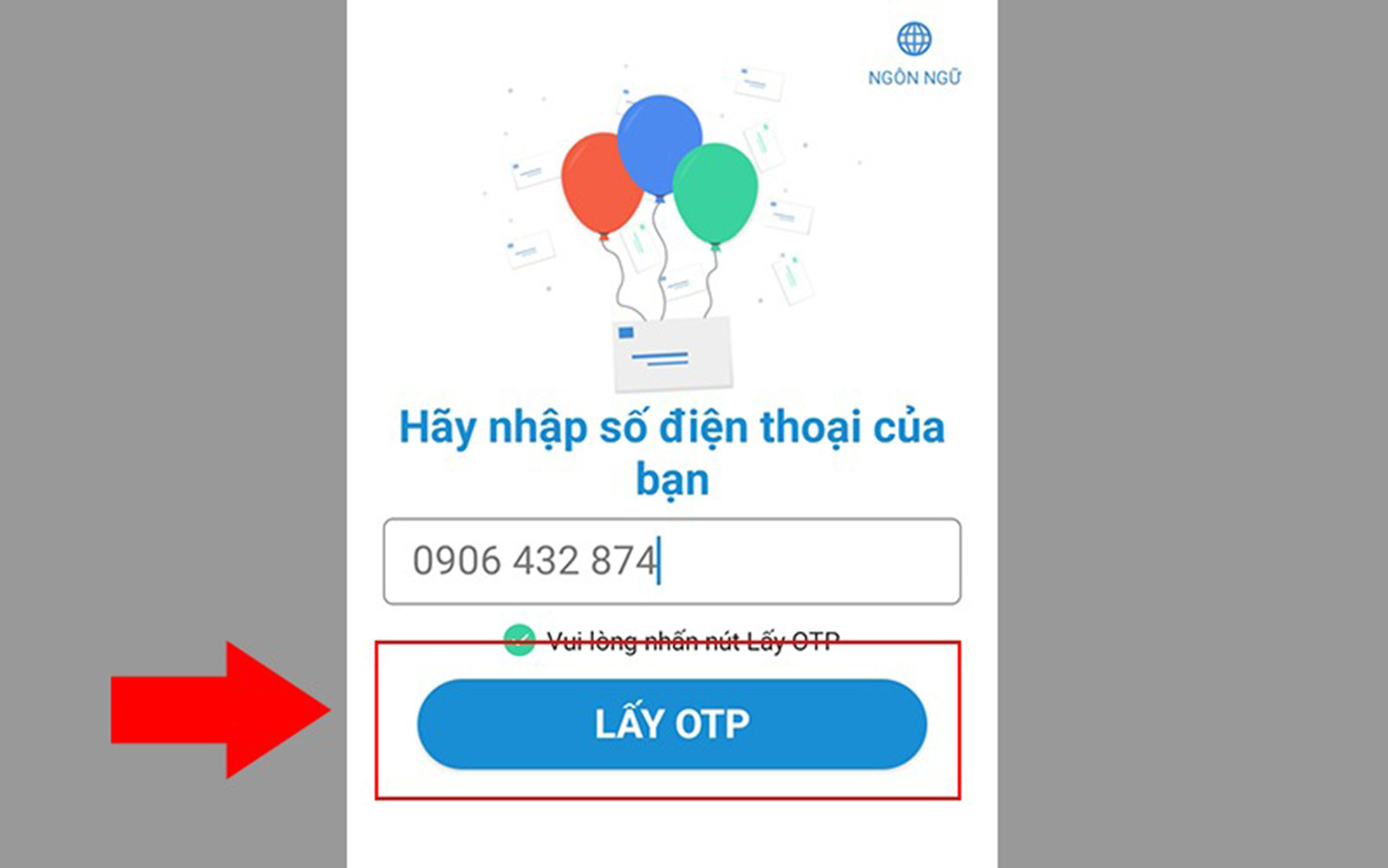
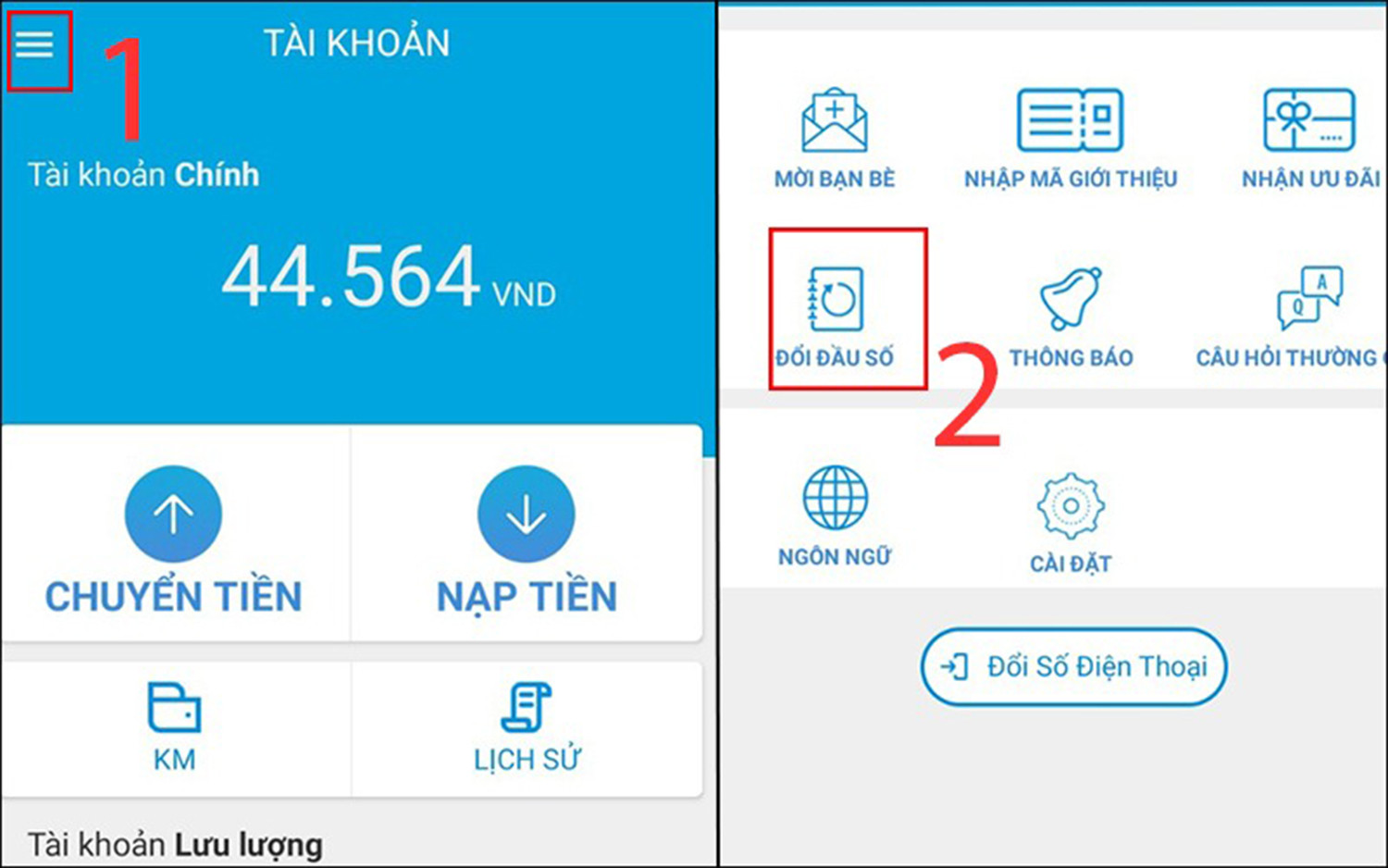
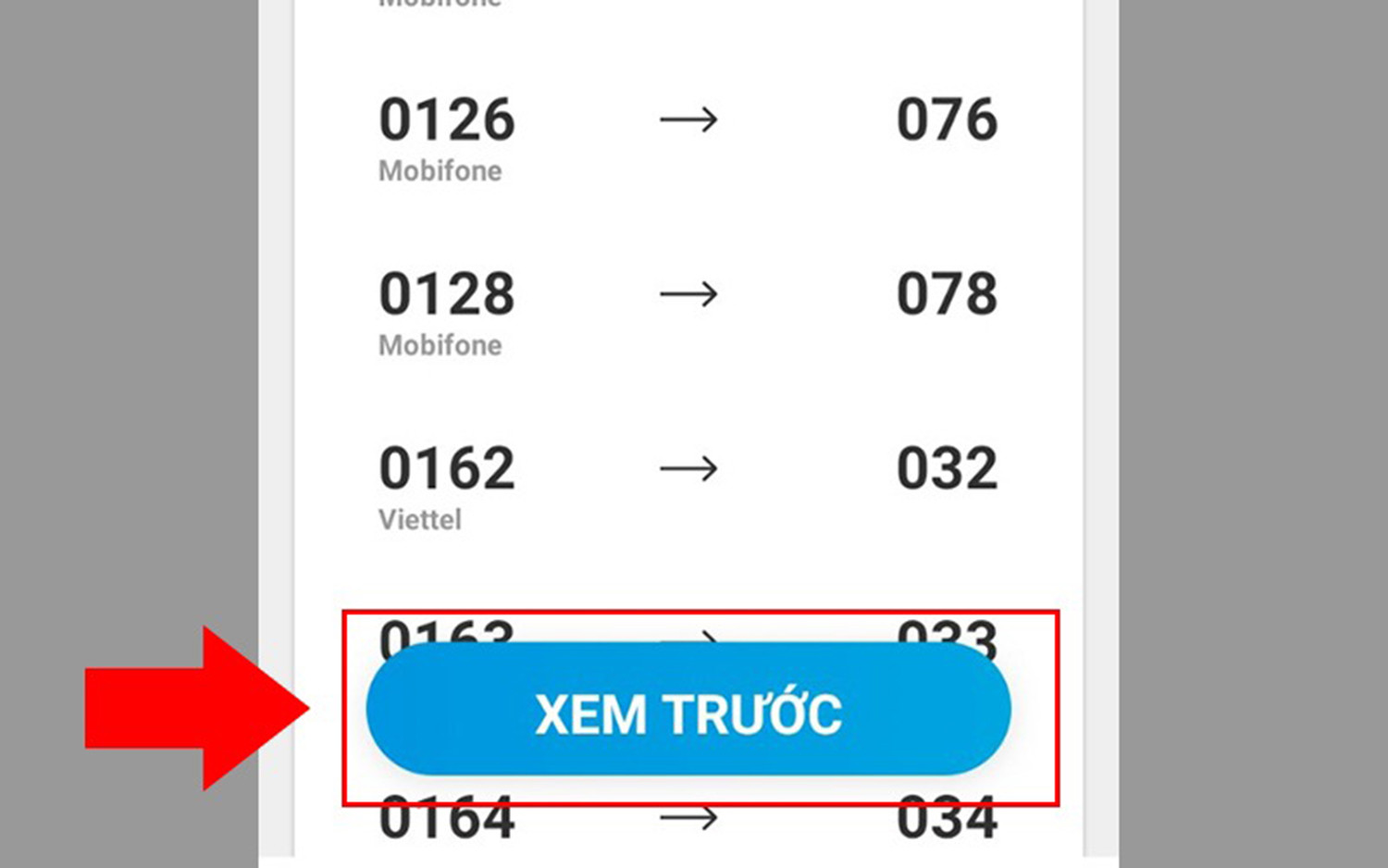
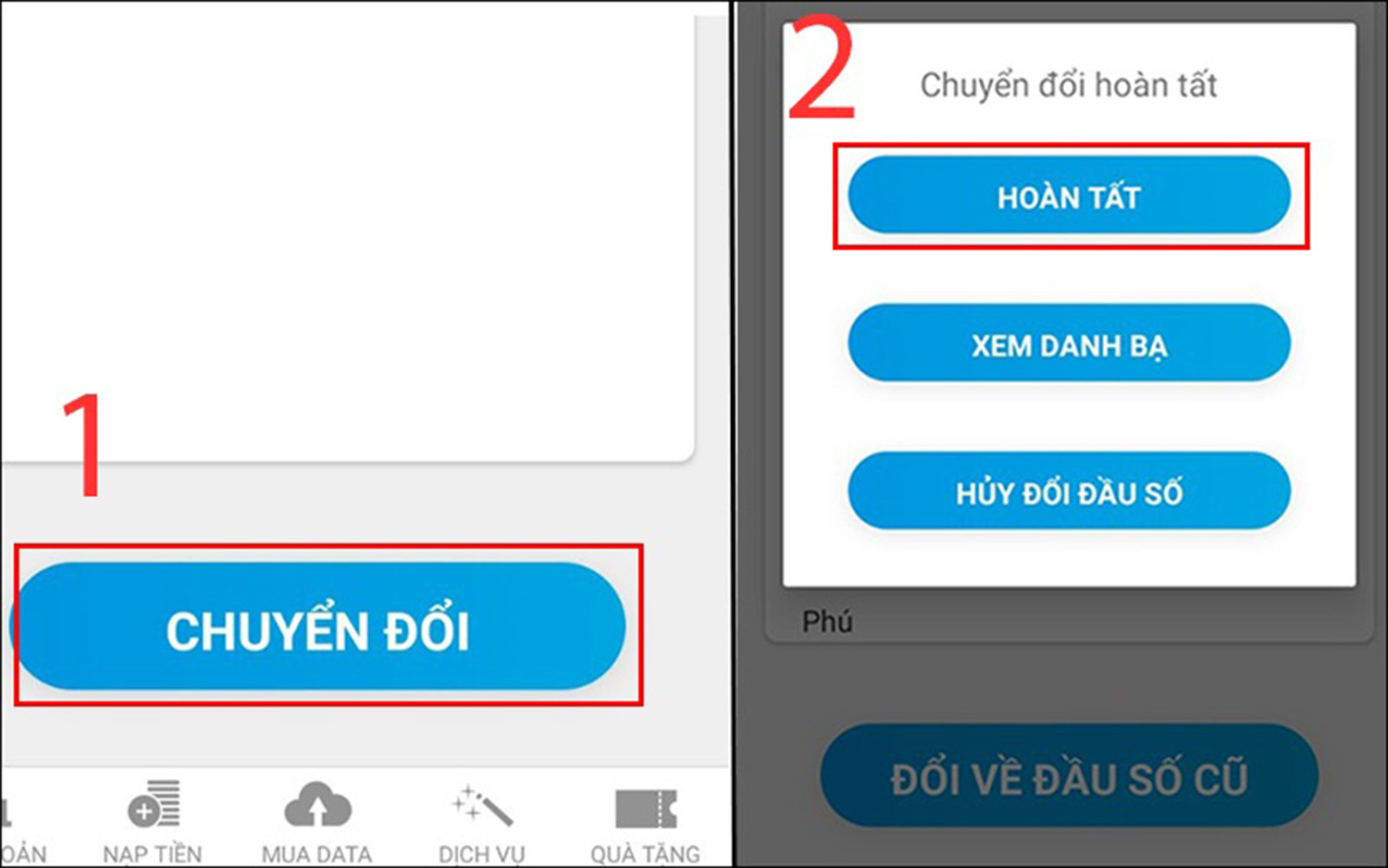























 Máy tính đang chạy tự nhiên tắt nguồn gây ảnh hưởng xấu tới công việc
Máy tính đang chạy tự nhiên tắt nguồn gây ảnh hưởng xấu tới công việc Cách tắt Fast Startup trên Windows
Cách tắt Fast Startup trên Windows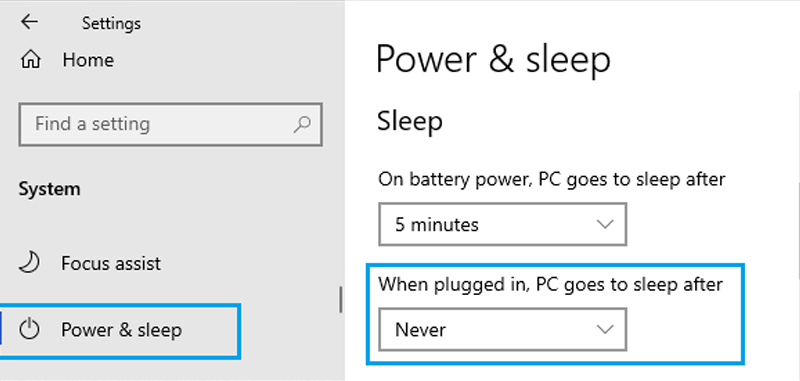 Cách tắt Sleep Mode trên Windows
Cách tắt Sleep Mode trên Windows Virus & malware có thấy làm cho máy tính đang chạy tự nhiên tắt nguồn
Virus & malware có thấy làm cho máy tính đang chạy tự nhiên tắt nguồn Hãy kiểm tra cục sạc của laptop
Hãy kiểm tra cục sạc của laptop Hãy kiểm tra lại các đầu kết nối của nguồn và mainboard
Hãy kiểm tra lại các đầu kết nối của nguồn và mainboard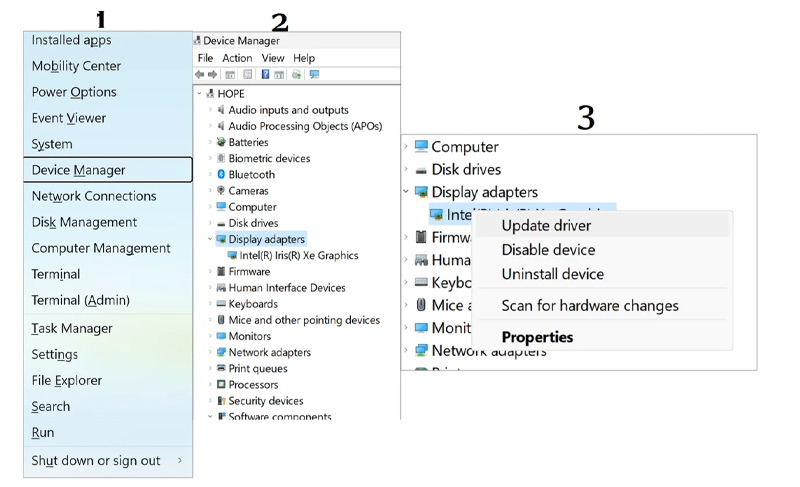 Dùng Device Manager để kiểm tra chung các thiết bị đang kết nối
Dùng Device Manager để kiểm tra chung các thiết bị đang kết nối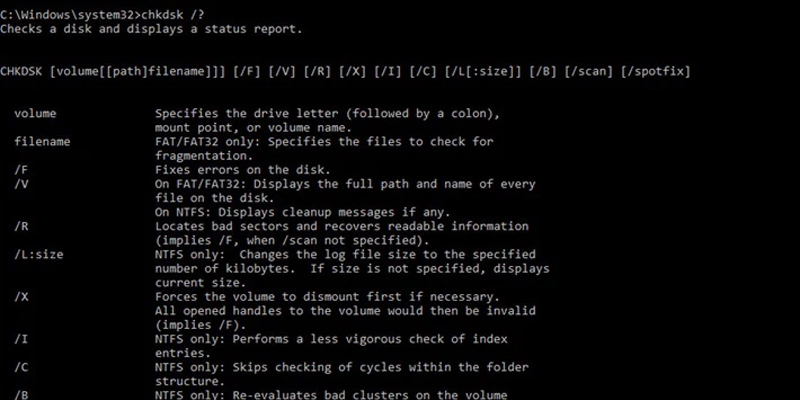 Dùng lệnh CHKDSK trong Command Prompt để kiểm tra ổ cứng
Dùng lệnh CHKDSK trong Command Prompt để kiểm tra ổ cứng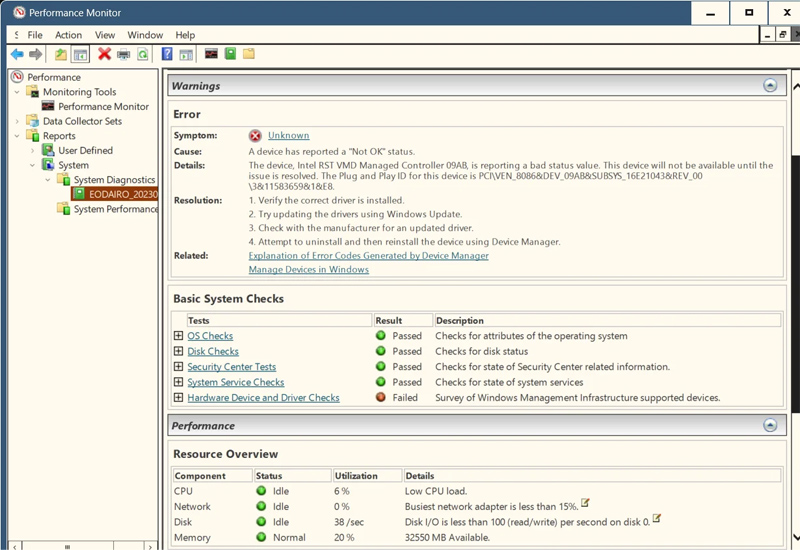 Dùng Performance Monitor để kiểm tra tình trạng hệ thống
Dùng Performance Monitor để kiểm tra tình trạng hệ thống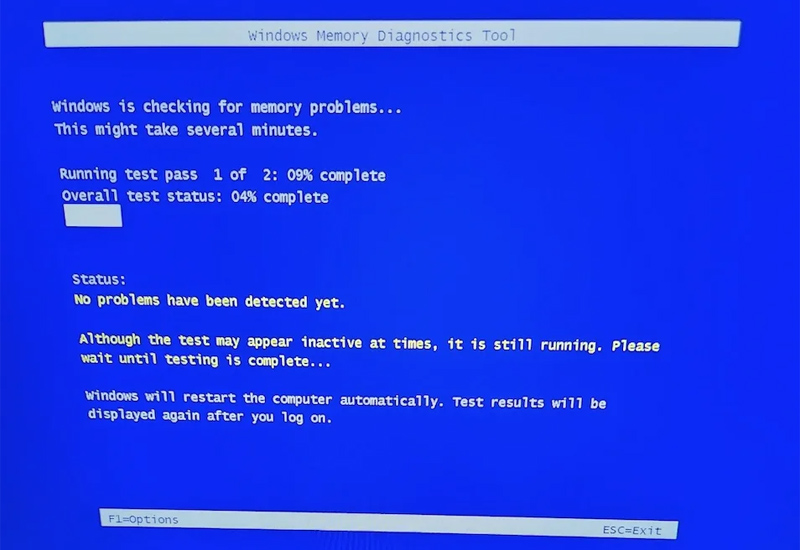 Dùng Windows Memory Diagnostics để kiểm tra RAM
Dùng Windows Memory Diagnostics để kiểm tra RAM Dùng System Restore để khôi phục lại thiết lập cài đặt trước khi có thay đổi
Dùng System Restore để khôi phục lại thiết lập cài đặt trước khi có thay đổi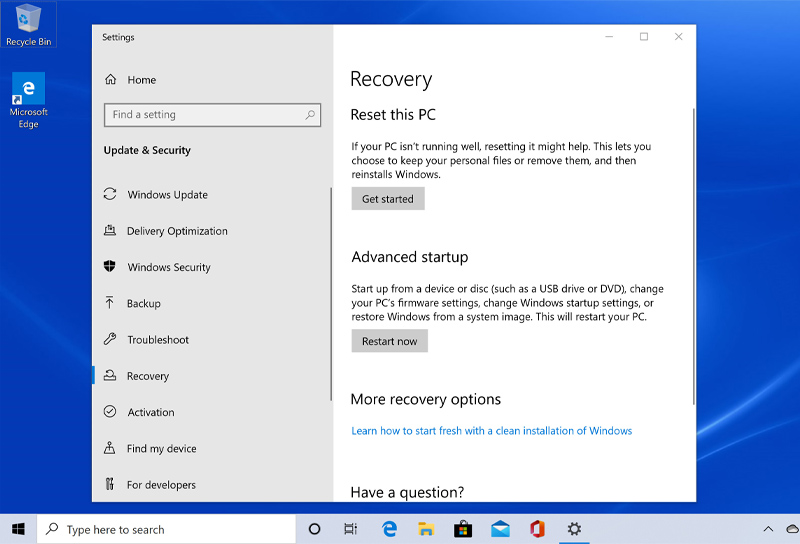 Dùng Reset This PC để khôi phục thiết lập gốc ban đầu của Windows
Dùng Reset This PC để khôi phục thiết lập gốc ban đầu của Windows Những bộ PC laptop lâu ngày sẽ tích tụ bụi bẩn gây nóng máy
Những bộ PC laptop lâu ngày sẽ tích tụ bụi bẩn gây nóng máy Ép xung có thể làm cho các linh kiện như CPU, VGA nóng dẫn đến tự ngắt
Ép xung có thể làm cho các linh kiện như CPU, VGA nóng dẫn đến tự ngắt Quạt tản nhiệt hỏng sẽ làm cho luồng khí nóng không thoát ra ngoài được
Quạt tản nhiệt hỏng sẽ làm cho luồng khí nóng không thoát ra ngoài được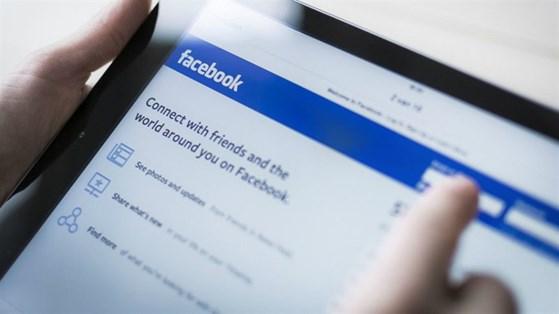


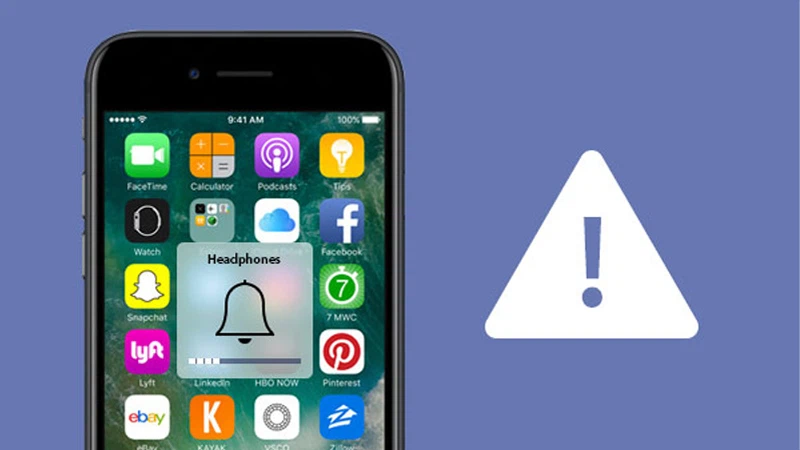
/fptshop.com.vn/uploads/images/tin-tuc/178776/Originals/dien-thoai-bi-chuyen-sang-che-do-tai-nghe-1.jpg)
/fptshop.com.vn/uploads/images/tin-tuc/178776/Originals/dien-thoai-bi-chuyen-sang-che-do-tai-nghe-2.png)
/fptshop.com.vn/uploads/images/tin-tuc/178776/Originals/dien-thoai-bi-chuyen-sang-che-do-tai-nghe-3.png)
/fptshop.com.vn/uploads/images/tin-tuc/178776/Originals/dien-thoai-bi-chuyen-sang-che-do-tai-nghe-4.jpg)
/fptshop.com.vn/uploads/images/tin-tuc/178776/Originals/dien-thoai-bi-chuyen-sang-che-do-tai-nghe-5.jpg)