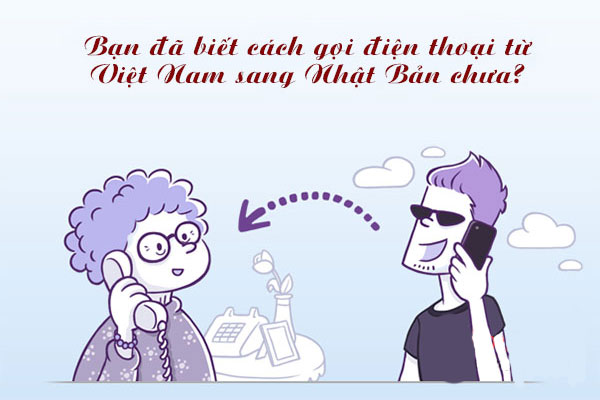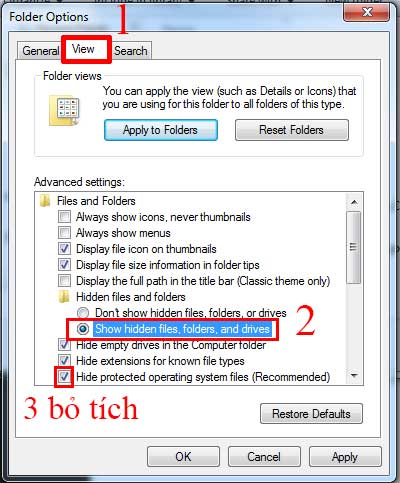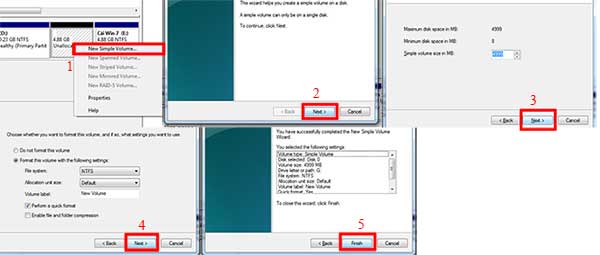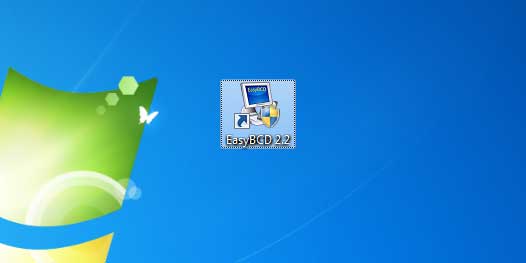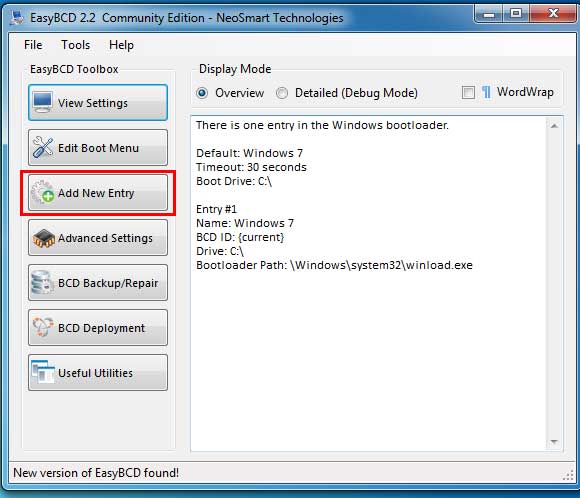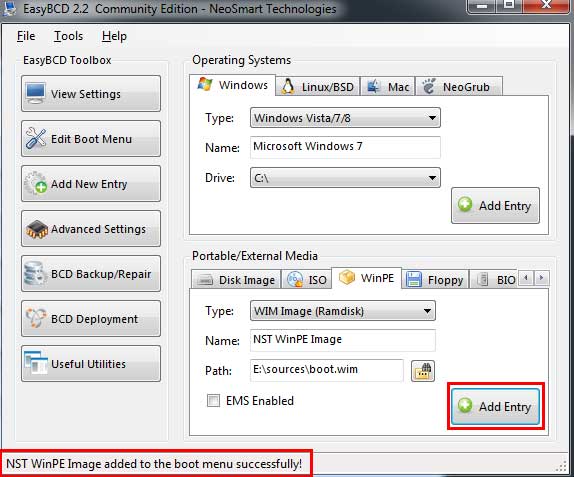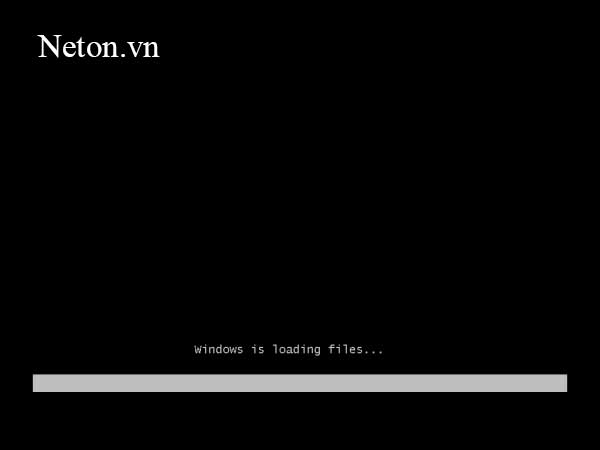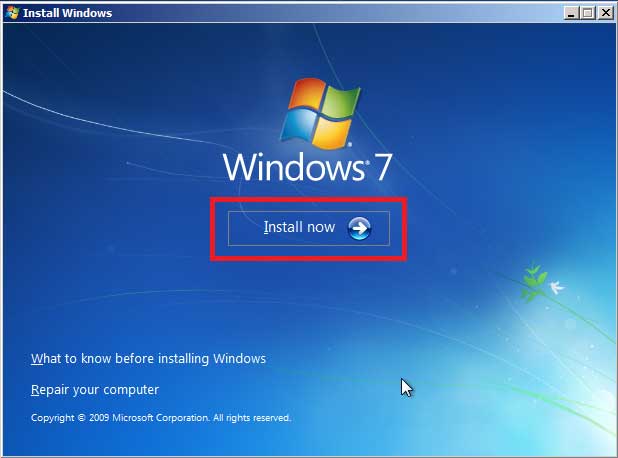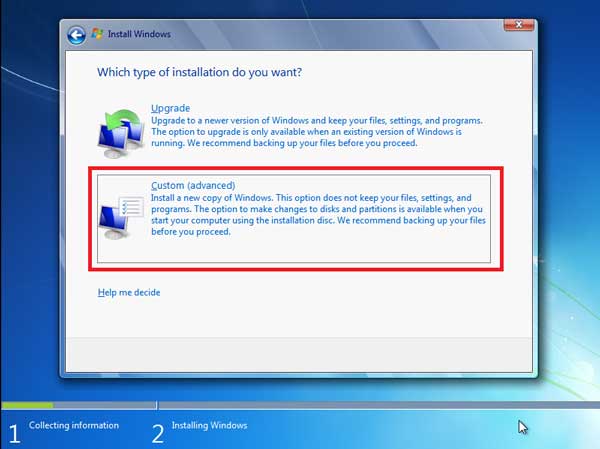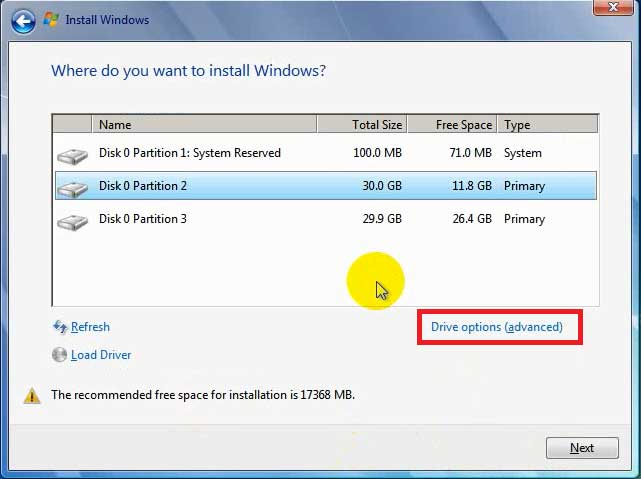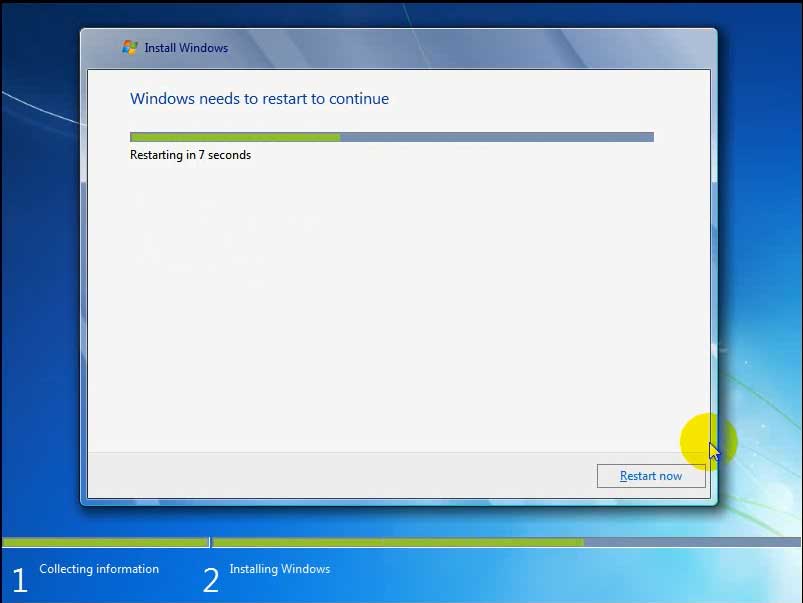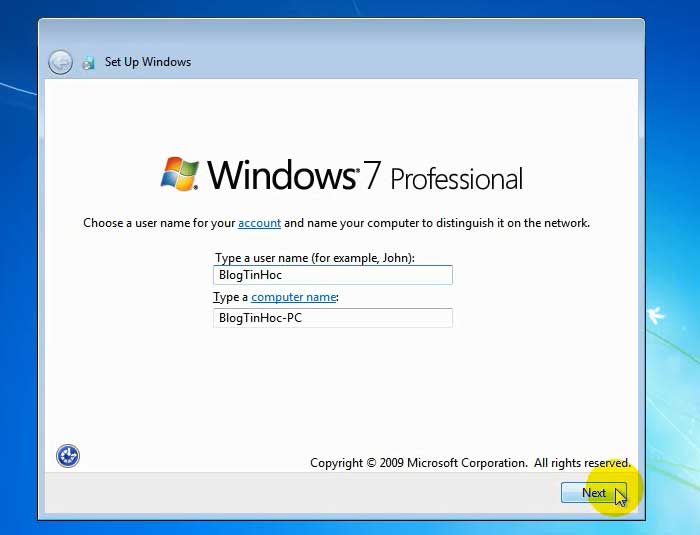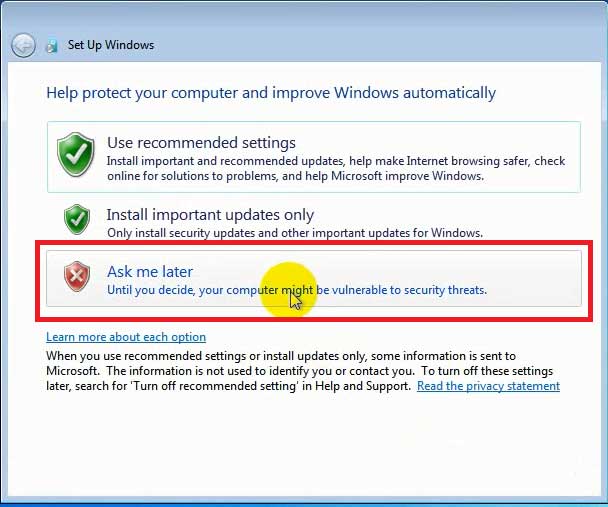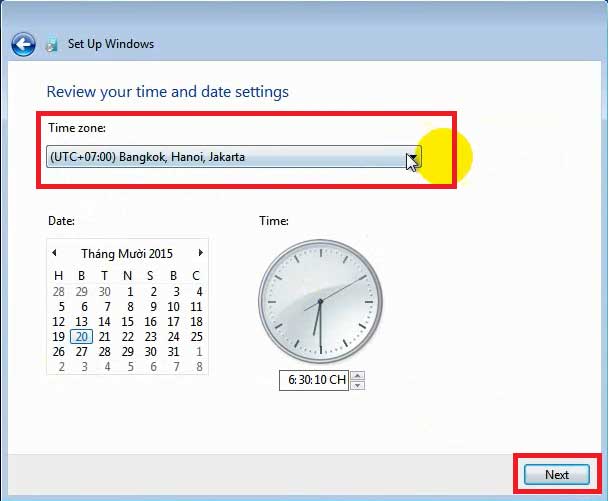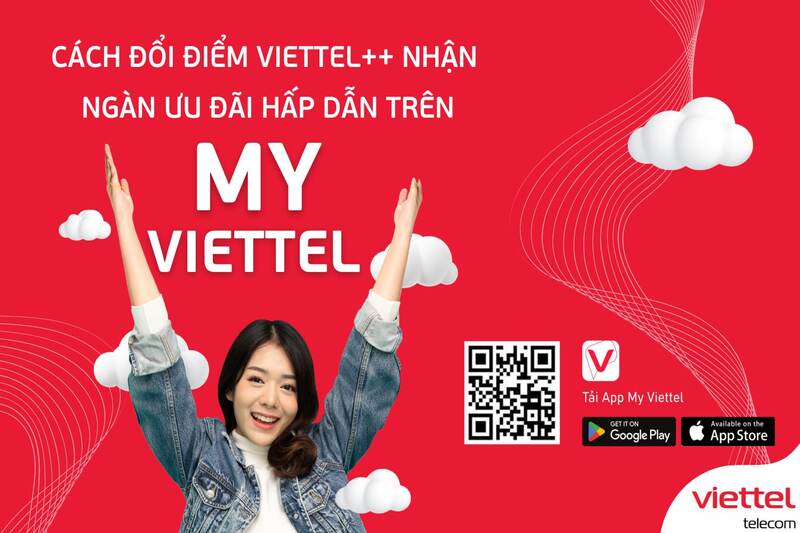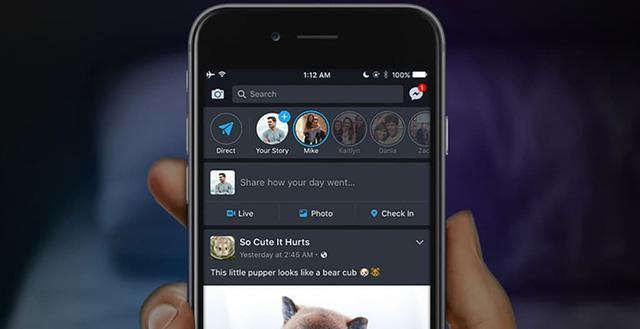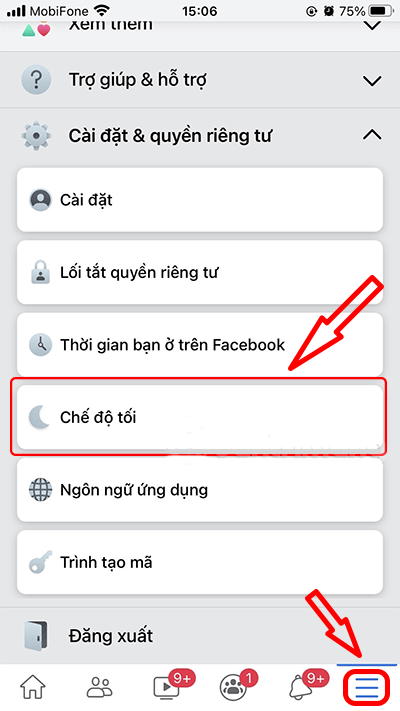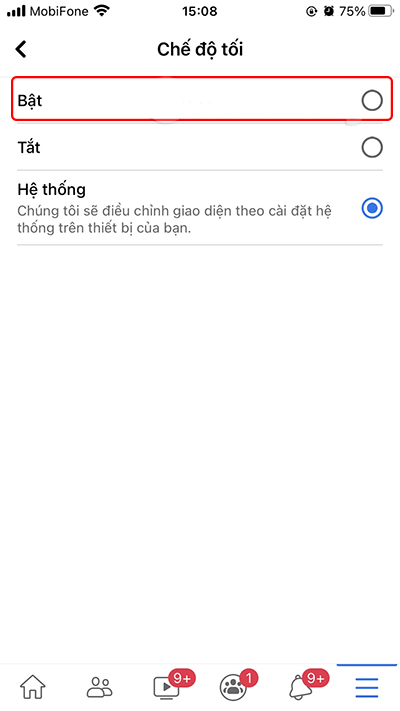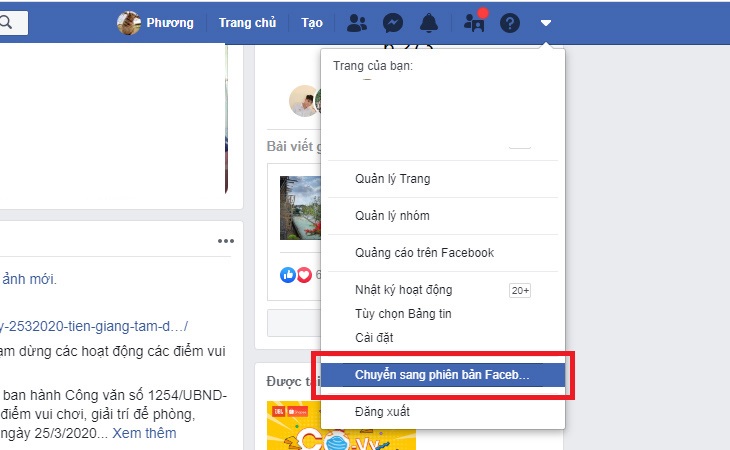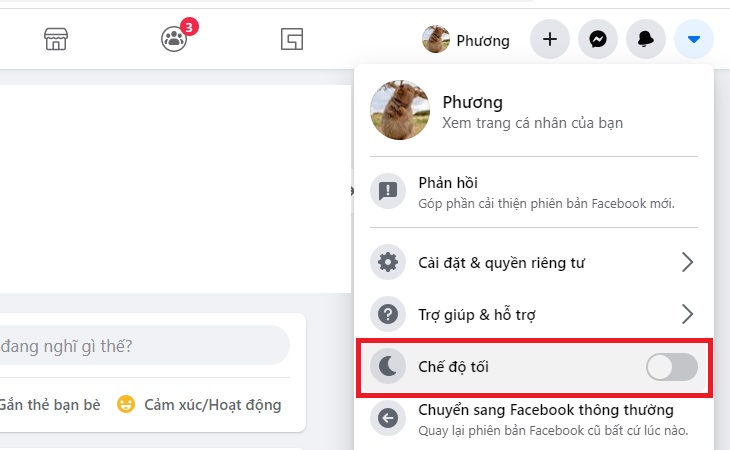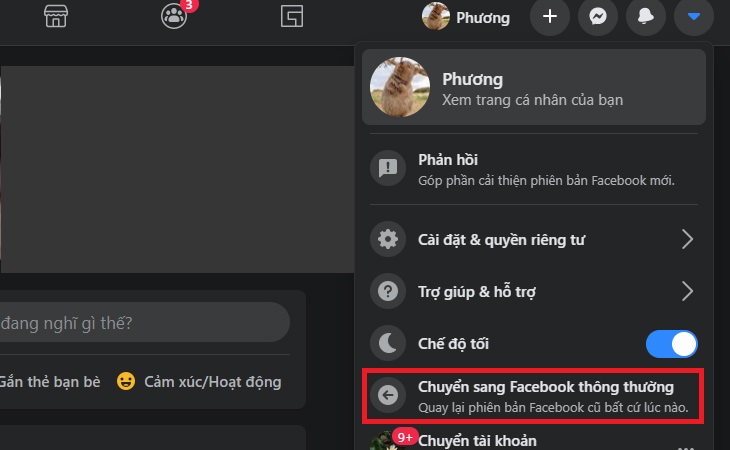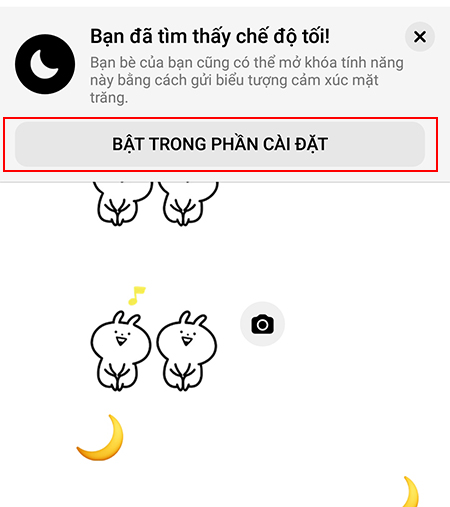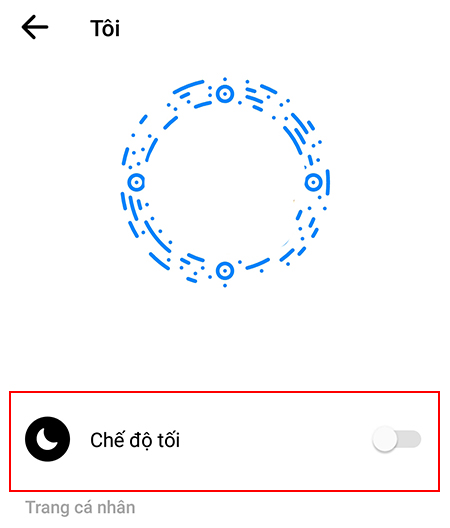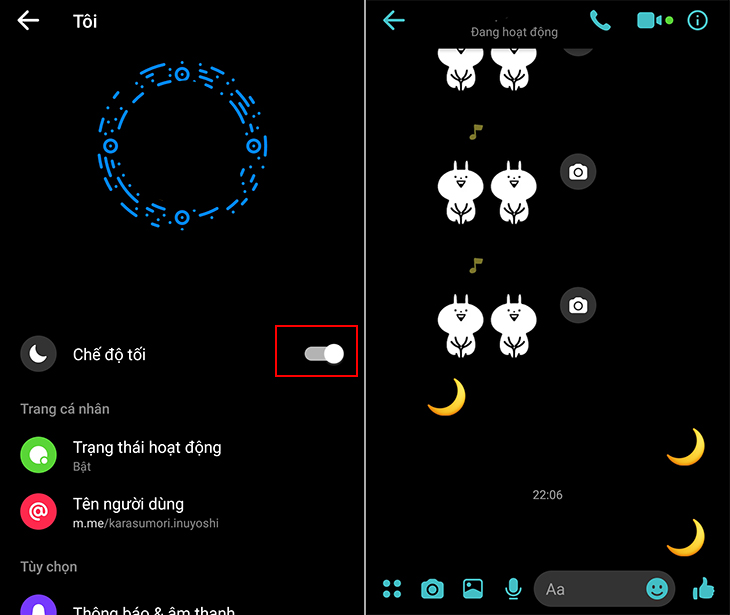Tính năng trộn thư trong Word 2010 là tính năng rất hay và hữu ích. Thử tưởng tượng, nếu bạn là giáo viên, bạn cần gửi thư mời họp phụ huynh hoặc sổ liên lạc cho các phụ huynh, nếu gõ thủ công thì bạn phải mất bao nhiêu thời gian mới hoàn thành? Mail Merge sẽ giúp bạn giải quyết vấn đề đó chỉ bằng vài cú nhấp chuột.
- Hướng dẫn cách sử dụng Messenger không cần dùng Facebook chi tiết, dễ hiểu
- Top 7 cách cài đặt màn hình chờ máy tính cực nhanh
- Chinh phục cách vẽ đường thẳng trong photoshop hoàn hảo nhất
- Tất tần tật các hàm đếm trong Excel cực hữu ích cho dân kế toán
- 3 cách gỡ file không xóa được Win 10 hiệu quả nhất
Trong bài viết này, Phanmemgoc.vn sẽ giới thiệu cho bạn cách trộn thư trong Word 2010. Bắt đầu thôi nào!
Bạn đang xem: Tiết kiệm thời gian với cách trộn thư trong Word 2010
Trộn thư trong Word (Mail Merge) là gì?
Trộn thư (Mail Merge) là một tính năng nâng cao trong Microsoft Word, giúp bạn xử lý việc chèn các danh sách, tệp tin,… vào một số văn băn bản cố định như thư mời, thông báo, phiếu điểm, bảng lương hàng tháng…
Đây là một tính năng thực sự hữu ích giúp chúng ta tiết kiệm được rất nhiều thời gian.
Cách trộn thư trong Word 2010
Để hoàn thành được quy trình trộn thư, bạn cần có 2 file tài liệu:
- Văn bản gốc: Nội dung văn bản đã được soạn thảo sẵn và đang bỏ trống các nội dung cần điền. Ví dụ: Thư mời, giấy báo trúng tuyển bỏ trống tên người nhận, người/đơn vị nhận, địa chỉ, số điện thoại…
- Dữ liệu gốc: Thông tin dữ liệu của mỗi cá nhân, đơn vị để điền vào chỗ đang bỏ trống ở văn bản đã được soạn sẵn.
1. Cách trộn thư trong Word 2010 bằng cách tạo mới danh sách chèn
Bước 1: Bạn vào tab Mailings trên thanh công cụ >> Chọn Start Mail Merge >> Chọn Step by Step Mail Merge Wizard.
Bước 2: Cửa sổ Mail Merge hiện ra.
- Đầu tiên, ở mục Select document type chọn Letter >> Chọn Next: Starting document ở mục Step 1 of 6.
- Tiếp theo, Chọn Use the current document trong mục Select starting document >> Chọn Next: Select recipients ở mục Step 2 of 6.
- Chọn Type a new list trong mục Select recipients >> Chọn Next: Write your letter trong Step 3 of 6.
Bước 3: Cửa sổ New Address List xuất hiện >> Chọn Customize Columns.
Bước 4: Trong hộp thoại Customize Address List, bạn có thể tuỳ chỉnh dữ liệu như:
- Add: Thêm trường.
- Delete: Xoá các trường có sẵn.
- Rename: Đổi tên trường có sẵn.
Sau khi hoàn tất, bạn nhấn chọn OK.
Bước 5: Điền thông tin cơ bản của các trường.
Ví dụ:
- New Entry: Thêm dòng mới.
- Delete Entry: Xoá dòng.
- Find: Tìm kiếm.
Sau khi hoàn tất chọn OK.
Bước 6: Cửa sổ Save Address List xuất hiện >> Đặt tên cho tập tin này rồi chọn Save.
Bước 7: Tại khung Mail Merge Recipients, bạn có thể sửa đổi qua các chức năng như:
- Sort: Sắp xếp lại dữ liệu theo trường nào đó.
- Filter: Lọc ra những danh sách cần thiết trong danh sách dài.
- Find duplicates: Tìm và xoá các dữ liệu giống nhau.
- Validate address: Xác nhận địa chỉ.
Sau đó chọn OK.
Bước 8: Quay lại cửa sổ Mail Merge.
Chọn Use an existing list trong Select recipients >> Chọn Next: Write your letter ở mục Step 3 of 6 >> Chọn More items.
Bước 9:
- Hộp thoại Insert Merge Field xuất hiện >> Chọn Database Fields.
- Sau đó chọn vào trường đã thiết kế >> Chọn Insert tại các vị trí >> Chọn Next: Preview your letter.
Bước 10: Sau khi đã chèn xong các trường >> Chọn Next: Complete the merge.
Bước 11:
- Trên thanh công cụ, chọn tab Mailings.
- Tại mục Finish & Merge >> Chọn Edit Individual Documents.
- Cửa sổ Merge to New Document hiện ra >> Chọn All >> Chọn OK.
2. Cách trộn thư trong Word 2010 bằng cách sử dụng file Excel
- Bạn thực hiện tương tự các bước 1 và 2 như cách trộn thư trong Word 2010 bằng cách tạo mới danh sách chèn ở trên.
- Nhưng ở mục Step 3 of 6 >> Chọn Use an existing list >> Chọn Browser.
- Chọn file Excel có dữ liệu bạn cần >> Chọn Open.
Bước 2: Chọn sheet chứa dữ liệu trong file Excel >> Chọn OK.
Bước 3: Thực hiện lại từ bước 7 đến bước 11 như cách trộn thư trong Word 2010 bằng cách tạo mới danh sách chèn ở trên.
Lưu ý: Khi trộn thư với file Excel, danh sách trong file cần được tạo từ dòng đầu tiên. Không được có các ô trông ở bên trên và bên dưới nếu không bạn sẽ tạo ra các biểu mấu trống. Để tránh trường hợp đó, bạn nên bỏ chọn các trường trống xuất hiện trong cửa sổ Mail Merge Recipients.
Cách trộn nhiều thư trong Word 2010
Để trộn nhiều thư trong một trang giấy trong Word 2010, ta thực hiện như các bước dưới đây:
Bước 1: Chuẩn bị bảng dữ liệu và phần nội dung file Word cần trộn.
Bước 2: Để thực hiện nhân nhiều nội dung cùng lúc, bạn copy phần nội dung ở file Word >> vào thẻ Mailings >> Start Mail Merge >> Chọn Labels >> Chọn New Label.
Cửa sổ Label Detail xuất hiện, bạn thiết lập các thông số theo mong muốn và chọn OK.
Tiếp đến, bạn dán phần nội dung đã copy ban đầu vào ô nhãn đầu tiên >> Chọn Update Labels trong thẻ Mailings để nhân lên nhiều nhãn khác có cùng nội dung trên cùng một trang giấy.
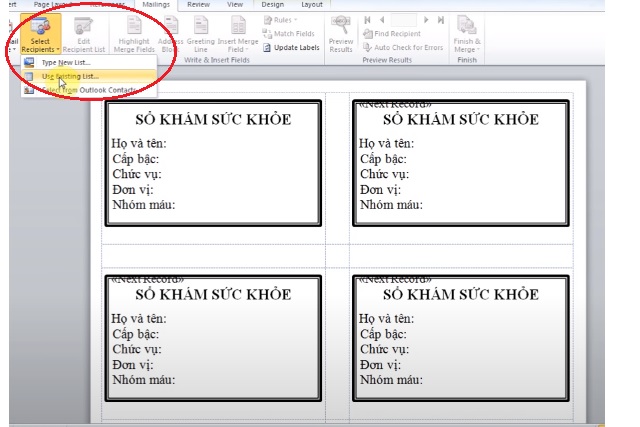
Bước 4: Tại vị trí cần điền thông tin trên nhãn đầu tiên của file Word, bạn chọn Insert Merge Field và chọn nội dung tương ứng.
Thực hiện tương tự cho các thông tin bên dưới. Sau khi chọn xong cho nhãn đầu tiên, nhấn chọn Update Labels để nhập thông tin cho các nhãn tiếp theo.
Bước 5: Để kiểm tra kết quả, chọn Preview Results. Nếu thực hiện đúng theo các bước như trên, bạn sẽ thấy ở mỗi mục của từng nhãn sẽ hiển thị các thông tin tương ứng với bảng dữ liệu mà không bị trùng.
Trên đây là các bước trộn thư trong Word 2010 mà Phanmemgoc.vn muốn giới thiệu cho các bạn. Hãy Like & Share bài viết nếu bạn thấy nó có ích và đừng quên thường xuyên truy cập ThuthuatOfice để biết thêm nhiều thủ thuật hay nhé.
Nguồn: https://leplateau.edu.vn
Danh mục: Thủ Thuật

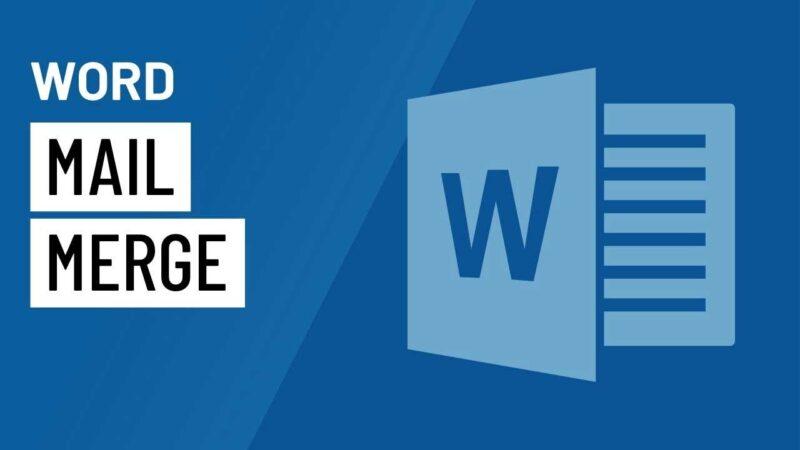

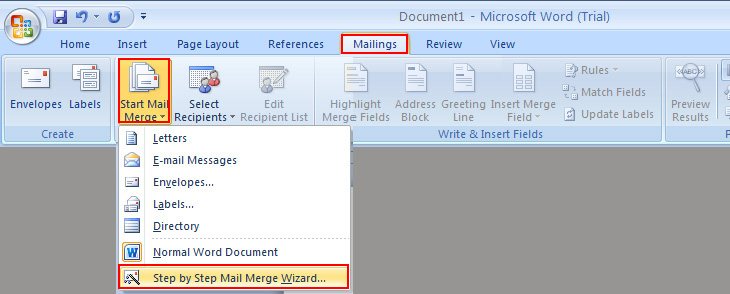
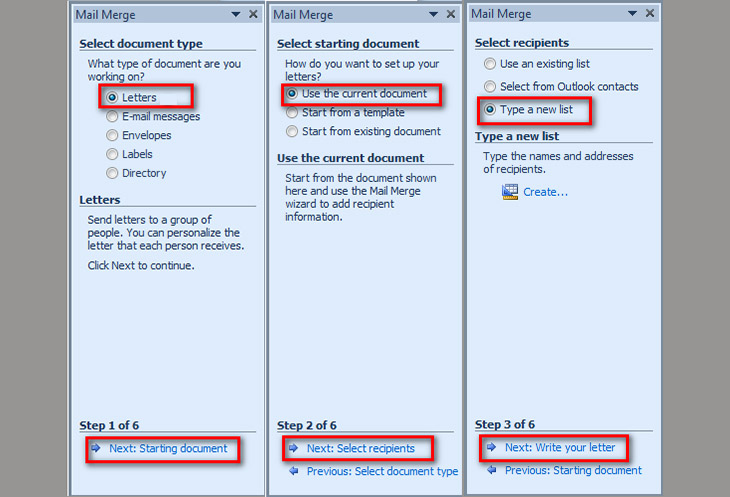
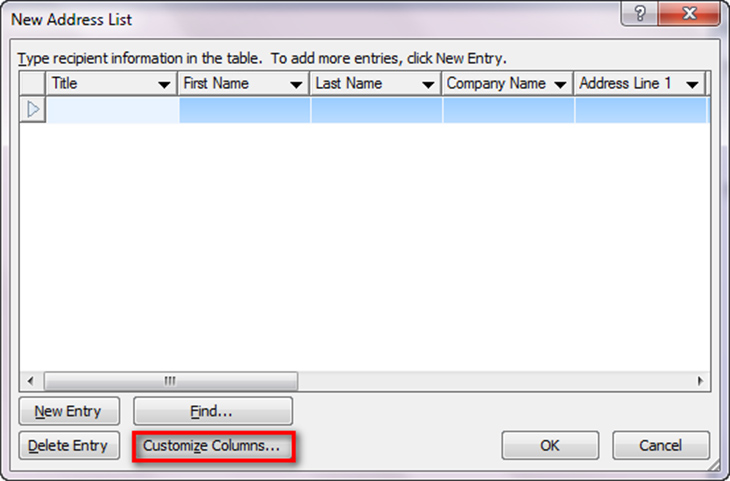
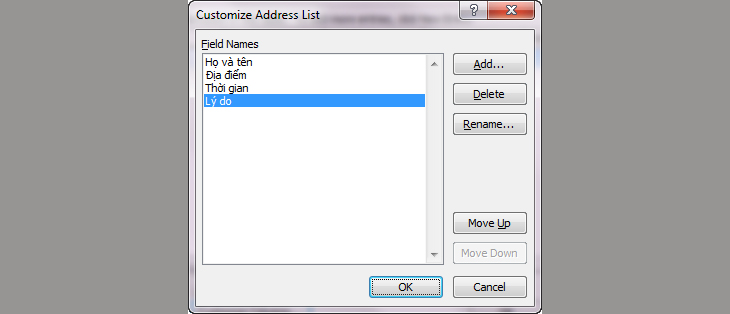
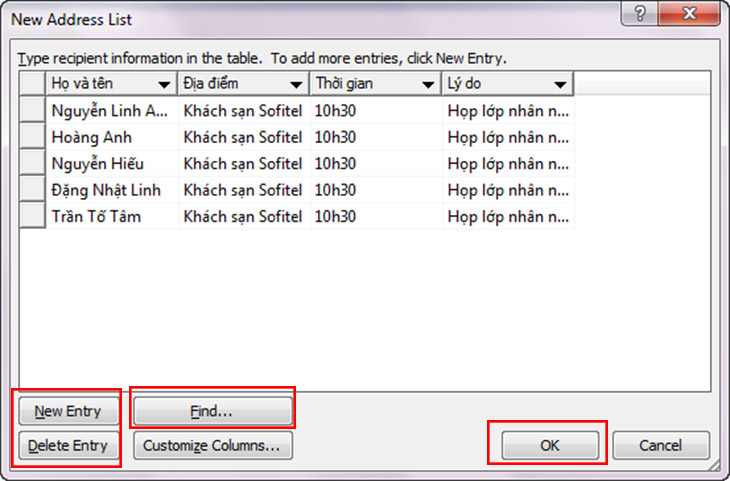
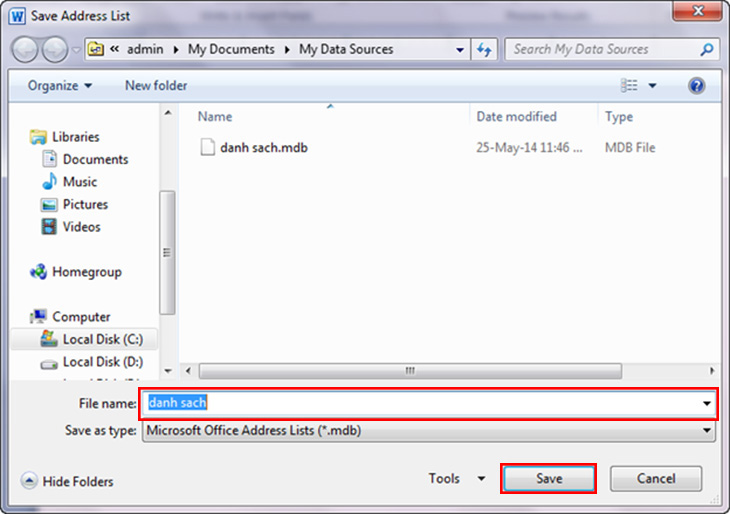
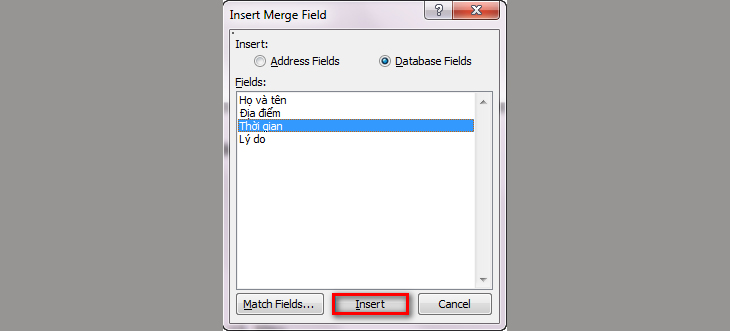
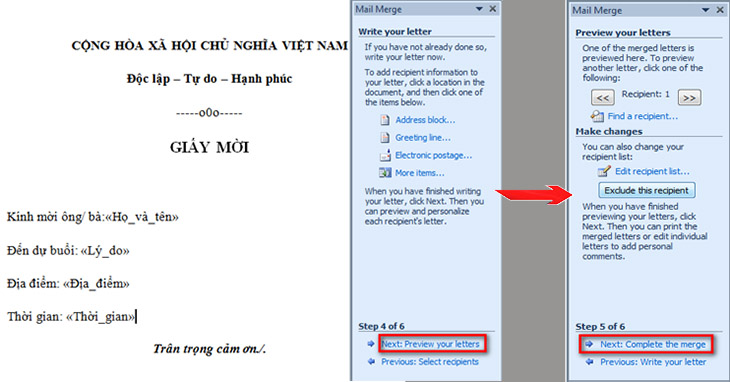
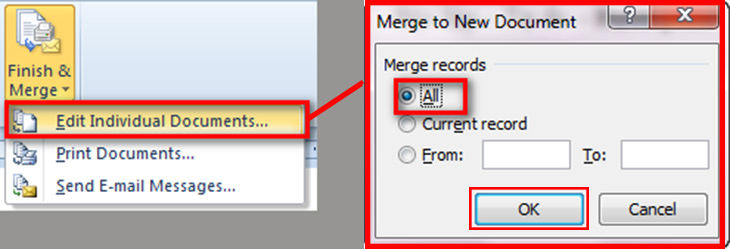
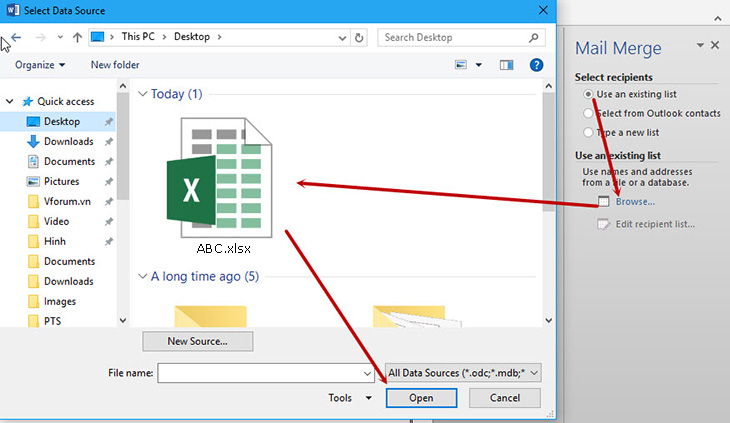
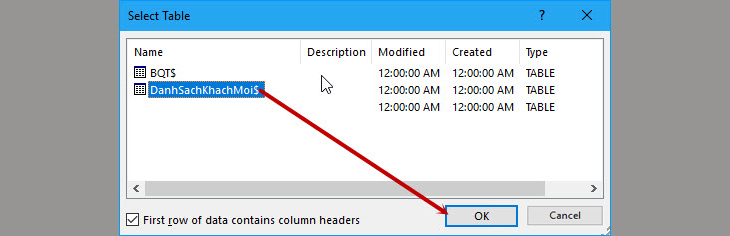
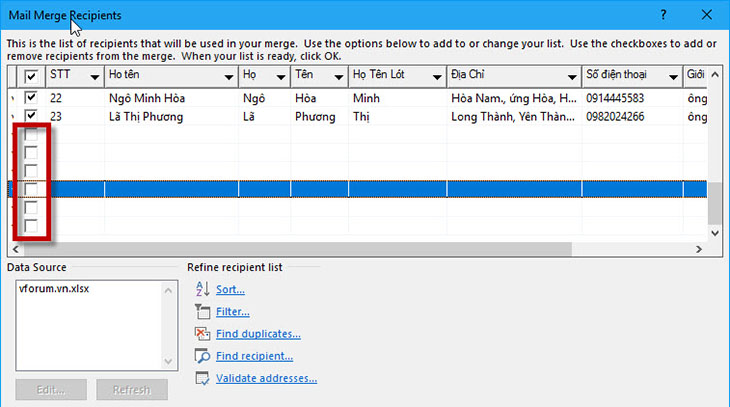
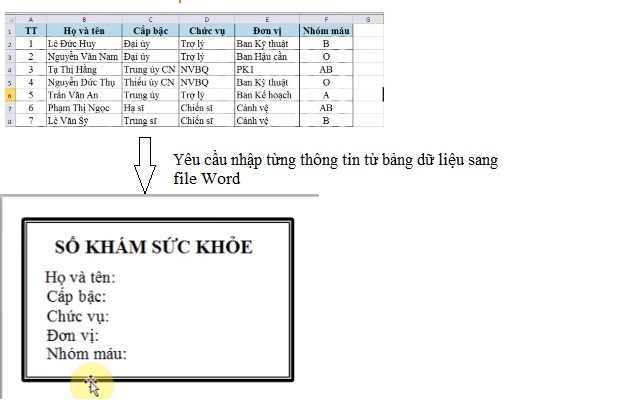
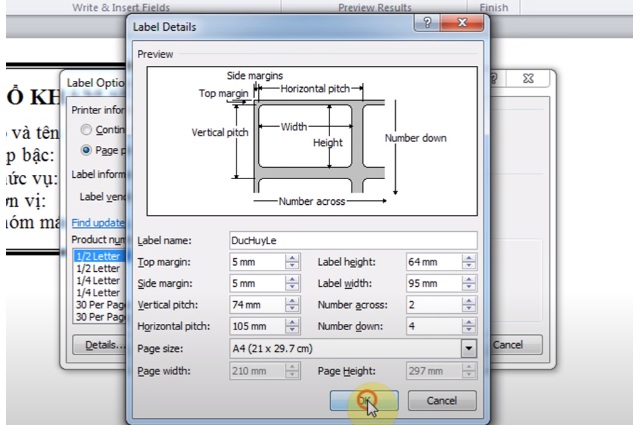
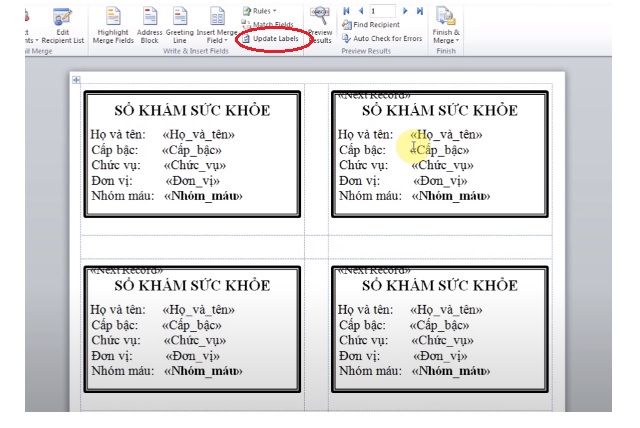
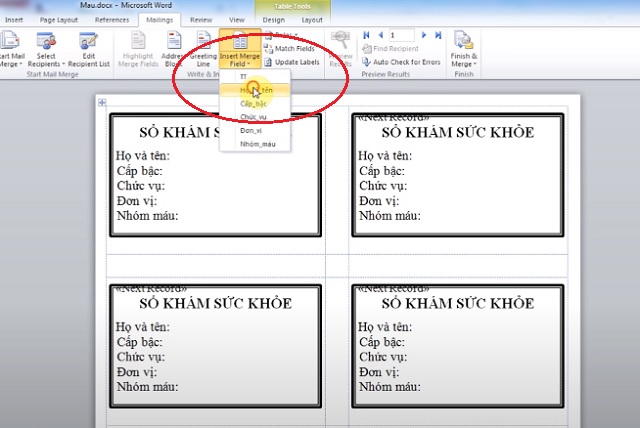
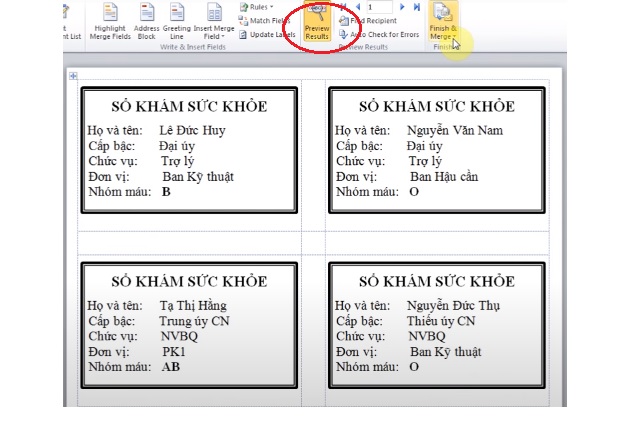
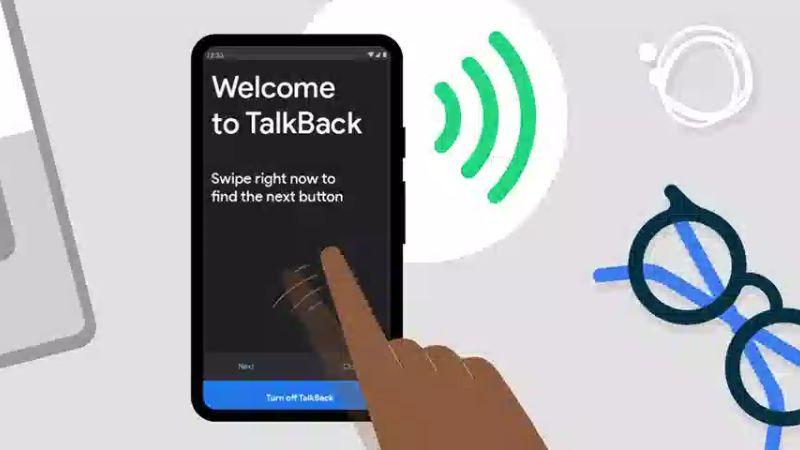

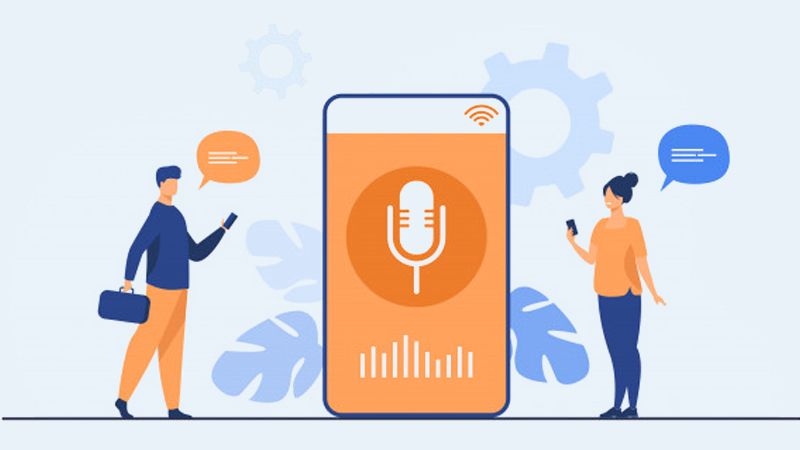
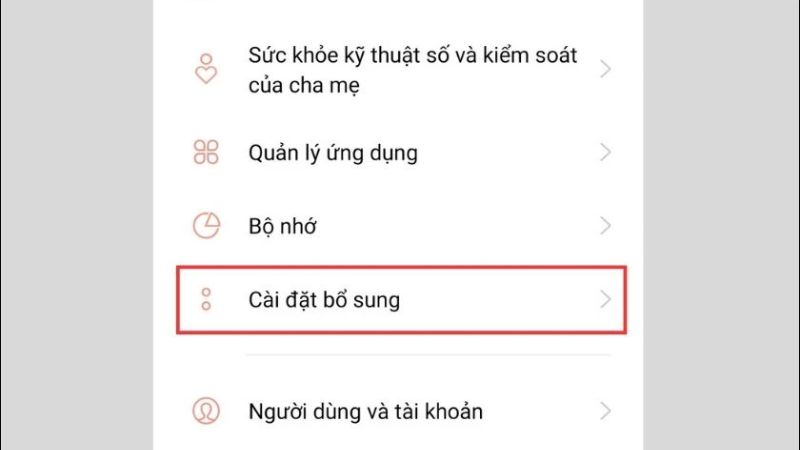
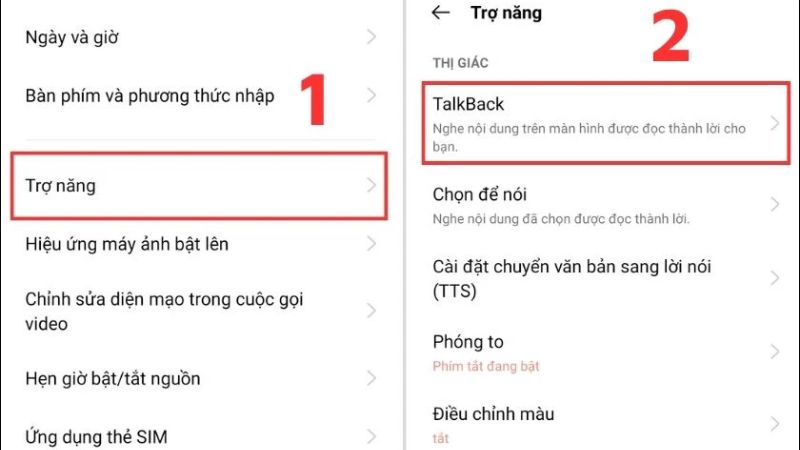
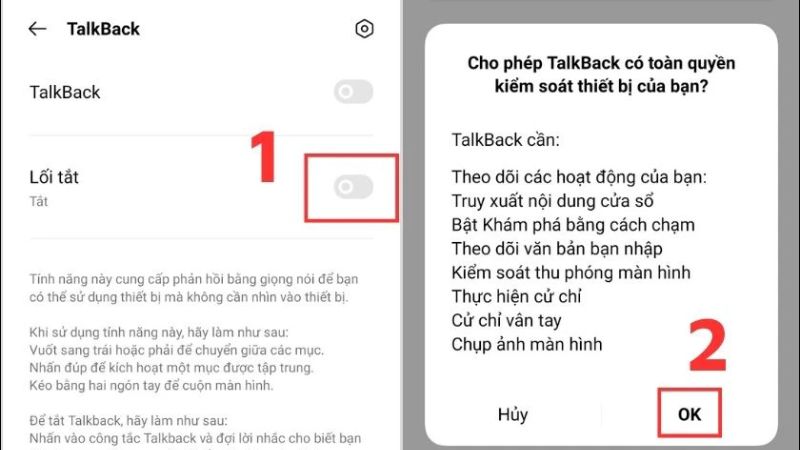
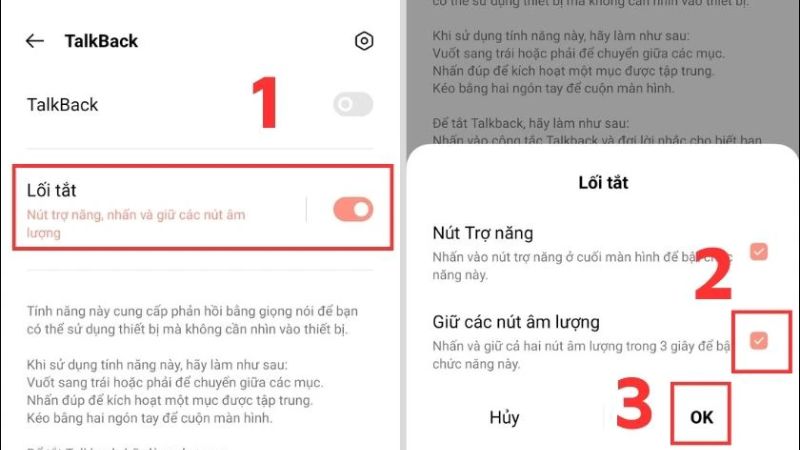
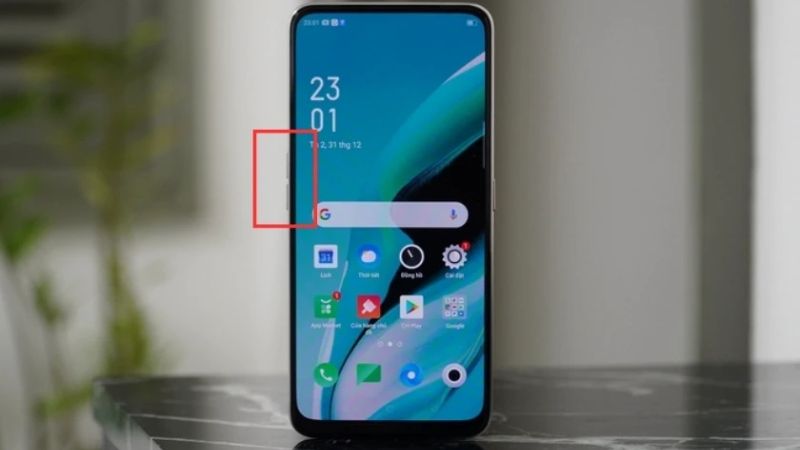
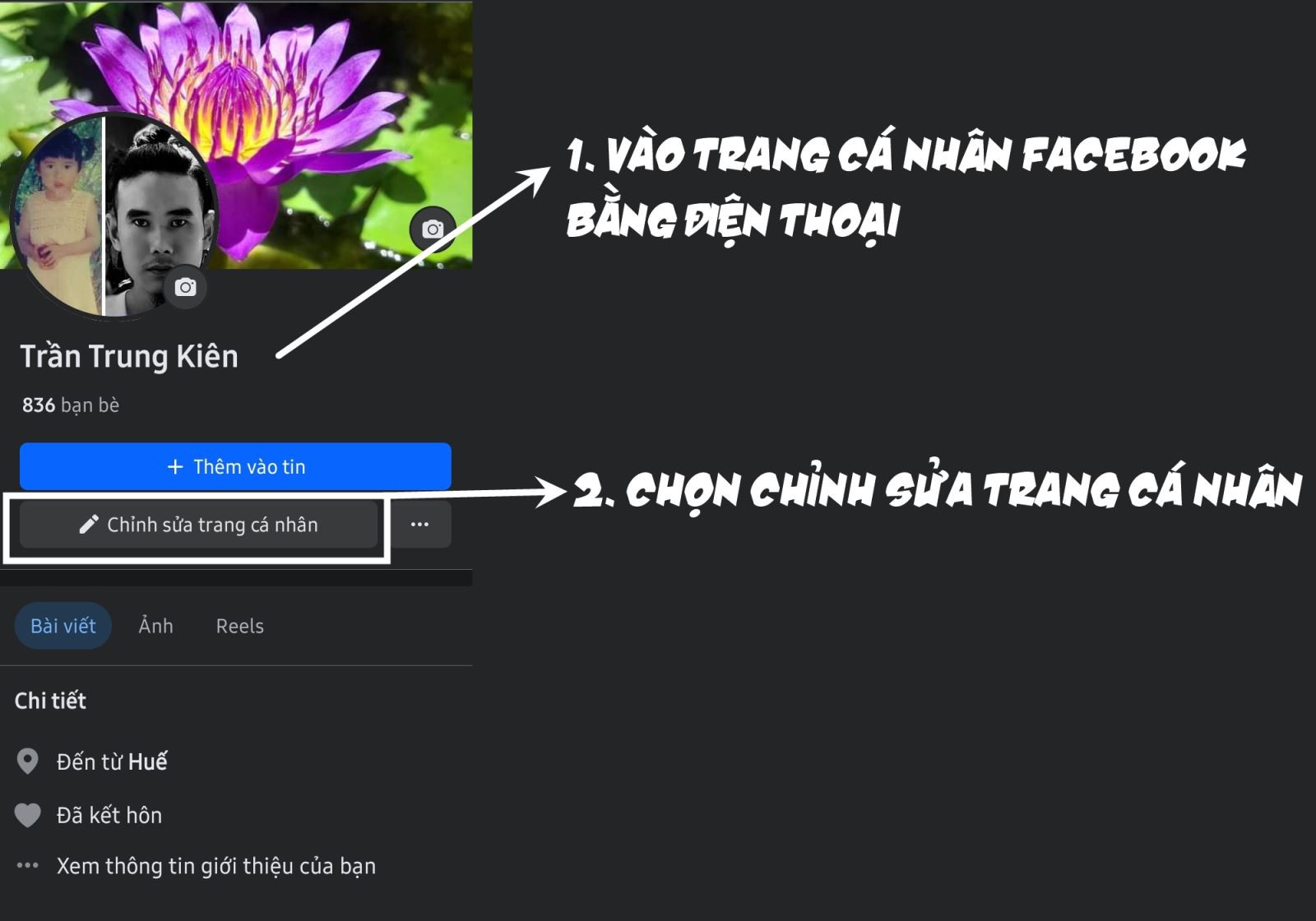
/fptshop.com.vn/uploads/images/tin-tuc/172565/Originals/cach-them-tieu-su-facebook-1.jpg)
/fptshop.com.vn/uploads/images/tin-tuc/172565/Originals/cach-them-tieu-su-facebook-2.jpg)
/fptshop.com.vn/uploads/images/tin-tuc/172565/Originals/cach-them-tieu-su-facebook-3.jpg)
/fptshop.com.vn/uploads/images/tin-tuc/172565/Originals/cach-them-tieu-su-facebook-4.jpg)
/fptshop.com.vn/uploads/images/tin-tuc/172565/Originals/cach-them-tieu-su-facebook-5.jpg)
/fptshop.com.vn/uploads/images/tin-tuc/172565/Originals/cach-them-tieu-su-facebook-6.jpg)
/fptshop.com.vn/uploads/images/tin-tuc/172565/Originals/cach-them-tieu-su-facebook-7.jpg)
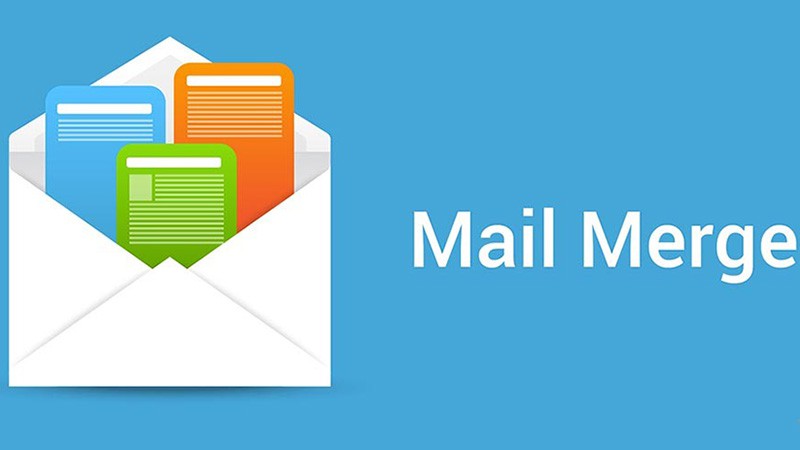
/fptshop.com.vn/uploads/images/tin-tuc/157725/Originals/cach-tron-thu-trong-word-1.jpg)
/fptshop.com.vn/uploads/images/tin-tuc/157725/Originals/cach-tron-thu-trong-word-2.jpg)
/fptshop.com.vn/uploads/images/tin-tuc/157725/Originals/cach-tron-thu-trong-word-3.jpg)
/fptshop.com.vn/uploads/images/tin-tuc/157725/Originals/cach-tron-thu-trong-word-4.jpg)
/fptshop.com.vn/uploads/images/tin-tuc/157725/Originals/cach-tron-thu-trong-word-5.jpg)
/fptshop.com.vn/uploads/images/tin-tuc/157725/Originals/cach-tron-thu-trong-word-6.jpg)
/fptshop.com.vn/uploads/images/tin-tuc/157725/Originals/cach-tron-thu-trong-word-7.jpg)
/fptshop.com.vn/uploads/images/tin-tuc/157725/Originals/cach-tron-thu-trong-word-8.jpg)
/fptshop.com.vn/uploads/images/tin-tuc/157725/Originals/cach-tron-thu-trong-word-9.jpg)
/fptshop.com.vn/uploads/images/tin-tuc/157725/Originals/cach-tron-thu-trong-word-10.jpg)
/fptshop.com.vn/uploads/images/tin-tuc/157725/Originals/cach-tron-thu-trong-word-11.jpg)
/fptshop.com.vn/uploads/images/tin-tuc/157725/Originals/cach-tron-thu-trong-word-12.jpg)
/fptshop.com.vn/uploads/images/tin-tuc/157725/Originals/cach-tron-thu-trong-word-13.jpg)
/fptshop.com.vn/uploads/images/tin-tuc/157725/Originals/cach-tron-thu-trong-word-14.jpg)
/fptshop.com.vn/uploads/images/tin-tuc/157725/Originals/cach-tron-thu-trong-word-15.jpg)
/fptshop.com.vn/uploads/images/tin-tuc/157725/Originals/cach-tron-thu-trong-word-16.jpg)
/fptshop.com.vn/uploads/images/tin-tuc/157725/Originals/cach-tron-thu-trong-word-17.jpg)
/fptshop.com.vn/uploads/images/tin-tuc/157725/Originals/cach-tron-thu-trong-word-18(1).jpg)