- Navigation
- 5 thủ thuật khắc phục nhanh khi loa ngoài điện thoại không nghe được
- Cách khắc phục thông báo Messenger không có âm thanh iPhone
- Vay thế chấp 1 tỷ trong 20 năm mỗi tháng trả bao nhiêu? | Cẩm nang tài chính | Tin tức | Ngân hàng TMCP Đại Chúng Việt Nam – PVcomBank
- Cách giải nén và mở file RAR trên iPhone và iPad
Hướng dẫn khắc phục tình trạng bàn phím laptop gõ số ra chữ
Bạn đang xem: Sửa lỗi bàn phím laptop gõ số ra chữ chỉ với một tổ hợp phím
Mặc dù không phải lỗi quá nghiêm trọng, nhưng bàn phím laptop bị nhảy chữ thành số hay ngược lại đều sẽ gây bất tiện và ảnh hưởng đến công việc của người dùng. Kỹ thuật viên Sửa chữa Laptop 24h sẽ giúp bạn khắc phục nhanh lỗi này tại nhà nhé!
Lỗi bàn phím laptop gõ số ra chữ, gõ chữ ra số là tình trạng khá phổ biến mà người dùng thường gặp phải trong quá trình nhập liệu văn bản. Tình trạng này thường xảy ra do các nguyên nhân chủ yếu như sau:
Trên thực tế, đây không phải các lỗi phần cứng hay phần mềm nghiêm trọng, nhưng lại khiến nhiều người dùng bối rối khi gặp phải.
Bàn phím laptop nhỏ thường được tích hợp số vào chữ
Tưởng chừng như giống nhau nhưng thao tác sửa lỗi bàn phím bị lỗi gõ số ra chữ và gõ chữ ra số lại khác nhau. Kỹ thuật viên Sửa chữa Laptop 24h sẽ có hướng dẫn chi tiết về vấn đề này.
Lỗi bàn phím laptop bị nhảy chữ thành số chủ yếu xuất hiện trên các dòng laptop không có khu vực phím số riêng biệt bên góc phải. Khi đó, nhà sản xuất sẽ tích hợp tính năng Numlock trên một số phím chữ nhất định để thay thế cho bàn phím số đã bị lược bỏ..
Nếu vô tình kích hoạt chế độ Numlock này, khi bạn nhấn phím chữ được tích hợp màn hình sẽ hiển thị phím số tương ứng. Để khắc phục bạn chỉ cần nhấn tổ hợp Fn + Insert để tắt chức năng này.
Nhấn tổ hợp Fn + Insert
Khác với trường hợp trên, lỗi đánh số trên bàn phím laptop ra chữ có thể xảy ra với cả laptop và máy tính bàn. Để khắc phục rất đơn giản, bạn chỉ cần cài đặt lại chuẩn ngôn ngữ bàn phím và phần mềm hỗ trợ gõ tiếng Việt Unikey.
Trước tiên, bạn click chuột trái vào biểu tượng Unikey bên dưới thanh Taskbar, chọn Bảng điều khiển…. và thiết lập cài đặt chuẩn như sau:
Xem thêm : Cách khắc phục nút WiFi không bật được trên smartphone nhanh chóng, hiệu quả
Sau đó nhấn Đóng để lưu cài đặt.
Thiết lập cài đặt chuẩn cho bộ gõ tiếng Việt như hình
Tiếp theo, bạn chỉ cần nhấn tổ hợp phím Ctrl + Shift hoặc Alt +Shift (tùy theo tùy chọn mặc định trên máy) để cài đặt ngôn ngữ bàn phím sang tiếng Anh.
Nhấn một trong hai tổ hợp phím
Ngoài ra, bạn cũng có thể thao tác với chuột như sau: Nhấn vào chữ VIE ở góc phải thanh Taskbar > nhấn chọn chế độ bàn phím ENG – English (United States) US Keyboard.
Chọn thứ tự như hình
Xem thêm: Bàn phím laptop bị loạn, nhảy chữ lung tung: Nguyên nhân & Khắc phục
Lỗi này thường xảy ra sau khi người dùng cài Windows và chọn cài đặt ngôn ngữ bàn phím là English (United Kingdom). Để khắc phục tình trạng này, bạn cần sang ngôn ngữ bàn phím English (United States) theo hướng dẫn của Sửa chữa Laptop 24h như sau:
Bước 1: Nhấn tổ hợp phím Windows + R > nhập intl.cpl tại mục Open > chọn OK.
Nhập tìm kiếm intl.cpl
Xem thêm : Adobe Flash Player 32.0.0.465 Xem và chơi Flash trên trình duyệt
Bước 2: Chọn tab Keyboards and Languages tại cửa sổ Region and Language vừa hiện ra. Sau đó click chuột vào mục Change Keyboards…
Kích chuột tại Change Keyboards…
Trường hợp đã có sẵn tùy chọn English (United States) – US, bạn có thể bỏ qua bước 3, 4 dưới đây.
Chọn Add
Bước 4: Tích chọn mục US > chọn OK.
Tích US
Bước 5: Nhấp chọn English (United States) – US > nhấn Apply để hoàn thành thiết lập ngôn ngữ bàn phím US chuẩn.
Chọn định dạng ngôn ngữ English (United States) – US cho bàn phím
Trên đây là các cách khắc phục tình trạng bàn phím laptop gõ số ra chữ và ngược lại. Chúc các bạn thực hiện thành công cùng Sửa chữa Laptop 24h!
Nguồn: https://leplateau.edu.vn
Danh mục: Thủ Thuật














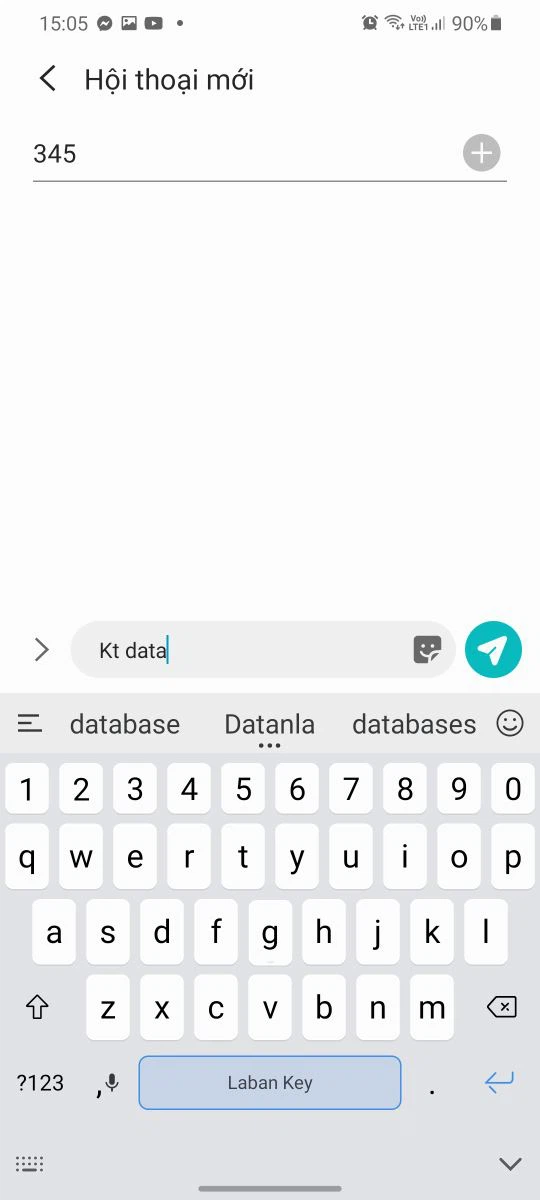
/fptshop.com.vn/uploads/images/tin-tuc/127118/Originals/Mach-ban-4-cach-kiem-tra-dung-luong-4g-vietnamobile-8.jpg)
/fptshop.com.vn/uploads/images/tin-tuc/127118/Originals/Mach-ban-4-cach-kiem-tra-dung-luong-4g-vietnamobile-9.jpg)
/fptshop.com.vn/uploads/images/tin-tuc/127118/Originals/Mach-ban-4-cach-kiem-tra-dung-luong-4g-vietnamobile-1.jpg)