Nhờ iCloud, người dùng iPhone có thể thực hiện lưu trữ, đồng bộ hình ảnh và tệp tin và dữ liệu lên nhiều thiết bị khác nhau. Vậy nếu trường hợp dung lượng iCloud bị đầy thì phải làm thế nào? Bài viết này, Dienthoaigiakho.vn sẽ mách bạn cách xóa ảnh iCloud trên iPhone đơn giản nhất. Hãy cùng tham khảo nào!
Có thể bạn quan tâm
- CÁCH SẠC PIN IPHONE 7 PLUS MỚI MUA ĐÚNG CÁCH
- 3 Cách gỡ bỏ ứng dụng trên win 7 nhanh nhất, triệt để nhất
- Lưu ngay cách đăng xuất và xóa tài khoản Google trên điện thoại OPPO đơn giản
- My Viettel
- Cách tra cứu mã học sinh trên VnEdu
Vì sao phải xóa ảnh iCloud trên iPhone?
Thông thường dữ liệu hình ảnh trên iCloud sẽ chiếm nhiều dung lượng nhất. Đặc biệt là các video quay phim hiện nay rất chiếm bộ nhớ lưu trữ. Ngoài ra, phần lớn hình ảnh bị trùng lặp do bạn quên xóa hoặc chụp liên tiếp nhưng lại không chọn lọc ảnh khiến cho dung lượng bộ nhớ dung lượng iCloud mau đầy và phải tìm cách xoá ảnh iCloud trên iPhone.
Bạn đang xem: Cách xóa ảnh iCloud trên iPhone đơn giản nhất
Do đó, để tối ưu hệ thống bộ nhớ lưu trữ iCloud bạn cần phải thực hiện cách xóa ảnh iCloud trên điện thoại iPhone sẽ được Điện Thoại Giá Kho sắp chia sẻ ở phần nội dung bên dưới. Đây chính là giải pháp tốt nhất để người dùng có thể lấy lại dung lượng và thực hiện lưu trữ các tài liệu khác quan trọng hơn trên iCloud mà không phải xoá dung lượng iCloud. Hoặc giải pháp khác đó là bạn có thể mua thêm dung lượng iCloud để sử dụng tốt hơn.
Những điều cần nắm trước khi xóa ảnh trên iCloud
Trước khi quyết định xóa ảnh iCloud trên iPhone, bạn cần lưu ý một số điều sau:
- Hình ảnh bị xoá khỏi iCloud sẽ chuyển vào trong mục “Album đã xóa gần đây” và được lưu trong vòng 30 ngày. Sau thời gian đó, các ảnh đã xóa sẽ bị hệ thống tự động xóa vĩnh viễn khỏi trên các tất cả các thiết bị của bạn. Nếu bạn xóa nhầm ảnh vẫn có cách để khôi phục ảnh đã xóa của mình trong vòng 30 ngày kể từ ngày thực hiện xóa.
- Sau khi thực hiện xoá ảnh iCloud bạn cũng có thể khôi phục lại ảnh đã xóa bằng nhiều thiết bị. Thế nhưng, quá trình lấy ảnh nhanh hay chậm còn phụ thuộc vào thời gian xoá.
- Khi xoá ảnh trên iCloud, hình ảnh có thể biến mất khỏi máy hoặc không còn phụ thuộc vào cài đặt của người dùng khi lưu trữ ảnh. Nếu chuẩn bị xoá ảnh iCloud nhưng vẫn muốn lưu giữ ảnh gốc trên điện thoại, hãy thao tác tắt phần iCloud Library đi nhé!
- Người dùng sẽ không thể truy cập vào dữ liệu, hình ảnh hay tệp từ những thiết bị khác có cùng Apple ID khi đã thực hiện xoá loại bỏ ảnh trên iCloud.
- Trong một số ít trường hợp, nếu xoá dữ liệu sao lưu iCloud, có khả năng bạn không thể thực hiện khôi phục lại hình ảnh đã xoá trước đó được. Chính vì vậy, cần cân nhắc và suy nghĩ thật kỹ càng trong việc chọn ảnh để xoá. Nên nhớ cẩn trọng, chỉ xoá những bức hình không thực sự cần thiết.
Cách xoá ảnh iCloud trên iPhone đơn giản nhất
Để thực hiện xóa ảnh iCloud trên iPhone, người dùng có thể thao tác bằng điện thoại hoặc trên máy tính. Dưới đây là chi tiết các cách dành cho bạn.
Cách xóa ảnh trên iCloud trên iPhone bằng điện thoại
Bạn sẽ rất khó khôi phục ảnh đã xóa trên iCloud, do đó hãy thường xuyên sao lưu dữ liệu iPhone sang Macbook.
Bước 1: Truy cập vào phần Cài đặt có biểu tượng hình bánh răng cưa màu xám trên điện thoại và nhấn chọn Tài khoản iCloud.
Bước 2: Tìm kiếm đến mục iCloud và nhấn vào phần Ảnh.
Bước 3: Tiếp tục tác vụ chọn Tắt & Xóa.
Bước 4: Lúc này, người dùng sẽ nhận được cảnh báo về việc ảnh sẽ bị dọn dẹp vĩnh viễn sau 30 ngày. Hãy chọn vào Vẫn tiến hành xóa để loại bỏ bớt những bức ảnh không cần thiết.
Xem thêm : Cách nhanh nhất để quay màn hình MacBook và máy Mac
Xem thêm: Hướng dẫn cách xóa ảnh trùng lặp trên iPhone nhanh chóng đơn giản
Cách xóa ảnh iCloud trên iPhone bằng máy tính
Với những hình ảnh không còn quan trọng, người dùng nên dọn dẹp và chọn lọc bớt để nhường chỗ lưu trữ cho những bức ảnh khác. Trong trường hợp đã có tài khoản iCloud trên iPhone, người dùng cũng có thể thực hiện thao tác xoá ảnh iCloud ngay trên máy tính ngay cả khi không có điện thoại thông minh.
Bước 1: Mở ứng dụng trình duyệt web trên máy tính và truy cập vào trang
Bước 2: Điền tài khoản iCloud của bạn và mật khẩu để tiến hành đăng nhập.
Bước 3: Khi thấy giao diện xuất hiện các mục lưu trữ trong bộ nhớ lưu trữ đám mây, hãy chọn mục Ảnh.
Bước 4: Thao tác nhấn chọn 1 ảnh hoặc nhiều ảnh cùng lúc > Tiếp tục nhấn vào biểu tượng hình thùng rác để tiến hành loại bỏ.
Bước 5: Chọn Xoá khi thấy khung thông báo xác nhận hiện lên. Như vậy, đã dọn sạch ảnh khỏi tài khoản iCloud thành công rồi.
Cách khôi phục ảnh iCloud đã xoá như thế nào?
Trong quá trình sử dụng iPhone, nếu người dùng đã thao tác xóa ảnh trên điện thoại thì ảnh đó cũng sẽ bị xóa khỏi iCloud. Điều này là do bạn đã tuỳ chỉnh iPhone tự động sao lưu vào tài khoản iCloud của bạn. Đây chính là điểm đặc trưng của hãng Apple là cho phép người dùng giữ lại bản sao lưu gần nhất trong bộ nhớ iCloud. Điều này sẽ giúp người dùng dễ dàng khôi phục lại dữ liệu trong điện thoại hoặc thiết lập lại trên một smartphone mới.
Do vậy, nếu muốn không gặp vấn đề này, bạn có thể áp dụng một số cách như tắt thư viện ảnh iCloud, hoặc tắt chia sẻ ảnh iCloud, thậm chí có thể sử dụng một cách lưu trữ ảnh khác ngoài iCloud.
Ngoài ra, bạn cũng có thể chọn cách khôi phục ảnh đã xóa iCloud trên điện thoại iPhone đơn giản thông qua trình tự từng bước dưới đây:
Bước 1: Mở phần Cài đặt biếu tượng răng cưa màu xám trên iPhone rồi chọn biểu ngữ trên cùng (tức phần thông tin người dùng)
Xem thêm : Hướng dẫn cách xóa hết danh bạ trên iphone nhanh chóng nhất
Bước 2: Chọn mục iCloud, kéo xuống và nhấn vào Sao lưu iCloud.
Bước 3: Nhấn chọn để thực hiện Sao lưu ngay bây giờ.
Cách tắt thư viện ảnh iCloud trên điện thoại iPhone
Nếu bạn muốn tắt thư viện ảnh iCloud trên điện thoại iPhone của mình để hình ảnh trong thư mục con sẽ bị xóa khỏi thiết bị nhưng không bị xóa khỏi iCloud thì thực hiện như sau:
Bước 1: Đi tới phần biểu tượng “Cài đặt” và chọn tên người dùng ở phần trên cùng của giao diện cài đặt và mở Apple ID.
Bước 2: Nhấn vào mục iCloud.
Bước 3: Khi giao diện iCloud đã mở sẵn sàng, hãy chọn vào mục “Ảnh” và chuyển “Thư viện ảnh iCloud” sang vị trí “tắt”.
Xem thêm:
- Xoá ảnh trên iPhone có lấy lại được không, cách lấy lại ?
- Hướng dẫn cách xóa ảnh trùng lặp trên iPhone nhanh chóng đơn giản
- Cách khoá ảnh ẩn trên iPhone iOS 15, 16 đơn giản nhất
Mẹo tối ưu hóa Thư viện ảnh iCloud cho iPhone
Thư viện ảnh iCloud là một tính năng tùy chọn chuyên biệt chỉ được cung cấp bởi dịch vụ iCloud của hãng Apple. Sau khi iCloud được kích hoạt, nó sẽ tự động thực hiện sao lưu và đồng bộ hóa bất kỳ hình ảnh nào có từ điện thoại. Bằng cách tối ưu hóa bộ nhớ, bạn sẽ giải phóng thêm dung lượng mà không cần phải xóa ảnh của mình.
Bước 1: Chọn vào ứng dụng “Cài đặt” trên thiết bị điện thoại iPhone.
Bước 2: Chọn mục “Ảnh” rồi chọn “Tối ưu hóa bộ nhớ”. Lúc này bạn đã bật tính năng này, iCloud sẽ làm cho tùy chọn lưu trữ hoạt động. Đồng thời tất cả ảnh cũ sẽ bị xóa ra khỏi điện thoại và được lưu trữ ở định dạng gốc trong iCloud. Trong khi đó, chỉ những bức ảnh gần đây nhất mới xuất hiện trên iPhone.
Nguồn:
Danh mục: Thủ Thuật

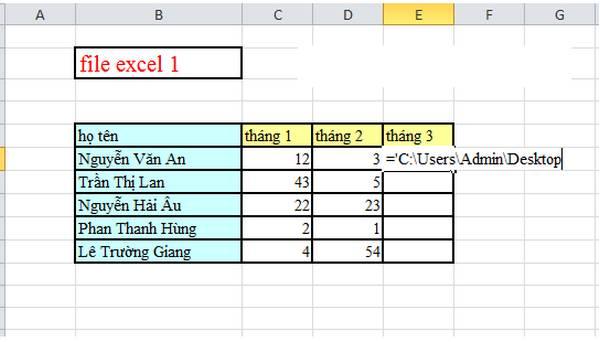








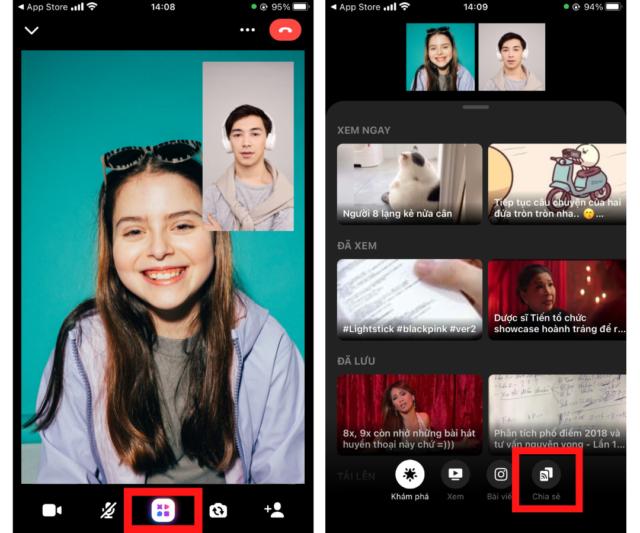

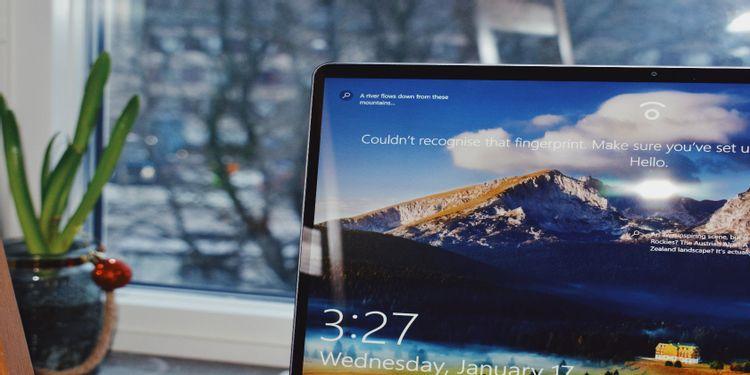

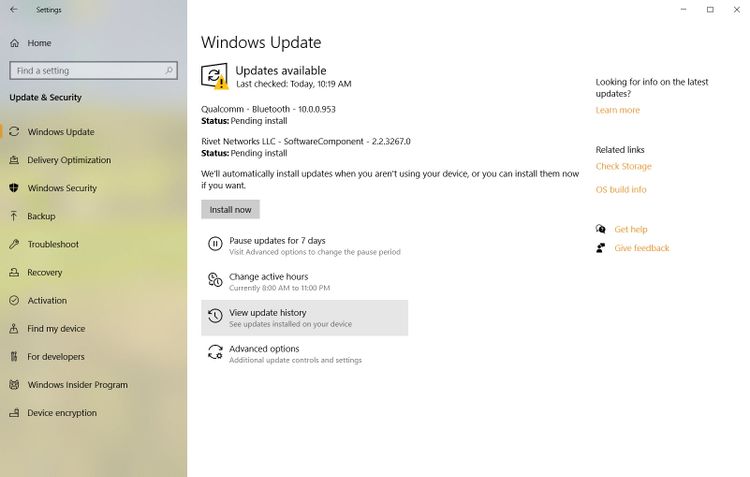
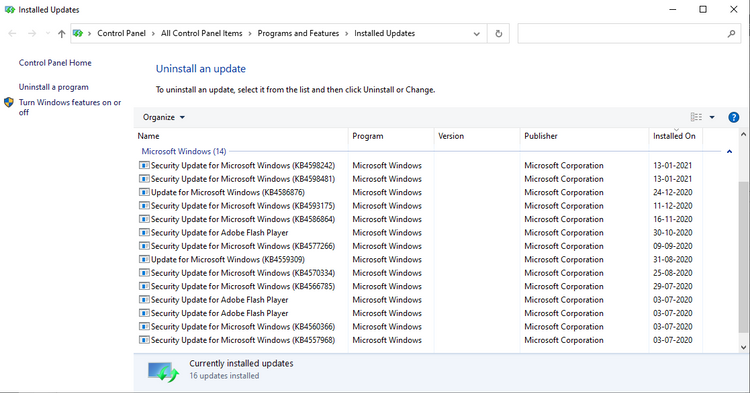
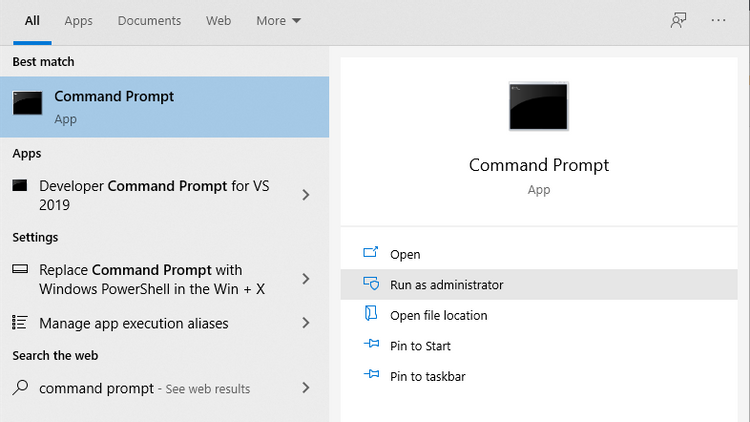
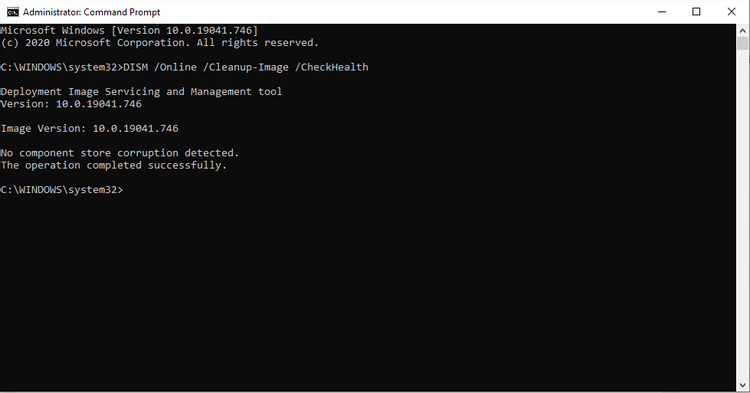
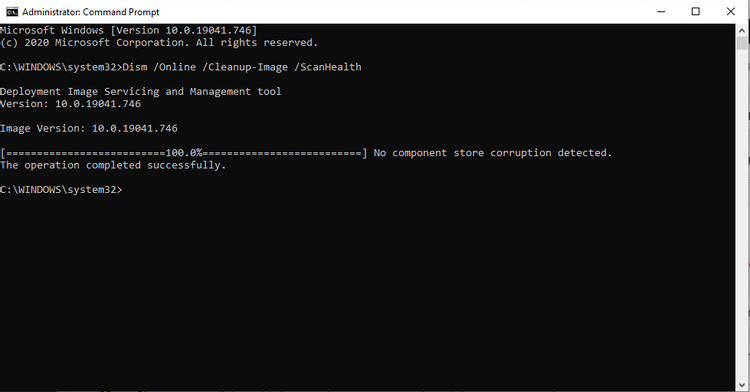
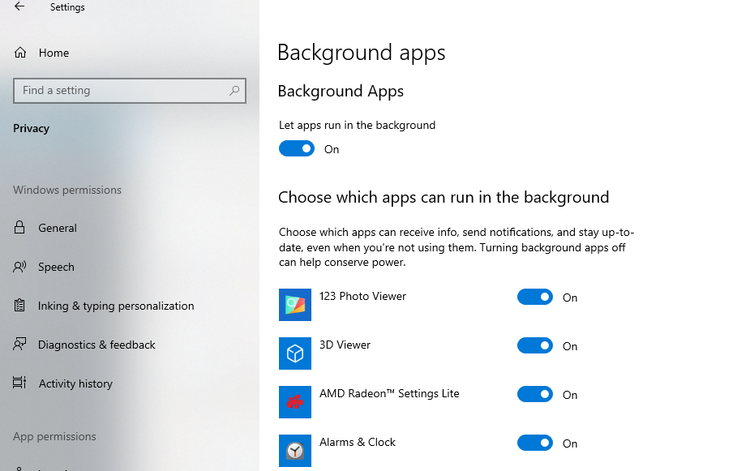

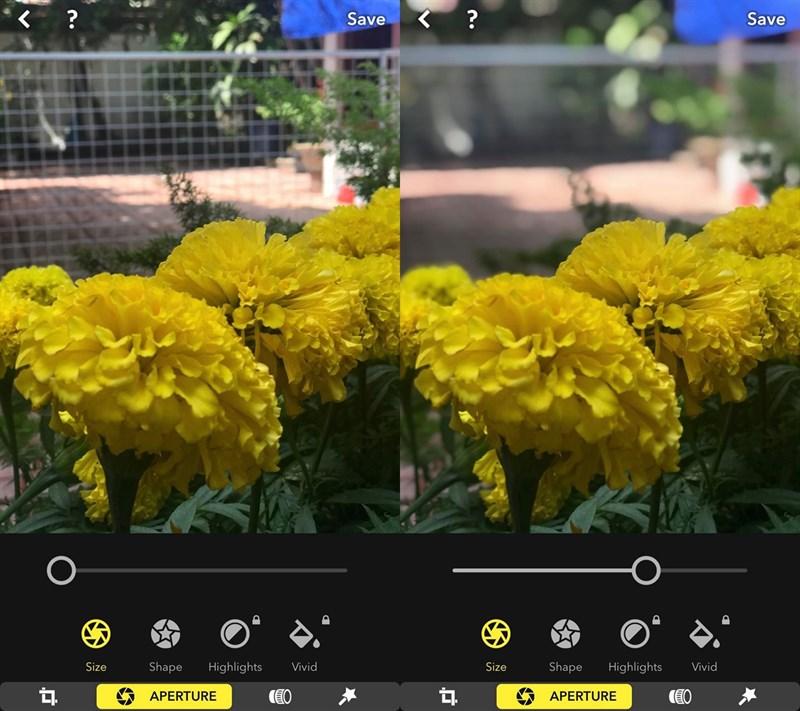

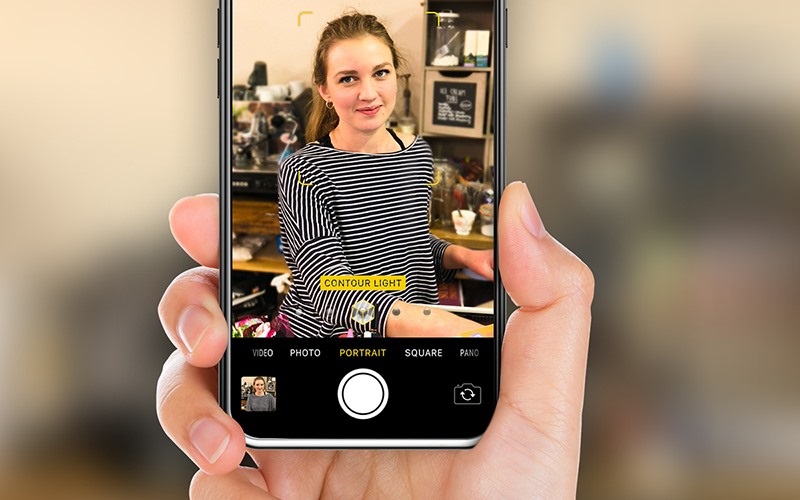

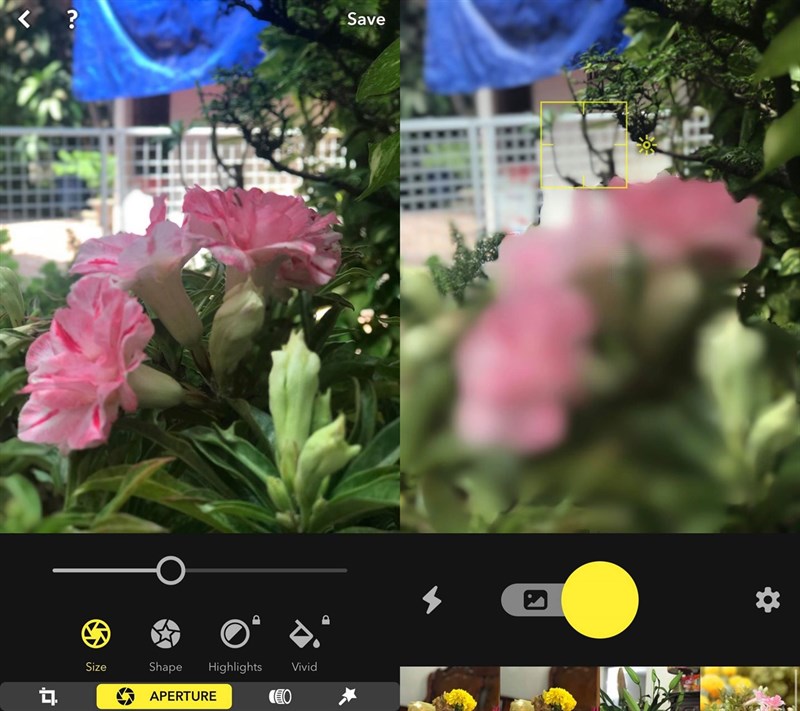
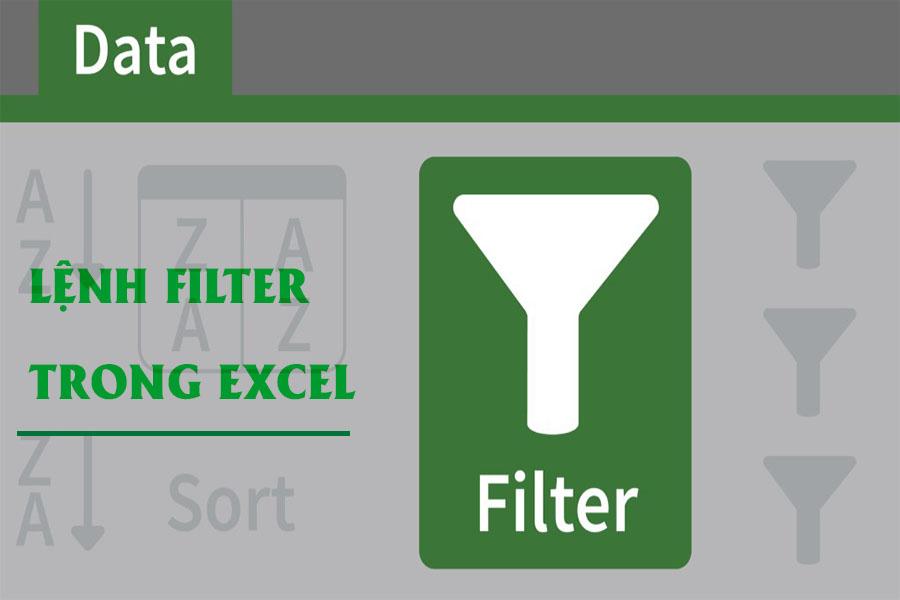

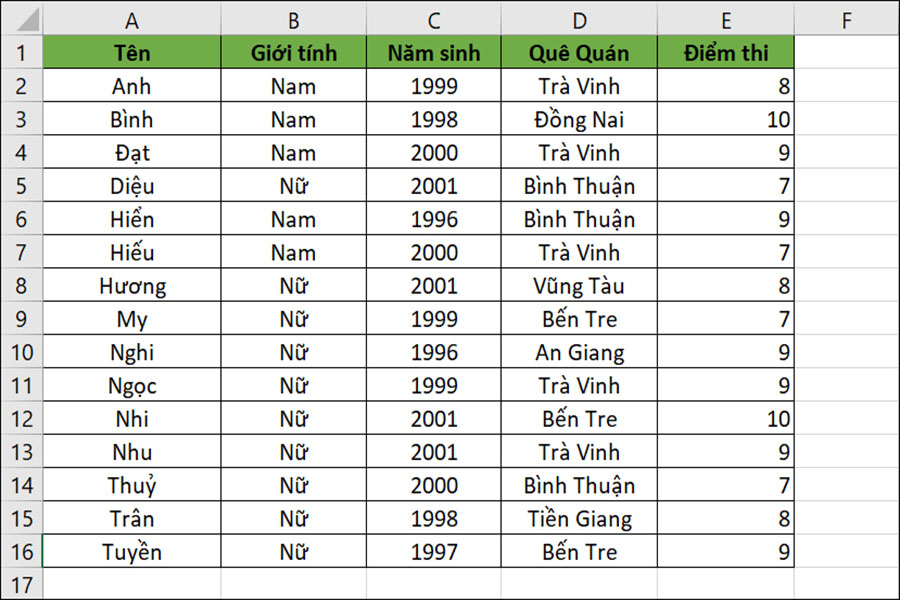
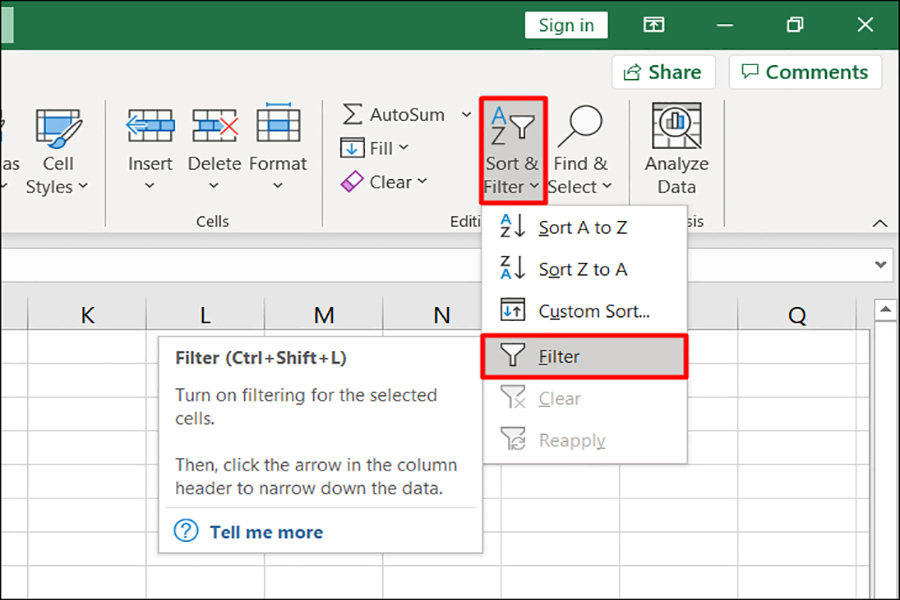
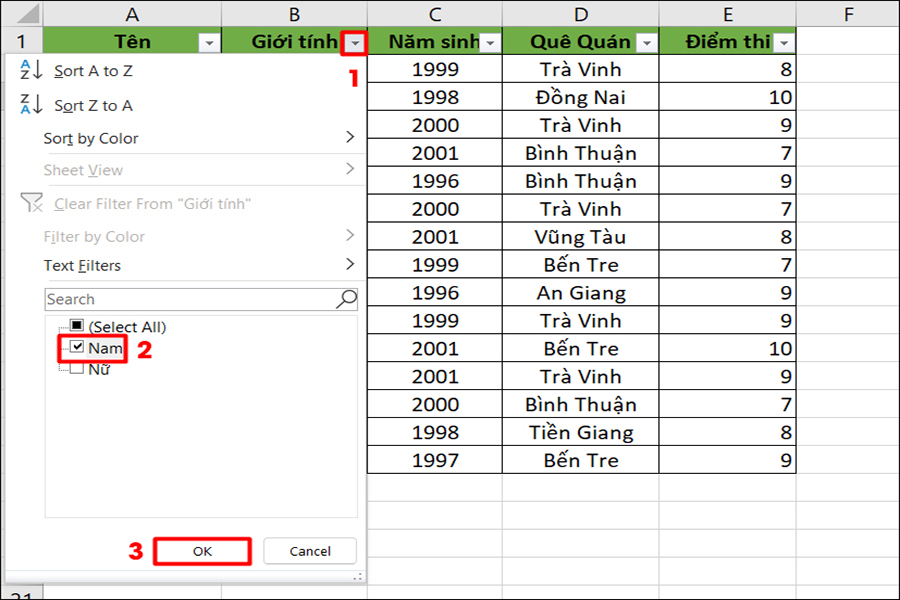
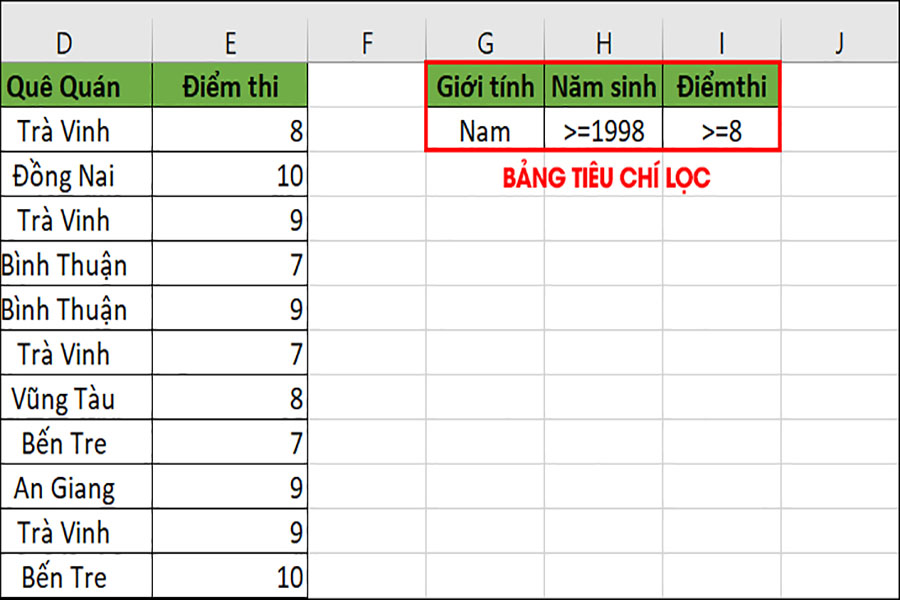
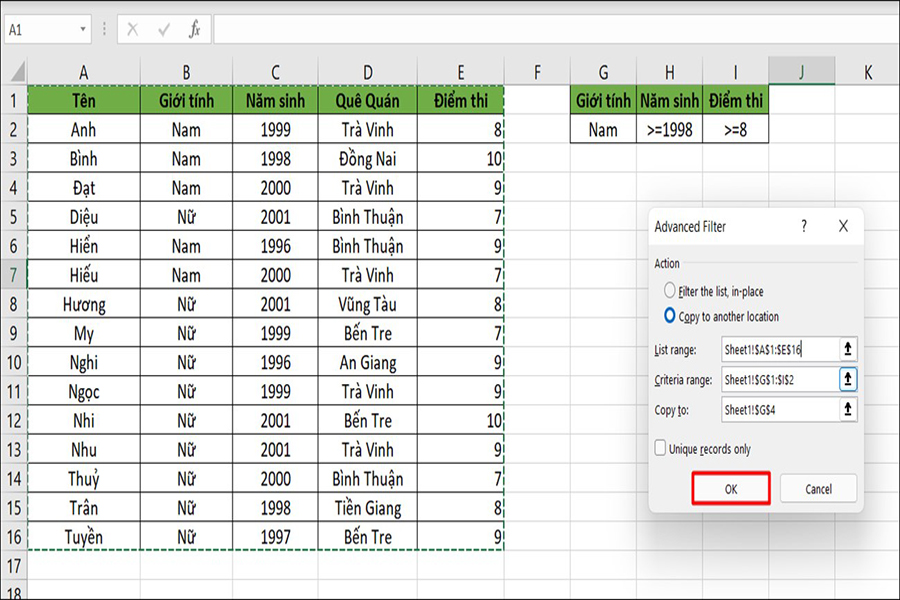
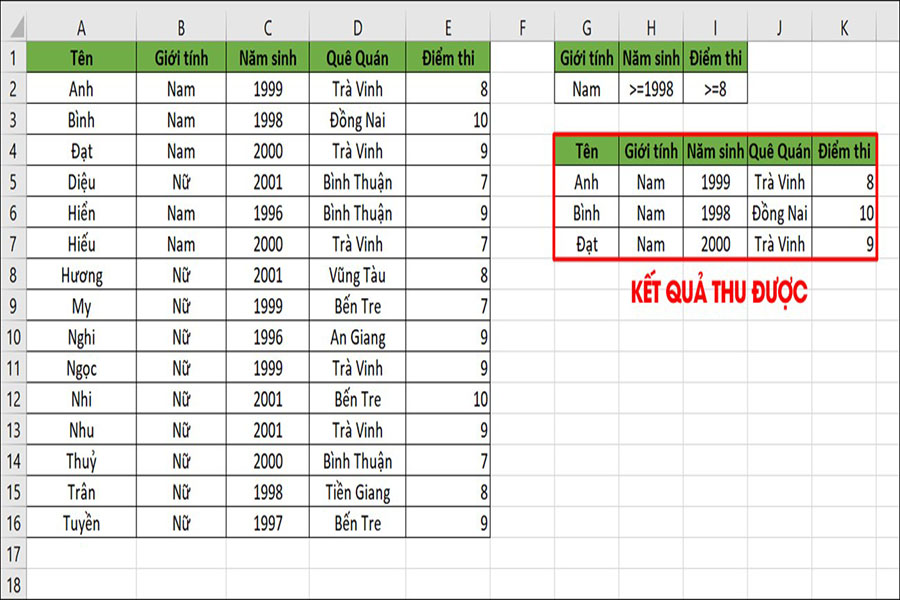
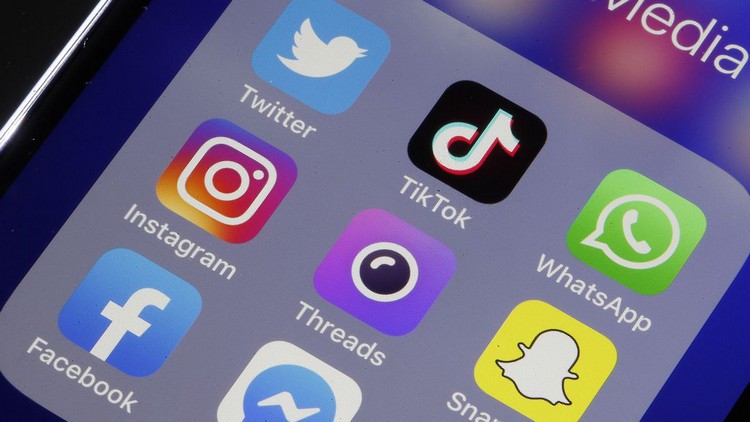
/fptshop.com.vn/uploads/images/tin-tuc/141414/Originals/TikTok%2C%20Messenger%2C%20Instagram.jpg)
/fptshop.com.vn/uploads/images/tin-tuc/141414/Originals/cach-tao-tai-khoan-messenger.jpg)
/fptshop.com.vn/uploads/images/tin-tuc/141414/Originals/facebook-hacker.jpg)