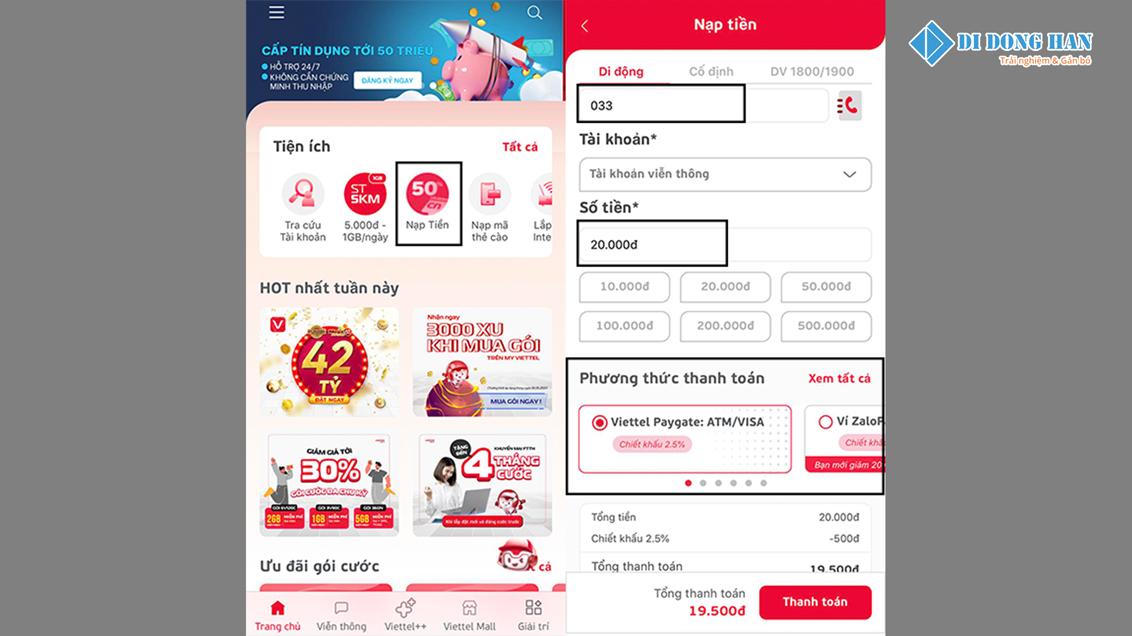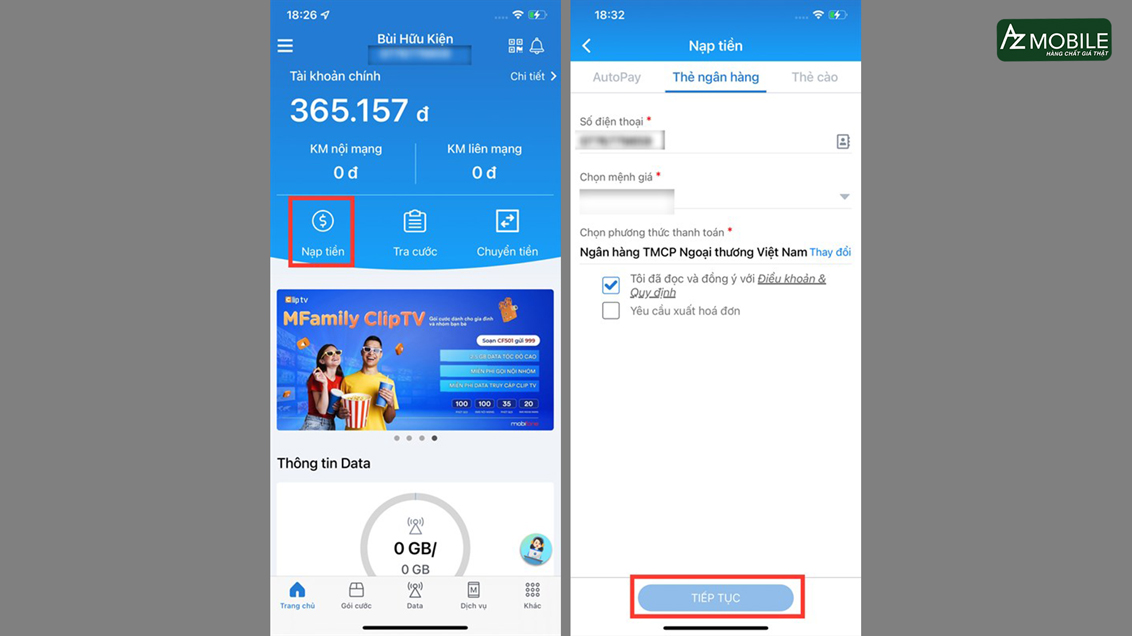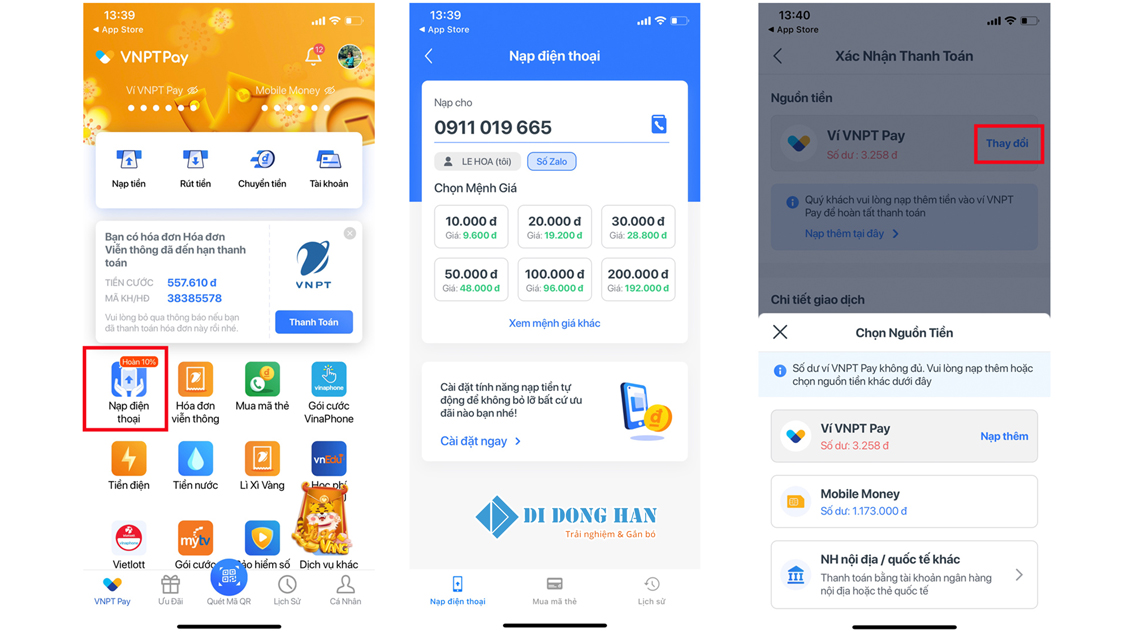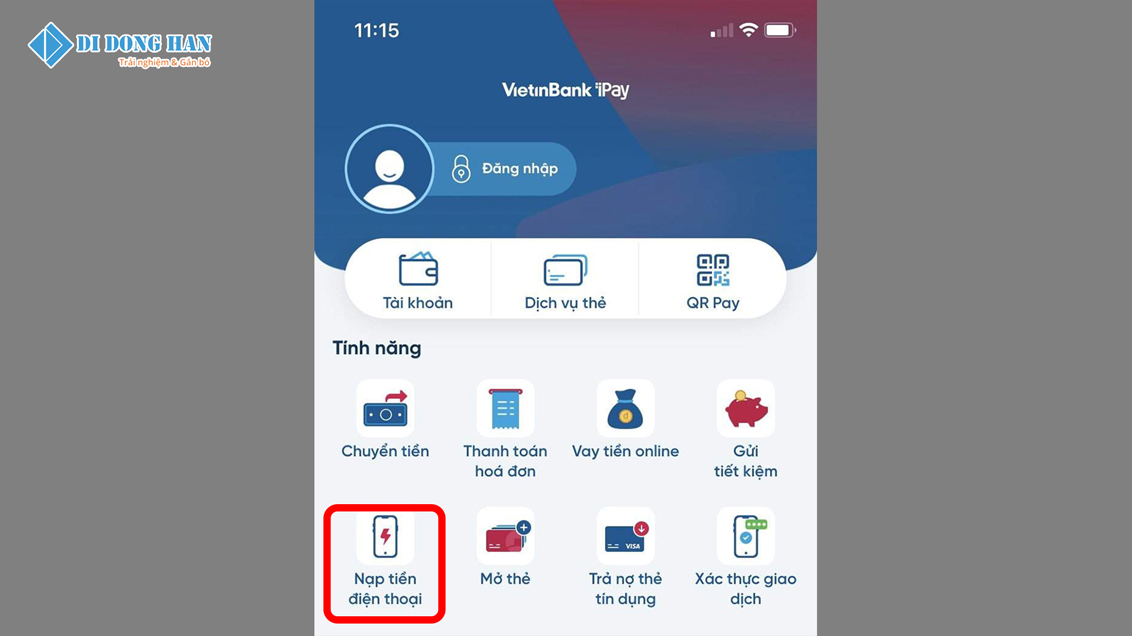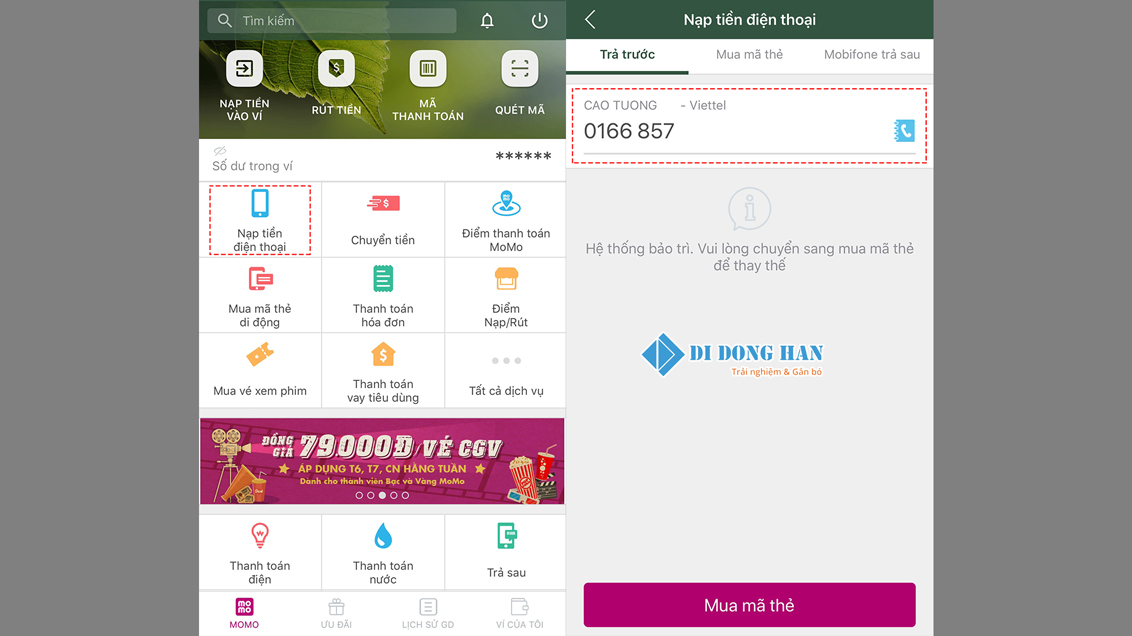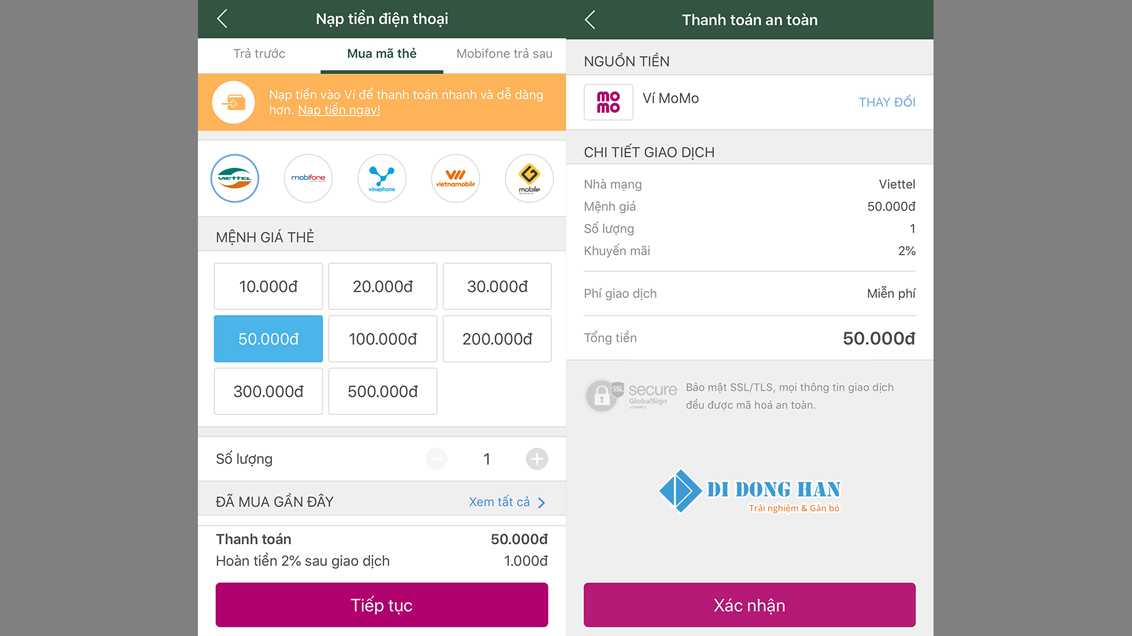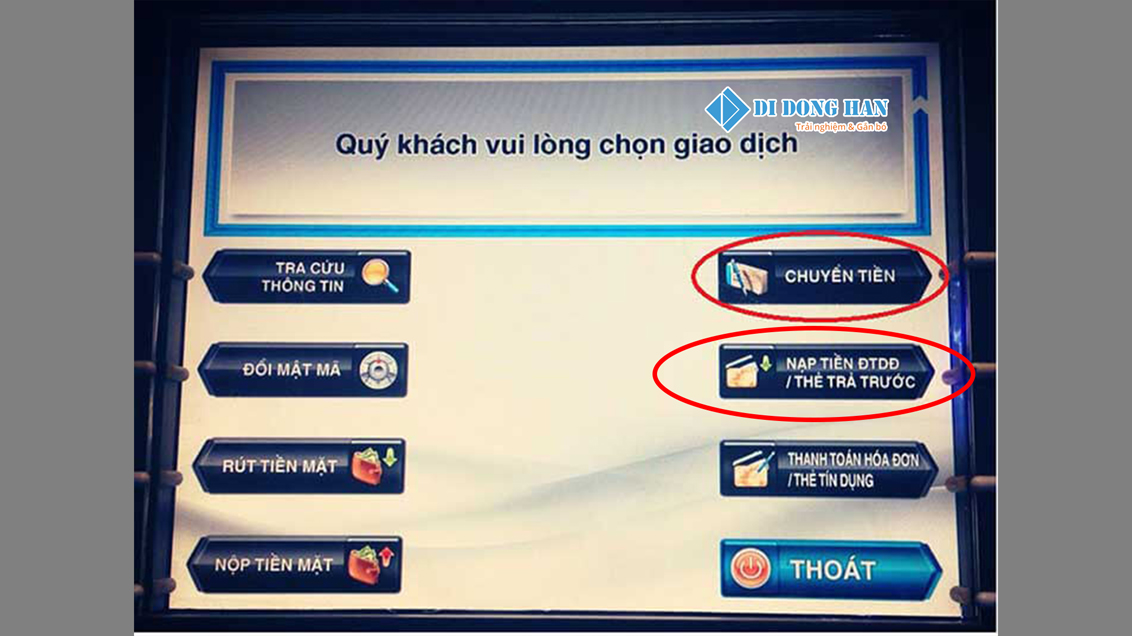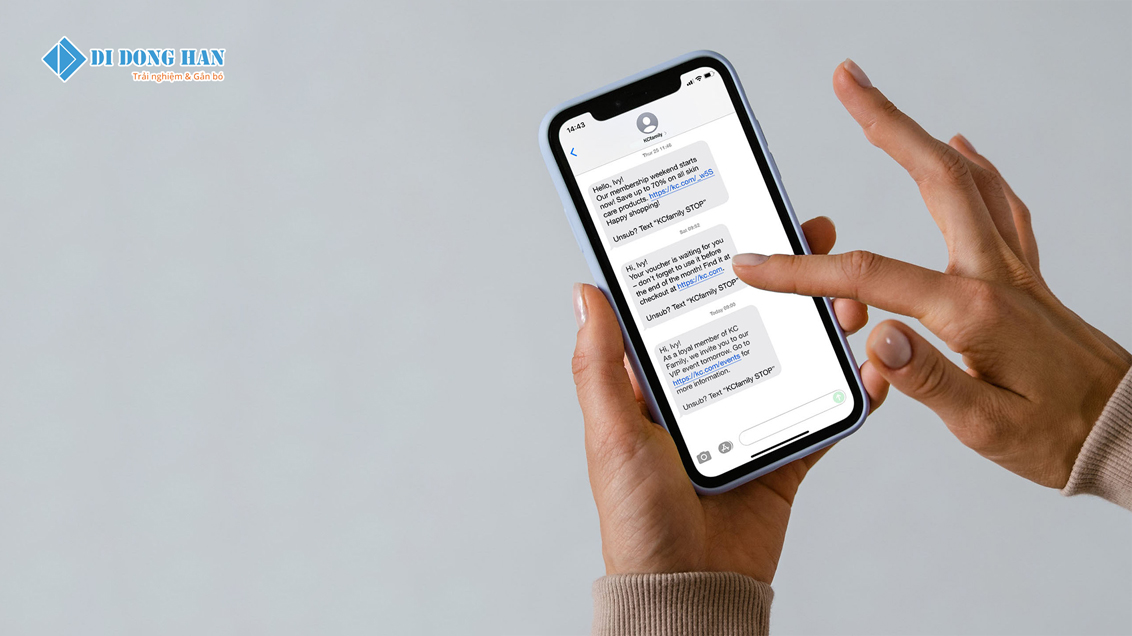Nếu bạn đang hoặc đã gặp các tình huống lỡ tay ấn mua ứng dụng, quên huỷ gia hạn dịch vụ hoặc người thân (con/em) ở nhà mượn máy nạp game mà không có sự cho phép,… hay vô vàn tình huống khác khiến bạn mất tiền oan trên App Store thì đừng bỏ qua mẹo sau đây. Bài viết này Phúc Anh sẽ hướng dẫn bạn cách gửi yêu cầu hoàn tiền khi bạn mua nhầm ứng dụng App Store một cách đơn giản và chi tiết nhất.
- Cách chuyển nhạc từ YouTube sang MP3 trên iOS đơn giản đến không ngờ
- Bật mí cách chụp filter 3 con gấu ‘cực đáng yêu’ trên Instagram
- Printing Odd or Even Pages
- Hướng dẫn chi tiết cách Bật và Tắt bảo mật 2 lớp Gmail nhanh chóng và đơn giản nhất
- Tất tần tật về Wi-Fi Calling mà có thể bạn chưa biết!
Bạn có thể hoàn tiền trên App Store được không?
Việc “Yêu cầu hoàn tiền trên App Store” của Apple rất đơn giản, bạn có thể áp dụng khi thực hiện mua nhầm ứng dụng, sách, nhạc hoặc những dịch vụ khác của Apple. Các dịch vụ tự gia hạn trong khi bạn đã không còn sử dụng chúng từ lâu, hoặc giao dịch mua vật phẩm trong game bạn vẫn có thể yêu cầu hoàn tiền từ Apple miễn là bạn đáp ứng đủ yêu cầu của hãng.
Những trường hợp có thể được App Store xem xét hoàn tiền lại
– Người dùng chỉ có thể yêu cầu hoàn tiền cho các giao dịch được thực hiện trong vòng 90 ngày.
– Khi lỡ quên huỷ gia hạn các gói dùng thử miễn phí.
– Khi lỡ quên hủy gia hạn các ứng dụng mất phí khi không còn nhu cầu sử dụng
– Khi trẻ trong nhà mua game mà mà bạn không biết.
– Khi mua một ứng dụng với tài khoản iTunes/App Store sai.
– Khi mua nhầm ứng dụng trong số nhiều ứng dụng có tên tương tự.
Xem thêm : GTA 5 Mobile APK 1.4.1
– Những mặt hàng không hoạt động đúng như giới thiệu.
Hướng dẫn gửi yêu cầu hoàn tiền mua nhầm ứng dụng App Store
Bước 1: Truy cập đường dẫn trang web Báo Cáo Sự Cố của Apple Store tại đây.
Bước 2: Điền ID Apple và Mật khẩu để truy cập hệ thống.
Bước 3: Tại mục Chúng tôi có thể giúp gì cho bạn? Chọn câu trả lời ở ô Tôi muốn… rồi chọn mục đích của bạn. Tại đây Vender muốn gửi yêu cầu hoàn tiền nên chọn mục Yêu cầu hoàn tiền.
Bước 4: Tại mục Cho chúng tôi biết thêm. Chọn lý do bạn yêu cầu hoàn tiền rồi nhấn Tiếp theo.
Bước 5: Chọn ứng dụng, dịch vụ bạn muốn yêu cầu hoàn tiền -> Sau đó chọn Gửi.
Bước 6: Apple sẽ gửi một email thông báo cho bạn kèm theo liên kết để kiểm tra tình trạng xử lý báo cáo của bạn.
Quá trình hoàn tiền và thủ tục hoàn tiền
Yêu cầu sẽ được tiếp nhận trong vòng 48 tiếng sau khi gửi. Và khi có email thông báo tiếp nhận, bạn có thể truy cập vào trang liên kết để xem quá trình.
Khi nhận được email thông báo tiếp nhận từ Apple có nghĩa là yêu cầu hoàn tiền của bạn sẽ được Apple xem xét trước khi phê duyệt. Trong một số trường hợp, nhân viên hỗ trợ của Apple có thể liên hệ với bạn và yêu cầu trả lời một số câu hỏi để làm rõ tình huống.
Nếu yêu cầu trong giai đoạn Đang chờ xử lý là việc yêu cầu hoàn tiền đã thành công, bây giờ bạn chỉ cần đợi tiền về ví là được. Tiền được hoàn lại sẽ được chuyển về phương thức thanh toán mà bạn đã dùng để mua ứng dụng.
Cần lưu ý rằng bạn có thể mất quyền truy cập vào các mặt hàng được hoàn lại tiền.
Vì sao bạn không thể yêu cầu hoàn lại tiền?
Nếu khoản phí đang chờ xử lý (bạn chưa mất tiền cho dịch vụ vì vẫn chưa hoàn tất thanh toán) thì bạn chưa thể yêu cầu hoàn lại tiền. Bạn cần thanh toán hết khoản phí xong thì hãy thử yêu cầu hoàn lại tiền.
Khi nào bạn sẽ nhận lại được tiền?
Thời gian tiền được hoàn về tùy thuộc vào phương thức thanh toán. Tiền sẽ được hoàn theo cùng phương thức thanh toán mà bạn đã sử dụng để mua mặt hàng. Ví dụ nếu bạn thanh toán bằng thẻ tín dụng, tiền sẽ được hoàn về thẻ tín dụng hoặc nếu bạn thanh toán bằng momo thì tiền sẽ hoàn về ví Momo.
Trên đây là cách hoàn tiền khi mua nhầm ứng dụng hoặc đăng kí nhầm dịch vụ trên App Store. Nếu cảm thấy hữu ích, bạn đừng quên chia sẻ bài viết cho nhiều người cùng biết hoặc cho Phúc Anh biết khi gặp rắc rối trong quá trình sử dụng nhé!
Nguồn: https://leplateau.edu.vn
Danh mục: Thủ Thuật

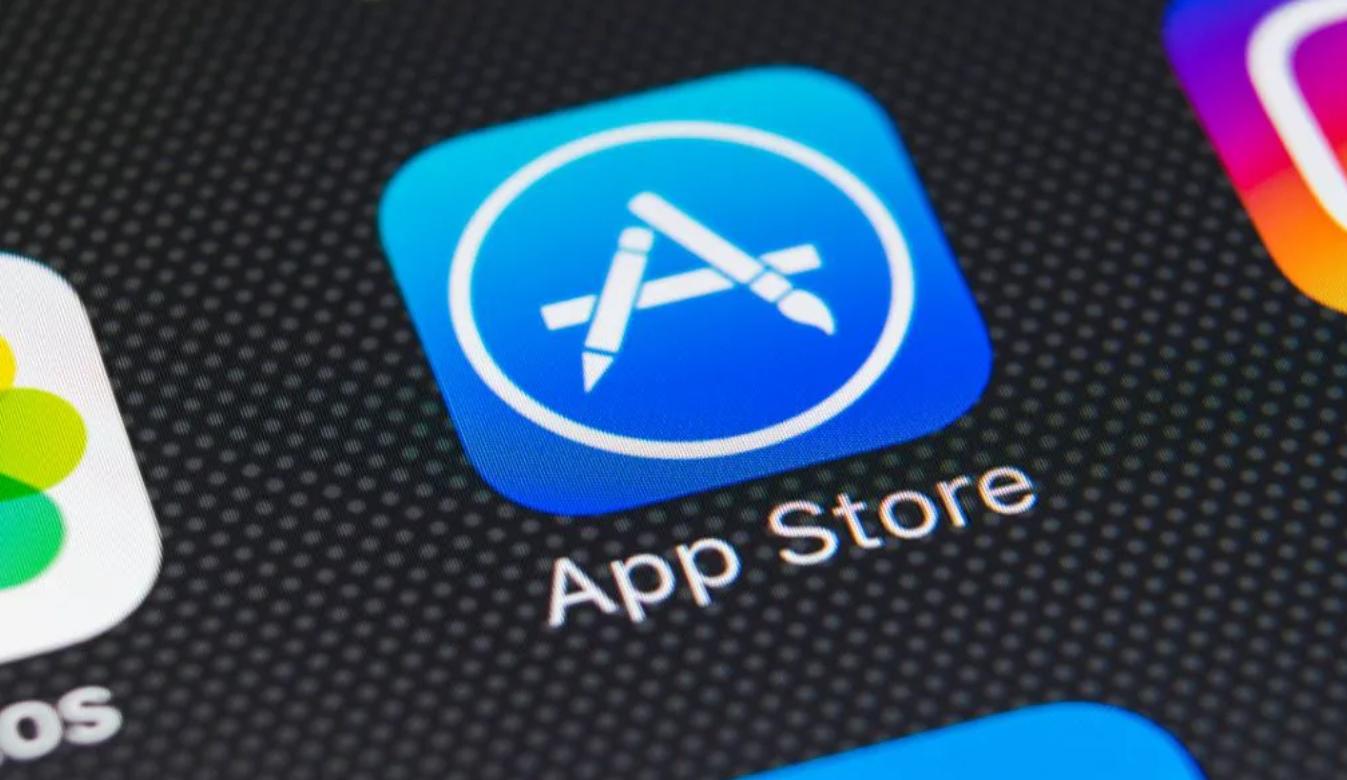















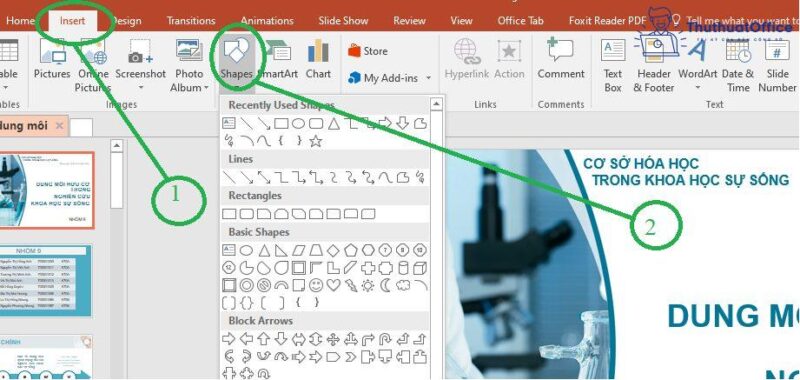
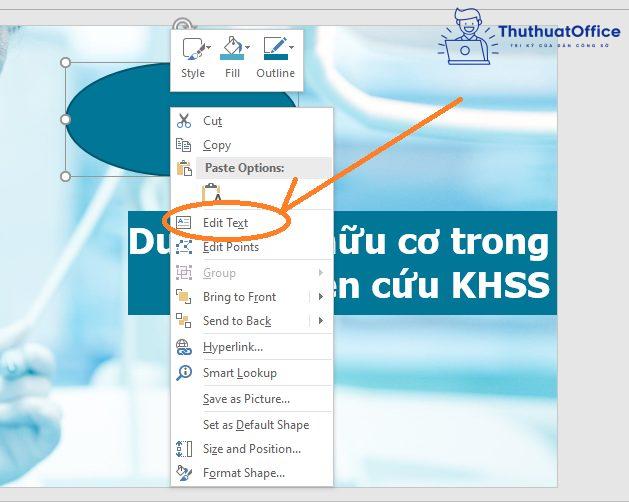
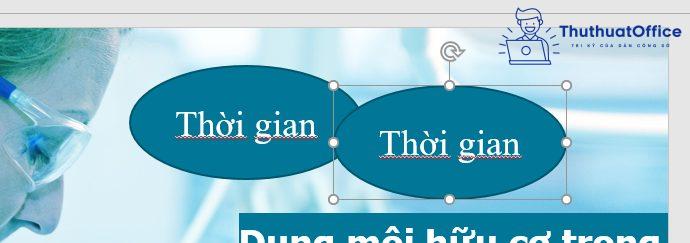
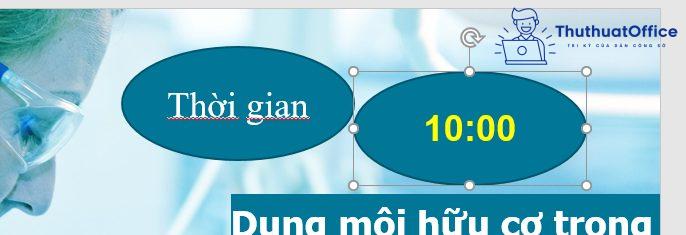
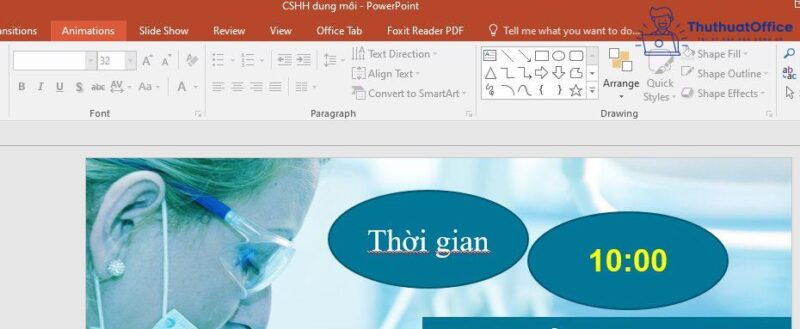
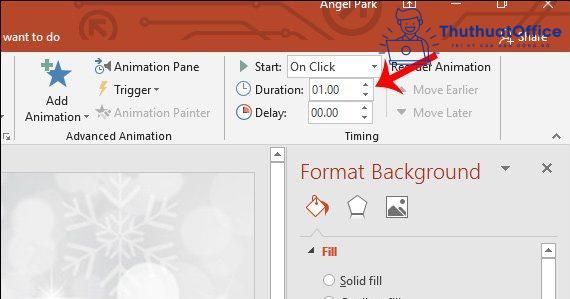
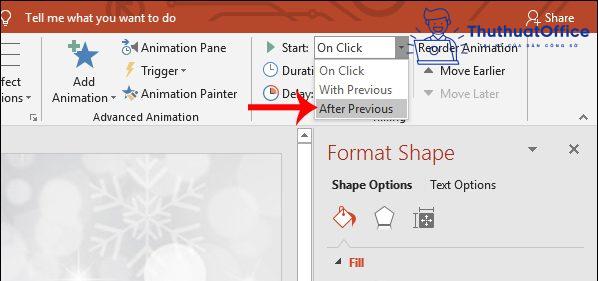
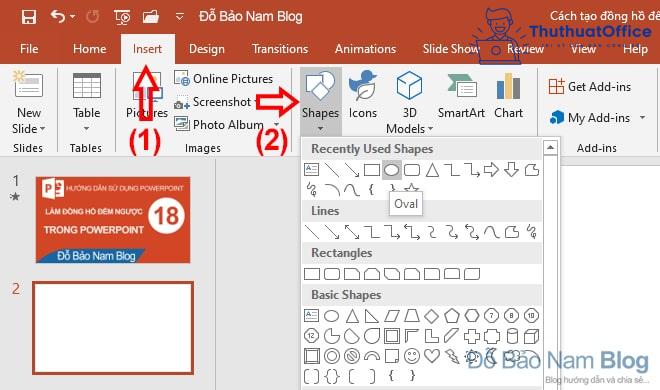
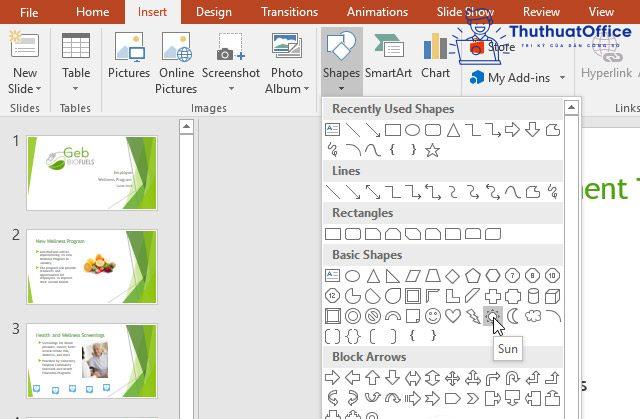
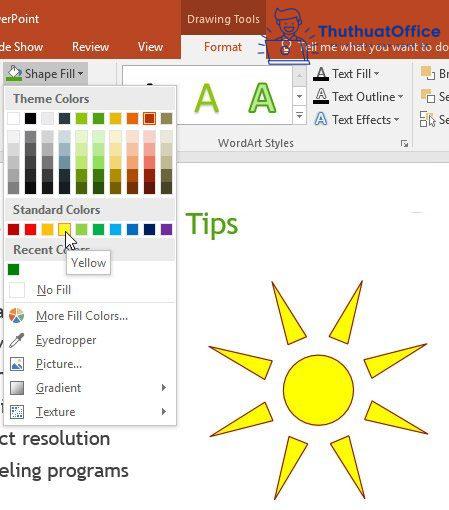
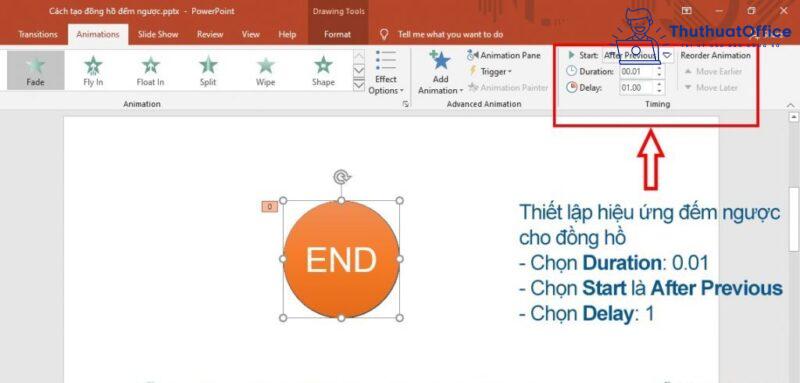
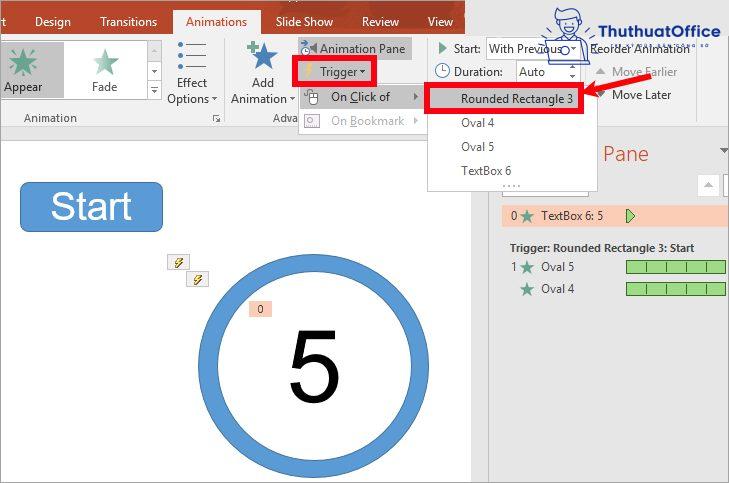
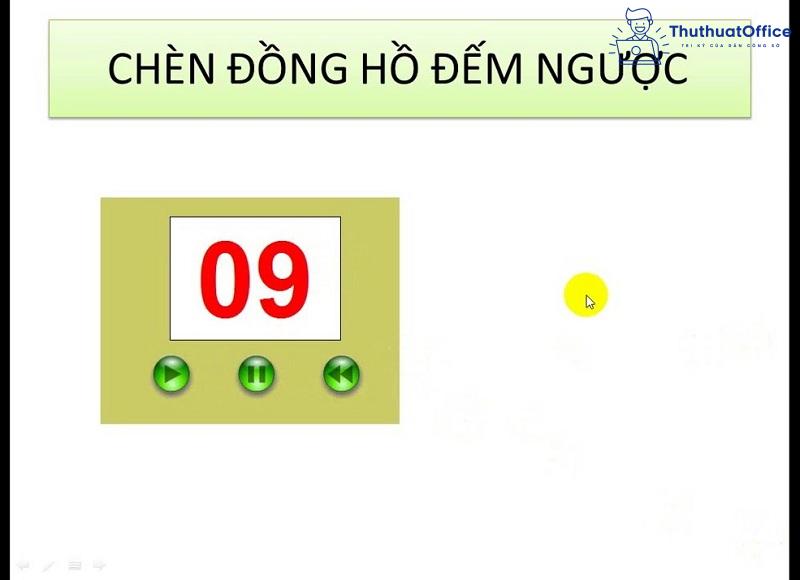
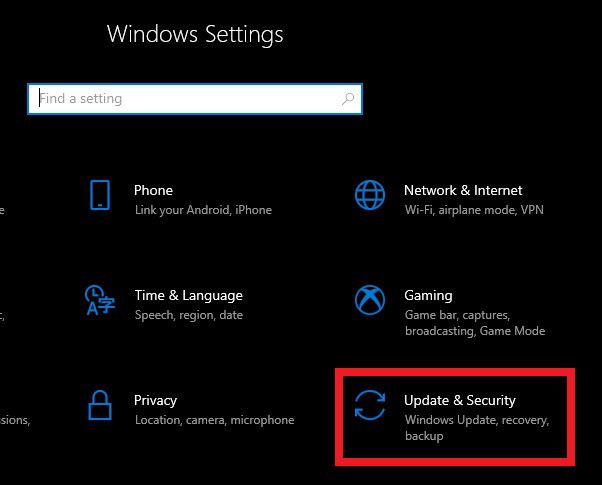
/fptshop.com.vn/uploads/images/tin-tuc/125832/Originals/w1.jpg)
/fptshop.com.vn/uploads/images/tin-tuc/125832/Originals/w2.jpg)
/fptshop.com.vn/uploads/images/tin-tuc/125832/Originals/w3.jpg)
/fptshop.com.vn/uploads/images/tin-tuc/125832/Originals/fq.png)
/fptshop.com.vn/uploads/images/tin-tuc/125832/Originals/np2EZhT.png)
/fptshop.com.vn/uploads/images/tin-tuc/125832/Originals/e6cy4F9.png)
/fptshop.com.vn/uploads/images/tin-tuc/125832/Originals/PcKPrAF.png)
/fptshop.com.vn/uploads/images/tin-tuc/125832/Originals/z7N1mkI.png)
/fptshop.com.vn/uploads/images/tin-tuc/125832/Originals/2OURO9W.png)
/fptshop.com.vn/uploads/images/tin-tuc/125832/Originals/E17V4EF.png)
/fptshop.com.vn/uploads/images/tin-tuc/125832/Originals/j5QPym7.png)
/fptshop.com.vn/uploads/images/tin-tuc/125832/Originals/aesGKk7.png)
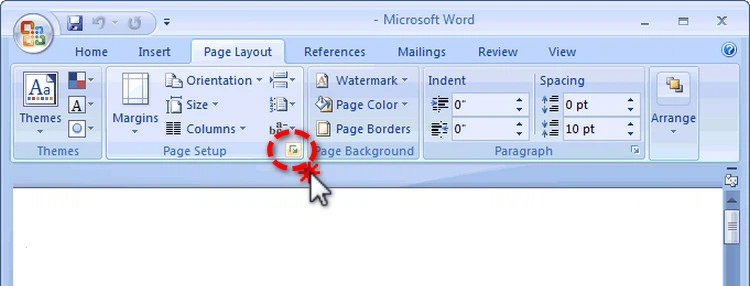
/fptshop.com.vn/uploads/images/tin-tuc/167265/Originals/cach-can-le-chuan-trong-word-1.jpg)
/fptshop.com.vn/uploads/images/tin-tuc/167265/Originals/cach-can-le-chuan-trong-word-2.jpg)
/fptshop.com.vn/uploads/images/tin-tuc/167265/Originals/cach-can-le-chuan-trong-word-3.jpg)
/fptshop.com.vn/uploads/images/tin-tuc/167265/Originals/cach-can-le-chuan-trong-word-4.jpg)
/fptshop.com.vn/uploads/images/tin-tuc/167265/Originals/cach-can-le-chuan-trong-word-7.jpg)
/fptshop.com.vn/uploads/images/tin-tuc/167265/Originals/cach-can-le-chuan-trong-word-5.jpg)
/fptshop.com.vn/uploads/images/tin-tuc/167265/Originals/cach-can-le-chuan-trong-word-6.jpg)
/fptshop.com.vn/uploads/images/tin-tuc/167265/Originals/cach-can-le-chuan-trong-word-8.jpg)