1. BHXH 1 lần là gì? Công thức tính BHXH một lần
1.1 BHXH 1 lần là gì?
BHXH 1 lần là một trong những quyền lợi khi tham gia BHXH do Nhà nước thiết lập cho người tham gia bảo hiểm bắt buộc và tự nguyện. Khi không tiếp tục tham gia BHXH, người lao động sẽ được rút tiền bảo hiểm xã hội một lần nếu đáp ứng một số điều kiện nhất định.
- Cách đổi số điện thoại Zalo trên máy tính điện thoại ĐƠN GIẢN
- Làm gì khi điện thoại nhận sim nhưng không có dịch vụ?
- Sửa lỗi thanh công cụ Office bị mờ, lỗi khóa thanh công cụ trong Office
- Mẹo chỉnh âm lượng cuộc gọi iPhone tốt hơn
- Cách xóa lịch sử trên iPhone để tiết kiệm bộ nhớ lưu trữ
1.2 Công thức tính BHXH một lần
Căn cứ theo Khoản 4 Điều 19 Thông tư 59/2015/TT-BLĐTBXH quy định về mức hưởng BHXH 1 lần được tính toán dựa trên công thức như sau:
Bạn đang xem: [Hướng dẫn] Tính bảo hiểm xã hội 1 lần trên VssID đơn giản
Mức hưởng BHXH 1 lần= {(1.5 x thời gian tham gia BHXH trước năm 2014) + (2 x thời gian tham BHXH từ năm 2014)} x Mbqlt.
Trong đó Mbqlt được hiểu là mức bình quân tiền lương hàng tháng đóng BHXH được tính theo công thức:
Mbqlt = (Số tháng đóng BHXH x Tiền lương tháng đóng BHXH x Mức điều chỉnh hàng năm) / (Tổng số tháng đóng BHXH).
Căn cứ theo Bảng 1 của Khoản 1 Điều 2 Thông tư số 20/2023/TT-BLĐTBXH có hiệu lực thi hành từ đầu năm 2024 về mức điều chỉnh sẽ được áp dụng bảng hệ số trượt giá đã đóng BHXH năm 2024.
* Lưu ý: Đối với TH người lao động có thời gian đóng BHXH chưa đủ một năm sẽ được tính bằng 22% của các mức tiền lương tháng đã đóng BHXH, mức tối đa bằng 02 tháng mức bình quân tiền lương tháng đóng bảo hiểm xã hội (Căn cứ theo Khoản 2 Điều 19 Thông tư 59/2015/TT-BLĐTBXH).
1.3 Ví dụ cách tính BHXH 1 lần
Anh A là một người lao động có tổng thời gian tham gia BHXH là 2 năm 4 tháng và quá trình đóng BHXH như sau:
– Từ tháng 02/2022 đến tháng 12/2022: mức lương đóng BHXH là 5.400.000 đồng.
– Từ tháng 01/2023 đến tháng 07/2023: mức lương đóng BHXH là 6.000.000 đồng.
– Từ tháng 08/2023 đến tháng 5/2024: mức lương đóng BHXH là 6.500.000 đồng.
Vậy số tiền hưởng BHXH 1 lần của A nếu muốn rút vào T6/2024 là bao nhiêu?
Áp dụng công thức ở trên, ta có cách tính mức hưởng bảo hiểm xã hội một lần năm 2024 của lao động A như sau:
Xem thêm : Phần mềm ninja
Tổng thời gian tham gia BHXH: 2 năm 4 tháng = 28 tháng.
Khoản tiền lương đóng BHXH trong mỗi giai đoạn tham gia BHXH được tính như sau:
– Giai đoạn đóng từ tháng 02/2022 đến tháng 12/2022: 11 tháng – mức tiền lương đóng BHXH là 5.400.000 đồng. Tiền lương đóng BHXH = 5.400.000 x 1.03 x 11 = 61.182.000 đồng.
– Giai đoạn đóng từ T01/2023 đến T07/2023: 07 tháng – mức tiền lương đóng BHXH là 6.000.000 đồng. Tiền lương đóng BHXH = 6.000.000 x 1 x 7 = 42.000.000 đồng.
– Giai đoạn đóng từ T08/2023 đến T12/2023: 05 tháng – mức tiền lương đóng BHXH là 6.500.000 đồng. Tiền lương đóng BHXH = 6.500.000 x 1 x 5 = 32.500.000 đồng.
– Giai đoạn đóng từ T01/2024 đến T05/2024: Thời gian 05 tháng với mức tiền lương đóng BHXH là 6.500.000 đồng. Tiền lương đóng BHXH = 6.500.000 x 1 x 5 = 32.500.000 đồng.
Tổng tiền lương đóng BHXH là 168.182.000 đồng.
Mức bình quân tiền lương đóng BHXH = Tổng tiền / Tổng số tháng = 6.006.500 đồng.
Mức hưởng BHXH 1 lần đối với thời gian đóng BHXH từ 2014 trở đi = 2 x 2.5 x 6.006.500 = 30.032.500 đồng.
Như vậy, tổng tiền BHXH 1 lần anh A được nhận là 30.032.500 đồng.
2. Hướng dẫn tra cứu bảo hiểm xã hội một lần trên VssID
Hiện nay, VssID chưa cho phép tính bảo hiểm xã hội một lần trực tiếp trên ứng dụng này. Bạn chỉ có thể tra cứu được thông tin hưởng BHXH một lần (trong trường hợp bạn đã nhận).
Tra cứu thông tin hưởng bảo hiểm xã hội một lần bằng ứng dụng VssID trên điện thoại rất đơn giản. Bạn có thể làm lần lượt theo các bước sau:
Bước 1: Tiến hành Đăng ký hoặc Đăng nhập tài khoản.
Xem thêm : Feeding Frenzy 2 Game cá lớn nuốt cá bé
Bước 2: Tại trang giao diện chính nhấn chọn mục “Thông tin hưởng”. Tiếp đó, chọn mục “Một lần” và nhấn vào “Thông tin hưởng BHXH 1 lần”. Tại đây sẽ hiển thị chi tiết các thông tin để tính bảo hiểm xã hội 1 lần.
3. Hướng dẫn tra cứu quá trình đóng BHXH trên VssID để tính BHXH 1 lần
Bước 1: Đăng nhập VssID
Bước 2: Trên trang chủ “Quản lý cá nhân” (1), nhấn chọn “Quá trình tham gia” (2) để tra cứu các thông tin cần thiết để tính bảo hiểm xã hội một lần trên VssID.
Bước 3: Nhấn chọn mục “BHXH”. Tại đây sẽ hiển thị toàn bộ quá trình tham gia BHXH của người lao động cũng như tổng thời gian tham gia. Để có thể xem chi tiết mức lương cũng như tiền lương đóng BHXH theo từng giai đoạn, bạn nhất chọn biểu tượng “Xem” hình con mắt (3).
Khi tính bảo hiểm xã hội 1 lần trên VssID sẽ được thực hiện dựa trên các thông tin đã đăng ký trong hồ sơ BHXH của người lao động. Trong đó, bạn cần chú ý đến hai yếu tố chính là thời gian và mức lương đóng BHXH tại từng giai đoạn.
Bước 4: Truy cập website LuatVietnam.vn và tra cứu từ khóa “tính bảo hiểm xã hội một lần”. Hoặc bạn truy cập trực tiếp hệ thống tính BHXH 1 lần online bằng đường link Tại đây.
Bước 5: Điền thông tin
Bạn hãy tiến hành nhập đầy đủ các thông tin liên quan đến các giai đoạn nộp và mức lương đóng BHXH tương ứng với các mục trên hệ thống.
Người lao động đã làm việc cho nhiều công ty khác nhau cần tạo ra các giai đoạn tương ứng cho mỗi công ty bằng cách sử dụng tùy chọn “THÊM GIAI ĐOẠN” để bổ sung thông tin.
Bước 6: Sau khi điền đủ thông tin, bạn hãy nhấn vào mục “TÍNH BHXH”
Bước 7: Nhận kết quả trả về
Chỉ sau vài giây, hệ thống sẽ hiển thị kết quả tính mức hưởng BHXH 1 lần của bạn. Bạn có thể lưu trữ kết quả này để sử dụng khi cần thiết hoặc thực hiện các thủ tục liên quan đến BHXH.
Qua những chia sẻ trên, chúng ta đã cùng tìm hiểu về cách tính bảo hiểm xã hội 1 lần trên VssID đơn giản nhất. Nếu có bất kỳ vướng mắc nào trong quá trình tra cứu và tính toán, bạn đọc hãy liên hệ với chúng tôi để được hỗ trợ.
Nguồn: https://leplateau.edu.vn
Danh mục: Thủ Thuật










.jpg)



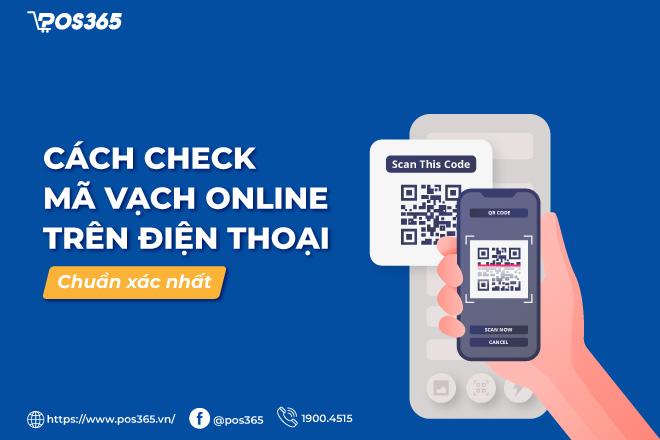









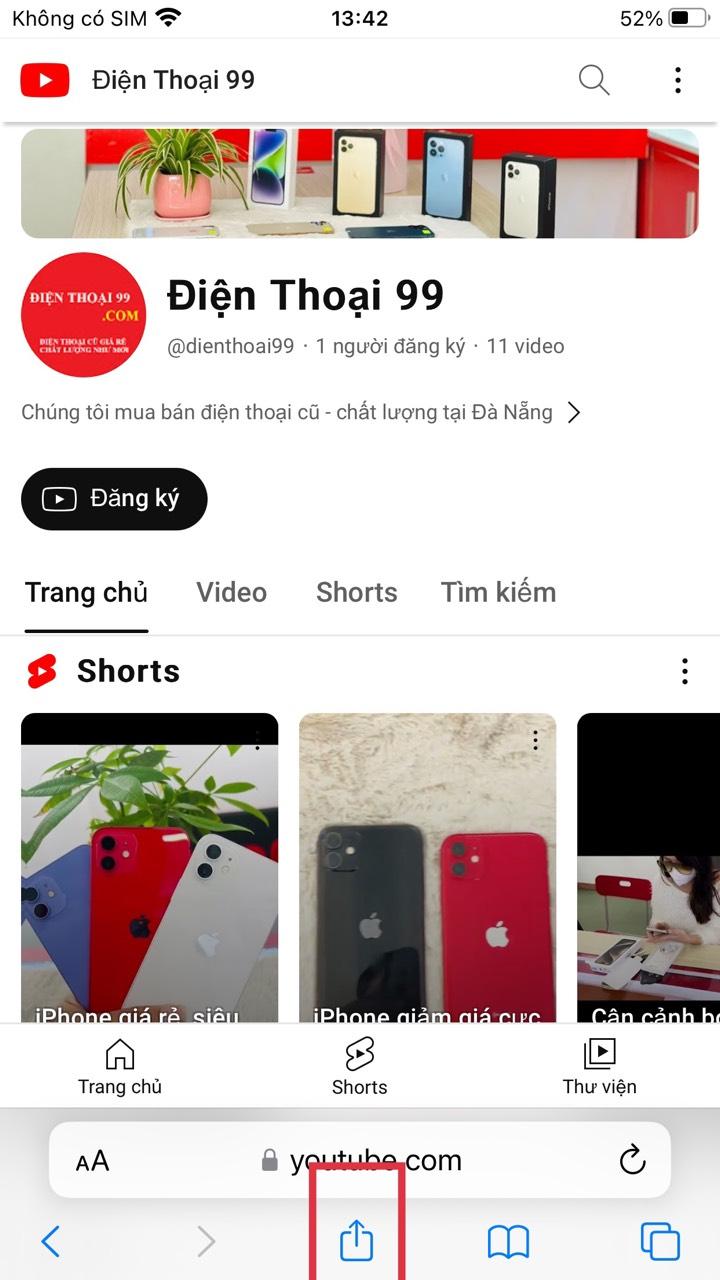













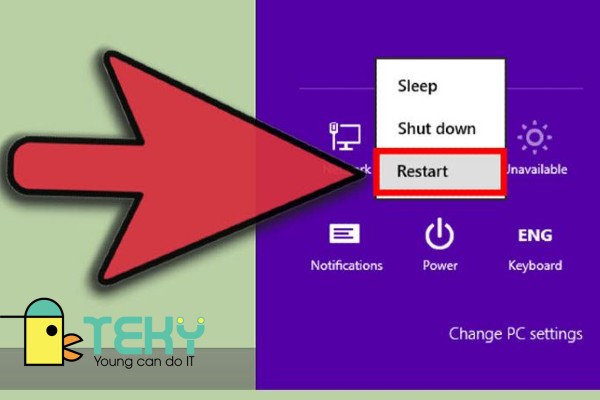


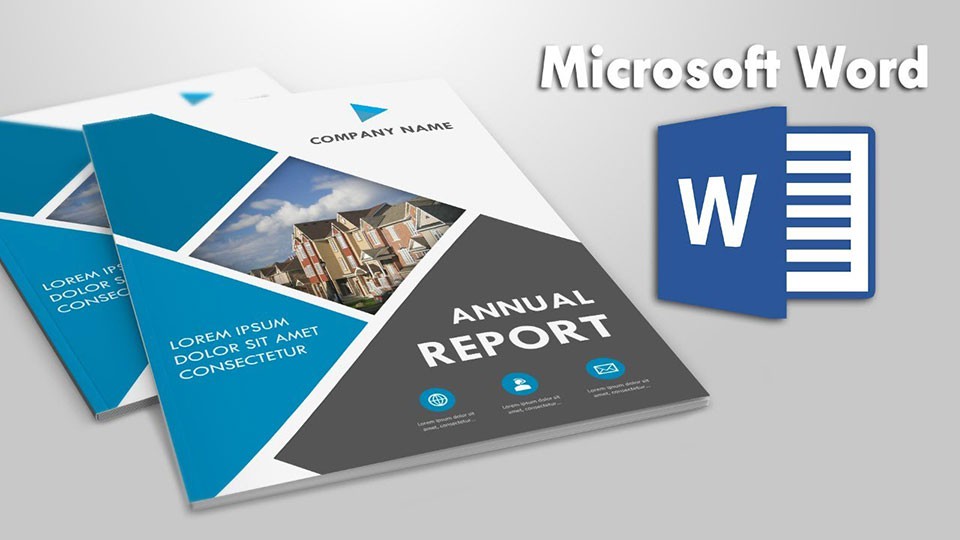
/fptshop.com.vn/uploads/images/tin-tuc/147652/Originals/bia-tieu-luan-04.jpg)
/fptshop.com.vn/uploads/images/tin-tuc/147652/Originals/bia-tieu-luan-00.jpg)
/fptshop.com.vn/uploads/images/tin-tuc/147652/Originals/bia-tieu-luan-01.jpg)
/fptshop.com.vn/uploads/images/tin-tuc/147652/Originals/bia-tieu-luan-02.jpg)
/fptshop.com.vn/uploads/images/tin-tuc/147652/Originals/bia-tieu-luan-03.jpg)