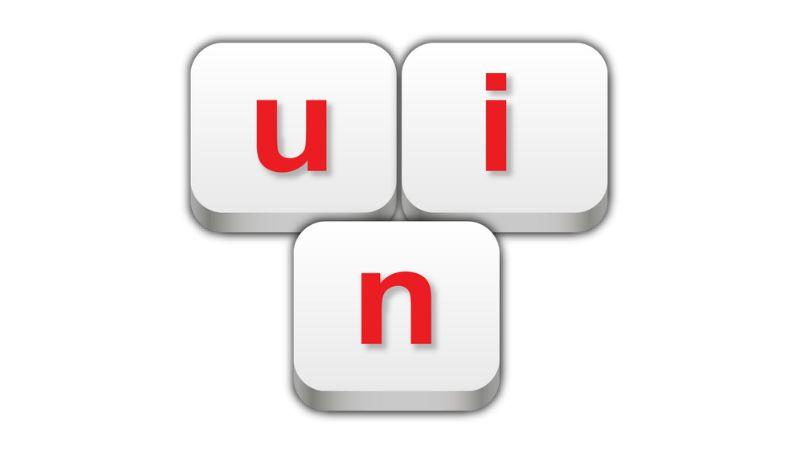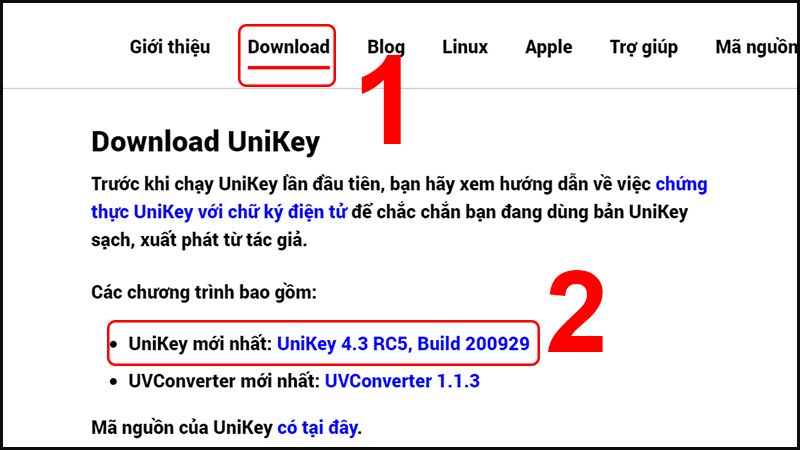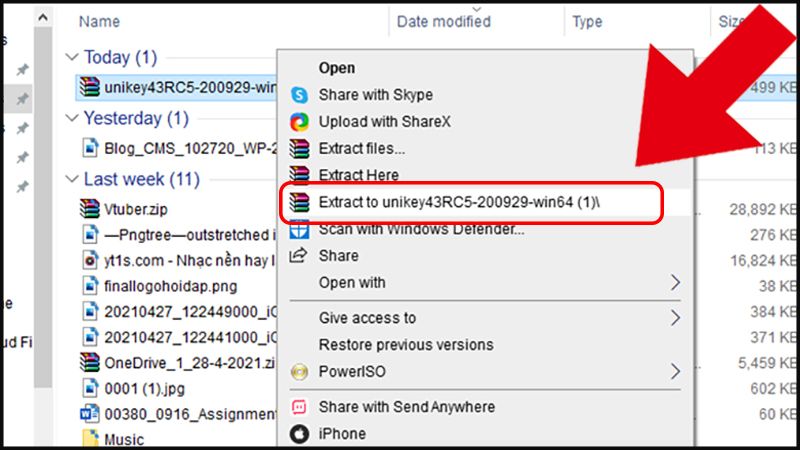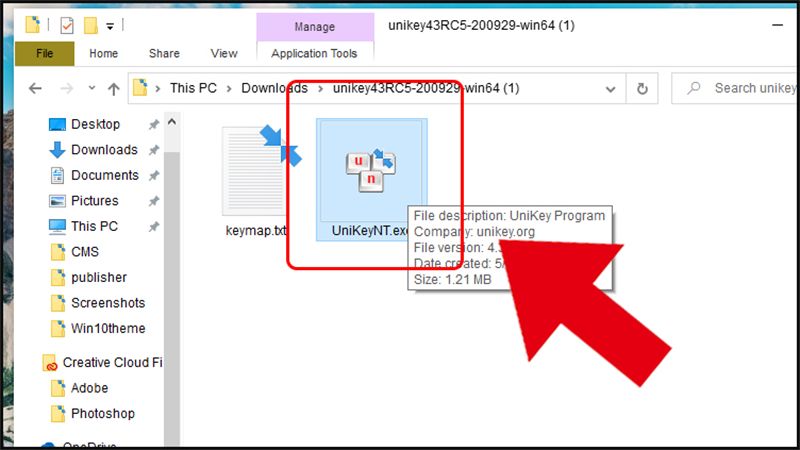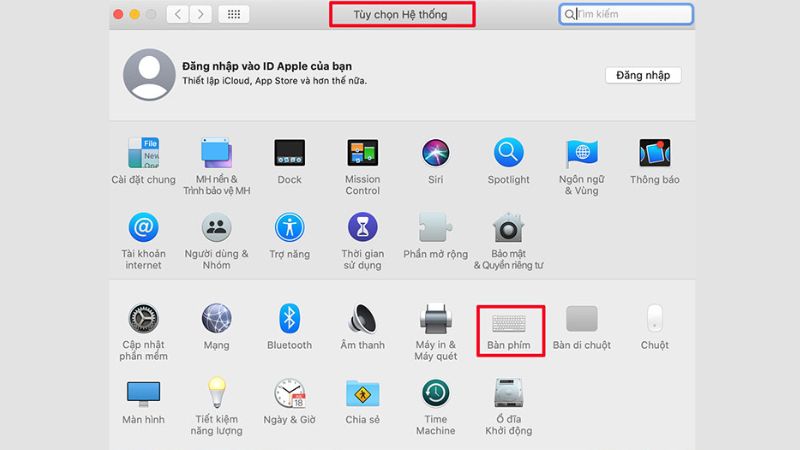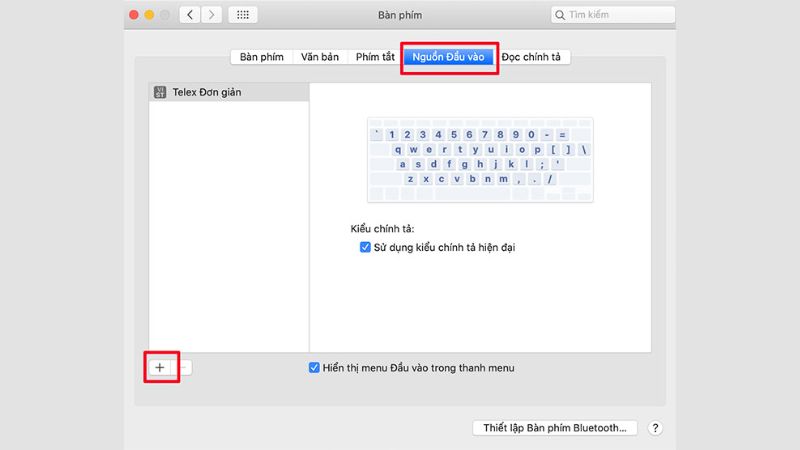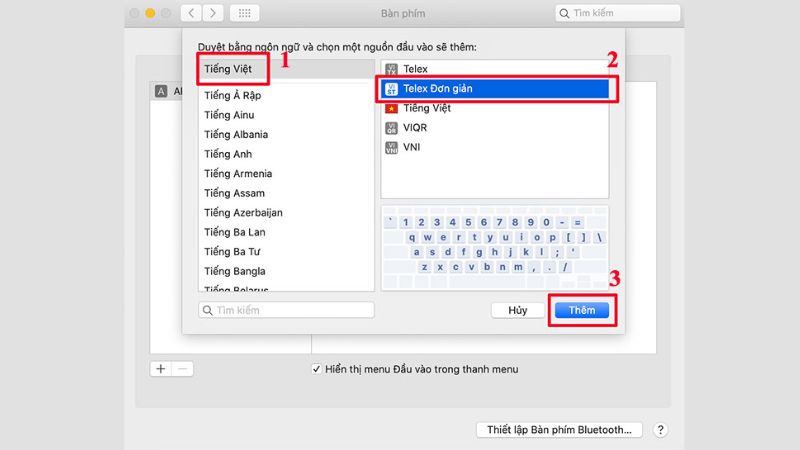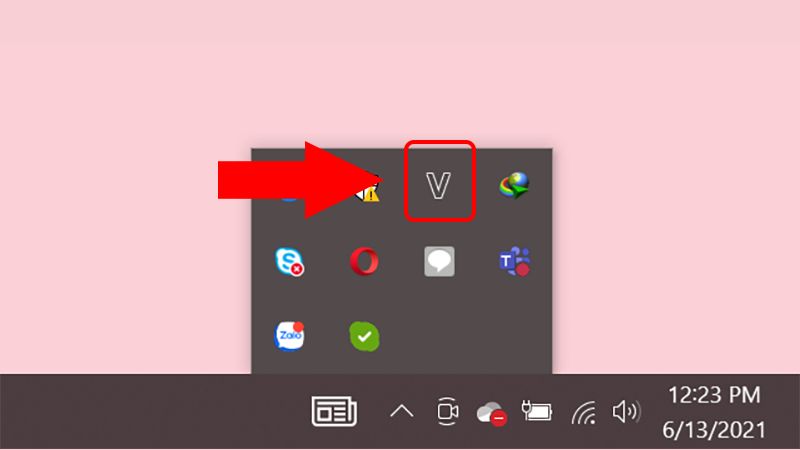Máy tính là một công cụ với nhiều tiện ích tuyệt vời và ngày càng đóng vai trò quan trọng hơn trong cuộc sống học tập và công việc của chúng ta. Nó giúp chúng ta những công việc văn phòng, là soạn thảo bài tập, tổng hợp tài liệu,… Và với người dùng Việt, chúng ta cần một công cụ gõ tiếng Việt, trong số đó, Unikey là lựa chọn phổ biến nhất hiện nay. Unikey đã được công nhận từ lâu, là một bộ gõ tiếng Việt có mặt mọi máy tính, được ưa chuộng nhiều hơn khi sở hữu giao diện gọn nhẹ, cài đặt đơn giản và không tốn nhiều bộ nhớ. Hôm nay, Hoàng Hà Mobile sẽ cùng bạn tìm hiểu chi tiết về cách cài đặt Unikey đơn giản nhất. Mời bạn đọc cùng theo dõi.
- Cách thu hồi email đã gửi lâu trong gmail đơn giản, nhanh nhất
- Cách ẩn trò chuyện Zalo đơn giản trên điện thoại và máy tính
- Tài liệu hướng dẫn kết nối máy in Canon với máy tính – ISA 2021
- Hướng dẫn tải phần mềm diệt virus mới nhất
- 7 Game Mobile Chơi Giả Lập Kiếm Tiền Ngon Nhất
Ứng dụng gõ tiếng Việt Unikey là gì?
Ứng dụng gõ tiếng Việt Unikey là một công cụ hỗ trợ gõ tiếng Việt trên máy tính. Nó được phát triển bởi nhóm phát triển Unikey dựa trên bản gốc Unikey do nhà khoa học Phạm Kim Long sáng lập. Unikey cho phép người dùng gõ tiếng Việt trên bất kỳ ứng dụng nào trên máy tính bao gồm cả trình duyệt web, văn bản, email và các ứng dụng văn phòng.
Bạn đang xem: Tải và cài đặt Unikey trên Windows 10, 8, 7, XP để gõ tiếng Việt
Unikey hỗ trợ nhiều bộ gõ tiếng Việt phổ biến như Telex, VNI, VIQR và một số bộ gõ khác. Người dùng có thể chuyển đổi giữa các bộ gõ này dễ dàng để phù hợp với mục đích cá nhân. Bên cạnh đó Unikey còn cung cấp nhiều tính năng tiện ích như tự động sửa lỗi chính tả, gợi ý từ, tạo dấu tiếng Việt tự động và hỗ trợ việc nhập liệu trong các trường hợp đặc biệt như gõ tên riêng, từ nước ngoài hoặc từ chuyên ngành. Unikey đã trở thành một trong những công cụ gõ tiếng Việt phổ biến được sử dụng rộng rãi tại Việt Nam.
Cách cài đặt Unikey
Unikey là một phần mềm hỗ trợ gõ tiếng Việt thích hợp trên nhiều hệ điều hành như Windows và Linux. Unikey hoạt động ổn định trên các phiên bản Windows khác nhau như Windows 9x/ME, Windows NT/2000/XP, Windows Vista, Windows 7, Windows 8, 8.1 và Windows 10. Nó cho phép người dùng gõ tiếng Việt trên mọi công cụ chat, các phần mềm chỉnh sửa ảnh và các ứng dụng khác trên hệ điều hành mà bạn đang sử dụng. Việc cài đặt và sử dụng Unikey rất đơn giản, chỉ cần tải xuống và thực hiện quá trình cài đặt.
Khi tải Unikey, bạn nên chọn phiên bản cài đặt (Setup) để đảm bảo rằng chương trình chạy một cách ổn định. Nếu bạn không có tài khoản Admin/Administrator để cài đặt, bạn có thể sử dụng phiên bản chạy trực tiếp (Portable). Tuy nhiên, cần lưu ý rằng việc lựa chọn đúng phiên bản Unikey phù hợp với hệ điều hành Windows của bạn là điều cực kỳ quan trọng. Bạn cần xác định xem bạn đang sử dụng phiên bản 64 bit hay 32 bit để tải và cài đặt Unikey tương ứng, đảm bảo chương trình hoạt động ổn định.
Hướng dẫn cài đặt Unikey trên Windows
Bước 1: Xác định hệ điều hành Windows 64 bit hoặc 32 bit.
Nhấn chuột phải vào biểu tượng My Computer (hoặc This PC) trên máy tính và chọn Properties (Thuộc tính). Trong cửa sổ mới hiện ra, tìm thông tin về hệ điều hành của bạn.
- Nếu bạn đang sử dụng Windows 64 bit (máy tính mới có RAM từ 4GB trở lên): Chọn bản 64 bit của Unikey.
- Nếu bạn đang sử dụng Windows 32 bit (máy tính cũ chỉ có 4GB RAM trở xuống): Chọn bản 32 bit của Unikey.
Bước 2: Cài đặt Unikey trên Windows.
- Mở tập tin đã tải về Unikey.
- Nhấp chuột đúp vào tập tin cài đặt Unikey.
- Trong cửa sổ cài đặt, chọn ngôn ngữ English (hoặc ngôn ngữ bạn muốn sử dụng).
- Nhấn Next (Tiếp theo) để tiếp tục.
- Chọn Install (Cài đặt) để bắt đầu quá trình cài đặt.
- Tiếp theo, nhấn Next (Tiếp theo) để hoàn thành quá trình cài đặt.
Bước 3: Hoàn thành cài đặt Unikey.
Sau khi quá trình cài đặt hoàn thành (thời gian khoảng 2 phút), cửa sổ Unikey sẽ tự động hiển thị trên màn hình. Bây giờ bạn đã cài đặt thành công Unikey trên Windows và có thể sử dụng nó để gõ tiếng Việt trên các ứng dụng và công cụ trên máy tính của bạn.
Hướng dẫn cài đặt Unikey có sẵn trên Mac OS X
Từ năm 2006, Apple đã tích hợp Unikey sẵn trong các sản phẩm của mình. Từ phiên bản mới của Mac OS X Leopard trở đi, người dùng Mac OS đã có sẵn bộ gõ tiếng Việt Unikey. Việc tích hợp sẵn Unikey trên Mac OS mang lại nhiều tiện ích cho người dùng. Thay vì phải tải và cài đặt riêng biệt, người dùng Macbook có thể trực tiếp sử dụng Unikey mà không cần thêm bất kỳ phần mềm bên ngoài nào. Người dùng có thể kích hoạt hoặc cài đặt Unikey đã tích hợp sẵn trên máy theo các bước sau:
Bước 1: Mở System Preferences (Tùy chọn hệ thống) từ Dock hoặc trong menu Apple, sau đó chọn Keyboard (Bàn phím) và vào mục Input Sources (Các nguồn nhập).
Xem thêm : 4 loạt phim hoạt hình 18+ mà các mọt phim trưởng thành đã xem thì không dứt ra được
Bước 2: Nhấn vào dấu cộng (+) ở góc dưới cùng bên phải của bảng Input Sources.
Bước 3: Tại ô Search (Tìm kiếm), gõ từ “Việt” để hiển thị bộ gõ tiếng Việt, sau đó chọn “Vietnamese”. Bạn có thể lựa chọn bộ gõ VNI hay Telex, sau đó nhấn Add (Thêm) để lưu lại cài đặt. Sau khi hoàn thành các bước trên, Unikey đã được bật và sẵn sàng để sử dụng trên Mac OS X. Bạn có thể chuyển đổi giữa các bộ gõ tiếng Việt bằng cách nhấp vào biểu tượng bàn phím trên thanh menu của máy tính.
Hướng dẫn sử dụng bộ gõ tiếng Việt Unikey
Unikey là một phần mềm hữu ích giúp người dùng gõ tiếng Việt dễ dàng trên máy tính. Với Unikey, bạn có thể nhập văn bản tiếng Việt một cách nhanh chóng và thuận tiện. Để giúp bạn hiểu rõ hơn về cách sử dụng Unikey, dưới đây là một hướng dẫn đơn giản cách để khởi động Unikey cùng thông tin về hai bộ gõ được sử dụng phổ biến trong ứng dụng này.
Cách khởi động bộ gõ tiếng Việt Unikey
Để khởi động và sử dụng bộ gõ tiếng Việt Unikey, bạn có thể thực hiện theo các bước sau:
Bước 1: Khởi động Unikey: Sau khi cài đặt Unikey thành công, bạn chỉ cần khởi động phần mềm này bằng cách tìm và nhấn vào biểu tượng hình chữ V màu hồng trên thanh taskbar. Biểu tượng này cho thấy Unikey đã được kích hoạt và sẵn sàng để sử dụng.
Bước 2: Chuyển đổi chế độ gõ: Để chuyển đổi giữa chế độ gõ tiếng Việt và chế độ tiếng Anh, bạn có thể thực hiện các bước sau:
- Click chuột vào biểu tượng Unikey trên khay hệ thống để hiển thị giao diện Unikey.
- Sau đó, nhấp vào mục “Mở rộng” trên giao diện Unikey.
- Tại đây, bạn có thể lựa chọn chế độ gõ tiếng Việt (được đại diện bằng chữ V màu hồng) hoặc chế độ tiếng Anh (được đại diện bằng chữ E màu xanh).
- Để chuyển đổi chế độ, bạn có thể sử dụng tổ hợp phím mặc định là CTRL + SHIFT hoặc ALT + Z.
Unikey là một công cụ bàn phím mã chuẩn quốc tế được sử dụng rộng rãi trên nhiều nền tảng và hệ điều hành. Nó giúp người dùng gõ tiếng Việt một cách dễ dàng và thuận tiện trên máy tính. Unikey không chỉ hỗ trợ bảng mã Unicode, mà còn cung cấp nhiều kiểu gõ khác nhau để đáp ứng nhu cầu và sở thích của người dùng. Cùng Hoàng Hà Mobile tìm hiểu trong nội dung tiếp theo ngay dưới đây.
Bộ gõ Telex
Kiểu gõ Telex là một phương pháp gõ được xây dựng dựa trên nguyên tắc gán ký tự Latinh cho các dấu và chữ cái tiếng Việt để thể hiện âm thanh và ngữ nghĩa của từ. Trong kiểu gõ Telex, người dùng gõ các ký tự Latinh tương ứng với âm tiết tiếng Việt mà họ muốn nhập vào. Unikey hoặc các phần mềm hỗ trợ khác sẽ tự động chuyển đổi các ký tự này thành các dấu và chữ cái tiếng Việt tương ứng. Bảng mã Unicode và kiểu gõ Telex là phương pháp được sử dụng phổ biến nhất hiện nay.
Dưới đây là một số quy đổi trong kiểu gõ Telex:
- aa = â
- oo = ô
- ee = ê
- dd = đ
- ow = ơ
- w hoặc uw = ư
- s dấu sắc
- f = dấu huyền
- r = dấu hỏi
- x = dấu ngã
- j = dấu nặng
- z = xóa dấu đã gõ trước đó ( tairz = tai; xóa dấu hỏi)
Bộ gõ VNI
Kiểu gõ VNI là một phương pháp nhập liệu tiếng Việt trên bàn phím máy tính, được phát triển bởi Viện Công nghệ Viễn thông Việt Nam (VNI) vào những năm 1990. Kiểu gõ VNI sử dụng các ký tự tiếng Anh để biểu thị các dấu và chữ cái tiếng Việt. Người dùng gõ các ký tự tương ứng với âm tiết tiếng Việt và sau đó Unikey hoặc phần mềm hỗ trợ khác sẽ tự động chuyển đổi các ký tự này thành các ký tự tiếng Việt tương ứng.
Ví dụ, để gõ chữ “Việt Nam” theo kiểu VNI, người dùng sẽ gõ “Viet Nam” trên bàn phím. Unikey hoặc phần mềm hỗ trợ khác sẽ chuyển đổi chuỗi ký tự này thành “Việt Nam” với các dấu và chữ cái tiếng Việt đúng. Kiểu gõ VNI từng được sử dụng phổ biến trong quá trình phát triển công nghệ thông tin tại Việt Nam. Tuy nhiên, với sự phổ biến của kiểu gõ Telex và bảng mã Unicode, kiểu gõ VNI đã ít được sử dụng hơn. Dưới đây là một số quy đổi trong kiểu gõ VNI:
- a8 : ă
- a6: â
- d9: đ
- e6: ê
- o6: ô
- o7: ơ
- u7: ư
- 1: dấu sắc
- 2: dấu huyền
- 3: dấu hỏi
- 4: dấu ngã
- 5: dấu nặng
- 0: xóa dấu
Một số câu hỏi liên quan đến cài đặt Unikey
Xem thêm : 083 là mạng gì? Ý nghĩa của đầu số 083 và cách đặt mua
Ngoài những thắc mắc xung quanh cách cài đặt Unikey thì những câu hỏi trên liên quan đến việc tùy chỉnh và sử dụng Unikey, giúp người dùng hiểu rõ hơn về công cụ này và tận dụng được các tính năng và tiện ích mà Unikey cung cấp sẽ được Hoàng Hà Mobile tổng hợp và giải đáp trong phần nội dung tiếp theo ngay sau đây. Mời bạn đọc tiếp tục theo dõi.
Cách khắc phục Unikey bị mất dấu trong Win 10 siêu đơn giản
Kích hoạt chế độ gõ tiếng Việt
Bước 1: Mở Settings (Cài đặt) trên máy tính của bạn, chọn mục Time & Language (Giờ & Ngôn ngữ). Trong cửa sổ Time & Language, chọn mục Language (Ngôn ngữ). Sau đó nhấp vào biểu tượng (+) Add a preferred language (Thêm ngôn ngữ) để bắt đầu quá trình thêm ngôn ngữ mới. Trên thanh tìm kiếm, gõ “Tiếng Việt” để tìm kiếm ngôn ngữ này trong danh sách. Khi ngôn ngữ Tiếng Việt xuất hiện, nhấp vào nút Next (Tiếp theo) để tiếp tục.
Bước 3: Trong danh sách bàn phím, chọn bàn phím Tiếng Việt phù hợp với bạn. Có thể có nhiều tùy chọn bàn phím Tiếng Việt, ví dụ như Unikey, Telex, VNI, và nhiều hơn nữa. Lựa chọn bàn phím phù hợp với phong cách gõ và sự thoải mái của bạn.
Ngoài nguyên nhân chưa kích hoạt chế độ gõ tiếng Việt thì còn một nguyên nhân khác cũng khiến người dùng vô cùng khó chịu khi Unikey bị mất dấu chính là chế độ chính tả và gõ tắt. Để khắc phục nguyên nhân này chúng ta cùng chuyển qua nội dung tiếp theo dưới đây.
Tắt chế độ kiểm tra chính tả và gõ tắt
Bước 1: Nhấp chuột phải lên biểu tượng Unikey trong khay hệ thống (system tray) của máy tính. Sau đó, chọn “Bảng điều khiển” (Control Panel).
Bước 2: Trong cửa sổ Bảng điều khiển, bạn tiếp tục nhấp vào phần “Mở rộng” (Advanced) để truy cập các tùy chỉnh bổ sung cho Unikey.
Bước 3: Sau khi đã vào phần “Mở rộng”, bạn sẽ thấy hai tùy chọn là “Kiểm tra chính tả” (Spell checking) và “Tự động khôi phục phím với từ sai” (Auto recover key with wrong word). Để khắc phục nguyên nhân gây ra việc Unikey bị mất dấu, bạn chọn bỏ tick (uncheck) vào cả hai tùy chọn này.
Unikey bị lỗi font chữ tiếng Việt thì phải làm sao?
Sau khi cài đặt Unikey, trong quá trình sử dụng, Unikey bị lỗi font chữ tiếng Việt có thể do nhiều nguyên nhân chẳng hạn như lỗi font Unikey không hỗ trợ gõ tiếng Việt, bạn chọn sai bảng mã Unikey hoặc lỗi web-master, backup. Để khắc phục lỗi font không hỗ trợ, bạn cần chọn lại font hoặc bộ gõ hỗ trợ font, để khắc phục lỗi chọn sai bảng mã, bạn cần chọn lại bảng mã phù hợp với font đang dùng. Còn với lỗi web-master, backup bạn có thể chọn khắc phục bằng một trong hai cách sau:
- Thoát Unikey bằng cách nhấp chuột phải dưới thanh màn hình chọn “Start Task Manager“. Sau đó chọn tab Proccesses, nhấp chọn Unikey sau đó bấm chọn End Proccesses để thoát Unikey.
- Mở lại Unikey bằng cách nhấp chuột vào Unikey trên màn hình. Bạn tiến hành kiểm tra Unikey có bị lỗi font chữ tiếng Việt hay không.
Tạm kết
Việc sử dụng Unikey để hỗ trợ gõ tiếng Việt trên máy tính là một nhu cầu phổ biến và rất được ưa chuộng. Tuy nhiên, không phải nền tảng nào cũng tương thích hoàn hảo với phần mềm này, Unikey đôi khi cũng khiến bạn khó chịu với nhiều lỗi chẳng hạn như gõ không có dấu, lỗi về phông chữ hoặc ngay cả việc mất chữ trong quá trình gõ. Tất cả những gì gây phiền toái cho bạn đều được Hoàng Hà Mobile tổng hợp và giải đáp trong bài viết với nội dung cài đặt Unikey trên đây. Hy vọng nội dung này sẽ giúp cho quá trình sử dụng Unikey của bạn thuận tiện hơn.
XEM THÊM:
- 11 Cách gõ dấu a còng @ trên bàn phím máy tính, điện thoại
- Hướng cách tập gõ 10 ngón nhanh và chính xác
Nguồn: https://leplateau.edu.vn
Danh mục: Thủ Thuật