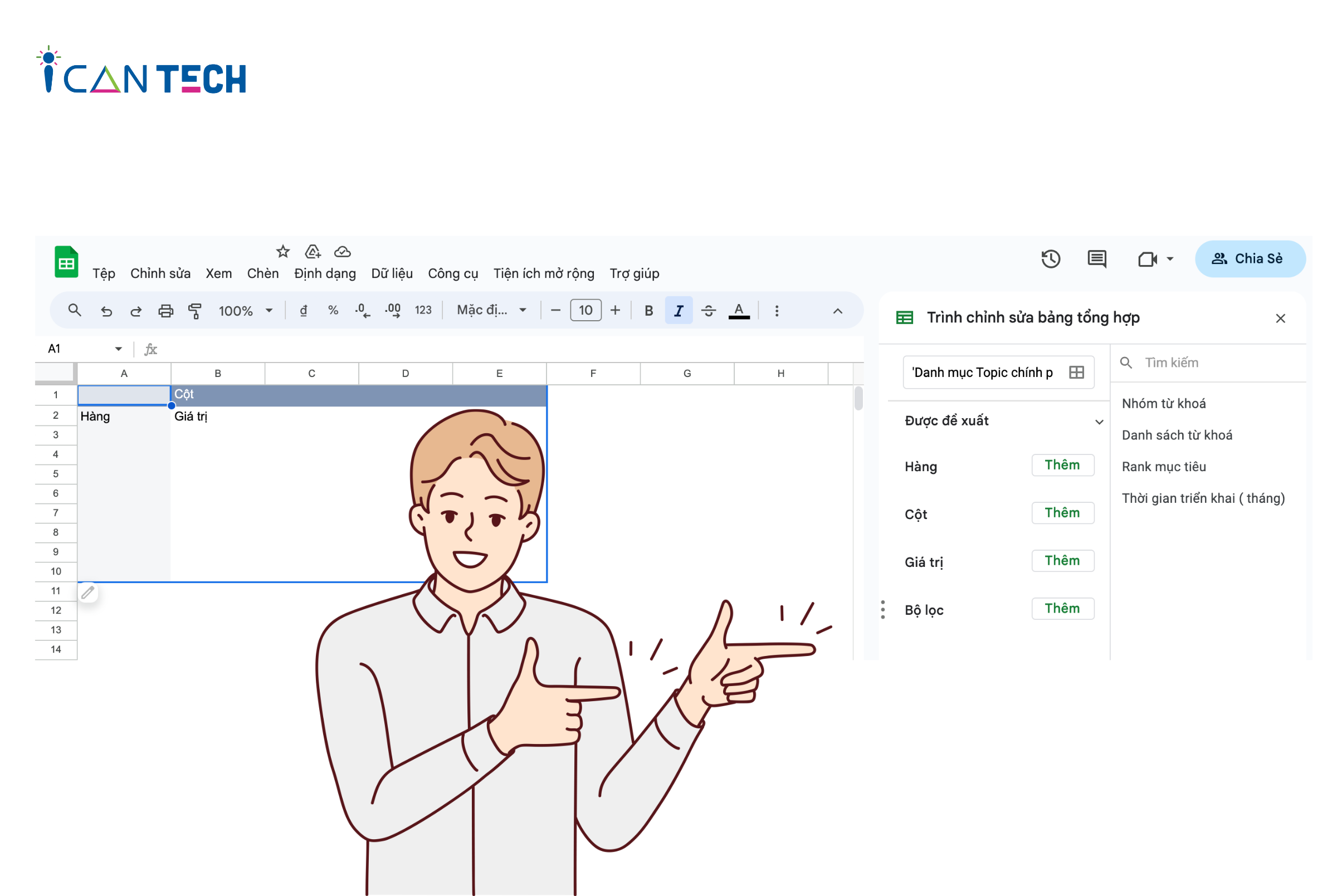1. Tại sao cần kẻ bảng trong Google trang tính?
Việc kẻ bảng trong Google trang tính giúp dữ liệu được trình bày trực quan, dễ nhìn hơn so với cách trình bày thủ công.
- Hướng dẫn 14 cách kiểm tra tiền điện thoại Viettel, MobiFone, Vinaphone, Vietnamobile, Gmobile chính xác nhất
- Cách khắc phục lỗi máy tính không kết nối được Wifi
- Top 7 Phần mềm Soạn thảo văn bản Miễn phí, Tốt nhất 2021
- Hướng dẫn chi tiết cách check sim Viettel vay tiền có đủ điều kiện không năm 2024
- Báo giá thiết kế logo đẹp, chuyên nghiệp (cập nhật 2024)
Bên cạnh đó, việc kẻ bảng trong Google trang tính cũng giúp bạn sắp xếp dữ liệu theo phân vùng, thứ tự mong muốn. Điều này giúp quá trình phân tích dữ liệu một cách dễ dàng hơn.
Bạn đang xem: Hướng dẫn cách tạo bảng trong Google trang tính cực đơn giản cho người mới bắt đầu
Tổng hợp dữ liệu trong một bảng tính cũng cung cấp một cái nhìn toàn cảnh hơn về dữ liệu, từ đó tìm kiếm và quản lý dữ liệu tốt hơn. Bạn cũng có thể thêm các dữ liệu vào bảng và sử dụng một số hàm để bảng tính tự động cập nhật.
2. Chi tiết cách tạo bảng trong Google trang tính
2.1. Tạo bảng tổng hợp trong Google trang tính
Để tạo bảng tổng hợp trên Google trang tính, trước tiên bạn cần có một bảng dữ liệu. Sau đó, bạn lần lượt thực hiện theo các bước sau:
- Bước 1: Bôi đen vào bảng dữ liệu mình muốn chọn
- Bước 2: Chọn thẻ “Chèn” và tiếp tục chọn “Bảng tổng hợp”

- Bước 3: Màn hình hiển thị mục “Tạo bảng tổng hợp”, chọn “Trang tính mới” và ấn “Tạo” để hoàn tác.
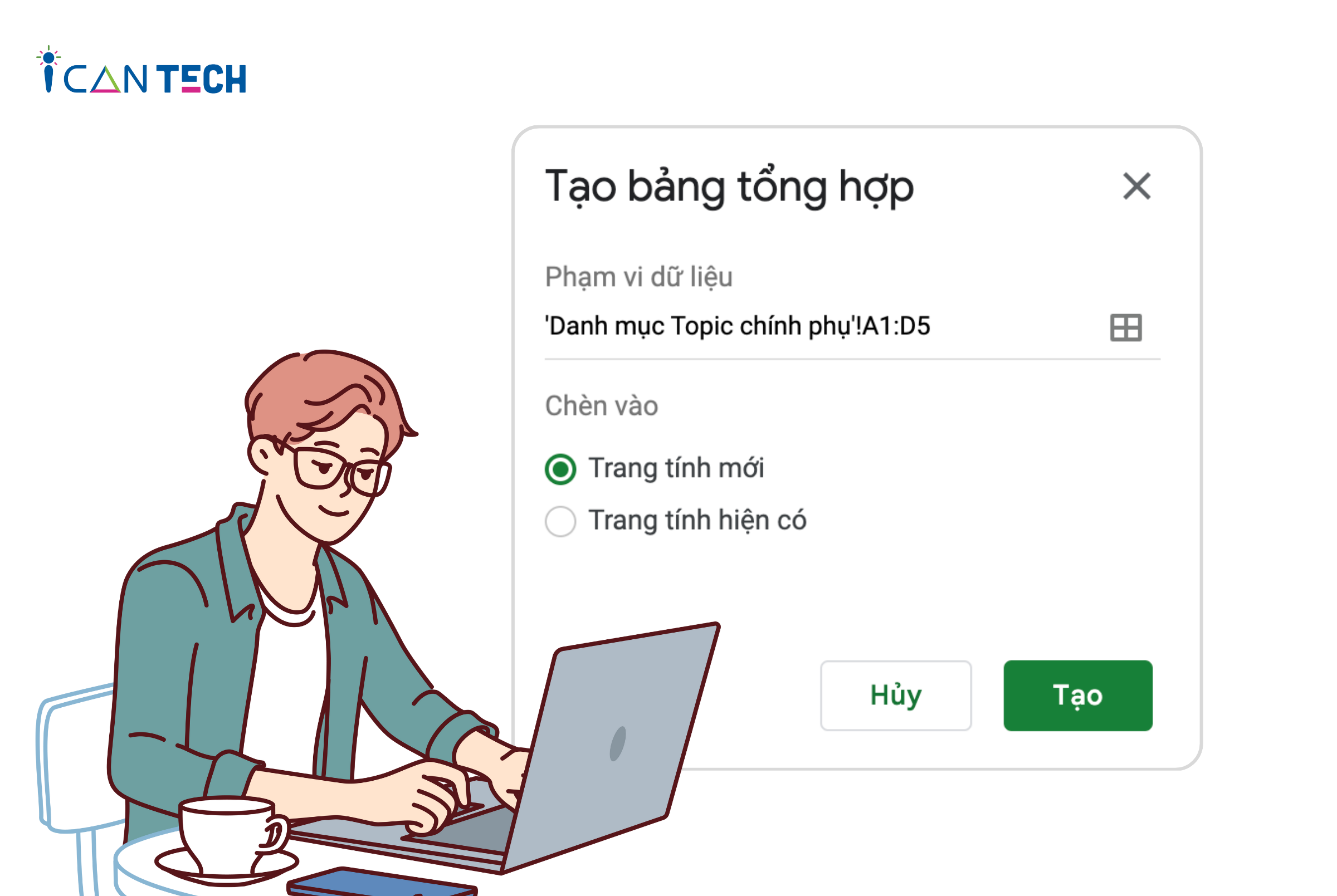
- Bước 4: Màn hình máy tính hiển thị giao diện của bảng tổng hợp. Trong trường hợp không tự hiển thị, chọn “Bảng tổng hợp” ở phía dưới trang tính.
- Bước 5: Bên trái bảng xuất hiện hộp thoại “Trình chỉnh sửa bảng tổng hợp”, tại đây bạn lần lượt chọn “Hàng” và thẻ “Tên hàng”.
- Bước 6: Tại mục “Giá trị”, bạn lấy dữ liệu ở cột “Tổng cộng” rồi lần lượt chọn “Tóm tắt” theo hàm SUM.
2.2. Tạo bảng trong Google Trang tính với màu sắc thay thế
Xem thêm : Cách đổi tên Bluetooth trên điện thoại iPhone và Android
Trong trường hợp muốn hiển thị các số liệu quan trọng, việc sử dụng màu sắc hay in đậm, tạo khung… là cách bạn làm nổi bật các số liệu. Thay vì làm theo cách thủ công, bạn sử dụng tính năng “Màu xen kẽ” trong menu “Định dạng”.
Dưới đây là cách tạo bảng trong Google Trang tính với màu sắc thay thế:
- Bước 1: Đánh dấu toàn bộ bảng dữ liệu và chọn tính năng “Màu xen kẽ”
- Bước 2: Bảng màu xuất hiện trên màn hình chính, chọn màu tại mục “Kiểu mặc địch”
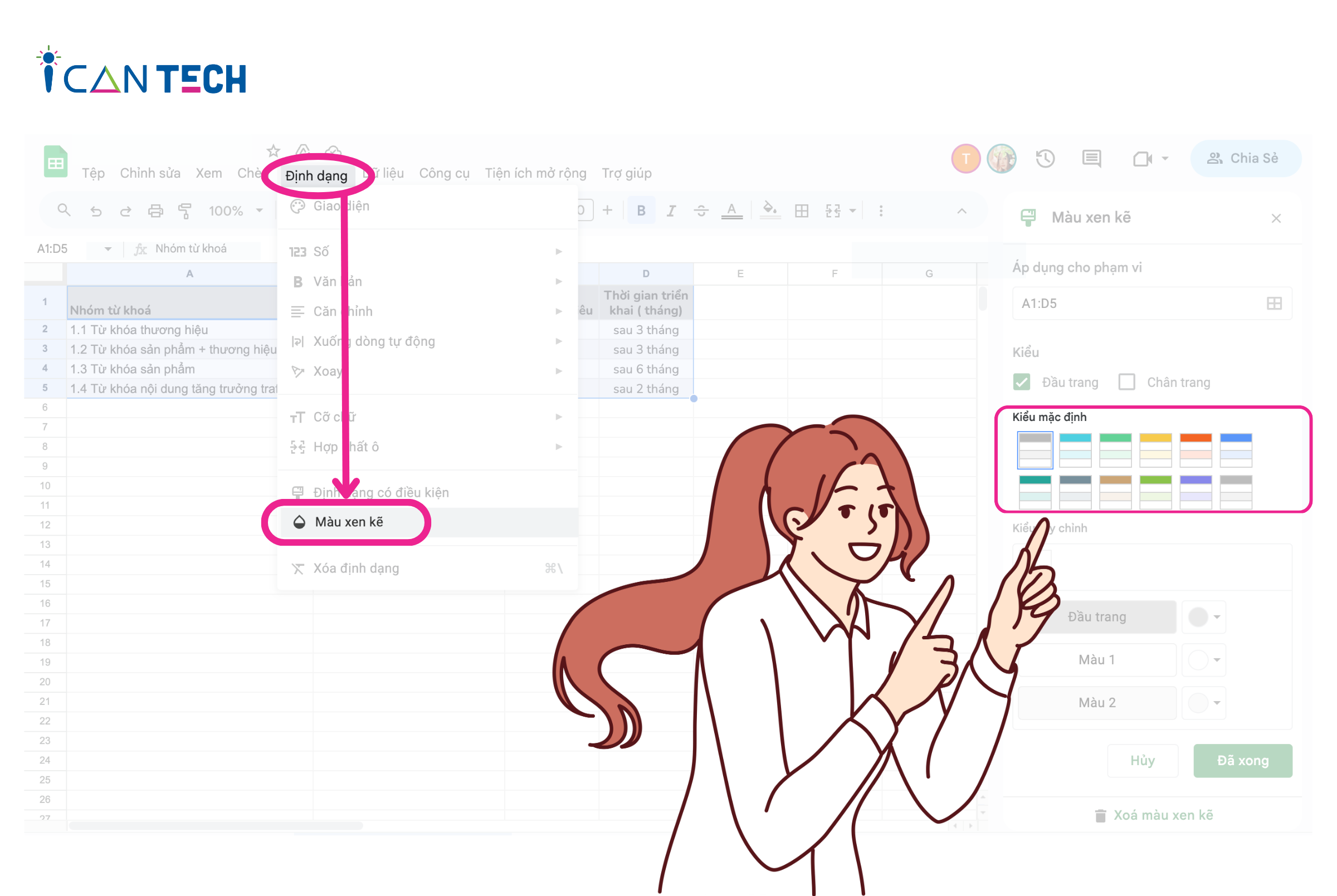
Như vậy, chỉ với 2 bước bạn đã tạo table trong Google Sheet với màu sắc thay thế làm nổi bật dữ liệu.
2.3. Cách tạo nhiều bảng báo cáo trong cùng một Sheet
Dưới đây ICANTECH sẽ hướng dẫn bạn cách tạo nhiều bảng báo cáo trong cùng một sheet. Để tạo table trong Google Sheet bạn thực hiện như sau:
- Bước 1: Bôi đen bảng báo cáo
- Bước 2: Click chuột phải và chọn “Sao chép” hoặc ấn tổ hợp phím Ctrl + C (Windows) hay Command + C (Macbook)
- Bước 3: Tại ô trống bất kì trên sheet, chọn Ctrl + V (Windows) hay Command + V (Macbook) để dán bảng
- Bước 4: Tuỳ ý chỉnh sửa nội dung từng bảng
2.4. Tạo bảng tổng hợp trong Google Sheet từ nhiều Sheet khác nhau
Dưới đây ICANTECH sẽ hướng dẫn bạn cách kẻ bảng trong Google trang tính từ nhiều Sheet khác nhau:
- Bước 1: Tại một trang tính mới, nhập “=IMPORTRANGE(url, range)”. Với “url” là địa chỉ của sheet gốc, “range” là vùng dữ liệu cần lấy tại Sheet gốc
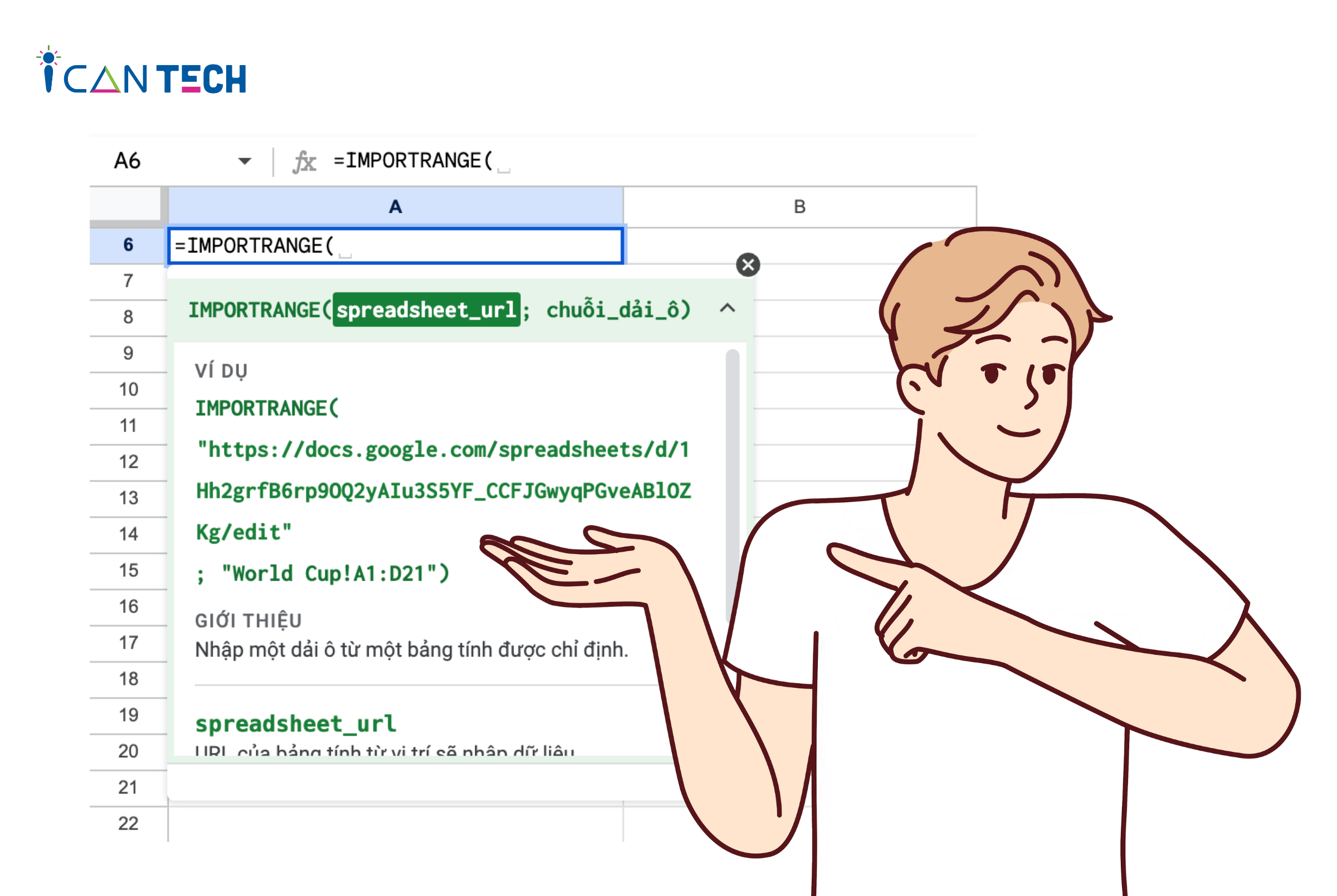
- Bước 2: Sau khi nhập công thức, bạn ấn “Enter” và chọn “Allow” để cấp quyền cho file truy cập vào Sheet gốc
- Bước 3: Lúc này, Sheet mới sẽ hiển thị dữ liệu từ Sheet gốc. Lúc này bạn thực hiện các thao tác như bình thường
2.5. Tạo biểu đồ từ bảng tổng hợp
Xem thêm : Nguyên nhân & cách khắc phục lỗi bàn phím laptop không gõ được
Trong trường hợp muốn tạo biểu đồ từ bảng, bạn thực hiện theo các bước dưới đây:
- Bước 1: Trỏ chuột vào bảng báo cáo bạn muốn tạo biểu đồ
- Bước 2: Tại màn hình, bạn chọn “Chèn” và chọn “Biểu đồ”
- Bước 3: Tại thẻ “Thiết lập”, chọn biểu đồ tương ứng tại “Loại biểu đồ”
- Bước 4: Google Sheet sẽ hiển thị các biểu đồ tương ứng với dữ liệu & bạn chọn biểu đồ muốn hiển thị
Đây là tính năng rất hữu ích giúp bạn làm báo cáo và trình bày báo cáo dữ liệu với sếp. Từ đó giúp hệ thống file báo cáo của bạn chỉnh chu và chuyên nghiệp hơn.
3. Lời Kết
Như vậy, ICANTECH đã hướng dẫn bạn cách tạo bảng trong Google trang tính đơn giản, dễ dàng. Hi vọng bạn có thể áp dụng các cách trên để tối ưu file báo cáo chỉn chu, đẹp mắt, chuyên nghiệp.
Cảm ơn bạn đã đọc bài viết, nếu bạn đang quan tâm đến học lập trình thì hãy tham khảo ngay các khóa học lập trình dưới đây tại ICANTECH nhé!
Nguồn ảnh: ICANTECH.
Nguồn: https://leplateau.edu.vn
Danh mục: Thủ Thuật